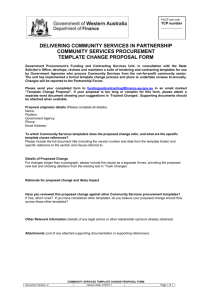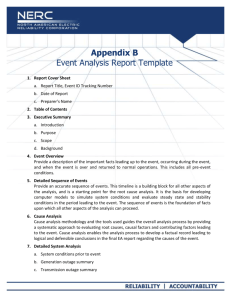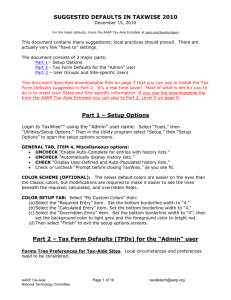2010twosuggesteddefaults
advertisement
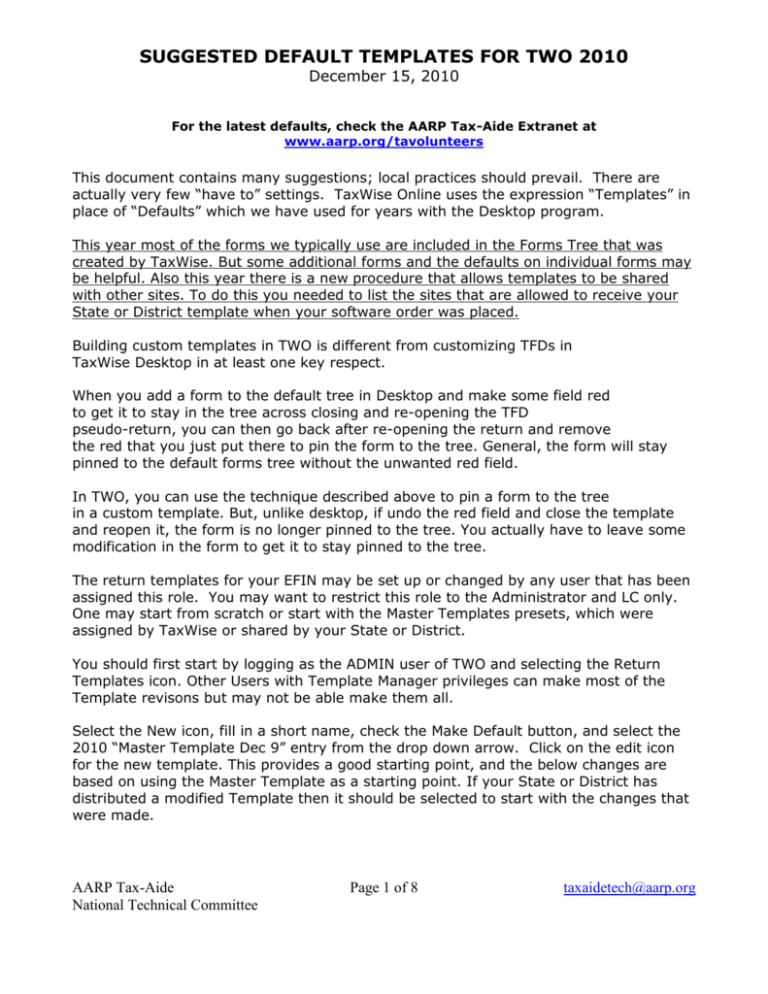
SUGGESTED DEFAULT TEMPLATES FOR TWO 2010 December 15, 2010 For the latest defaults, check the AARP Tax-Aide Extranet at www.aarp.org/tavolunteers This document contains many suggestions; local practices should prevail. There are actually very few “have to” settings. TaxWise Online uses the expression “Templates” in place of “Defaults” which we have used for years with the Desktop program. This year most of the forms we typically use are included in the Forms Tree that was created by TaxWise. But some additional forms and the defaults on individual forms may be helpful. Also this year there is a new procedure that allows templates to be shared with other sites. To do this you needed to list the sites that are allowed to receive your State or District template when your software order was placed. Building custom templates in TWO is different from customizing TFDs in TaxWise Desktop in at least one key respect. When you add a form to the default tree in Desktop and make some field red to get it to stay in the tree across closing and re-opening the TFD pseudo-return, you can then go back after re-opening the return and remove the red that you just put there to pin the form to the tree. General, the form will stay pinned to the default forms tree without the unwanted red field. In TWO, you can use the technique described above to pin a form to the tree in a custom template. But, unlike desktop, if undo the red field and close the template and reopen it, the form is no longer pinned to the tree. You actually have to leave some modification in the form to get it to stay pinned to the tree. The return templates for your EFIN may be set up or changed by any user that has been assigned this role. You may want to restrict this role to the Administrator and LC only. One may start from scratch or start with the Master Templates presets, which were assigned by TaxWise or shared by your State or District. You should first start by logging as the ADMIN user of TWO and selecting the Return Templates icon. Other Users with Template Manager privileges can make most of the Template revisons but may not be able make them all. Select the New icon, fill in a short name, check the Make Default button, and select the 2010 “Master Template Dec 9” entry from the drop down arrow. Click on the edit icon for the new template. This provides a good starting point, and the below changes are based on using the Master Template as a starting point. If your State or District has distributed a modified Template then it should be selected to start with the changes that were made. AARP Tax-Aide National Technical Committee Page 1 of 8 taxaidetech@aarp.org SUGGESTED DEFAULT TEMPLATES FOR TWO 2010 December 15, 2010 The resulting forms tree will then be shown. One moves around by clicking on the desired form, which will then open for editing. When finished with a form just select the next desired form. Data is saved on the CCH servers as it is entered. In the following section dealing with adding or changing specific defaults on a form the following convention will be used: MakeRed means to press the Ctrl-spacebar while on an entry. It will insert a red underline for that entry, making it a required field in the selected form. (Same as using the F-3 key in the desktop version. UndoRed means to press the Ctrl-spacebar to delete a red underline (it toggles the red underline). To Undo Red on fields that were set by TaxWise you will need to be logged on as ADMIN, as other users with Admin privileges will not do it. Link means to click on an entry which will then show a small page icon with a green arrow. By clicking on that icon a new window will open. Select NEW from the bar at the bottom of the window and wait until a new form appears in the top of the window. You may have to select New a second time to display the form. Selecting this new form will allow placing defaults in it. Note that one may add a new form by clicking the Add sign at the top. Forms can be deleted by highlighting the form with your cursor, then clicking the small “x” at the right portion of the entry. The process of setting up the defaults is similar to that of the desktop version, and the defaults are almost identical. It is beneficial to select F11 to provide a full screen. Selecting F11 a second time will return the Internet Explorer headers. Note: It is a good idea to click the Save icon at the top frequently as you go through the defaults. Setting Up Templates Part 1 – National Level Main Information Sheet Mailing Address and Telephone Numbers Use Ctrl-spacebar to MakeRed Present home address, Zip code, and Daytime Telephone number. State Information Make no changes at this level. Requires user input later. Self-Select and Practitioner PIN(s) Leave the Taxpayer’s PIN field empty and red. Make Red the “Date” field red on the line with the Taxpayer’s PIN. AARP Tax-Aide National Technical Committee Page 2 of 8 taxaidetech@aarp.org SUGGESTED DEFAULT TEMPLATES FOR TWO 2010 December 15, 2010 Put an “X” in the “I authorize” box for the Taxpayer. Put an “X” in the “I authorize” box for the Spouse. Preparer Information Leave the PTIN field empty and red. Non-paid preparer indicator: Leave this field blank. Preparer’s Use Fields These fields are used for various purposes. Reports can be prepared using the information in these fields. The following are suggested uses for these Preparer’s Use Fields: Preparer’s Use Fields 11 and 12 contain two new questions regarding a language other than English spoken in the home and a person in the household with disabilities. These questions are now on the Intake form and it is recommended that they be answered in TaxWise. These answers assist AARP Tax Aide in justifying and obtaining grants for fund the program. Preparer’s Use Fields 13 and 14 are to be used to track the preparer and QR initials. Use of field 14 for the QR initials is mandatory. Field 13 – MakeRed Field 14 – MakeRed NOTE: Fields 13, 14, and 15 are new this year. They will not carry forward next year like the other fields. We specifically did not want the QR initials to carry forward as this field will be used by AARP Tax-Aide to track QR each year. If you have more preparer fields that you want to track, repeat the above. For information, Fields 1 & 2 are 8 digit alpha-numerical, Field 3 is 20 digit alphanumerical, Fields 4, 5 & 6 are 10 digit numerical, Field 7 is 3 digit alpha-numerical and Fields 8, 9, 10, 13, 14, & 15 are 15 digit alpha-numerical. Last lines on form: (Optional) Any text may be entered on the last lines of the form. It is suggested that you type what follows on these lines: This completes the Main Information Sheet. Select the next form. AARP Tax-Aide National Technical Committee Page 3 of 8 taxaidetech@aarp.org SUGGESTED DEFAULT TEMPLATES FOR TWO 2010 December 15, 2010 8879 Declaration for Electronic Filing No changes need to be made on this form at this point. Social Security. Select “1040 Wkt1” -1040 Social Security Other Income Worksheet. In the “Taxpayer” column MakeRed the field for “Medicare to Schedule A” In the “Taxpayer” column, MakeRed the field for “Federal tax withheld.” Select the next form or worksheet. Schedule A (& Sales Tax Worksheets) Select Schedule A, Page 2. o UndoRed on Line 1. (The Sales Tax Worksheet is used to enter the values on lines 1, 2, and 3.) Select The Sales Tax Worksheet o MakeRed “Sales tax paid on motor vehicles....”, line 8b Select the next form or schedule. Schedule C Open Schedule C Pg1. On line F, check the box for “Cash Method.” On line G, check the box “YES” for “Did you materially participate in the business.” Click in “Gross Receipts” (line 1). Link to a “NEW Miscellaneous Income from 1099 MISC.” o Open the “1099 MISC” to add this form to the tree o UndoRed in Box 1, Rent. o MakeRed Box 7, Nonemployee compensation. Open Schedule C Pg2. Check the box on line 44 to calculate business miles at the standard mileage rate AND to carry the calculated value to Schedule C Page 1 line 9. Select the next form or worksheet. Schedule EIC Click on the “Add” button at the top of the Forms Tree Select “Schedule EIC” to add this form to the tree. UndoRed from the first child’s name on line 1. UndoRed from the six boxes on line 6. Select the next form or worksheet. Schedule M Open Schedule M. Check the “No” box on line 10. Close Schedule M. AARP Tax-Aide National Technical Committee Page 4 of 8 taxaidetech@aarp.org SUGGESTED DEFAULT TEMPLATES FOR TWO 2010 December 15, 2010 W-2 Wages Undo Red Name Code (if possible) Make Red Employer Name, address and zip. Select the next form or schedule. 982 Reduction of Tax Attributes Due to Discharge of Indebtedness Click on the “Add” button at the top of the Forms Tree Select “982” to add this form to the tree. Use F3 to turn line 2 red. Press F10 to close 982. Click “Close Form” to exit from Edit Tax Form Defaults. Re-enter Edit Tax Form Defaults. Select Form 982. Use F3 to turn off the red on line 2. Select the next form or schedule. 1099G Wkt – Unemployment Benefits Received Worksheet Click on the “Add” button at the top of the Forms Tree. Select “1099G” to add this form to the tree. Enter the EIN and name of your state’s payer of unemployment compensation. Enter your state code on line 6. Make Red lines 2 and 5, also Make Red line 6, if your state has withholding. If applicable, create additional Form 1099G worksheets for additional states that may pay unemployment benefits to taxpayers who visit AARP Tax-Aide sites in your state. Select the next form or schedule. 1099-R Undo Red Name Code. Make Red Employer Name, address and zip. Select the next form or schedule. 1116 Foreign Tax Credit. Click on the “Add” button at the top of the Forms Tree Select “Form 1116 Pg1” to add this form to the tree. Select the next form or schedule. F/S Tax Pd Federal/State Taxes Paid Add the “F/S Tax Pd” to the forms tree. To do this go to form 1040 Page 2 and link to the form from line 62. Select the next form or worksheet AARP Tax-Aide National Technical Committee Page 5 of 8 taxaidetech@aarp.org SUGGESTED DEFAULT TEMPLATES FOR TWO 2010 December 15, 2010 Code Section 7216 Compliance Forms: Click on the “Gen Use” form that is on the forms tree. Remove this form by clicking on the small “x” that will be visible just to the right of the form name and select OK to remove the form. Select and remove the “Gen Disclosure” form in a similar manner. Select the next form or worksheet. Form 8867 - Paid Preparer EIC Checklist Click on the “Form 8867” that is on the forms tree. Remove this form by clicking on the small “x” that will be visible just to the right of the form name and select OK to remove the form. IMPORTANT: When finished click on the “Save” icon in the top row, and finally click the “Close” icon when finished. At this point, we have configured the TWO Templates to the National-level settings suggested by the NTC. Proceed to Part 2 in order to enter state and/or site-specific information. Part II-Completing Template for Site Specific Entries The Part I Instruction suggested a list of defaults that were applicable to TWO EFINs nationwide. This Part II instruction identifies the additional Site-Specific fields that need to be filled in to complete the new Site Template. These defaults cannot be pre-set since the information and numbers are unique for each site. You will need to be logged in as the admin user, and will go through the same steps as before to bring up your new Template. First click the Edit button next to your return template prepared with the NTC suggested settings (or your own). TaxWise Online automatically displays the Main Information Sheet. The yellow color of the form borders itself indicates that you are in Return Templates. AARP Tax-Aide National Technical Committee Page 6 of 8 taxaidetech@aarp.org SUGGESTED DEFAULT TEMPLATES FOR TWO 2010 December 15, 2010 If you were already editing your Template then just click on the "Main Information Sheet" on the forms tree. Remember that Ctrl+Spacebar makes a space red for required info or removes red. The short form for Ctrl+spacebar in this document is MakeRed. Main Information Sheet Telephone Numbers: If you prepare state returns and your state program picks up the Evening Telephone Number instead of the Daytime Number, MakeRed the Evening Telephone Number for the Taxpayer. You may want to select the Cell phone field and make it red also. State Information: If you prepare state returns then enter the two letter state abbreviation in the “full year resident” box. NOTE: You may now need to exit the template return activity in order for the state software to load into your template (click first the Save icon and then the Exit icon). After doing so you may again click the edit icon and continue with the default settings since the state forms should now be loaded. Preparer Information: Enter your site's unique eight-digit SIDN in the PTIN field. The IRS only box should have already been checked. If not, do so now. (This is the only information needed in this section.) 8879 Declaration for Electronic Filing • Enter the EFIN for the site at the top of the form (VERY IMPORTANT!) Enter your SIDN in the PTIN field (Refresh to make the S appear) • Enter site name in Firm’s name Enter site address in Firm’s address • Enter phone number for site (Optional) • Enter Zip Code – click the Save icon to populate the city and state Note: The ERO’s ID, the SSN and the EIN fields are not required for Tax-Aide. Remove the red if it hasn’t already been done. (Ctrl+spacbar) Schedule A (Optional, use if applicable in your state) Under “Taxes You Paid,” o On line 8, “Other taxes (including personal property tax)”, type PERSONAL PROPERTY (if used). This will turn the amount field red when saved. Sales Tax Worksheet Box 1 (2nd Section): Enter your State on Line 1. Then answer the remaining questions as they apply to the preponderance of taxpayers at your site. MakeRed those fields that will need to be verified or entered for each return based on where the taxpayer lives. AARP Tax-Aide National Technical Committee Page 7 of 8 taxaidetech@aarp.org SUGGESTED DEFAULT TEMPLATES FOR TWO 2010 December 15, 2010 W-2 Block 15, State: If your state has an income tax enter your state code, and Block 17, Tax: MakeRed (ctrl+spacebar) 1099G Wkt – Unemployment Benefits Received Worksheet Open the Add Forms list and add “1099G Wkt” to the tree. Enter the EIN and name of your state’s payer of unemployment compensation. Enter your state code on line 6. MakeRed lines 2, 5, and 6. If applicable, create additional Form 1099G worksheets for additional states that may pay unemployment benefits to taxpayers who visit AARP Tax-Aide sites in your state. Close Form 1099G Wkt. 1099-R Block 11, State/State ID: Enter your state code if your state has a tax. State-use boxes (to the left of Block 10): If certain pensions are not taxed place a check mark in Box 1. (Otherwise UndoRed of Box 1 (ctrl+spacebar) Close out template preparation by clicking on the Save icon, followed by the Close icon. This completes the suggested Template changes that are site-specific, assuming one has already entered all of the NTC Suggested Template recommendations. Assigning the Template. If you checked Default when creating you new Template it is not necessary to specifically assign the Template to your users. If some of your users will use another Template, then you will need to assign that Template to them using the “Assign” Icon. AARP Tax-Aide National Technical Committee Page 8 of 8 taxaidetech@aarp.org