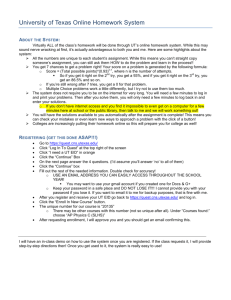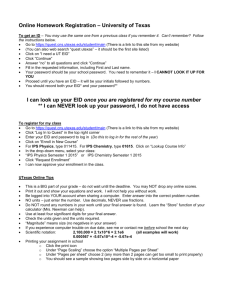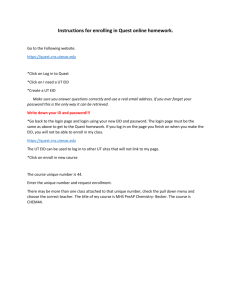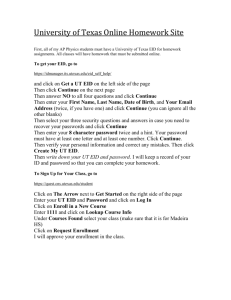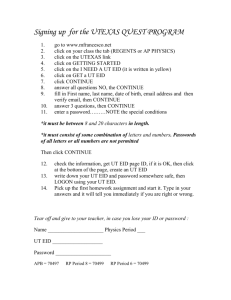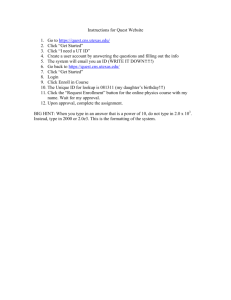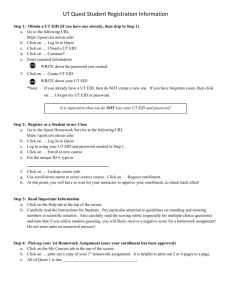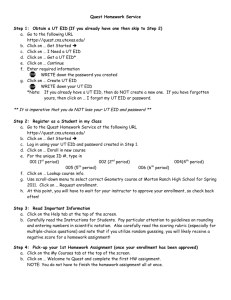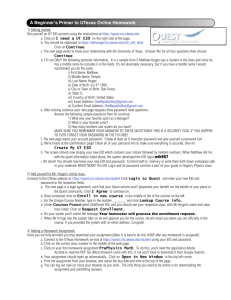Getting started: 1) Get yourself an UT EID account using the
advertisement
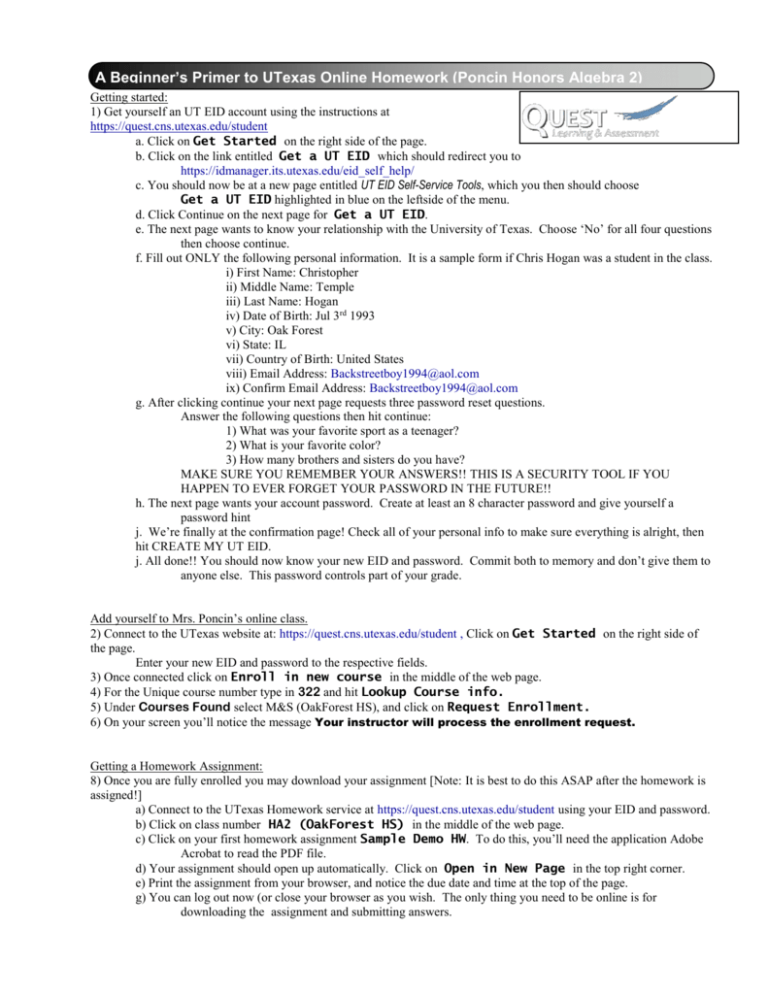
A Beginner’s Primer to UTexas Online Homework (Poncin Honors Algebra 2) Getting started: 1) Get yourself an UT EID account using the instructions at https://quest.cns.utexas.edu/student a. Click on Get Started on the right side of the page. b. Click on the link entitled Get a UT EID which should redirect you to https://idmanager.its.utexas.edu/eid_self_help/ c. You should now be at a new page entitled UT EID Self-Service Tools, which you then should choose Get a UT EID highlighted in blue on the leftside of the menu. d. Click Continue on the next page for Get a UT EID. e. The next page wants to know your relationship with the University of Texas. Choose ‘No’ for all four questions then choose continue. f. Fill out ONLY the following personal information. It is a sample form if Chris Hogan was a student in the class. i) First Name: Christopher ii) Middle Name: Temple iii) Last Name: Hogan iv) Date of Birth: Jul 3rd 1993 v) City: Oak Forest vi) State: IL vii) Country of Birth: United States viii) Email Address: Backstreetboy1994@aol.com ix) Confirm Email Address: Backstreetboy1994@aol.com g. After clicking continue your next page requests three password reset questions. Answer the following questions then hit continue: 1) What was your favorite sport as a teenager? 2) What is your favorite color? 3) How many brothers and sisters do you have? MAKE SURE YOU REMEMBER YOUR ANSWERS!! THIS IS A SECURITY TOOL IF YOU HAPPEN TO EVER FORGET YOUR PASSWORD IN THE FUTURE!! h. The next page wants your account password. Create at least an 8 character password and give yourself a password hint j. We’re finally at the confirmation page! Check all of your personal info to make sure everything is alright, then hit CREATE MY UT EID. j. All done!! You should now know your new EID and password. Commit both to memory and don’t give them to anyone else. This password controls part of your grade. Add yourself to Mrs. Poncin’s online class. 2) Connect to the UTexas website at: https://quest.cns.utexas.edu/student , Click on Get Started on the right side of the page. Enter your new EID and password to the respective fields. 3) Once connected click on Enroll in new course in the middle of the web page. 4) For the Unique course number type in 322 and hit Lookup Course info. 5) Under Courses Found select M&S (OakForest HS), and click on Request Enrollment. 6) On your screen you’ll notice the message Your instructor will process the enrollment request. Getting a Homework Assignment: 8) Once you are fully enrolled you may download your assignment [Note: It is best to do this ASAP after the homework is assigned!] a) Connect to the UTexas Homework service at https://quest.cns.utexas.edu/student using your EID and password. b) Click on class number HA2 (OakForest HS) in the middle of the web page. c) Click on your first homework assignment Sample Demo HW. To do this, you’ll need the application Adobe Acrobat to read the PDF file. d) Your assignment should open up automatically. Click on Open in New Page in the top right corner. e) Print the assignment from your browser, and notice the due date and time at the top of the page. g) You can log out now (or close your browser as you wish. The only thing you need to be online is for downloading the assignment and submitting answers. Answering Homework Problems: 9) Submitting answers to problems that you think you’ve solved correctly. This will sound really redundant as you’ve already been in this area of the website. But practice makes perfect! a) Connect to the UTexas Homework service at https://quest.cns.utexas.edu/student using your EID and password. b) Click on class number HA2 (OakForest HS) in the middle of the web page. c) Click on your first homework assignment Sample Demo HW. To do this, you’ll need the application Adobe Acrobat to read the PDF file. d) Your assignment should open up automatically. Notice now on the right the section listed My Answers. d) One at a time, type in answers to the problems that you’ve solved in the response section and hit submit. You will be told immediately which ones are correct by seeing a checkmark and your score go up. If you’re wrong you’ll see a notice that says started, but don’t despair. You’ll have more than one attempt on a problem just don’t take all seven tries. Also, be sure you type in answers in the correct form (See below about answer format). e) Log out of the system and continue working on those problems you haven’t finished or that were incorrect on submission. You have until the due date listed! This is why you shouldn’t wait until the last minute to submit answers! Start working early!