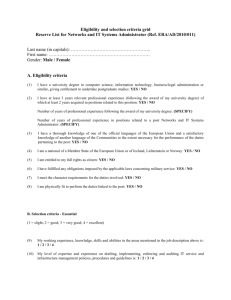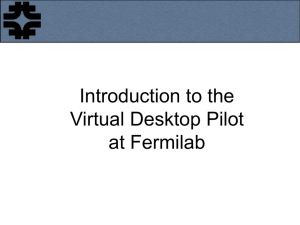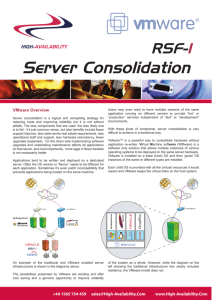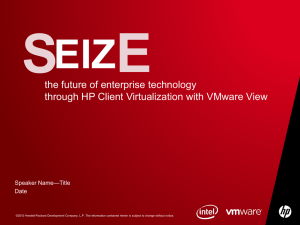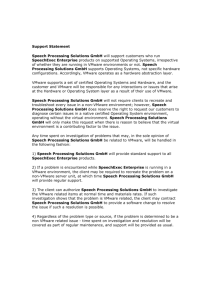the latest version of VMware Server from http://www
advertisement
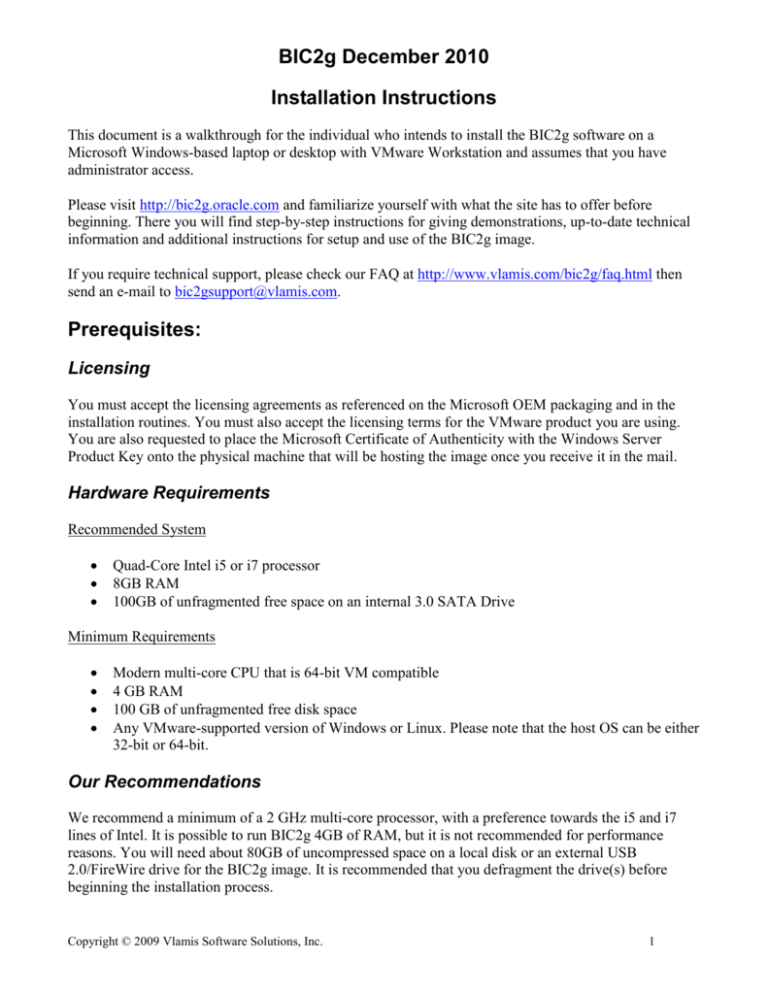
BIC2g December 2010 Installation Instructions This document is a walkthrough for the individual who intends to install the BIC2g software on a Microsoft Windows-based laptop or desktop with VMware Workstation and assumes that you have administrator access. Please visit http://bic2g.oracle.com and familiarize yourself with what the site has to offer before beginning. There you will find step-by-step instructions for giving demonstrations, up-to-date technical information and additional instructions for setup and use of the BIC2g image. If you require technical support, please check our FAQ at http://www.vlamis.com/bic2g/faq.html then send an e-mail to bic2gsupport@vlamis.com. Prerequisites: Licensing You must accept the licensing agreements as referenced on the Microsoft OEM packaging and in the installation routines. You must also accept the licensing terms for the VMware product you are using. You are also requested to place the Microsoft Certificate of Authenticity with the Windows Server Product Key onto the physical machine that will be hosting the image once you receive it in the mail. Hardware Requirements Recommended System Quad-Core Intel i5 or i7 processor 8GB RAM 100GB of unfragmented free space on an internal 3.0 SATA Drive Minimum Requirements Modern multi-core CPU that is 64-bit VM compatible 4 GB RAM 100 GB of unfragmented free disk space Any VMware-supported version of Windows or Linux. Please note that the host OS can be either 32-bit or 64-bit. Our Recommendations We recommend a minimum of a 2 GHz multi-core processor, with a preference towards the i5 and i7 lines of Intel. It is possible to run BIC2g 4GB of RAM, but it is not recommended for performance reasons. You will need about 80GB of uncompressed space on a local disk or an external USB 2.0/FireWire drive for the BIC2g image. It is recommended that you defragment the drive(s) before beginning the installation process. Copyright © 2009 Vlamis Software Solutions, Inc. 1 BIC2g December 2010 Install VMware Visit http://www.vmware.com/ and follow the website's instructions to register and download VMware Workstation, VMware Server, or VMware Player. We recommend using VMware Workstation and have used that as the basis for the rest of these instructions. Download the BIC2g Image You will have received a list of files to download in your e-mail from us. BIC2g_dec2010.MD5 BIC2g_dec2010.part001.exe BIC2g_dec2010.part002.rar BIC2g_dec2010.part003.rar BIC2g_dec2010.part003.rar (and so on) Download all of these files into a single folder on the target computer. Use an MD5 checksum utility to verify that all of the files have been downloaded successfully. FileVerifier++ from http://www.programmingunlimited.net is an open-source utility that can perform this check. Redownload any files where the checksum does not match those found in the BIC2g_dec2010.MD5 file. Extract the BIC2g Image This next step will extract the BIC2g "image" files that VMware will use to provide the Windows Server 2008 environment with the preconfigured Oracle software. You will need about 90GB of disk space free. 1. Run the file 'BIC2g_dec2010.part01.exe' Click 'Accept' Copyright © 2011 Vlamis Software Solutions, Inc. 2 BIC2g December 2010 2. Click the 'Browse…' button and select the drive and path where you wish to install the image The folder 'C:\Virtual Machines\' is the default Virtual Machine image folder for VMware Server. We will be using 'C:\Virtual Machines\BIC2g\' in our example Click 'Install' 3. The installer will begin extracting the image. This may take several minutes, and will extract several files, some, very large. Once this is completed, the BIC2g image is ready to open with VMware and configured for its first boot. Configure VMware with BIC2g Now that VMware is installed and you have extracted the BIC2g image, you now have to configure the VMware environment to work with the BIC2g image. Although the image can be used in VMware Player, Copyright © 2011 Vlamis Software Solutions, Inc. 3 BIC2g December 2010 1. Open VMware Workstation Click the "Open Existing VM or Team" icon or select "File > Open…" from the menu. 2. Navigate to 'C:\virtual machines\BIC2g\' or the folder you selected during installation. Select the file "BIC2g_Dec2010.vmx" and click "Open". 3. Note that the image is pre-configured to use 6GB of RAM and 2 processors. You may need to adjust this to suit your environment. 4. If you need to make changes, click the "Edit virtual machine settings' link. Copyright © 2011 Vlamis Software Solutions, Inc. 4 BIC2g December 2010 5. The Virtual Machine Settings screen will allow you to make changes to the hardware settings of the Virtual Machine. Select the "Memory" device. If you have less than 8GB of RAM, enter a number that is between 500MB and 1GB less than the amount of RAM physically installed in the host machine. It is not recommended that you set the amount of RAM to less than 3072MB in any case. 6. If you must change the number of available processors, click the "Processors" device. Increase or decrease the number of processors and cores as necessary. Copyright © 2011 Vlamis Software Solutions, Inc. 5 BIC2g December 2010 7. Click the "Network Adapter" device. Select 'Host only: A private network shared with the host' if you are intending to run without an external network or without a DHCP server. For example, a demonstration at a client's or prospect's site and having limited or no network access. Select 'Bridged: Connected directly to the physical network' if you are intending to run on a local network AND wish to allow other computers to access the BIC2g server. For example, you intend to run BIC2g on one PC and will use another PC to run client software. Run BIC2g 1. Click either the green arrow icon at the top of the screen or the "Power On" link under "Commands" at the left. 2. You may be asked if the virtual machine was moved or copied. Select "I _copied it" and click OK. Copyright © 2011 Vlamis Software Solutions, Inc. 6 BIC2g December 2010 3. Windows will boot. You will come to this screen. Click on the screen and press CTRL+ALT+INSERT to bring up the login screen. 4. Click the 'demouser' user icon and enter 'demouser' as the password. Copyright © 2011 Vlamis Software Solutions, Inc. 7 BIC2g December 2010 5. The First time you start up the image you will be asked to enter a Product Key and to activate the Windows Software. Enter the Product Key that was provided to you and click 'Next'. You will be prompted to activate your copy of Windows. It is recommended that you activate now. 6. Activated. 7. Reboot the VM. The "This copy of Windows is not genuine" is not accurate and will go away once the VM has been rebooted. 8. Once the image reboots, login as 'demouser' again. The 'Process Control' icon on the desktop will allow you to start the Oracle services. Copyright © 2011 Vlamis Software Solutions, Inc. 8 BIC2g December 2010 The BIC2g image is up and running and ready for use. Please read the document 'readme.doc' for additional technical information and known bugs and other issues. For more detailed information about running the Oracle Software and how to access the various demonstrations and software, visit http://bic2g.oracle.com. Installation of 3rd Party Software There is certain 3rd party software that cannot be provided with this image and must be installed by the user. Instructions to install these are included in the document 'third_party_software_installs.doc'. In order for some of the features of the demos to work properly this software must be installed prior to running the demos. Shutting Down Please make sure you shut down the BIC2g image properly when done. Generally shutting down Windows will shut down the services properly. Don't just kill the VMWare Workstation application, or shut down the host machine as this may damage the image. Troubleshooting If you run into problems running the BIC2g image, troubleshooting and technical information can be found at http://www.vlamis.com/bic2g and on the Oracle BIC2g support Site at http://bic2g.oracle.com Copyright © 2011 Vlamis Software Solutions, Inc. 9