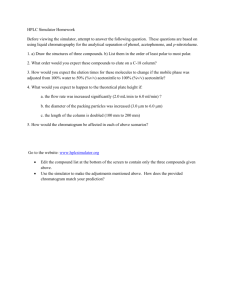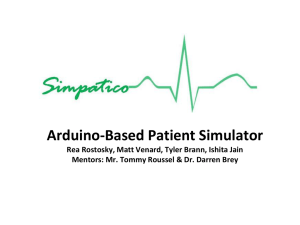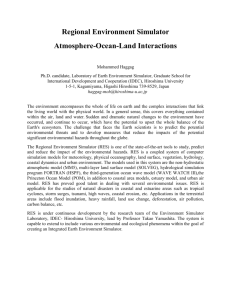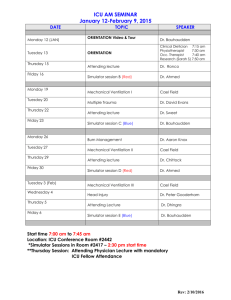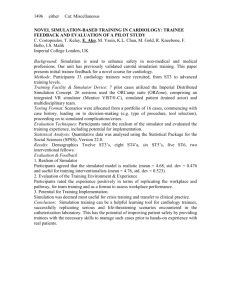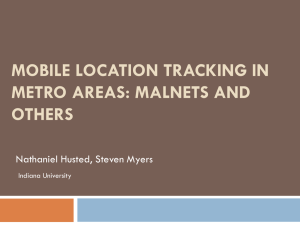IBM System StorageDS Storage Manager. Simulator Overview
advertisement
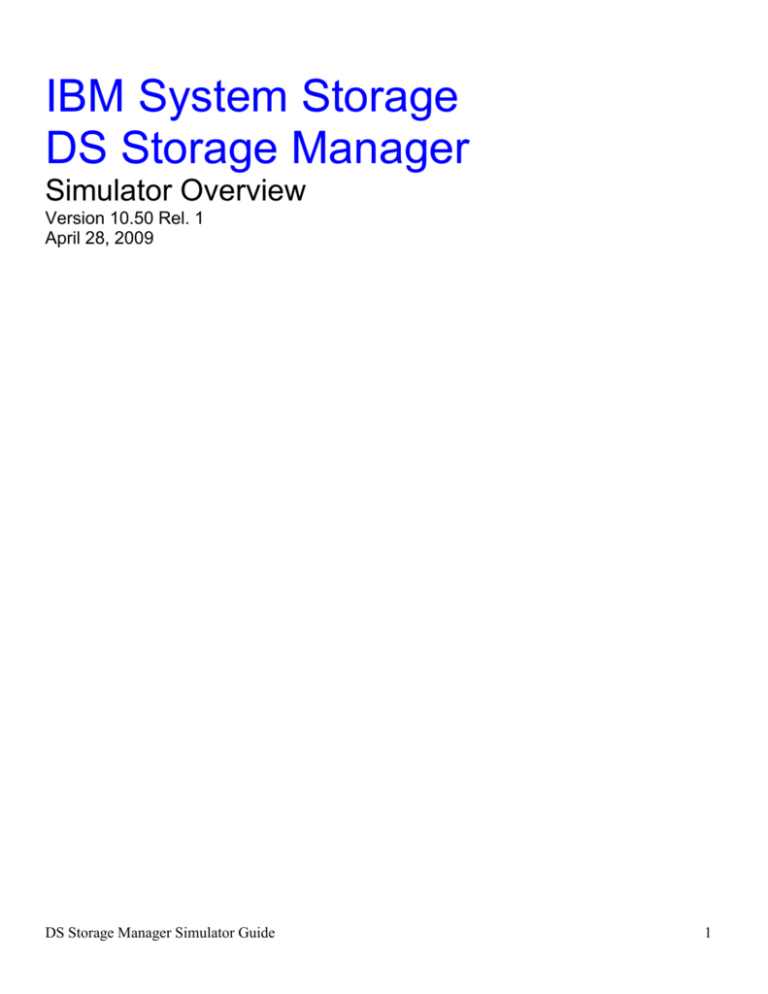
IBM System Storage DS Storage Manager Simulator Overview Version 10.50 Rel. 1 April 28, 2009 DS Storage Manager Simulator Guide 1 IBM DS3000/4000/5000 Series Portal http://ibmdsseries.com 1. Click on “Create Account DS Storage Manager Simulator Guide 2 2. Fill in your information and read and accept the Terms & Conditions TIP: Use your email address as your username; it will be easier to remember! DS Storage Manager Simulator Guide 3 3. Complete the information (Fields marked with (*) are required. 4. Complete the Information DS Storage Manager Simulator Guide 4 5. The following steps are optional 6. After completing the registration you will receive a E-Mail, follow the instructions to complete the registration. DS Storage Manager Simulator Guide 5 7. Logon to the Portal Site, Select Tools, then click on Simulators DS Storage Manager Simulator Guide 6 8. Select - IBM DS4000/DS5000 Storage Manager Simulator – Download and install DS Storage Manager Simulator Guide 7 Audience Welcome to the DS Storage Manager (DSSM) Simulator Overview. The audience for this overview are technically-oriented members of the sales community who wish to utilize the Simulator understand more about how DS Storage Manager works, as well as demonstrate its capabilities to prospects. Goals of this Document During the sales cycle, the DS Storage Manager Simulator can be a powerful tool in demonstrating how quickly and easily IBM storage subsystems can solve business problems. This overview is designed to help users install the Simulator and become familiar with its capabilities. New for this Version New GUI DS5000 support for disk encryption (FDE drives) Prerequisites The DSSM Simulator program runs on Windows 2000 or XP environments. Other environments have not been tested nor are they approved for use. Loading the software The DSSM Simulator program is available from a variety of sources (CD, web, etc.) and comes as a zip file with the following name: DSSM_1050_V3.zip. Unzip this file into a folder of your choice. Within this folder will be the DEMO folder and simply navigate there and execute the batch file named Start_Demo.bat. You’re ready to go! Helpful Hints When the installation of the DSSM Simulator is completed, it is not necessary to reboot your system before executing the Start_Demo batch file. If you have had previous versions of the Simulator installed, ghost systems may appear and have a status of unresponsive. To correct, simply delete any unresponsive systems and rediscover the disk systems. DS Storage Manager Simulator Guide 8 Getting Started Executing Start_Demo.bat starts a Java session with the DS Storage Manager Simulator. You’ll see the DSSM splash screen followed by one of the two following screens: If this is the first time you’ve installed the DSSM Simulator, you’ll see the Select Addition Method screen asking to automatically discover storage subsystems. Select OK. Select OK. DS Storage Manager Simulator Guide 9 Discovering Subsystems If you’ve had previous versions of the DSSM Simulator, you’ll see the Setup Tab in the Enterprise Management Window. DS Storage Manager Simulator Guide 10 Click Add Storage Subsystems, Select the Automatic option from the next window and click OK, then click OK one last time. DS Storage Manager Simulator Guide 11 Once the automatic discovery is complete, select the devices tab to see the systems. As noted earlier, you may see unresponsive ghost systems from previous Simulator sessions. If so, simply remove (delete) them and then Add Storage Subsystem from the Setup tab. Otherwise, you will see five disk systems configured as follows: DS5300 Configured – This system has one controller module and 28 EXP5000 expansion units (448 drives) with a mix of FDE, FC and SATA drives, all of the premium features are enabled and there are several RAID arrays configured using different RAID levels. DS5300 – This system has one controller module and 20 EXP5000 expansion units (320 drives) with a mix of FDE, FC and SATA drives, all of the premium features are enabled and no RAID arrays are configured. DS5100 – This system has one controller module and 10 EXP5000 expansion units (160 drives) with a mix of FC and SATA drives, all of the premium features are enabled and no RAID arrays are configured. DS4800 – This system has one controller module and 8 EXP810 expansion units (128 drives) with a mix of FC and STA drives, all of the premium features are enabled and no RAID arrays are configured. DS4700 – This system has one controller module (with internal capacity for 16 disk drives) and 6 EXP810 expansion units (112 drives) with a mix of FC and SATA drives, all of the premium features are enabled and no RAID arrays are configured. DS Storage Manager Simulator Guide 12 Enterprise Management Window The Enterprise Management Window provides a view of all DS5000, DS4000 and DS3000 disk systems on your network and is an initial launch point for various tasks. Add Storage Subsystems Name/Rename Storage Subsystems Configure Alerts Manage a Storage Subsystem Inherit System Settings There are two options to select a system to manage: Click Manage a Storage Subsystem from the Setup tab, then select the system you wish to manage; or Go to the Devices tab and double-click on the system you wish to manage. DS Storage Manager Simulator Guide 13 Selecting the DS5300 Configured will open the Subsystem Management Window: DS Storage Manager Simulator Guide 14 The new DSSM GUI provides multiple options for manage each system. The Setup tab provides launch points for nearly all routine administrative task, including: Locate Storage Subsystem Rename Storage Subsystem Set a Storage Subsystem Password Configure Storage Subsystem Map Logical Drives Save Configuration Manually Define Hosts Configure Ethernet Management Ports View/Enable Premium Features The tasks can also be accessed from the pull down menus across the top: or by going to the Logical/Physical or Mappings tabs and right-clicking on the appropriate object, which we will demonstrate in the coming pages. DS Storage Manager Simulator Guide 15 View RAID ARRAYS and Logical Drives The Logical/Physical tab provides a view of the logical RAID arrays and Logical drives, as well as a representation of the physical controller and drive enclosures: DS Storage Manager Simulator Guide 16 As mentioned earlier, in general, selecting an object (array, logical drive, controller, drive) and rightclicking pops up a list of commands associated with the object. The same control is also achieved by using the equivalent menu selection item. For example, right-clicking an array: Provides the same options as clicking on the Array menu option: This is true for all logical (array, logical drive) and physical (subsystem, drive, controller) objects. DS Storage Manager Simulator Guide 17 Mapping The Mappings tab provides a view of how each logical drive is mapped to a host. Selecting the Storage Subsystem shows all mappings for that disk system: While selecting a host shows on the mappings for the individual host: DS Storage Manager Simulator Guide 18 Selecting the Storage Subsystem Support Tab DS Storage Manager Simulator Guide 19 Summary Tool The new Summary table provides a quick view of the disk system, including status, hardware components, capacity, host and mappings, arrays and logical drives and the information center. Setting up a Demo Environment With both preconfigured and unconfigured disk systems, you have options for how you wish to demo the GUI. All the systems are ideal for high-level or in-depth exploration of the DSSM feature set. Use the preconfigured DS5300 disk system as the basis to demonstrate features and provide a simple but comprehensive walkthrough of the DS5000 environment. It is ideal for situations where time is an issue and the customer wants to see how arrays, logical drives and mappings appear and function after configuration. The other systems – DS5300 FDE, DS5100, DS4800, and DS4700 – are ideal for in-depth exploration of the DS Storage Manager feature set. These systems can serve as a basis for demonstrating how arrays and logical drives are created, mappings are defined and premium features are utilized. DS Storage Manager Simulator Guide 20 Creating ARRAYs and LUNs From the IBM System Storage DS Storage Manager Enterprise Management window. Select the Storage Subsystem DS5300 Configured (Double click) DS Storage Manager Simulator Guide 21 This will bring up the DS5300 Configured Subsystem Management widow. Double click on Unconfigured Capacity Select the drive type desired (This will flag all of the unconfigured drives in the subsystem) Make sure you select the correct type of drives. Do not use FDE drives unless they needed, FDE drive may be part of a unsecured Array, but are more expensive. To display the type of drives that are in each expansion unit (must be done on each Expansion Enclosure) o Select Show FC (Displays the FC drives in this Expansion Enclosure) DS Storage Manager Simulator Guide 22 o Select Show SATA (Displays the SATA drives in this Expansion Enclosure) o Select Show FDE (Displays the FDE drives in this Expansion Enclosure) Select and Click on Create Array DS Storage Manager Simulator Guide 23 DS Storage Manager Simulator Guide 24 Click Next DS Storage Manager Simulator Guide 25 Click Next Uncheck (Create a Secure Array) Check (Manual (Advanced) to choose specific drives to obtain capacity for the new array) Click Next Select RAID 5 Select nine (9) drives of the same size from the ODD numbered enclosures in a zig zag pattern Make sure to not select FDE drives. Add them to the selected drives window. (This will give me the best performance for this array) Click Calculate Capacity Click Finish DS Storage Manager Simulator Guide 26 DS Storage Manager Simulator Guide 27 This window will appear Click Yes to create a LUN in this Array DS Storage Manager Simulator Guide 28 Click Next Enter LUN Name Enter LUN size DS Storage Manager Simulator Guide 29 Click Next Select Operating System Default Mapping is the only option for the simulator. You will need to go into Mapping View to change the mapping and add hosts. Click Finish DS Storage Manager Simulator Guide 30 The following window will appear Select NO This widow appears Click OK DS Storage Manager Simulator Guide 31 Your Array and LUN has been Created Advanced Maintenance Download and activate new Code DS Storage Manager Simulator Guide 32 Advanced Troubleshooting View Subsystem Profile DS Storage Manager Simulator Guide 33 View Event Logs View Online Help DS Storage Manager Simulator Guide 34