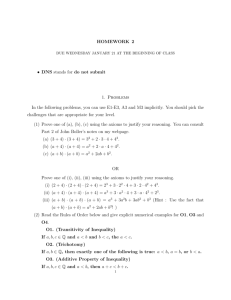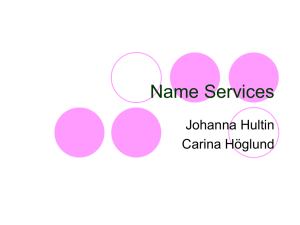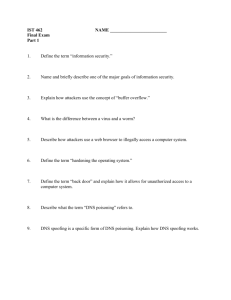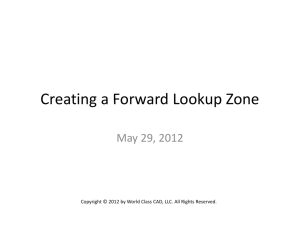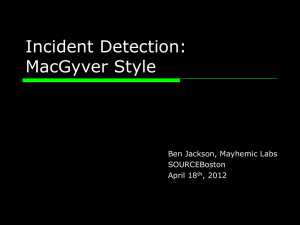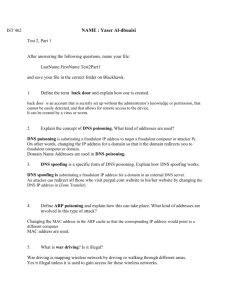How to Configure the Windows DNS Server
advertisement

Windows 2003 How to Configure the Windows DNS Server How to Configure the Windows DNS Server Objective This document demonstrates how to configure domains and record on the Windows 2003 DNS Server. Windows 2003 DNS Server is the de facto DNS server used with Active Directory. Detailed Table of Contents OBJECTIVE..................................................................................................................................... 1 OVERVIEW...................................................................................................................................... 2 DNS RECORD TYPES ...................................................................................................................... 3 SECTION 2: ADDING A NEW ZONE.............................................................................................. 4 SECTION 2: ADDING RECORDS TO A ZONE .............................................................................. 6 ADDING AN A RECORD .................................................................................................................... 6 ADDING A PTR RECORD.................................................................................................................. 6 ADDING AN MX RECORD ................................................................................................................. 7 ADDING AN SPF (OR TXT) RECORD .............................................................................................. 10 AN EXAMPLE: ADDING A COMPLETE DOMAIN....................................................................... 11 OVERVIEW .................................................................................................................................... 11 CONFIGURATION ........................................................................................................................... 12 VALIDATION .................................................................................................................................. 13 1/14 Overview Overview Windows 2003 DNS Server Management is managed by the dnsmgmt console. The console can be opened by going to Start > Administrative Tools > DNS. Figure 1: Invoking Windows 2003 DNS Server The DNS Server Management Console (Figure 2) divides itself into Forward Lookup Zones and Reverse Lookup Zones. Reverse Lookup Zones contain the Reverse DNS or PTR records information whereas the Forward lookup zones contain all the other records. Figure 2: DNS Server Management Console Normally each zone represents a domain. Different records can be added to each zone. 2 How to Configure the Windows DNS Server Overview DNS Record Types There are 6 basic types of DNS records. Table 1: DNS Record Types DNS Record CNAME Description CNAME or alias, records add secondary DNS names attached to an A record MX MX, or mail exchange, records describe the machines to contact in order to send mail to a given DNS node; NS An NS record tells name servers which machines are in charge of a given domain Zone; SOA This is a record used when using DNS to synchronize data between multiple computers. SPF SPF records are actually TXT records. PTR PTR or Pointer, records are used in reverse DNS and describe the DNS name to a given IP address Note: A given zone must have precisely one SOA record. Microsoft DNS server will set itself as SOA by default when creating a zone. 3 How to Configure the Windows DNS Server Section 2: Adding a New Zone Section 2: Adding a New Zone The DNS server uses a different zone for each domain. To add a new zone, follow the procedure described below. 4 1. Select DNS > Server Name > Forward Look-up Zone, right click and choose New Zone. 2. Choose Primary zone, click on Next and, then, click Next again. 3. Enter the domain name (for example, boca.com) and click Next. How to Configure the Windows DNS Server Section 2: Adding a New Zone 4. Click on Next and then Finish. The zone for boca.com will show up in the dnsmgmt window. Figure 3: Just added Boca.com Zone 5 How to Configure the Windows DNS Server Section 2: Adding Records to a Zone Section 2: Adding Records to a Zone This section shows how different DNS record types can be added to a zone. Adding an A Record An A record, or host record consists of a name and an IP address. To add an A record: 1. Under forward lookup zones, select the zone to which the A record will be added. In this example this would be echofloor.com. 2. Right click and select New Host (A). 3. Fill in the Name (the domain name will be automatically added) and IP address; 4. Optionally check the Create associated pointer record (also see next section). 5. Verify by typing nslookup orange.echofloor.com from the Windows command prompt. The record can be verified on the same server by using nslookup. Note: Duplicate A records can be created to map a DNS name to multiple IP addresses. Adding a PTR Record A PTR, or pointer record, consists of a Host IP Number and a Host name. Note that unlike other records, PTR records are created in the Reverse Lookup Zone. 6 How to Configure the Windows DNS Server Section 2: Adding Records to a Zone To add a PTR record: 1. Under reverse lookup zones select the subnet to which a reverse DNS address name is to be added. 6. Right click and select New Pointer (PTR). 7. Enter the Host IP number. Enter the Host name or Browse to the appropriate A record (if already created). 8. Verify that the PTR record is created in the Reverse Lookup Zone. Adding an MX Record An MX record, or Mail Exchanger record, consists of a domain name, an A record, and a priority. Priority is used for failover. The lowest priority will be used first. To add an MX record: 7 How to Configure the Windows DNS Server Section 2: Adding Records to a Zone 8 1. Under forward lookup zones, select the zone to which the A record will be added. In the example below, this would be echofloor.com. 2. Right click and select New Mail Exchange (MX). 3. Set the hostname (in this case it is kept blank because it is the MX record for the root of the domain echofloor.com) and browse to the existing (A) record pointing to the email server. How to Configure the Windows DNS Server Section 2: Adding Records to a Zone 4. Set the Mail Server Priority (default is 10). The MX record will show under the echofloor.com domain. Figure 4: Just added an MX record 9 How to Configure the Windows DNS Server Section 2: Adding Records to a Zone Adding an SPF (or TXT) Record An SPF (Sender Policy Framework) record consists of an optional Record name. With SPF a domain can inform the IP addresses that are allowed to send email on its behalf. To add an SPF record: 10 2. Select Other New Records. 5. Select Text (TXT). 6. Add the Text “v=spf1 mx –all”. 7. Click Ok. 8. Repeat the process but add the Mail Server’s name in the Record name field. How to Configure the Windows DNS Server An Example: Adding a Complete Domain An Example: Adding a Complete Domain Overview In this example, different DNS settings are configured for the domain boca.com as indicated in Table 2. The setup is such that a central server (located at 10.1.1.103) is both a web server responding to queries from boca.com and www.boca.com. The server is also an email server receiving email using exchange.boca.com (from the MX record) which is mapped to 10.1.1.103 with an A record. Email clients use the pop3.echofloor.com address to retrieve email and exchange.boca.com to send email. Table 2: DNS Setup for boca.com Record Type FQDN Value boca.com A 10.1.1.103 www.boca.com A 10.1.1.103 exchange.boca.com A 10.1.1.103 pop3.boca.com A 10.1.1.103 chianti.boca.com A 10.1.1.03 chianti.boca.com PTR 10.1.1.103 boca.com MX smtp.boca.com boca.com TXT (SPF) V = “spf1 ip4:10.1.1.103/32” Comments Note: The IP addresses used are normally public IP addresses. The private IP addresses are used to support the SonicWALL Email Security class which has the entire system running in an enclosed private network. 11 How to Configure the Windows DNS Server An Example: Adding a Complete Domain Configuration To perform this configuration the following steps are taken: 1. Add the boca.com zone. The exact same configuration as performed in Section 1. 9. Add records to the boca.com zone. Follow configurations of section 2. Note that, though not necessary, it is easier to add records in the A, PTR, MX and TXT order. After performing the first two steps, visual inspection of the zones should show the following: Figure 5: Boca.com Forward Lookup Records Figure 6: Boca.com Reverse Lookup Records 12 How to Configure the Windows DNS Server An Example: Adding a Complete Domain Validation Validation of the DNS configuration can be done via visual inspection making sure intended configurations described in Table 2 show up in Figure 5 and Figure 6. Validation can also be performed by using the Windows nslookup utility as shown in Figures 7 and 8. Figure 7: Nslookup Validation of A Records Figure 8: Nslookup Validation of PTR, MX and TXT Records 13 How to Configure the Windows DNS Server An Example: Adding a Complete Domain Created: 05/08/07 Updated: 05/08/07 Created by: Jean-Marc Catalaa Version 2.0 14 How to Configure the Windows DNS Server