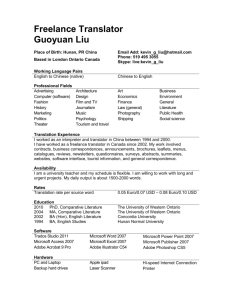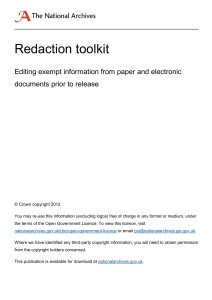Redaction of Confidential
Information in
Electronic Documents
How to safely remove sensitive information
from Microsoft Word documents and PDF
Documents Using Adobe Acrobat
CONTENTS
Typical Causes of Redaction Problems 1
Application Tools for Removing Data 2
Redacting a Word Document 3
Setting PDF conversion parameters 9
Redacting a PDF Document 11
References 13
Redaction, which means removing information from documents, is
necessary when confidential information must be removed from a
document before final publication. Problems can arise when editors use
an improper method such as trying to obscure information rather than
deleting it, or if they are unaware of sensitive metadata in a document.
They can find out, too late, that the information can later be extracted
from the document.
Documents are typically authored in an application such as Microsoft®
Word® or PowerPoint®, and converted to PDF for final distribution. As with
many publishing operations, redaction is best accomplished in the
authoring application.
Using Microsoft Word as an example, this document explains how to
set preferences for safe conversion to PDF. The general principles
can be applied for use with other word processing or page layout
applications.
When only a PDF version of a document is available, it is necessary to
redact using Acrobat. The section “Redacting a PDF Document” on
page 11 describes a procedure for that purpose. Again, every effort should
be made to redact in the authoring application before converting to PDF.
NOTE:
This document addresses redaction for documents that will be
distributed as PDF files. Publishing documents in, for example,
Microsoft Word or PowerPoint format can involve issues that are
beyond the scope of this document.
Typical Causes of Redaction Problems
There are two main causes of failing to remove confidential information
from a document:
• Attempting to hide confidential content by obscuring or covering the
information: Editors may try to cover sensitive information with a
colored rectangle or by highlighting text in black. While these
methods work for hard copy documents, they are not appropriate for
electronic documents because there are ways to extract the
information from the resulting PDF document.
It is also possible that sensitive information might be covered, either
intentionally or not, by a non-sensitive image. Since it might be
unintentional, the need for redaction might not be obvious to the
editor.
• Being unaware of document Metadata, or not knowing how to properly
remove it: Both Word and PDF documents can carry metadata
Technical
Note
information about the document, such as author, subject, keywords, and title. The
author may be unaware of metadata generated by the application, and it may not
be apparent unless the user knows where to look for it.
Application Tools for Removing Data
Microsoft Word XP/2003
Microsoft has provided some tools for redaction for their Office 2003 suite of products;
see “References” on page 13 for links to the Microsoft Web page. The descriptions for
these tools does not claim to remove all metadata or sensitive information from the
source document. You should make your own assessment regarding the effectiveness
of these tools.
Adobe Acrobat
Adobe® Acrobat® does not have tools specifically for redaction, but it is important that
you correctly set the conversion parameters for converting Word files.
If you have only a PDF version of a document that requires redaction, there are two
choices. You can obtain an Acrobat third-party plug-in such as Redax from Appligent
(http://www.appligent.com), or you can use the procedure explained in “Redacting a
PDF Document” on page 11.
Conversion settings for Adobe® Acrobat® PDFMaker are accessible through the
Microsoft Word user interface. PDFMaker works with Acrobat Distiller’s; its operation
can be modified by settings selectable within Distiller or PDFMaker (Select Adobe PDF
> Change Conversion Settings > Advanced Settings, see “Setting PDF conversion
parameters” on page 9).
Most of the conversion settings adjust the size and resolution of the resulting PDF
document. PDFMaker has a number of settings related to conversion from Word, as
shown in Figure 1, two of which are for controlling confidential information.
FIGURE 1 PDFMaker Settings in Microsoft Word
You must verify the following settings:
• The checkbox Convert Document Information controls the conversion of
Microsoft Word metadata to PDF and is checked by default. Unchecking Convert
Redaction of Word and
PDF Documents
2
Document Information removes one source of metadata transferring to the PDF
document, but is not a complete solution.
• Attach source file to Adobe PDF inserts a copy of the original Word document
into the output file, which is rarely what is wanted when redacting a Word
document. It is unchecked by default, and should remain unchecked for most
purposes.
Redacting a Word Document
The key to understanding how sensitive data can be embedded in a PDF document is
that information hidden or covered in an electronic document, can easily be recovered.
The solution is to ensure that sensitive information is not just visually hidden or made
illegible, but is actually deleted from the source file.
In some documents, deleting sections can cause an undesirable reflow of text and
graphics. If document formatting is a critical issue, the procedures below discuss some
methods for maintaining that formatting.
FIGURE 2 Redaction Process Workflow
1
Original
Report.doc
Original Word document
with confidential data
Save a copy
of original
and edit this
document
instead.
The original
remains as a
backup.
Copy of Original
Report_copy.doc
Copy of Word document
with confidential data
Redacted
Report_Redacted.doc
Redacted copy of
original document
(confidential metadata)
3
Open new blank Word document
and select and copy data into it.
This step removes residual
document composition information
(except data associated with
default template).
2 Review document and delete sensitive
information and images using techniques
described in this document. Turn off Track
Changes, Comments, and other visible
markups. Rename document to remove
sensitive information and to indicate
manual redaction has been completed.
New Redacted
Report_Release.doc
New Redacted
Report.pdf
New document with
redacted content
(metadata reset)
Final redacted PDF
version of the document
4
Convert Word document to PDF
(using PDFMaker). Review final
output PDF document for missed
redactions or formatting issues.
Detailed Sanitizing Procedure
The following procedures are described for use with Microsoft Word, but they can be
easily adapted for use with other word processor products.
NOTE:
The step numbers in Figure 2 above correspond to the step numbers
below (white Arabic numerals on a black circle background).
Redaction of Word and
PDF Documents
3
➊ Create a New Copy of the Document
a. Create a new copy of the file
Open the document and select File > SaveAs from the top menu bar; give
the file a new name. Make sure the new name is not sensitive. All redaction
will be done with the new copy, preserving the original as a backup.
b. Turn Off “Track Changes”
The Track Changes feature is a toggle. Selecting Tools > Track Changes
from the top menu bar toggles the feature on or off. The quickest way to
determine if Track Changes is on or off is by looking at the bottom status
bar. The letters TRK are dimmed if Track Changes is off, and bold if Track
Changes is on.
➋ Review and Delete Sensitive Content
a. Select each chart, diagram, image, or segment of text to be redacted and
delete that item. Delete all comments. Resizing an image, covering a
section with a black box, or changing the color of a font to make it invisible,
will not work; the item must be deleted.
If deleting an item changes the format or structure of the document in an
unacceptable way, replace the item with meaningless content of a size that
retains the desired formatting.
If the redacted item is text, you can replace the text with a single character,
such as all Xs, repeated to fill the equivalent number of lines. If the
redacted item is an image, you can replace the item with an appropriately
colored rectangle (for example, white or gray) of the same size. For detailed
procedures, see Redacting Text, below; for redacting images, see
“Redacting an Image” on page 5.
Redacting Text
Figure 3 shows a page of a document before redaction (left), and after the
sensitive paragraph has been deleted (right).
The sample page on the right side of Figure 3 shows the same page after
deleting the text (indicated by the top arrow). Notice that additional text
from the next page moved up in the document because deleting the text
caused text from the following page to move up onto this page (text
indicated by the second black arrow on the right side).
Redaction of Word and
PDF Documents
4
FIGURE 3 Original and Redacted Document
confidential
text
text
removed
text from
following
page
For some documents, the potential text reflow will not be a problem. In
other documents, the reflow can cause changes to all following pages, so
some reformatting may be necessary to ensure that illustrations stay with
the appropriate text and that page breaks are in the correct place. This
could be time consuming for a large document.
N O T E : For Microsoft Word, using the free Microsoft Office 2003 Add-in:
Word Redaction, enables you to redact without changing the
layout of the document. See “References” on page 13.
If formatting changes are a concern, you can replace the redacted text with
meaningless text of the same size, rather than delete it. Figure 4 shows a
before-and-after close-up of the replaced text. Notice that the paragraph
following the replaced text did not shift position, thus preserving the
formatting of the rest of the document.
FIGURE 4 Replacing Text with an Equal Amount of Meaningless Text
Redacting an Image
Figure 5 shows the page from Figure 3 after redacting the text as described
above. The following procedure describes how to delete an image (in this
example it is a chart which was imported as an image), and to retain
existing page layout and page breaks.
Redaction of Word and
PDF Documents
5
FIGURE 5 Redacting an Image
To preserve the formatting, insert a rectangle the same size as the chart (or
image) into the vacant space as detailed in the following steps.
NOTE:
A confidential graphic may contain an additional title, caption, or
other text that must be removed but whose dimensions may not
included in the information on the Size tab. If you remove the
text, you might want to adjust the dimensions of the replacement
rectangle to compensate for the removal of that text, or replace
the text with Xs as described above.
i. Before deleting the image, determine its size: select the image,
select Format > Picture from the top menu bar, and then
select the Size tab in the Format Picture dialog box. Make a
note of the height and width of the image.
ii. Select the image and delete it.
iii. Insert a rectangle in the same space: select Insert > Picture >
Autoshapes from the top menu bar (this opens the
AutoShapes toolbar). Select the rectangle from the Autoshapes
toolbar as in Figure 6. Left click the rectangle which creates a
drawing canvas. Move the cursor somewhere on the drawing
canvas, left click again to drop a rectangle on the canvas.
Redaction of Word and
PDF Documents
6
FIGURE 6 Choosing a Replacement Shape
iv. Resize the rectangle by selecting the rectangle, move it to the
upper left corner of the drawing canvas. Right click and select
Format AutoShape from the menu as shown in Figure 7 (this
opens the Format AutoShape dialog box), select the Size tab,
enter the desired height and width of the rectangle. If you
deleted additional text such as a caption for the image, you can
add to the height to compensate, or you can replace that text
with Xs as described above. Click OK.
FIGURE 7 Setting the Rectangle Size
v. Fill the rectangle with gray (or any other appropriate color):
select the paint bucket on the bottom toolbar which brings up
the Fill toolbar shown in Figure 8. Left click on one of the
chosen colors.
Redaction of Word and
PDF Documents
7
FIGURE 8 Setting the Fill Color
vi. Figure 9 shows the page after redacting both the text and the
image; notice that the format and page layout of the
subsequent text in the document is preserved.
FIGURE 9 Redacted Text and Image
b. Double Check the Redacted Document
Carefully read over the document to ensure that all material to be redacted
has been deleted and, if necessary, replaced with nonsense filler text.
Check all headers, footers, captions, section titles, footnotes, endnotes,
labels, etc. Verify that all comments have been deleted.
To easily flip through the document, use Word’s “Browse By” feature for
some of the different objects. By default, the arrows at the bottom of the
right scroll bar cause you to browse through the document by page when
clicked. To change this:
i. Click the dot at the bottom of the scroll bar shown in Figure 10. This
brings up a toolbar with the Browse By options, including Browse
By Comment, Browse By Footnote, Browse By Graphic, etc., as
shown in Figure 11.
Redaction of Word and
PDF Documents
8
FIGURE 10 The “Browse By” Button
ii. Select one of the options.
iii. Use the double arrows on top and bottom of the dot to search
through the document, moving to each instance of the chosen type
of object. Repeat for all types of objects. This is a quick way to make
sure all comments are deleted, all images have been redacted
correctly, all footnotes have been checked, etc.
FIGURE 11 Selecting “Browse by Page”
➌
Create a New Blank Document
a. Select and copy document contents to a new file
Select the entire contents of the document using Edit > Select All from
the top menu bar. Copy the selected contents using Edit > Copy from the
top menu bar. This will copy the contents, the formatting, the headers and
footers and all necessary information into Word’s buffer.
Open a new Word document using File > New from the top menu bar.
Paste the redacted document contents into this new document using Edit
> Paste from the top menu bar.
Save the document with a new name using File > SaveAs from the top
menu bar.
b. Setting PDF conversion parameters
One reason to convert a Word document to PDF is that the conversion
redacts some information or hidden data from the document that is
intrinsic to the Word format. However, some PDF software has the ability to
automatically copy document metadata and properties from Word into the
PDF file. This feature, among others, must be disabled when sanitizing
documents.
The following procedure is the most common way to disable the data
transfer of sensitive document content. However, other methods can be
used if the PDF software is configured to prevent converting anything but
the visible contents of the file.
Redaction of Word and
PDF Documents
9
NOTE:
If Adobe PDF is not on the menu bar, try reinstalling Adobe
Acrobat or consult your system administrator.
FIGURE 12 Selecting “Adobe PDF” from Word Menu
There is also a configuration tool accessible from the Word menu bar (using
Acrobat 6 or higher) that allows the user to change numerous settings for
PDF conversions. The following procedure describes the settings for
converting redacted Word documents, and these options must be verified
for each document conversion.
To select the settings for PDF from the Word menu bar, do the following:
i. From the Word menu bar, select Adobe PDF > Change
Conversion Settings, as shown in Figure 13.
FIGURE 13 Selecting “Change Conversion Settings”
The Acrobat PDFMaker dialog opens, as shown in Figure 1.
FIGURE 14 Setting PDFMaker Preferences
ii. The PDFMaker dialog contains four tabs labeled Settings, Security,
Word, and Bookmarks. On the Settings tab, ensure that Convert
Redaction of Word and
PDF Documents
10
Document Information and Attach Source File to Adobe PDF are
both unchecked as shown in Figure 14.
iii. On the Word Tab, shown in the close-up in Figure 15, uncheck
Convert displayed comments to notes in the PDF and click OK.
FIGURE 15 PDFMaker Word Tab
➍
Convert to PDF
a. Select Adobe PDF > Convert to Adobe PDF from the menu bar.
b. Lastly, review the output PDF for formatting issues and omissions. If any are
found, return to step 2.
Redacting a PDF Document
Although redaction is ideally performed using the authoring application, it may
sometimes be necessary to redact when only a PDF document is available. One
solution would be to obtain an Acrobat redaction plug-in, or you can use the procedure
below.
As mentioned above, it is not sufficient to use PDF annotations such as black rectangles
to cover sensitive text and images. The following procedure is somewhat slow for
documents with many pages, and you must be very careful in using it.
Briefly, the process of redacting in PDF involves:
• covering each item of confidential information with a black rectangle or by using
black text highlighting
• converting the PDF document to multiple TIFF image files
• converting and reassembling the files into a single PDF document.
Using this procedure, each page is saved as a TIFF (bitmap) image, and all covered text
and metadata will have been lost.
N O T E : Converting to TIFF and back to PDF has the unfortunate consequence that
the file will no longer be searchable, and accessibility is lost because
document structure and tags are lost in the process. Using a third-party
redaction plug-in would avoid such problems.
To remove confidential information from a PDF document:
1. Go to Tools > Drawing Markups.
2. Draw a rectangle to cover the sensitive text or graphic.
3. Right click on the rectangle and select Properties from the pop-up menu. Set the
Fill Color to Black (see Figure 16).
Redaction of Word and
PDF Documents
11
FIGURE 16 Setting Rectangle Fill to Black
4. Click OK.
5. Right click the rectangle and choose Make Current Properties Default, from the
pop-up menu, so that each additional rectangle will be solid black.
6. Alternately, you can use the Highlight tool to highlight text (if you have a PDF
Normal or Searchable PDF). Set the highlight color to Black. Highlight all sensitive
text in the document.
IM PO RTANT:
At this point, all you have done is to cover up the confidential
information. To remove the information, you need to “flatten” the
file by converting to TIFF images using Steps 7 through 11 below:
7. Select File > Save As.
8. Choose TIFF from the Type pop-up at the bottom of the dialog box.
Acrobat will save each page of the document as a separate, sequentially numbered TIFF
file. You can now reassemble those files into a single PDF document (steps 9 through
11, below). Each page will be a bitmap image, so there will be no text information
underlying the black rectangles and highlighting.
9. In Acrobat 7 Standard or Professional, click the Create PDF button on the
toolbar.
10. Choose From multiple files.
11. Click the browse button (Figure 17) and navigate to the location where you
saved the TIFF files. Select all TIFF files that you want combined and converted to
PDF, and click OK.
Redaction of Word and
PDF Documents
12
FIGURE 17 Creating PDF from Multiple Documents
NOTE:
If you have a lot of documents to redact, you can save to TIFF and create
PDF from TIFF in batch mode using Acrobat Professional.
References
Microsoft Word 2003 Redaction Add-in Tool
http://office.microsoft.com/en-us/assistance/HA012193991033.aspx
Office 2003/XP Redaction Add-in (free download)
http://www.microsoft.com/downloads/details.aspx?FamilyId=144E54ED-D43E-42CA-BC7B5446D34E5360&displaylang=en
“How to Minimize Metadata in Office Documents” Microsoft, January 28, 2005.
http://support.microsoft.com/default.aspx?scid=kb;EN-US;Q223396
“Redacting with Confidence: How to Safely Publish Sanitized Reports Converted From
Word to PDF” National Security Agency. (The report on which this document is based.)
http://www.fas.org/sgp/othergov/dod/nsa-redact.pdf
U.S. District Court web page on Redaction:
https://ecf.cand.uscourts.gov/cand/faq/tips/redacting.htm
Copyright 2006 Adobe Systems Incorporated. All rights reserved.
Adobe Systems, Inc.
345 Park Avenue, San Jose, CA 95110-2704 USA
http://www.adobe.com
Adobe, the Adobe logo, Acrobat, Adobe LiveCycle, and Reader are either registered trademarks or trademarks of Adobe
Systems Incorporated in the United States and/or other countries. Mac OS is a trademark of Apple Computer, Inc.,
registered in the United States and other countries. Linux is a registered trademark of Linus Torvalds. Microsoft,
Windows, and Word are either registered trademarks or trademarks of Microsoft Corporation in the United States
Redaction of Word and
PDF Documents
13

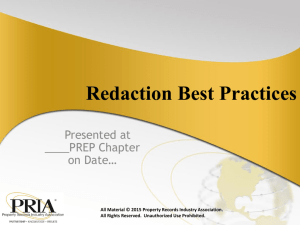
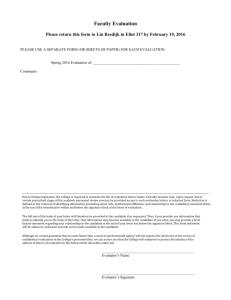

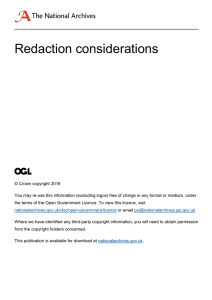
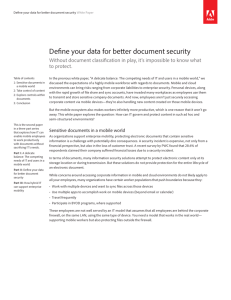

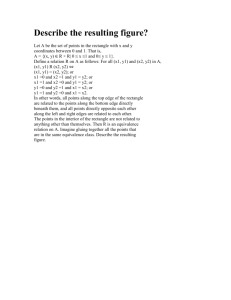

![[#CRM-5786] Redaction based on regular expressions needs to](http://s3.studylib.net/store/data/007247042_1-b5801852a627aaabfa50612ffe29d6d9-300x300.png)