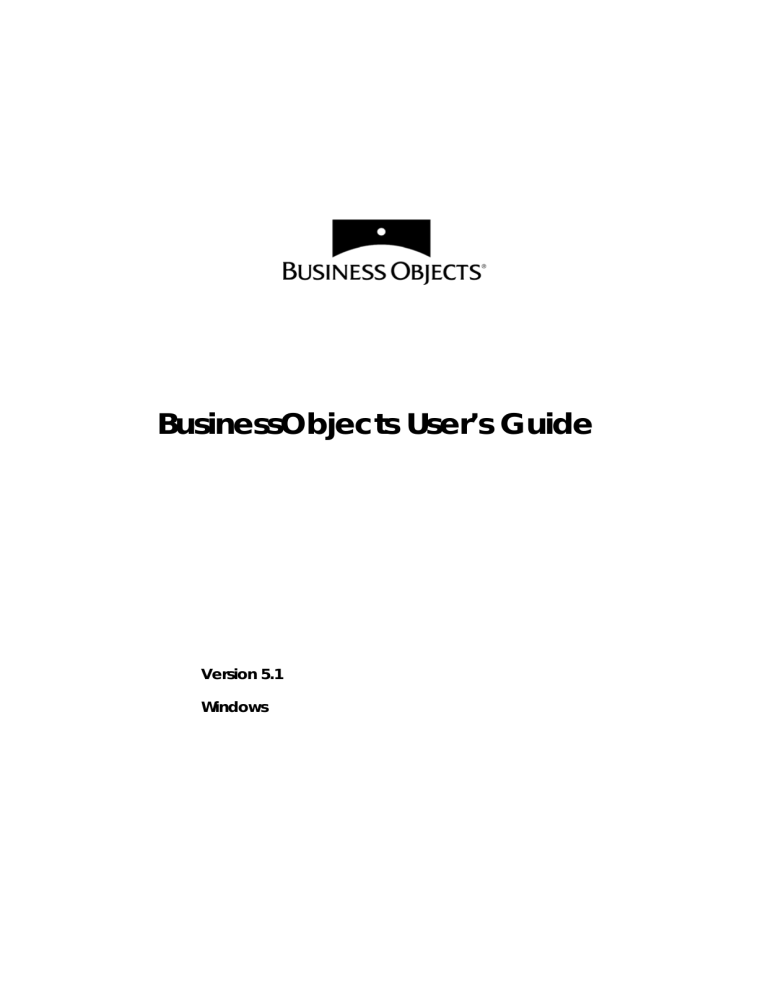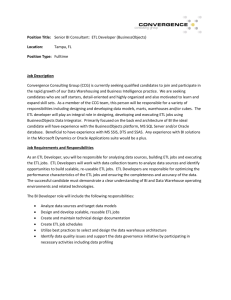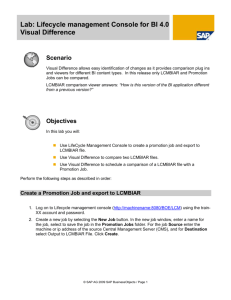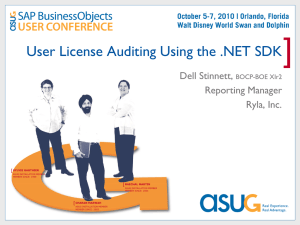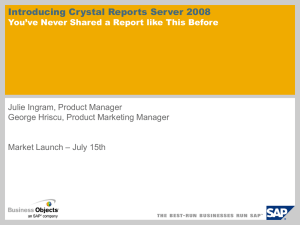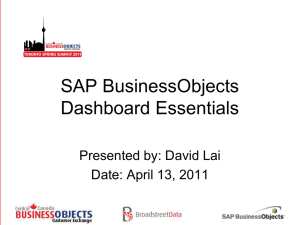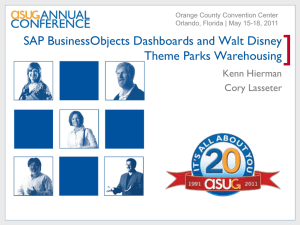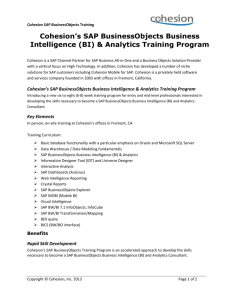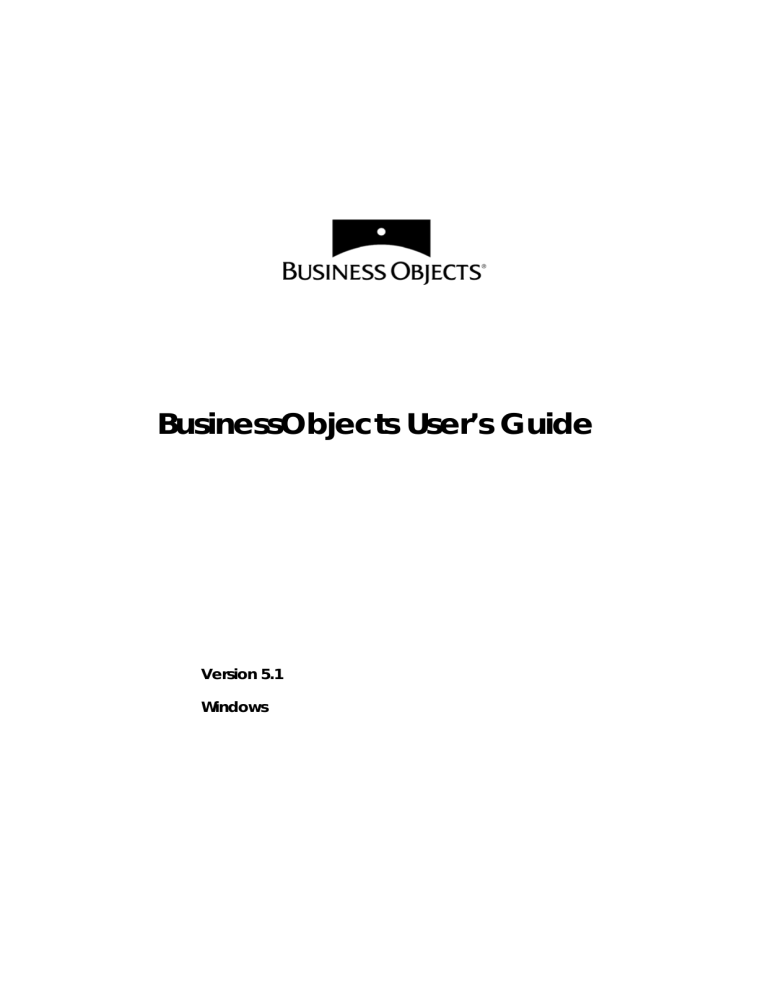
BusinessObjects User’s Guide
Version 5.1
Windows
BusinessObjects TM
Version 5.1
User’s Guide
No part of the computer software or this document may be reproduced or transmitted in any form or by any means, electronic or mechanical,
including photocopying, recording, or by any information storage and retrieval system, without permission in writing from Business Objects.
The information in this document is subject to change without notice. If you find any problems with this documentation, please report them to
Business Objects in writing at documentation@businessobjects.com. Business Objects does not warrant that this document is error free.
Copyright © 2004 Business Objects. All rights reserved.
Portions © Copyright 1996, Microsoft Corporation. All rights reserved.
Portions copyright 1994, 1995, 1996, 1997, 1998, 1999, 2000 by Cold Spring Harbor Laboratory. Funded under
Grant P41-RR02188 by the National Institutes of Health.
Portions copyright 1996, 1997, 1998, 1999, 2000 by Boutell.Com, Inc.
Portions relating to GD2 format copyright 1999, 2000 Philip Warner.
Portions relating to PNG copyright 1999, 2000 Greg Roelofs.
Portions relating to libttf copyright 1999, 2000 John Ellson (ellson@lucent.com).
Portions relating to JPEG copyright 2000, Doug Becker and copyright (C) 1994-1998, Thomas G. Lane. This
software is based in part on the work of the Independent JPEG Group.
Portions relating to WBMP copyright 2000 Maurice Szmurlo and Johan Van den Brande.
Printed in France.
Trademarks:
Business Objects, the Business Objects logo, Crystal Reports, and Crystal Enterprise are trademarks or registered trademarks of Business Objects
SA or its affiliated companies in the United States and other countries. All other names mentioned herein may be trademarks of their respective
owners.
This software and documentation is commercial computer software under Federal Acquisition regulations, and is provided only under the
Restricted Rights of the Federal Acquisition Regulations applicable to commercial computer software provided at private expense. The use,
duplication, or disclosure by the U.S. Government is subject to restrictions set forth in subdivision (c)(1)(ii) of the Rights in Technical Data and
Computer Software clause at 252.227-7013.
Business Objects owns the following U.S. patents, which may cover products that are offered and sold by Business Objects: 5,555,403,
6,247,008 B1, 6,578,027 B2, 6,490,593 and 6,289,352.
Part Number: 310-10-510-01
Edition: 9
Contents
Finding the InformationYou Need
xv
It’s in the Documentation ..........................................................................................xvi
About this Guide .......................................................................................................xxii
Part I
Introduction
Chapter 1 Introduction
25
What is BusinessObjects? ........................................................................................... 26
eFashion Demo Materials and Samples ................................................................... 30
Upgrading from earlier versions of BusinessObjects ............................................. 31
Part II
Accessing Data
Chapter 2 Introduction to Accessing Data with BusinessObjects
37
Overview ...................................................................................................................... 38
Workflows For Accessing Data ................................................................................. 44
Chapter 3 Building Queries on Universes
55
Overview ...................................................................................................................... 56
Building a Basic Query on a Universe ...................................................................... 60
Building a More Powerful Query ............................................................................. 67
Running a Query on a Different Universe ............................................................... 76
Chapter 4 Going Further with Queries on Universes
77
Overview ...................................................................................................................... 79
Creating User Objects ................................................................................................. 80
Customizing Lists of Values ...................................................................................... 86
BusinessObjects User’s Guide iii
Contents
Applying Complex Conditions on Queries .............................................................93
Applying Groups of Conditions ..............................................................................107
Building Combined Queries ....................................................................................111
Using SQL From BusinessObjects Queries ............................................................116
Chapter 5 Using Other Types of Data Providers
119
Overview .....................................................................................................................121
Using Stored Procedures ..........................................................................................123
Using Free-Hand SQL ...............................................................................................128
Using Personal Data Files .........................................................................................137
Using Visual Basic for Applications Procedures ..................................................142
Chapter 6 Combining Data From Different Sources
149
Overview .....................................................................................................................150
Which Data Sources Are Available? .......................................................................151
Including Data from Different Sources in the Same Report ................................151
Linking Data Providers .............................................................................................158
Chapter 7 Managing Data Providers
165
Overview .....................................................................................................................166
Renaming Data Providers ........................................................................................167
Getting Statistics on Data Providers .......................................................................170
Purging and Deleting Data Providers ....................................................................171
Using Data Providers Efficiently .............................................................................173
Chapter 8 Exporting Data From BusinessObjects
175
Overview .....................................................................................................................176
Exporting Data From BusinessObjects ...................................................................178
Part III Creating Reports
iv BusinessObjects User’s Guide
Contents
Chapter 9 Report Basics and Report Manager
183
Overview .................................................................................................................... 185
Starting BusinessObjects .......................................................................................... 185
BusinessObjects Workspace ..................................................................................... 188
Organizing your workspace .................................................................................... 191
Report Manager ......................................................................................................... 194
Managing Reports ..................................................................................................... 198
Opening Documents ................................................................................................. 201
Using Personal Document folders .......................................................................... 202
Refreshing BusinessObjects Documents ................................................................ 209
Saving Documents .................................................................................................... 215
Chapter 10 Displaying Data in Tables
221
Overview .................................................................................................................... 223
What Types of Tables? .............................................................................................. 224
Creating Tables .......................................................................................................... 226
Guided Table Insertion ............................................................................................. 234
Editing Tables ............................................................................................................ 236
Free-standing Cells .................................................................................................... 242
Chapter 11 Master/Detail Reports
245
Overview .................................................................................................................... 246
Structuring a Master/Detail Report ....................................................................... 247
Re-organizing a Master/Detail Report .................................................................. 250
Managing Sections in Master/Detail reports ........................................................ 251
Undoing a Master/Detail Report ............................................................................ 252
Chapter 12 Organizing Data in Reports
255
Overview .................................................................................................................... 257
Limiting the Data Displayed ................................................................................... 258
Ordering Data ............................................................................................................ 266
Using Ranking to View the Top and Bottom Values ........................................... 273
BusinessObjects User’s Guide v
Contents
Hiding Columns and Rows of Data ........................................................................278
Highlighting Data ......................................................................................................279
Chapter 13 Breaking Up Tables and Displaying Calculations
285
Overview .....................................................................................................................287
Breaks ..........................................................................................................................288
Calculations ................................................................................................................298
Converting To And From Euros ..............................................................................305
Chapter 14 Formulas, Local Variables & Functions
313
Overview .....................................................................................................................315
Formulas .....................................................................................................................316
Local Variables ...........................................................................................................321
Creating Local Variables by Grouping Values ......................................................325
Managing Formulas and Local Variables ..............................................................330
Functions .....................................................................................................................332
More Examples of Using Formulas .........................................................................335
Chapter 15
Calculation Contexts and Extended Syntax
341
Overview .....................................................................................................................343
Introduction to Contexts and Extended Syntax ....................................................344
Using Extended Syntax for Advanced Calculations ............................................351
Quick Reference .........................................................................................................369
Chapter 16 Calculation Troubleshooting
373
Overview .....................................................................................................................375
#COMPUTATION .....................................................................................................376
#MULTIVALUE .........................................................................................................382
####### ........................................................................................................................390
#ALERTER ..................................................................................................................390
#DICT.ERROR ............................................................................................................391
#DIV/0 ........................................................................................................................392
#ERROR .......................................................................................................................393
vi BusinessObjects User’s Guide
Contents
#IERR ........................................................................................................................... 395
#OVERFLOW ............................................................................................................. 398
#SYNTAX ................................................................................................................... 398
#UNKNOWN ............................................................................................................. 399
Tips and Tricks .......................................................................................................... 400
Part IV Working with Charts
Chapter 17 Creating Charts
405
Overview .................................................................................................................... 406
Chart Types ................................................................................................................ 407
Creating a Chart ........................................................................................................ 409
Organizing Chart Data ............................................................................................. 413
Chapter 18 Formatting Charts
419
Overview .................................................................................................................... 421
General Formatting ................................................................................................... 423
Formatting the Data Series ....................................................................................... 429
Chart Specific Formatting ........................................................................................ 430
Formatting Chart Axes and Axis Labels ................................................................ 435
Helping Users to Read your Chart ......................................................................... 441
Using Different Chart Types on one Chart ............................................................ 448
Deleting Charts .......................................................................................................... 455
Displaying a Calculation on Data in Charts .......................................................... 456
Part V
Analyzing Data
Chapter 19 Analysis Overview 459
Analyzing Data in BusinessObjects ........................................................................ 460
On-report Analysis .................................................................................................... 460
BusinessObjects Drill Mode ..................................................................................... 461
BusinessObjects User’s Guide vii
Contents
BusinessMiner ............................................................................................................461
OLAP Servers .............................................................................................................461
Slice and Dice Mode ..................................................................................................462
Chapter 20 Analyzing Data in Drill Mode
463
Overview .....................................................................................................................465
Using Drill Mode .......................................................................................................468
Drilling on Charts ......................................................................................................474
Drilling on Multiple Hierarchies .............................................................................475
Getting a Different View of your Data ...................................................................477
Analyzing Measures in Drill Mode .........................................................................482
Making Copies of Reports While You Work .........................................................484
Extending Analysis ....................................................................................................485
Drilling Using Custom Hierarchies ........................................................................489
Qualifying Data For Hierarchies .............................................................................493
Printing from Drill Mode .........................................................................................496
Setting Options for Working in Drill Mode ...........................................................497
Chapter 21 Using Slice and Dice Mode
499
Working in Slice-and-Dice Mode ............................................................................500
Part VI Formatting Reports
Chapter 22 Formatting Tables, Cells and Sections
525
Overview .....................................................................................................................526
Formatting Sections ...................................................................................................526
Formatting Tables ......................................................................................................531
Formatting Cells .........................................................................................................540
Chapter 23 Formatting Page Layout
559
Overview .....................................................................................................................560
Positioning Report Components .............................................................................561
viii BusinessObjects User’s Guide
Contents
Using Report Manager to Structure Report Layout ............................................. 566
Hiding and Displaying Report Components ........................................................ 569
Working with Page Backgrounds ........................................................................... 578
Chapter 24 Formatting Report Layout
581
Overview .................................................................................................................... 582
Multi-page Reports ................................................................................................... 583
Page Setup .................................................................................................................. 589
Using Page Numbers, Times and Dates ................................................................ 592
Inserting Document Information ............................................................................ 595
Using Outline View ................................................................................................... 597
Chapter 25 Templates and Standard Report Styles
599
Overview .................................................................................................................... 601
What Are Templates And Standard Report Styles? ............................................. 602
Customizing Standard Report Styles ..................................................................... 606
Using Templates ........................................................................................................ 615
Chapter 26 Including Graphics and Other Data Objects
621
Overview .................................................................................................................... 622
Using Data and Pictures from Other Applications .............................................. 623
Using Pictures in Reports ......................................................................................... 628
Part VII Appendix
Appendix A
Launching BusinessObjects with the Run Command 631
Overview .................................................................................................................... 632
Using the Run Command ........................................................................................ 632
BusinessObjects User’s Guide ix
Contents
Appendix B
BusinessObjects and Visual Basic for Applications
637
Overview .....................................................................................................................638
Using Macros ..............................................................................................................639
Using Add-Ins ............................................................................................................642
Using the Visual Basic Editor ...................................................................................644
x BusinessObjects User’s Guide
List of Examples
Part I Introduction
Part II Accessing Data
How do the official figures compare with my personal targets? ................................................ 49
I need more data ................................................................................................................................. 51
Building a query in the Query Panel and running the query ...................................................... 65
Limiting query results by using a condition .................................................................................. 70
Obtaining total ordered revenue by creating a user object .......................................................... 80
Showing family names and first names in a list of customers .................................................... 87
Assigning personal data from a text file to a list of values .......................................................... 89
Which customers made reservations for 1997 and 1998? ............................................................. 93
When did each customer last pay for a product? ........................................................................ 102
Which customer made the earliest reservation? .......................................................................... 105
Which customers bought a given product in a given timeframe? ............................................ 109
Which customers bought products in both 1994 and 1995? ...................................................... 115
Prompting users to select a year when they run a free-hand SQL script ................................ 135
Accessing Email data using VBA .................................................................................................. 144
BUSINESSOBJECTS prompts you to link data providers ................................................................ 158
Create reports showing revenue by country and resort, and revenue by country ................ 173
Copying and pasting from BUSINESSOBJECTS to Microsoft Excel .............................................. 177
Part III Creating Reports
Making a report with a year and a quarter section ..................................................................... 249
Filter data to show sales revenue for two regions only .............................................................. 258
Only display stores with weekly revenue over $200 000 ........................................................... 263
How can I get months to sort correctly? ....................................................................................... 269
Sort customers by nationality and then by name in alphabetical order .................................. 270
Display only top three-selling product lines ................................................................................ 273
Show sales revenue for top three months and compare with overall revenue ...................... 276
Which sales representatives generate revenue over $500 000? ................................................. 279
How can I show revenue subtotals for each resort in a table? .................................................. 288
What’s the difference between Count and Count All? ............................................................... 299
Displaying total revenue and subtotals ........................................................................................ 301
Displaying average, maximum and minimum revenue ............................................................ 302
Calculating the difference in revenue between two quarters .................................................... 303
BusinessObjects User’s Guide xi
List of Examples
Displaying total revenue as a table title ........................................................................................304
Converting to euros: six-digit conversion rates ...........................................................................305
Add US dollars to the euro conversion list ..................................................................................310
Triangulation: Converting between EMU-compliant currencies ..............................................311
Calculating a running total .............................................................................................................319
Highlighting above average margin ..............................................................................................323
Group quarters to display revenue per semester ........................................................................325
How can I rank cities according to sales revenue? ......................................................................333
Calculating a 3-week rolling average ............................................................................................335
Combining first and last names in a single cell ...........................................................................336
Combining text and data in a single cell .......................................................................................337
Combining text and numbers in a single cell ...............................................................................338
Combining text and dates in a single cell .....................................................................................338
Comparing yearly margin growth using the Where function ...................................................339
Revenue per region per year, and revenue per region ...............................................................343
Calculating total revenue for two years ........................................................................................344
A report containing aggregations in different contexts ..............................................................346
The extended syntax of an aggregate formula .............................................................................348
Calculating the number of cities per region .................................................................................350
Calculating the minimum revenue per city for each region ......................................................351
A formula containing input and output contexts ........................................................................352
Calculating running total revenue per country ...........................................................................354
Using ForEach and ForAll ...............................................................................................................358
Calculating a grand total by using the Report keyword ............................................................365
The formula BusinessObjects writes for a simple calculation ...................................................367
#COMPUTATION resulting from a running sum with a reset context ...................................378
#COMPUTATION caused by a conditional formula in a break footer ....................................380
#MULTIVALUE in an aggregation ................................................................................................383
#MULTIVALUE in a break footer ..................................................................................................385
#MULTIVALUE in a section containing Name and Address ....................................................387
Solving #IERR by turning part of a formula into a variable ......................................................396
Part IV Working with Charts
Re-organizing data on chart axes in 2-D charts ...........................................................................413
Showing multiple lines on a line chart ..........................................................................................414
Re-organizing data on chart axes in 3-D charts ...........................................................................415
Adjusting the plot area to the chart size - before and after ........................................................427
Adjusting scaling in a master/detail report .................................................................................440
Comparing revenue and quantity sold in a chart ........................................................................451
xii BusinessObjects User’s Guide
List of Examples
Part V Analyzing Data
Why is revenue better in this resort than in the others? ............................................................ 465
Move from analyzing Resort to Sales ............................................................................................ 471
Analyzing profit margin ................................................................................................................. 482
Focus analysis on one high-profit resort using drill filters as query conditions .................... 487
Part VI Formatting Reports
Using shading to distinguish between sections .......................................................................... 527
Applying shading and borders to tables ...................................................................................... 533
Correctly formatting crosstab corners .......................................................................................... 533
Creating a number format with three decimal places ................................................................ 547
Adding a link to a web site in a report ......................................................................................... 550
Why is relative positioning important? ........................................................................................ 561
Displaying different table formats for European and US currencies ....................................... 572
Setting up a different page layout for odd and even pages ....................................................... 574
How can I display page totals and recap amounts in a multi-page report? ........................... 586
How do I know when the data in my report was last updated? .............................................. 593
Inserting a query prompt in a report ............................................................................................ 596
BusinessObjects User’s Guide xiii
List of Examples
xiv BusinessObjects User’s Guide
Finding the Information
You Need
..................................................................................
In this chapter
❑ It’s in the Documentation xvi
A Documentation Service on the Web xvi
Multimedia xvii
Online Guides xix
Online Help xxi
What to Do for More Information xxi
❑ About this Guide xxii
Audience xxii
Conventions Used in this Guide xxii
BusinessObjects User’s Guide xv
Finding the Information You Need
It’s in the Documentation
Business Objects documentation continues to deliver timely and indepth
coverage of product information. Not just facts about product features, but a
world of knowledge in the way of tips, samples, and troubleshooting
instructions.
For your convenience, Business Objects documentation comes in a variety of
formats including Windows online help, HTML, Acrobat PDF, paper, and
multimedia. What’s more, you can gain quick access to it at any time directly
from the product you are working with.
Documentation has been carefully designed to meet your needs for speed and
ease of navigation. All the information you need is there just a few mouse clicks
away.
The next sections highlight the key features of our documentation.
A Documentation Service on the Web
From the Help menu of all our products, you can check out More Tips and
Samples, the Business Objects documentation service on the Internet. From here,
you can discover the latest updates, tips, samples, and troubleshooting.
You can also get there by pointing your browser to the following URL:
http://www.businessobjects.com/services/infocenter
From the Tips and Tricks page, registered customer support contacts can explore
the electronic version of the Business Objects documentation set. It offers
extensive information on all Business Objects products, updates,
troubleshooting, tips, and much more.
In addition, registered DEVELOPER SUITE customers can download new
documentation and code samples.
xvi BusinessObjects User’s Guide
It’s in the Documentation
Multimedia
Business Objects multimedia comprises the BUSINESSOBJECTS Quick Tour, the
INFOVIEW Quick Tour, and the BUSINESSMINER tutorial, all of which cover the
essential features of these products.
The BusinessObjects Quick Tour
The BUSINESSOBJECTS Quick Tour is a multimedia presentation that takes you on
a guided tour of the key features of BUSINESSOBJECTS. Its didactic approach makes
it an ideal primer for first-time users of the product.
You may wish to use it as an accompaniment to the guide Getting Started with
BusinessObjects.
An actual screen from the BusinessObjects Quick Tour
BusinessObjects User’s Guide xvii
Finding the Information You Need
The InfoView Quick Tour
The INFOVIEW Quick Tour is a multimedia presentation that highlights the key
features of INFOVIEW. Intended primarily for new users, it offers an overview of
all the features necessary for managing and distributing documents.
The INFOVIEW Quick Tour can be used as an accompaniment to the guide Getting
Started with WebIntelligence.
An actual screen from the InfoView Quick Tour
The BusinessMiner Tutorial
This multimedia tutorial teaches novice users how to use the powerful desktop
datamining software, BUSINESSMINER. Each lesson in this tutorial has a narrated,
animated presentation which shows users how to answer a business question
using BUSINESSMINER. Users can then try out the demonstrated tasks themselves
by following the step-by-step exercises in the accompanying guide.
xviii BusinessObjects User’s Guide
It’s in the Documentation
Online Guides
User’s Guides
All user’s guides are available as Acrobat Portable Document Format (PDF) files.
Designed for online reading, PDF files enable you to view, navigate through, or
print any of their contents. The full list of Business Objects guides is provided in
the Deployment Guide.
From a Business Objects product, you can open a guide from the commands of
the Help menu.
The Help menu of BusinessObjects provides commands for viewing documentation.
During installation, the BUSINESSOBJECTS installer program automatically copies
these files to:
Business Objects\BusinessObjects 5.0\Online Guides\En
You can open a document from the Help menu provided that you have installed
the Adobe Acrobat Reader, version 3.0 or higher on your machine. This Reader is
available on the Business Objects CD-ROM. You can also download it for free
from the Web site of Adobe Corporation.
BusinessObjects User’s Guide xix
Finding the Information You Need
The Error Message Guide
The Error Message Guide is a compilation of the error messages that can appear
with ordinary use of Business Objects products.
This guide provides you with detailed troubleshooting information so that you
can determine the reasons for an error and take the appropriate steps to resolve
it. It allows you to search for error messages by code. Each error message appears
with its probable cause and the recommended course of action.
You can open this online guide from any of the Business Objects products by
selecting the Error Messages Explained command from the Help menu. From
IINFOVIEW, click Error Messages in the navigation bar.
Click an error message to go to its explanation
in the guide.
Click the
List of Error Messages
bookmark to view
the error messages
by code
The Error Message Guide in PDF format.
xx BusinessObjects User’s Guide
It’s in the Documentation
Online Help
For Business Objects Windows desktop products, online help is available in the
form of .hlp and .cnt files that comply with the standards of Microsoft Windows
online help.
From INFOVIEW, online help is available for both INFOVIEW and
WEBINTELLIGENCE.
What to Do for More Information
If you cannot find the information you are looking for, then we encourage you to
let us know as soon as you can. We welcome any requests, tips, suggestions, or
comments you may have regarding the contents of this or other Business Objects
documentation. You can contact us by e-mail at:
documentation@businessobjects.com
To find out information about Business Objects products and services, visit our
Web site at:
http://www.businessobjects.com
BusinessObjects User’s Guide xxi
Finding the Information You Need
About this Guide
This user’s guide is about BUSINESSOBJECTS 5.1 business intelligence software. It
describes the different ways to access data to use in your reports, how to create
and format these reports and how to analyze the data in them.
Audience
This guide is aimed at non-technical users who intend to use BUSINESSOBJECTS to
build reports using personal or corporate business data.
These users should be familiar with the Microsoft Windows desktop
environment and conventions.
Conventions Used in this Guide
The conventions used in this guide are described in the table below.
Convention
How Used
SMALL CAPITALS
The names of all products such as BUSINESSOBJECTS,
WEBINTELLIGENCE, SUPERVISOR, DESIGNER.
This font
The names of BUSINESSOBJECTS classes, objects and
conditions.
For example, Customer, Sales, Revenue, Service, etc.
This font
Code, SQL syntax, computer programs .
For example: @Select(Country\Country Id)
(...)
Placed at the end of a line of code, the symbol (...)
indicates that the next line should be entered
continuously with no carriage return.
xxii BusinessObjects User’s Guide
Part I
Introduction
www.businessobjects.com/services/infocenter
Chapter 1
Introduction
..................................................................................
In this chapter
❑ What is BusinessObjects? 26
Where does the data come from? 27
Presenting and analyzing data 28
Sharing the information 29
What about security? 30
Keeping a document’s data up-to-date 30
❑ eFashion Demo Materials and Samples 30
❑ Upgrading from earlier versions of BusinessObjects 31
Upgrading from BusinessObjects 5.0 31
Upgrading from BusinessObjects 4.1 31
Upgrading from BusinessObjects 3.1 31
What’s new in BusinessObjects 5.1? 31
BusinessObjects User’s Guide 25
Chapter 1 Introduction
What is BusinessObjects?
BUSINESSOBJECTS is an integrated query, reporting and analysis solution for
business professionals that allows you to access the data in your corporate
databases directly from your desktop and present and analyze this information
in a BUSINESSOBJECTS document.
BUSINESSOBJECTS makes it easy to access this data, because you work with it in
business terms that are familiar to you, not technical database terms like SQL.
You don’t need any knowledge of the database structure or technology.
Once you’ve used BUSINESSOBJECTS to access the data you need, you can present
the information in reports as simple as tables or as sophisticated as dynamic
documents with drillable charts.
You can then save those documents for your own personal use, send them to
other users, or publish them to the corporate repository for potentially even
broader circulation.
This section gives an overview of what BUSINESSOBJECTS does and how it works.
Part of a report with data displayed in a table and in a chart.
26 BusinessObjects User’s Guide
What is BusinessObjects?
Where does the data come from?
BUSINESSOBJECTS makes it easy to access data from your corporate database
because it has a business-intelligent, semantic layer that isolates you from the
technical issues of the database. This semantic layer is called a universe. A
universe maps to data in the database, using everyday terms that describe your
business environment. This means you can select exactly the data that interests
you using your own business terminology.
In your company or organization, universes are created by a universe designer,
using BUSINESSOBJECTS DESIGNER. The designer then makes universes available
to you and other users, so that you can access the data you want from the
database through an intuitive, user-friendly interface
A BusinessObjects Universe.
Class
Universes are made up of classes and objects.
Objects
Objects are elements that map to a set of data from
a relational database using business terms. These
objects allow you to retrieve data for your
documents.
For example, the objects in the eFashion demo
universe include Region, State, and Store name.
Classes are logical groupings of objects.
For example, the objects listed above belong to a
class called Store.
Using this interface, you build a BUSINESSOBJECTS query using an editor called the
Query Panel, by adding and organizing objects from a universe. Objects are
elements that map to a set of data from a relational database in terms that pertain
to your business situation. When you run the query, BUSINESSOBJECTS connects to
the database and retrieves the data mapped to the objects you selected.
A query is a type of data provider. The data provider contains the data you have
chosen to retrieve from the data source. Using this data set, you can build
interactive reports.
BusinessObjects User’s Guide 27
Chapter 1 Introduction
BUSINESSOBJECTS lets you access data from a wide range of sources: from
relational and multidimensional databases, from packaged applications, from
personal data files, and, using Microsoft Visual Basic for Applications
procedures, from virtually any source.
Presenting and analyzing data
Once you have the data you need, you can present it in a number of ways. You
can present it in a simple table:
Or create sophisticated reports containing large amounts of data, organized and
formatted to make it easy for people to go directly to the information that
interests them:
28 BusinessObjects User’s Guide
What is BusinessObjects?
You can add images and embedded objects and format your documents to high
presentation standards for viewing on screen or for printing.
On-report analysis allows you to switch your business perspective by dragging
and dropping data, insert on-report calculations or drill into a report for detailed
information:
Sharing the information
You can quickly and easily share the documents you have created with other
users in your company, either by sending them directly to selected individuals or
groups, or by publishing them as corporate documents. When you distribute
documents in these different ways, you use the BUSINESSOBJECTS repository. The
repository stores the documents you send so that other users can retrieve and
view them. It also stores information about the documents it stores, such as name
of sender, date and time, and also which users in the company have the right to
retrieve and view a document.
You can retrieve documents that other users have sent, including
WEBINTELLIGENCE and BUSINESSQUERY documents which you can open and view
in BUSINESSOBJECTS. You can also use BROADCAST AGENT to send documents for
scheduled processing.
Note: For information on sending, retrieving, printing, and publishing and
scheduling documents, see the InfoView User’s Guide. You can open an electronic
version of this guide directly from the BUSINESSOBJECTS Help menu.
BusinessObjects User’s Guide 29
Chapter 1 Introduction
What about security?
The repository is set up and administered by the BUSINESSOBJECTS supervisor. All
of the rights you have as a user are granted by your BUSINESSOBJECTS supervisor
using BUSINESSOBJECTS SUPERVISOR. The supervisor defines:
• The parts of the BUSINESSOBJECTS interface you can access. Your supervisor
can restrict the availability of BUSINESSOBJECTS functionality, such as access to
certain menu commands.
• Your database connections
• The universes you can access for creating and editing queries
The rights accorded to each user define the user’s profile. This profile-based
security system allows a single document to be distributed to many users -- with
end users having access only to the information that they are authorized to see.
Keeping a document’s data up-to-date
Databases are regularly updated with new data. A document generated at a
given point in time reflects the data as it existed at that time, but it may be
inaccurate now. BUSINESSOBJECTS lets you update the data in a document while
keeping the same presentation and formatting, either manually, or automatically
at specified times. When you update a document, BUSINESSOBJECTS reconnects to
the database, and retrieves the updated data. This is called refreshing a document.
eFashion Demo Materials and Samples
To help you get up and running with BUSINESSOBJECTS, a demonstration
database, universe and sample reports are included in the BUSINESSOBJECTS
eFashion demo kit. The Getting Started with BusinessObjects tutorial and the
multimedia Quick Tour are both based on these materials, as are many of the
examples in this user’s guide.
The eFashion demo database contains retail data from a clothing chain. It tracks
211 products (663 product color variations), sold over 13 stores in the US, over
three years.
30 BusinessObjects User’s Guide
Upgrading from earlier versions of BusinessObjects
Upgrading from earlier versions of BusinessObjects
This section concerns those users who are upgrading from an earlier version of
BUSINESSOBJECTS to BUSINESSOBJECTS 5.1.
Upgrading from BusinessObjects 5.0
Documents created in BUSINESSOBJECTS 5.0 are fully compatible with
BUSINESSOBJECTS 5.1.
Upgrading from BusinessObjects 4.1
You can open documents created using BUSINESSOBJECTS 4.1 in BUSINESSOBJECTS
5.1. However, 4.1 users cannot read documents created using BUSINESSOBJECTS
5.1. You will also not be able to apply templates created using version 4.1 to
reports created using version 5.x and vice versa.
Documents created in BUSINESSOBJECTS 4.1 are fully compatible with
BUSINESSOBJECTS 5.1. However, BUSINESSOBJECTS 5.1 uses standard Microsoft
fonts whereas BUSINESSOBJECTS 4.1 used fonts which are slightly different from
standard Microsoft fonts. If you want documents created in BUSINESSOBJECTS 4.1
to retain the same look when you open them in BUSINESSOBJECTS 5.1, see
“Viewing a document created in BusinessObjects 4.1” on page 192 for the options
you need to set to do this.
Upgrading from BusinessObjects 3.1
You cannot open documents created in BUSINESSOBJECTS 3.1 in BUSINESSOBJECTS
5.1. If you want to open documents created in BUSINESSOBJECTS 3.1, you need to
open and save them in BUSINESSOBJECTS 4.1 and then open them in
BUSINESSOBJECTS 5.1.
What’s new in BusinessObjects 5.1?
Although not a major release over BUSINESSOBJECTS 5.0, BUSINESSOBJECTS 5.1 has
some important new features.
Save as PDF
BUSINESSOBJECTS 5.1 allows you to save BUSINESSOBJECTS documents in Adobe
Portable Document Format (PDF). All users need to view BUSINESSOBJECTS
documents saved as PDF documents is the free Adobe Acrobat Reader. An
BusinessObjects User’s Guide 31
Chapter 1 Introduction
industry standard for viewing and printing, PDF documents allow users to view
and navigate through the different reports in a BUSINESSOBJECTS document and
obtain high quality printed copies.
Add hyperlinks to reports
New to 5.1, you can add hyperlinks such as mail addresses and web site
addresses to your reports. BUSINESSOBJECTS now automatically recognizes
keywords for several different protocols including http to connect to web sites,
electronic mail addresses, FTP and more. These hyperlinks are maintained when
you save the report in HTML or PDF format.
Zero Administration BusinessObjects
An important new extension to BUSINESSOBJECTS functionality, you can deploy
BUSINESSOBJECTS 5.1 using either the traditional client/server deployment or
using a new three-tier web deployment. This new web deployment is called a
zero-administration deployment of BUSINESSOBJECTS.
In a zero-administration deployment of BUSINESSOBJECTS, only the
BUSINESSOBJECTS client software is installed on the Windows PC; all middleware
is stored and administered on the WEBINTELLIGENCE web server and the serverside processing is handled by the WEBINTELLIGENCE system This means zeroadministration on the client computer yet still gives the client all the powerful
query, reporting and analysis features of BUSINESSOBJECTS.
A zero-administration deployment of BUSINESSOBJECTS allows you to:
• Install and automatically update the BUSINESSOBJECTS 5.1 client software from
INFOVIEW via an Internet browser.
• Connect to the BUSINESSOBJECTS repository using a web connection and use
middleware installed on the server.
• When connected to BUSINESSOBJECTS via a web connection, you can save
documents either locally, or in personal storage space on the server.
BUSINESSOBJECTS 5.1 can be installed in two ways:
• from INFOVIEW via an Internet browser
If you install BUSINESSOBJECTS using the web installer you can retrieve data from
queries built on BUSINESSOBJECTS universes, from personal data files stored
locally on your PC, and, optionally, using VBA procedures.
• from the product CD
If you install BUSINESSOBJECTS from the CD, you can also install optional
middleware required to retrieve data using additional data providers such as
stored procedures or OLAP servers.
32 BusinessObjects User’s Guide
Upgrading from earlier versions of BusinessObjects
In a zero-administration deployment of BUSINESSOBJECTS, BUSINESSOBJECTS 5.1
can be started in two ways:
• from INFOVIEW
By setting BUSINESSOBJECTS as your document editor and viewer in the INFOVIEW
options page, you can open BUSINESSOBJECTS directly from INFOVIEW either by
clicking on a BUSINESSOBJECTS document in one of the document lists or by
clicking the Create Document button on the navigation bar.
• from the Windows start menu
You have two ways of connecting to the BUSINESSOBJECTS repository. You can
open BUSINESSOBJECTS from the Windows Start menu and connect to a repository
via a web connection and use middleware installed on the web server. If you have
installed BUSINESSOBJECTS and the appropriate middleware from the CD, you can
also connect to a BUSINESSOBJECTS repository via a traditional client/server
connection and retrieve data using stored procedures or OLAP servers (if this
access has been set up in the company), connection types not available using a
web connection.
BusinessObjects User’s Guide 33
Chapter 1 Introduction
34 BusinessObjects User’s Guide
Part II
Accessing Data
www.businessobjects.com/services/infocenter
Chapter 2
Introduction to Accessing
Data with
BusinessObjects
..................................................................................
In this chapter
❑ Overview 38
What data sources are available? 38
How do you access data sources? 38
Can all BusinessObjects users build data providers? 41
Who sets up database connections? 41
Restrictive connections 43
Can you combine data from different sources in one report? 43
❑ Workflows For Accessing Data 44
Building a data provider when you create a new document 44
Building a query in an existing document 49
Editing data providers 51
Cancelling data providers 52
BusinessObjects User’s Guide 37
Chapter 2 Introduction to Accessing Data with BusinessObjects
Overview
This chapter is about accessing data, i.e., how to get data from your database to
the reports that you create with BUSINESSOBJECTS. It introduces the different data
sources that are available, and how, using BUSINESSOBJECTS, you can access these
to get the information you need, when you need it.
What data sources are available?
BUSINESSOBJECTS let you access data from a wide range of sources. You can access
data from
• Relational databases (RDBMS), such as ORACLE, Microsoft SQL Server,
Informix and IBM DB2.
• Multidimensional (OLAP) databases, such as Microsoft OLAP Services,
Hyperion Essbase, and ORACLE Express.
• Text files and spreadsheets
• Packaged applications such as SAP
• Virtually any data source using Microsoft Visual Basic for Applications (VBA)
procedures.
How do you access data sources?
BUSINESSOBJECTS lets you access your data through a graphical user interface.
You need no technical knowledge of the underlying data structures to get the
information you want. What you do need, however, is knowledge of your
business.
To access a data source with BUSINESSOBJECTS, you build a data provider. The types
of data providers supported in BUSINESSOBJECTS depends on whether you install
BUSINESSOBJECTS from the installation CD or install BUSINESSOBJECTS via an
Internet browser.
38 BusinessObjects User’s Guide
Overview
The types of data provider that BUSINESSOBJECTS supports are described in the
table below:
Data providers
Description
CD install
Install via Internet
browser
Queries on
universes
A universe consists of classes
and objects that represent the
parts of a database that contain
the data you need, in everyday
language that is meaningful to
you. In a query on a universe,
you select the objects, such as
Customer Name, Year, or
Region.
This is by far the most common
type of data provider in
BUSINESSOBJECTS.
Yes
Yes
Stored
procedures
You can only use stored
procedures if your supervisor or
IS department has provided
them, and if the RDBMS at your
site supports them.
A stored procedure is a SQL
(Structured Query Language)
script, saved and executable on
your database.
Yes
No
Free-hand SQL
You can use free-hand SQL if
you are familiar with SQL,
which is the language used to
interact with relational
databases. In free-hand SQL,
you open or write a SQL script,
which you then run against the
database.
Yes
No
Personal data
files
You can retrieve data from
Excel, dBASE and text files.
Yes
Yes
BusinessObjects User’s Guide 39
Chapter 2 Introduction to Accessing Data with BusinessObjects
Data providers
Description
CD install
Install via Internet
browser
VBA procedures
Procedures written in Microsoft
Visual Basic for Applications
(VBA) enable you to retrieve
data from almost any data
source.
Yes
Yes
OLAP servers
You can view the contents of an
Online Analytical Processing
(OLAP) server, and select the
data you want to display in your
report.
OLAP servers are
multidimensional databases
that store summarized data,
ready for business analysis.
To use OLAP servers in
BUSINESSOBJECTS, you must
install the BUSINESSOBJECTS
OLAP ACCESS PACK for the
multidimensional database at
your site.
BUSINESSOBJECTS supports the
following OLAP servers:
• Microsoft OLAP Services
• Hyperion Essbase
• IBM DB2 OLAP Server
• Informix MetaCube
• Oracle Express
Yes
No
SAP
BUSINESSOBJECTS interfaces with
SAP applications, enabling you
to use data from SAP BW and
SAP BAPI.
Yes
No
Note: OLAP and SAP data providers are documented in dedicated guides that
you receive when you purchase your OLAP or SAP Access Pack. The other types
of data providers are documented in this guide.
40 BusinessObjects User’s Guide
Overview
Can all BusinessObjects users build data providers?
You can build data providers only if you have purchased the REPORTER module
of BUSINESSOBJECTS.
What’s more, the BUSINESSOBJECTS supervisor can restrict access to certain types
of data providers, or even certain objects within a universe, for example. So, you
may be able to build just queries on universes but no other type of data provider,
and then be able to use only certain objects.
The way the supervisor sets up access to data providers and other
BUSINESSOBJECTS features depends entirely upon the query and reporting needs
of your organization.
Note: By default, all BUSINESSOBJECTS users can refresh data providers, to get the
latest information from their database.
Who sets up database connections?
In order to access and retrieve data from a database, you need a database
connection. For example, if your company or organization stores its corporate
data in an Informix database, someone somewhere has to make BUSINESSOBJECTS
“talk” to this data source.
In 99% of cases, you, the BUSINESSOBJECTS end user, do not have to concern
yourself with setting up database connections. Thus, BUSINESSOBJECTS lets
business users get the information they need, when they need it, without any
technical knowledge of what’s going on behind the scenes.
This does not mean that power BUSINESSOBJECTS users cannot define their own
database connections. For example, in free-hand SQL, you can define a
connection, write a SQL script, then run the script against the connection you
created.
BusinessObjects User’s Guide 41
Chapter 2 Introduction to Accessing Data with BusinessObjects
If you want to find out more about who sets up database connections for the
different types of data providers that you can use, consult the following table.
Data providers
Who sets up the database connection?
Queries on
universes
The universe designer sets up the connection in the
universe, so the connection is completely hidden from
you when you build or edit queries.
Note: The supervisor may modify the existing
connection or assign a new connection to the universe.
Stored procedures
The supervisor creates the connection to access the
stored procedure.
Free-hand SQL
In free-hand SQL, you can create your own connection
to the database. Once you have created the connection,
you can make it available to other users.
Personal data files
When you access data in a personal data file, you select
the file and in doing so, you “connect” to it. This is not
a technical task, it’s just a question of selecting the right
file.
VBA procedures
A VBA procedure runs a VBA macro which retrieves
data for your BUSINESSOBJECTS report. The person who
creates the macro defines the connection to the data
source in the macro code.
OLAP servers & SAP
The database administrator at your site sets up the
servers so that you can access them from
BUSINESSOBJECTS.
42 BusinessObjects User’s Guide
Overview
Restrictive connections
If you are working with a universe that is set up with a restrictive connection, you
need to supply the database username and password to run a query. This
username/password is not the one that you use to log onto BUSINESSOBJECTS; it is
the username/password of the underlying database (e.g. an Oracle or SQL Server
database) that the universe accesses. This database normally remains hidden to
you, but the universe designer can set up a restrictive connection to add an extra
layer of security. Depending on the type of restrictive connection, you need to
supply the database username and password in some or all of the following
situations:
• When you first run a query (for more information on running a query, see
“Building a query in the Query Panel and running the query” on page 65).
• When you refresh a query (for more information on refreshing a query, see
“Refreshing BusinessObjects Documents” on page 209).
• When you parse a query to test its validity (for more information on parsing a
query, see “Using SQL From BusinessObjects Queries” on page 116).
You see the following dialog box, in which you enter your username/password:
If you do not know your database username and password, see your
BUSINESSOBJECTS administrator.
Can you combine data from different sources in one report?
Absolutely. With BUSINESSOBJECTS, you can build powerful reports with data
from corporate databases which you can access using queries on universes, freehand SQL, etc., and data from your own spreadsheets, text files etc.
For more information, refer to Chapter 6 "Combining Data From Different
Sources" on page 149.
BusinessObjects User’s Guide 43
Chapter 2 Introduction to Accessing Data with BusinessObjects
Workflows For Accessing Data
There are two basic workflows for building data providers to access your data in
BUSINESSOBJECTS. You can build a data provider
• When you create a new document
- and • When you are working in an existing document.
Also in an existing document, you can obtain a different set of results by editing
a data provider.
The following sections explain these different workflows.
Building a data provider when you create a new document
Building a data provider when you create a new document is a typical way of
using BUSINESSOBJECTS. You create the document in order to see your business
data - and to do that, you have to build a data provider to access data from a data
source.
44 BusinessObjects User’s Guide
Workflows For Accessing Data
To help you build a data provider when you create a new document,
BUSINESSOBJECTS launches the New Report Wizard when you start the
application for the first time:
Tip: To run this wizard once you have launched BUSINESSOBJECTS, click the New
New Report Wizard
Report Wizard button on the Standard toolbar.
BusinessObjects User’s Guide 45
Chapter 2 Introduction to Accessing Data with BusinessObjects
To build a new data provider using the wizard:
1. Select an option for the report layout, then click Begin.
The Specify Data Access dialog box appears:
46 BusinessObjects User’s Guide
Workflows For Accessing Data
2. The next step depends on what you want to do:
If you want to...
Then...
Build a query on a universe
1. Click Universe, then click Next.
2. Go to the next step.
Use a stored procedure, freehand SQL, a personal data
file or a VBA procedure
1. Click Others, then select an option
from the list box.
2. Click Finish.
The dialog box that appears will
allow you to build your data provider
and retrieve the data for your report.
If you chose to build a query on a universe in the previous step, the Select a
Universe dialog box now appears:
3. Select the universe that you want to use, then click Finish.
The Query Panel appears. In the Query Panel, you can view all the classes and
objects in the universe you selected, and use these to build your query. For
more information, refer to “The Query Panel” on page 61.
Reminder: OLAP and SAP data providers are documented in dedicated guides
that you receive when you purchase your OLAP or SAP Access Pack.
BusinessObjects User’s Guide 47
Chapter 2 Introduction to Accessing Data with BusinessObjects
Setting a default type of data provider for new documents
Do you always use the same type of data provider when you create new
documents? If so, you can set an option so that the type of data provider you
always use will be preselected in the New Report Wizard. In other words, you
will not have to select the type of data provider you want every time you create
a document.
Tip: If you always use queries on universes, you can also select the default
universe to use.
To set a default type of data provider:
1. Select the Options command on the Tools menu.
In the Options dialog box that appears, click the New Document tab.
2. Click Invoke the New Report Wizard with the following settings:
3. In the Data Access group box, select the type of data provider you want to use.
• The Use a Default Universe option lets you select the universe you want.
• Use a Different Data Provider lets you select a data provider type from the
drop-down list.
4. Click OK to close the dialog box.
48 BusinessObjects User’s Guide
Workflows For Accessing Data
Building a query in an existing document
You don’t have to create a new document every time you want to see new data in
BUSINESSOBJECTS. You can build data providers inside existing documents. This
feature enables you not only to see more data that comes from the same source as
the document’s initial query, but also to combine data from different sources in
the same report. Here’s an example.
Example
How do the official figures compare with my personal targets?
............................................................
Your company’s sales information is stored in your corporate database, which
you access by running a query on a universe in BUSINESSOBJECTS. You already
have a BUSINESSOBJECTS document containing this information.
You keep your quarterly targets in a Microsoft Excel spreadsheet, and want to
compare the corporate figures with your personal data. To do this, you:
1. Open the document containing the corporate data.
2. Select the New Data Provider command on the Data menu.
3. In the Wizard that appears, click Access new data in a different way:
BusinessObjects User’s Guide 49
Chapter 2 Introduction to Accessing Data with BusinessObjects
4. In the next screen, click Personal data files:
5. Click Finish, and in the dialog box that appears, browse to the Excel file that
contains your personal data:
6. Click Run.
BUSINESSOBJECTS makes the data from the spreadsheet available in your
report. For information on how to insert it in the report, refer to “Creating
Tables” on page 226.
............................................................
50 BusinessObjects User’s Guide
Workflows For Accessing Data
To build a data provider inside an existing document
1. Select the New Data Provider command on the Data menu.
2. Follow the wizard to select the type of data provider you want.
3. Build then run the data provider.
• BUSINESSOBJECTS retrieves the data, thereby making it available in the
document.
• For information on inserting the new data, refer to “Creating Tables” on
page 226.
Tip: If you want to see the new data as soon as BUSINESSOBJECTS has retrieved it,
you should use the Table, Crosstab or Chart commands on the Insert menu. You
then just have to follow the wizard to access the data you want.
For more information, refer to “Guided Table Insertion” on page 234.
Editing data providers
Editing a data provider means changing its definition in order to bring new or
different data to the document you are working on. It’s often quicker and easier
to edit a data provider than to build a new one.
Example
I need more data
............................................................
You’re working in a document with sales figures by year, but you need some
regional information to complete the picture. Rather than building a new query,
and then having to manage multiple data providers in the same document, you
can simply add result objects to the existing query. Here’s how to do it:
1. Select the Edit Data Provider command on the Data menu.
2. In the Query Panel, add the objects you want (e.g., Region, City) to the Result
Objects box. You can do this by double-clicking each object’s icon in the
Classes and Objects list.
3. Click Run.
BUSINESSOBJECTS returns the new data to the report, and, provided that your
data is displayed in a table, the new columns automatically appear.
............................................................
BusinessObjects User’s Guide 51
Chapter 2 Introduction to Accessing Data with BusinessObjects
Other ideas for editing a data provider include:
• You want to restrict the volume of data returned by setting conditions or
maximum number of rows.
• You want the data to be sorted in a given order at the query level.
To edit a data provider
1. Select the Edit Data Provider command on the Data menu.
2. The next step depends on whether or not the document contains more than
one data provider:
If the document contains...
Then...
One data provider
The editor (Query Panel, Access
Personal Data dialog box, etc.) for
the data provider appears.
More than one data provider
The List of Data Providers dialog
box appears.
Select the data provider you want
to edit, then click OK.
3. Edit then run the data provider.
BUSINESSOBJECTS returns the new data set to your report.
Cancelling data providers
Cancelling a data provider means interrupting the data provider while it is
fetching data to create or refresh a report. You may want to do this because you
want to change the data provider or because you have a query that is taking too
long.
1. To cancel a data provider, press the Esc key.
The Interrupted Execution dialog box appears on your screen.
52 BusinessObjects User’s Guide
Workflows For Accessing Data
2. Select which results you want to view in the report.
If
Then
you want to view the results that
will be created by the data
provider you were running,
select Continue the execution.
you want to view the partial
results created by the data
provider when you interrupted
the execution,
select Stop the execution and keep the
partial results.
When you have partial results in a
report, the following notification
appears in the status bar:
you want to discard the results
created by the data provider
when you interrupted the
execution,
select Discard the results.
you want to view the results of
the previous execution,
select Keep the results of the previous
execution.
3. Click OK.
BusinessObjects User’s Guide 53
Chapter 2 Introduction to Accessing Data with BusinessObjects
54 BusinessObjects User’s Guide
Chapter 3
Building Queries on
Universes
..................................................................................
In this chapter
❑ Overview 56
What exactly is a universe? 56
Who is responsible for creating universes? 56
So what are queries on universes? 56
Demonstration materials 57
❑ Building a Basic Query on a Universe 60
Displaying the Query Panel 60
Building a query in the Query Panel and running the query 63
Saving the definition of a query 66
❑ Building a More Powerful Query 67
Defining scope of analysis 67
Applying conditions 70
Applying sorts 73
Setting options and running a query 74
❑ Running a Query on a Different Universe 76
BusinessObjects User’s Guide 55
Chapter 3 Building Queries on Universes
Overview
This chapter is about accessing data by using BUSINESSOBJECTS native technology:
building queries on universes.
What exactly is a universe?
BUSINESSOBJECTS universes make it easy to access data, because they contain
objects of data in business terms that are familiar to you. What’s more, you need
no knowledge of the database structure, or of database technology, to be able to
create powerful reports with data that is relevant to your work.
Universes provide the business-intelligent, semantic layer that isolates you from
the technical issues of the database. A universe maps to data in the database, in
everyday terms that describe your business situation.
Universes are made up of classes and objects. For example, the objects in a human
resources universe would be Names, Addresses, Salaries, etc. Classes are logical
groupings of objects. Each class has a meaningful name, such as Vacation (for
objects pertaining to employees’ vacations). Each object maps to data in the
database, and enables you to retrieve data for your reports.
Who is responsible for creating universes?
In your company or organization, universes are created by a universe designer,
who works with a BUSINESSOBJECTS application called DESIGNER. The designer
then makes universes available to you and other users at your site, so that you can
access the data you want from the database.
A demo universe that maps to a demo database, as well as some sample reports,
are delivered with BUSINESSOBJECTS. A full description of these is provided in
“Demonstration materials” below.
So what are queries on universes?
Queries enable you to retrieve data from a database, via a universe. You build a
query to bring data to a report, either when you create the report or when you
want to view new data.
When you build a query, you select objects from a universe, then run the query.
BUSINESSOBJECTS connects to the database, and retrieves the data mapped by the
objects you selected.
56 BusinessObjects User’s Guide
Overview
Demonstration materials
Two demonstration databases, Island Resorts Marketing and eFashion, and their
accompanying universes and reports are included in the BUSINESSOBJECTS
package. They are installed with BUSINESSOBJECTS, and used in the examples in
this guide. Microsoft Access was used to create the databases.
Island Resorts Marketing
The universe, which accesses the data in the database, is called Island Resorts
Marketing. It is designed for an imaginary tour operator that runs beach clubs in
different resorts around the world. You use it to retrieve data on sales and
reservations for resorts and customers, over time. The illustration on page 58
shows the universe’s classes and objects as they appear in BUSINESSOBJECTS.
Because universes provide a business-intelligent semantic layer between you and
the database, the names of the classes and objects in the demonstration universe
are self-explanatory. For example, the Resort class contains objects that map to
data on resorts:
• The Resort object retrieves the names of the company’s resorts.
• The Service object retrieves data for the types of services in each resort:
accommodation, food and drinks, and recreation.
• The Service Line object retrieves data for the types of service in each resort, e.g.,
family suite (for accommodation), restaurant (for food and drinks), etc.
For more information on classes and the different types of objects you find in
BUSINESSOBJECTS, refer to “Classes and sub-classes” and “Dimension objects,
measure objects and detail objects” on page 59.
BusinessObjects User’s Guide 57
Chapter 3 Building Queries on Universes
A folder represents a class.
Each icon within a class
represents an object.
The demonstration universe, Island Resorts Marketing
Classes and sub-classes
The demonstration universe contains five classes: Resort, Customer, Sales,
Reservations and Measures. The purpose of classes is to provide logical groupings
of objects. For example, the Customer class contains objects that you map to data
on customers in the database.
58 BusinessObjects User’s Guide
Overview
The Customer class contains a sub-class, which is entitled Sponsor. A sub-class is
to a class what a sub-folder is to a folder.
Dimension objects, measure objects and detail objects
When creating universes, universe designers define and qualify objects. The
qualification of an object reveals how it can be used in analysis in reports.
An object can be qualified as a dimension, a detail, or a measure. Each type of
object serves a different purpose:
Dimension object
Detail object
Measure object
• Dimension objects retrieve the data that will provide the basis for analysis
in a report. Dimension objects typically retrieve character-type data
(customer names, resort names, etc.), or dates (years, quarters, reservation
dates, etc.)
• A detail object is always associated to one dimension object, on which it
provides additional information. For example, Address is a detail object
that is associated to Customer. Address provides additional information on
customers, i.e., their addresses.
• Measure objects retrieve numeric data that is the result of calculations on
data in the database. In the demo universe, Revenue is the calculation of
number of items sold multiplied by item price. Measure objects are usually
located in the Measures class.
Measure objects are semantically dynamic: the values they return depend on
the objects they are used with. For example, if you include Resort and Revenue
in a query, revenue per resort is calculated. If you include Customer and
Revenue, revenue per customer is calculated, and so on.
eFashion
The eFashion demo database contains retail data from a clothing chain. It tracks
211 products (663 product color variations), sold over 13 stores in the US, over
three years. It contains approximately 90,000 rows of data.
BusinessObjects User’s Guide 59
Chapter 3 Building Queries on Universes
Building a Basic Query on a Universe
You can bring data to a report by building a query on a universe. You complete
this task in the Query Panel, a graphical interface that enables you to build a
query by dragging and dropping objects from the universe. The Query Panel is
illustrated on page 61.
There are three steps in building a basic query on a universe.
Step
Description
Step 1
Display the Query Panel
Step 2
Build the query in the Query Panel and run the query
Step 3
Save the query definition
Displaying the Query Panel
How you display the Query Panel depends on whether you’re creating a new
document or building a new query inside an existing document. You can use the
following commands and toolbar buttons:
If you want
Then
to create a new document,
click the New Report Wizard button
(Standard toolbar).
to edit a query or other type of
data provider in the current
document,
from the Data menu, select Edit Data
Provider.
to create a new query or other
type of data provider in the
current document,
from the Data menu, select New Data
Provider.
New Report Wizard
If you need more information, refer to “Workflows For Accessing Data” on
page 44.
The Query Panel, illustrated on page 61, displays the contents of your
BUSINESSOBJECTS universe, and lets you select the data you want with simple
mouse clicks.
60 BusinessObjects User’s Guide
Building a Basic Query on a Universe
a
g
b
c
d
h
e
i
f
j
k
a. Classes appear as folders.
b. Objects appear as cubes (for dimensions), spheres (for measures) or pyramids (for
details).
c. This button displays the universe’s predefined conditions.
d. This button, selected by default, displays the universe’s classes and objects.
e. Information on the selected class or object appears here.
f.
This button enables you to set options before running the query, for example to specify
a maximum number of rows.
g. The Result Objects box displays the objects that are included in the query.
h. The Conditions box displays conditions on the query.
i.
Save and Close lets you save the query you have defined without running it. You can
run it later on by using the Refresh command.
j.
When you click View, the raw data retrieved by the query appears in the Data
Manager. From the Data Manager, you can edit, accept or cancel the query.
k. When you click Run, the query connects to the database and the data appears in the
report.
The Query Panel
BusinessObjects User’s Guide 61
Chapter 3 Building Queries on Universes
Displaying the Query Panel
You’ve launched BUSINESSOBJECTS for the first time and the New Report Wizard
appears. You use the wizard to display the Query Panel for the Island Resorts
Marketing universe. Here are the steps you take:
1. In the New Report Wizard, click Begin.
The Specify Data Access dialog box appears, with the Universe option already
selected.
2. Click Next.
The Select a Universe dialog box appears.
3. Click Island Resorts Marketing:
62 BusinessObjects User’s Guide
Building a Basic Query on a Universe
4. Click Finish.
The Query Panel appears with the classes of the Island Resorts Marketing
universe displayed:
Building a query in the Query Panel and running the query
Building and running a query includes the following steps:
Step
Description
Step 1
Display all the objects that you can include in a query
Step 2
Include objects in a query
Step 3
Remove objects from a query
Step 4
Change the order of objects in a query
Step 5
Run the query
Steps 2, 3, and 4 are not completely sequential. For example, you can include
objects in a query, remove some of them, and then include other objects.
BusinessObjects User’s Guide 63
Chapter 3 Building Queries on Universes
Displaying the objects that you can include in a query
In the Query Panel, the Classes and Objects box presents the classes, sub-classes
and objects of the universe that you are using. Objects represent the data that you
can retrieve via the universe. Classes are logical groupings of objects. Classes can
also contain sub-classes, as folders can contain sub-folders.
When the Query Panel appears, only the universe’s classes are visible. Click the
+ plus to the left of a class icon to view the class’s objects and sub-classes.
Including objects in a query
When you include an object in the query, you instruct BUSINESSOBJECTS to
retrieve the data for that object from the database. For example, to display
revenue by resort in your report, you include the Revenue and Resort objects in
the query.
You include an object in a query by placing it in the Result Objects box. There are
three ways of doing this. You can:
• Click an icon in the Classes and Objects list, and drag it to the Result Objects
box.
• Double-click an object in the Classes and Objects list.
• Click a class folder and drag it to the Result Objects box. All the objects in the
class appear in the Result Objects box.
Once you have placed objects in the Result Objects box, you have built a basic
query.
Removing objects from a query
If you decide you want to remove an object from the query you are building, click
its icon in the Result Objects box. You can now remove the object by:
• Dragging the icon to the Classes and Objects list.
• Pressing the Delete key.
• Clicking your right-mouse button, then selecting the Delete command on the
pop-up menu that appears.
Repeat to remove other objects from the query.
Changing the order of the objects in a query
The order in which the objects appear in the Result Objects box determines the
order in which the data will appear in the report. To move an object, click its icon.
You can now:
• Drag the icon to the left or the right, then release the mouse button.
64 BusinessObjects User’s Guide
Building a Basic Query on a Universe
Swap the icon with another object icon in the Result Objects box, by holding
down the Shift key, dragging it until it is above the object you want to swap, then
releasing your mouse button.
Running the query
Once you have built the query you want, you click Run to have the query retrieve
the data from the database.
Example
Building a query in the Query Panel and running the query
............................................................
You have displayed the Query Panel for the Island Resorts Marketing universe
and want to move objects from the Classes and Objects box to the Result Objects
box to build your query.
1. Click the + sign next to the Resort class, the Sales class and the Measures class.
Doing this reveals the objects in each class.
2. Double-click the objects you want. For example, to find out yearly revenue in
each resort, double-click Resort, Year and, in the Measures class, Revenue.
The Query Panel now looks like this:
BusinessObjects User’s Guide 65
Chapter 3 Building Queries on Universes
3. Click Run.
BUSINESSOBJECTS retrieves the data for Resort, Year and Revenue, and
displays this in a new document:
............................................................
Note: If the universe designer has set the up the universe with a restrictive
connection, BUSINESSOBJECTS prompts you to enter your database username and
password before retrieving the data. For more information on restrictive
connections, see “Restrictive connections” on page 43.
Saving the definition of a query
You can build a query without having to run it right away. This feature lets you:
• Save a query so that you can continue defining it at a later stage.
• Save a query that you have finished defining, but that you do not want to run
right away, for example because you know network traffic is heavy.
1. Build a query by moving objects into the Result Objects and Conditions boxes
in the Query Panel.
2. Click Save and Close.
The result objects from the query appear as column headings. You then
refresh the query in order to view the data.
66 BusinessObjects User’s Guide
Building a More Powerful Query
Building a More Powerful Query
You build a simple query by adding objects to the Query Panel. The procedures
described in the following sections enable you to build a more powerful query by
controlling the data that your queries retrieve. You can:
• Define scope of analysis, which means that you retrieve data that you will
later use for analysis in the report.
• Limit the query results to data that satisfies conditions.
• Sort data, for example alphabetically.
• Retrieve a specified number of rows of data.
• Eliminate duplicate rows of data from the query result.
Note: All the above tasks are easy to perform for non-technical end users. In
Chapter 4 "Going Further with Queries on Universes" on page 77, you can find
information on more powerful query building procedures that are designed for
advanced users. For example, advanced users can create their own objects inside
a universe.
Defining scope of analysis
Analysis means looking at data from different viewpoints and on different levels
of detail. In reports, you can use scope of analysis to ensure that the data included
in your report can be displayed at the appropriate level of detail for your analysis.
Setting a scope of analysis allows you to work in drill mode, which enables you
to display data in progressively greater detail.
“Scope of analysis” means a subset of data, returned by a query, that you will use
for analysis in your report. The data for your scope of analysis does not appear in
the report until you decide that you want to use it in analysis.
The scope of analysis you can define depends on hierarchies in the universe. A
hierarchy, which the designer sets up when creating the universe, consists of
dimension objects ranked from “less detailed” to “more detailed”. The objects
that belong to hierarchies are the ones you can use to define scope of analysis.
BusinessObjects User’s Guide 67
Chapter 3 Building Queries on Universes
Scope of Analysis
To view the hierarchies in the universe you are working with, click the Scope
of Analysis button on the Query Panel toolbar. The Scope of Analysis dialog
box appears:
Click the + sign to
the left of the
hierarchy’s folder to
view the objects it
contains.
HIerarchies are represented by folders.
A check appears
next to the objects
that are included in
the scope of
analysis.
Note: If a universe contains no hierarchies, its classes are used as hierarchies by
default.
To define default scope of analysis
Once you include one object that belongs to a hierarchy in a query, you can define
a default scope of analysis that includes other objects at other levels from the
same hierarchy. Including more levels in your scope of analysis allows you to
view lower levels of detail in your analysis. For example, the Resort object belongs
to the Resort hierarchy. Once you include Resort in a query, you can
automatically include Service Line and Service objects in your scope of analysis,
as these objects also belong to the Resort hierarchy.
68 BusinessObjects User’s Guide
Building a More Powerful Query
To use this feature, first insert an object from a hierarchy in the Result Objects box.
Then, click the arrow on the Scope of Analysis list box on the Query Panel toolbar:
This list enables you to include one, two or three objects from the hierarchy in
your scope of analysis. For example, if you insert Resort in the Result Objects box,
then click One Level Down, your scope of analysis contains the object below
Resort (i.e., Service Line) in the Resort hierarchy. Click the option that corresponds
to the number of objects you want to include in your scope of analysis. This
option is now active in the Scope of Analysis list box.
When you run the query, the report displays the data for the objects that you
included in the Result Objects box of the Query Panel. The data for the objects in
your scope of analysis is not displayed, but it is available for use in analysis.
To define scope of analysis manually
Instead of using the default method described in the previous section, you can
manually select the dimension objects you want. To do this:
1. Click the Scope of Analysis button in the Query Panel toolbar.
The Scope of Analysis dialog box appears.
Scope of Analysis
2. Click inside the checkbox of each object you want to include in your scope
of analysis.
3. Click OK to return to the Query Panel.
In the Scope of Analysis list box on the Query Panel toolbar, “Custom Level”
is shown, which indicates that you manually defined your scope of analysis.
Tip: You can select all the objects in a hierarchy by clicking the hierarchy’s check
box in the Scope of Analysis dialog box.
BusinessObjects User’s Guide 69
Chapter 3 Building Queries on Universes
Applying conditions
A condition is a way of limiting the data that a query returns. Here’s a simple
example.
Example
Limiting query results by using a condition
............................................................
The Resort object retrieves five values: Australian Reef, Bahamas Beach, French
Riviera, Hawaiian Club and Royal Caribbean.
You can apply a condition on the Resort object to stipulate that you want to
retrieve the data for only Bahamas Beach and Royal Caribbean of the resorts.
............................................................
In BUSINESSOBJECTS, you can set three types of conditions on a query:
Conditions
Predefined
conditions
Description
When universe designers build universes, they can
create predefined conditions for you to use. For
example, the Island Resort Marketing universe contains
predefined conditions such as Year 98, which lets you
obtain reservations for 1998 only.
You can apply one or more predefined conditions when
you build a query. However, you can neither delete
predefined conditions from a universe, nor can you edit
their definition.
Simple conditions
Enable you to limit data returned by a result object. For
example, you can find out about certain customers by
applying a simple condition on the Customer object,
then selecting the customer names that appear in a
dialog box.
Complex
conditions
Enable you to limit the query results by any object in the
universe.
For more information on complex conditions, refer to
“Applying Complex Conditions on Queries” on
page 93.
70 BusinessObjects User’s Guide
Building a More Powerful Query
To apply a predefined condition
Predefined
Conditions
1. Click the Predefined Conditions radio button, which is located below the
Classes and Objects box in the Query Panel.
The Predefined Conditions box replaces the Classes and Objects box.
The predefined conditions in the Island Resorts Marketing universe are
illustrated here:
2. Double-click the predefined condition you want to apply.
The condition appears in the Conditions box.
When you run the query, only the data corresponding to the predefined
condition appears in the report.
Tip: For information on using two or more conditions in the same query, refer to
“Applying Groups of Conditions” on page 107.
To remove a predefined condition
Click the condition’s icon in the Conditions box, then press the Delete key.
BusinessObjects User’s Guide 71
Chapter 3 Building Queries on Universes
To apply your own simple condition
Before you can apply a simple condition on an object, you must include the object
in the query. Then:
1. Click the object’s icon in the Result Objects box.
Simple Condition
2. Click the Simple Condition button on the toolbar.
The list of values for the object is retrieved from the database, and appears in
the List of Values dialog box:
3. Hold down the Ctrl key on your keyboard, click the values you want the
object to retrieve, then click OK.
The condition appears in the Conditions box.
When you run the query, only the data corresponding to the value(s) you
selected will appear in the report.
To select different values for a simple condition
Once you have applied a simple condition on an object in a query, you can
modify it by selecting different values for the object to return. To do this:
1. In the Conditions box of the Query Panel, click the value(s) that appear(s) on
the right-hand side of the condition.
The Classes and Objects box becomes the Operands box.
2. Double-click the Show list of values operand.
The object's list of values appears in the List of Values dialog box.
72 BusinessObjects User’s Guide
Building a More Powerful Query
3. If you want to select more values for the condition, hold down the Ctrl key
and then, in the List of Values dialog box, click each value that you want the
object to retrieve.
4. Click any selected values that you do not want the object to retrieve, and click
OK.
To delete a simple condition
Click the condition in the Conditions box, then press the Delete key.
Applying sorts
Sorts control the order in which data appears: ascending or descending. For
example, you can apply a sort on a measure object so that its data appears in
ascending order, i.e., from lowest to highest values.
The following table summarizes the order in which data appears:
Text
Numbers
Dates
Ascending order
A-Z
lowest to
highest
past to present
Descending order
Z-A
highest to
lowest
present to past
To apply a sort on an object
1. Click an object in the Result Objects box.
Sort
2. Click the Sort button on the toolbar.
A sort icon appears below the object icon in the Result Objects box.
To remove a sort
There are two ways of doing this:
• Click the sort icon and press the Delete key.
• Drag the sort icon from the object in the Result Objects box, to the Classes and
Objects list, where you release your mouse button.
In both cases, the sort icon disappears from the object in the Result Objects box.
To invert a sort
Double-click the sort icon below the object. The arrow in the sort icon appears the
other way up, to indicate that you have inverted the sort.
BusinessObjects User’s Guide 73
Chapter 3 Building Queries on Universes
Sorts and free-hand SQL
If you apply a sort on a query and then use the SQL statement generated by the
query to create a new report, the SQL statement will ignore the sort. You need to
either adjust the order of the columns in the SQL statement to create the report
you want or modify the order of the columns in the report itself.
To define sort priority and apply transparent sorts
When you apply more than one sort on a query, you may want to define sort
priority. Also, you can apply transparent sorts, i.e., on objects that are not result
objects, provided that the database at your site supports this feature.
Manage Sorts
To define sort priority or apply transparent sorts, click the Manage Sorts button
on the Query Panel toolbar. The Sorts dialog box appears.
To find out more about these tasks, click the Help button in the Sorts dialog box.
Setting options and running a query
Before running a query, you can set options that enable you to:
• Specify the number of rows of data that you want the query to return. The
Default Value option corresponds to the maximum number of rows that the
universe designer specified for queries on the current universe, in the
DESIGNER module.
• Eliminate duplicate rows of data. This feature is useful if you think that the
query will return many rows containing the same data.
• Retrieve no data when you run the query. In this case, the query’s SQL is
generated, but no connection to the database is made. The names of the objects
included in the query appear as column headings in the report.
This option is useful if you want to save the query you have built, but refresh
it at an off-peak time.
74 BusinessObjects User’s Guide
Building a More Powerful Query
To set options, then run a query:
1. Click Options in the Query Panel.
The Query Options dialog box appears.
2. Click No Duplicate Rows if you want to eliminate duplicate rows of data from
the query result.
3. To obtain a partial result, you can:
• Click 10 rows or 20 rows.
• Enter a number of rows in the Other field. You can use the arrows to raise
or lower the value.
4. Click Do Not Retrieve Data if you do not want the query to connect to the
database when you run it.
When you refresh the query, this option will be automatically switched off,
meaning that the query will connect to the database and the data will appear
in the report.
5. Click OK to return to the Query Panel.
Once you are satisfied with the query you have built, click Run.
The query connects to the database, and retrieves the data you specified. The
report that appears displays the data for the objects that you placed in the
Result Objects box in the Query Panel.
BusinessObjects User’s Guide 75
Chapter 3 Building Queries on Universes
Running a Query on a Different Universe
BUSINESSOBJECTS allows you to run a query on one universe and then run the
same query on a different universe. By doing this, you can test your query on a
pilot universe before applying it to your real data. The following procedure
describes how to run a query on a different universe after having run it on an
initial universe.
1. Open the report containing the query.
2. From the Data menu, choose View Data.
The Data Manager dialog box opens.
3. Choose the query you want to use in the Data Providers list, then click the
Definition tab.
4. Click the button to the right of the current universe name.
5. In the dialog box that appears, select the universe you want to use, then click
OK.
6. Click the Results tab, then Refresh.
7. Click OK to close the Data Manager.
76 BusinessObjects User’s Guide
Chapter 4
Going Further with
Queries on Universes
..................................................................................
In this chapter
❑ Overview 79
❑ Creating User Objects 80
Why create a user object? 80
What does a user object consist of? 80
What are the restrictions on user objects? 81
How can an end-user share user objects with other users? 81
Creating, editing and deleting user objects 81
Creating a time hierarchy for a user object 85
❑ Customizing Lists of Values 86
How are lists of values created? 86
How can you customize lists of values in BusinessObjects? 86
A word about .LOV files 86
Editing lists of values 87
Assigning personal data to a list of values 88
Viewing, refreshing and purging lists of values 91
❑ Applying Complex Conditions on Queries 93
Applying a complex condition on a query 95
Tips for applying complex conditions 98
BusinessObjects User’s Guide 77
Chapter 4 Going Further with Queries on Universes
Editing complex conditions 100
Deleting complex conditions 100
Applying a condition with a calculation 100
Applying a condition with a subquery 103
❑ Applying Groups of Conditions 107
Organizing groups of conditions 107
AND and OR 108
To apply groups of conditions 109
Deleting groups of conditions 110
❑ Building Combined Queries 111
Building a combined query 111
Restrictions on combined queries 114
❑ Using SQL From BusinessObjects Queries 116
78 BusinessObjects User’s Guide
Overview
Overview
This chapter describes how to benefit from the most powerful query features in
BUSINESSOBJECTS. You learn how to
• Create your own objects
• Customize lists of values
• Apply complex conditions
• Work with multiple conditions
• Combine the results of multiple queries into one data set
• View, edit and reuse the SQL generated by BUSINESSOBJECTS queries.
BusinessObjects User’s Guide 79
Chapter 4 Going Further with Queries on Universes
Creating User Objects
A universe consists primarily of classes and objects, created by the universe
designer. If the objects in a universe do not meet your needs, you can customize
the universe by creating your own objects, which are called user objects.
User objects appear in the User Objects class in the universe. You include them in
queries in the same way that you include regular objects. Moreover, you do not
need to define a connection to a database to define a user object.
Why create a user object?
Based on one or more existing objects, user objects enable you to:
• Make calculations at the database level.
• Apply functions to text, for example to capitalize data.
• Group data.
Here’s an example of a user object.
Example
Obtaining total ordered revenue by creating a user object
............................................................
To obtain the revenue generated by an order, you create the Total user object with
the following formula:
=Quantity Ordered*Product Price
where Quantity Ordered and Product Price are objects in your universe. When
you include the Total user object in a query, the calculation is made at the
database level and the calculated results appear in your report.
............................................................
What does a user object consist of?
A user object has a name, a type (character, date or numeric), a qualification
(dimension, measure or detail) and a formula. The formula contains a
combination of functions, objects, user objects, operators, and text.
User objects are end-user personal objects that are not shared with other endusers. User objects are defined for each universe and stored on a local file inside
the “\Universe” folder. For example, when creating a user object on top of a
specific universe, say BEACH.UNIV, this user object will then be stored locally
on a file called the BEACH.UDO (inside the Universe folder).
80 BusinessObjects User’s Guide
Creating User Objects
What are the restrictions on user objects?
You can work only with the user objects that you create yourself, and you cannot
move user objects from the User Objects class. Also, user objects are available
only in the universe in which they were created.
User objects are not shared. Reports that include user objects can only be viewed
by other end-users. This is because user objects are stored locally in a specific user
object definition file. Other end-users, who do not have the same user object
definition file are not able to access the user object definitions. If an end-user tries
to refresh or edit a query that contains another user’s user objects, the user objects
are automatically removed from the query and report.
Despite these restrictions, the universe designer can turn user objects into regular
objects, which can be made available in other universes, and for other users.
Note: Scheduling reports containing user objects is not a supported feature. User
objects are removed when the report is refreshed. For more information refer to
the InfoView User’s Guide.
How can an end-user share user objects with other users?
If an end-user wants to share user objects with other users, they should ask the
universe designer to include these user objects in the related universe in order to
make them available to all BUSINESSOBJECTS end-users. The universe designer
includes the file UNIVERSE_NAME.UDO in the universes where the user objects
are to be used.
Creating, editing and deleting user objects
BUSINESSOBJECTS lets you create user objects in two different ways.
User Objects
If you want to
Then
create user objects that you can
use only in the universe that
contains the current query,
click the User Objects button on the Query
Panel toolbar.
You cannot delete user objects this way.
create, edit, or delete user
objects in any of the universes
available to you,
use the Universes command on the Tools
menu in the main application window.
BusinessObjects User’s Guide 81
Chapter 4 Going Further with Queries on Universes
The following sections describe how to create, edit and delete user objects using
the Universes command.
To create a user object in any universe available to you
1. Select the Universes command on the Tools menu.
The Universes dialog box appears.
2. Select the universe in which you want to create the user object, then click User
Objects.
The User Objects dialog box appears.
3. Click Add.
The User Object dialog box appears:
4. In the Definition tab, type the name of the user object in the Name field.
5. In the Type list, select the type of the user object (Character, Number or Date).
6. In the Description field, type a help text on the object.
The help text appears when you select the user object in the Query Panel.
7. In the Qualification box, click a radio button to qualify the user object as a
dimension, a measure or a detail.
8. Click the Formula tab to write the formula for the user object.
For information on how to write the formula, refer to “To write the formula of
a user object” on page 83.
82 BusinessObjects User’s Guide
Creating User Objects
9. Click OK.
The user object you have created appears in the User Objects dialog box. The
next time you build or edit a query on the universe, the user object you have
created will appear in the User Objects class.
Reminder: You can create a user object by clicking the User Objects button on the
User Objects
Query Panel toolbar. However, using this method you can create user objects
only in the universe you selected for the query you are working on.
To write the formula of a user object
1. Display the User Object dialog box by following steps 1 to 3 under “To create
a user object in any universe available to you” on page 82.
2. Click the Formula tab, then check Get Assistance on Functions:
3. Double-click the objects, functions and operators you want to use in the user
object's formula.
• When you double-click an object or an operator, it appears in the Formula
box. The functions and operators you can select depend on the database at
your site.
• When you double-click a function, the Function[FunctionName] dialog
box appears.
BusinessObjects User’s Guide 83
Chapter 4 Going Further with Queries on Universes
4. In the Function[FunctionName] dialog box, type an argument in each field.
• If the function's arguments include objects, user objects, functions or
operators, you can double-click these in order to insert them in the
function's formula.
• The arguments appear in the Formula box.
5. If necessary, type text, numbers or dates in the formula.
You must type quotes (") before and after text and numbers, but type a single
quote (') before and after dates.
6. Click OK, then click Test to check the syntax of the formula.
To edit a user object
Editing a user object enables you to change the object’s name, qualification, and
definition (formula). To edit a user object:
1. Click the Universes command on the Tools menu.
The Universes dialog box appears.
2. Select the universe that contains the user object that you want to edit, then
click User Objects.
The User Object dialog box appears.
3. Select the user object you want to edit, then click Edit.
4. In the Definition tab of the User Objects editor, change the name, the type
and/or the help text of the user object.
5. In the Qualification box, click a radio button to change the user object's
qualification.
6. Click the Formula tab if you want to edit the user object's formula.
7. Click OK.
To delete a user object
1. Click the Universes command on the Tools menu.
2. In the Universes dialog box, select the universe that contains the user object
you want to delete, then click User Objects.
3. In the User Objects dialog box, select the user object you want to delete, then
click Delete.
84 BusinessObjects User’s Guide
Creating User Objects
Creating a time hierarchy for a user object
When one of your user objects is a date-type dimension, you can create a time
hierarchy for the object.
1. In the User Object dialog box, make certain that the object is a date-type
dimension.
2. Click Automatic Time Hierarchy.
The Automatic Time Hierarchy dialog box appears.
3. In the Automatic Time Hierarchy dialog box, click Year, Quarter, and/or
Month.
When you click Year, Quarter, and/or Month, you create a new user object
that will appear below the initial user object in the hierarchy.
4. If you want, enter a name and help text for each new user object in the Name
box and Description box, respectively, then click OK.
BusinessObjects User’s Guide 85
Chapter 4 Going Further with Queries on Universes
Customizing Lists of Values
A list of values presents the values returned by an object. BUSINESSOBJECTS lets
you use lists of values in order to select the value(s) you need when defining
conditions on objects in a query, or when running a query that contains a prompt.
How are lists of values created?
In DESIGNER, the universe designer decides whether or not to associate a list of
values to an object. Once associated to an object, the list of values can be viewed
or edited in DESIGNER, or in BUSINESSOBJECTS.
The first time you view a list of values for an object, BUSINESSOBJECTS runs a query
and retrieves the object's values from the database. In other words, a list of values
is by default equivalent to a query containing one object.
How can you customize lists of values in BusinessObjects?
BUSINESSOBJECTS lets you customize lists of values in the following ways:
• By editing the list’s corresponding query.
For example, you can limit the data returned by the list of values by applying
a condition.
• By assigning data from personal data files to lists of values.
This feature is especially useful if you always use the same values, e.g., city
names, when applying conditions. You can view only the values you need
without having to connect to your remote database. For more information,
refer to “Assigning personal data to a list of values” on page 88.
Tip: You can also define lists of values in free-hand SQL scripts. For more
information refer to “Creating a prompt with a list of values for a free-hand SQL
script” on page 133.
A word about .LOV files
When you use or view a list of values on an object for the first time,
BUSINESSOBJECTS creates a .lov file which contains the query definition and the
values it returns. By default, .lov files are located in sub-folders inside the
UserDocs folder.
86 BusinessObjects User’s Guide
Customizing Lists of Values
Editing lists of values
In DESIGNER, the universe designer decides whether or not a list of values can be
edited in BUSINESSOBJECTS. Therefore, you can only edit a list of values if the
designer has granted you the right to do so.
Because a list of values is first and foremost a query, you edit the list of values by
editing its corresponding query in the Query Panel. You can edit the query by:
• Applying conditions to restrict the values returned.
• Applying sorts to make the values appear in a specific order.
• Building a combined query.
• Including additional objects in the query.
Here’s an example of how you can benefit from this feature.
Example
Showing family names and first names in a list of customers
............................................................
The Customer object has a list of values that you want to use in a query condition.
The goal is to let users select the customers they’re interested in when they run
the query.
However, some of your customers have the same family name. To let users see
exactly which customers they’re selecting, you edit the Customer list of values by
adding the First Name object. The list of values now returns both family and first
names; these will appear when users are prompted to select values from the list.
............................................................
To edit a list of values:
1. Select the Universes command on the Tools menu.
The Universes dialog box appears.
BusinessObjects User’s Guide 87
Chapter 4 Going Further with Queries on Universes
2. Click the universe that contains the list of values you want to edit, then click
Lists of Values.
The List of Values dialog box appears:
3. Open a class by clicking its + sign, click the object whose list of values you
want to edit, then click Edit.
The Query Panel appears.
4. Edit the query, then click Run.
BUSINESSOBJECTS populates the list of values according to the new definition
of the query.
5. To view the changes in the list of values, click Display, then click OK.
6. Click OK to close the dialog box.
You can now use the edited list of values in a query condition.
Assigning personal data to a list of values
If you always use one of a small number of values when applying conditions, you
can limit your choices by assigning personal data to an object's list of values.
Assigning personal data to the list of values decreases the time required for the
query because it is quicker to retrieve values from a list than it is to query the
database.
88 BusinessObjects User’s Guide
Customizing Lists of Values
The following example describes how a list of values can return a limited set of
values from a text file, rather than a complete set of values from the corporate
database.
Example
Assigning personal data from a text file to a list of values
............................................................
The database you access contains data on all major cities in the USA. As a regional
sales manager, you only ever need to view the results for three cities: New York
City, Albany and Buffalo.
To save time and to focus on the data you need, you create a text file containing
the names of the three cities. Next, you assign the text file to the City object's list
of values.
The next time you want to select a value when applying a condition on the City
object, you only view the three city names, rather than the names of all the cities
in the database. Also, no connection to the database is made when you view the
list of values, so you save time and cut down on network traffic.
............................................................
What kinds of data can you use?
The personal data you assign to a list of values must be stored in a file that you
can access from your computer. The file types you can use are:
• Text
• Microsoft Excel (including version 97)
• dBASE.
What kinds of delimiters can you use to separate the data?
The data in the file must be separated by any of the following:
• Tabulation
• Space
• Character
To assign personal data to a list of values
1. Select the Universes command on the Tools menu.
The Universes dialog box appears.
2. Click the universe that contains the list of values you want to edit, then click
Lists of Values.
The List of Values dialog box appears.
BusinessObjects User’s Guide 89
Chapter 4 Going Further with Queries on Universes
3. Click the + sign to the left of the class containing the object you want, then
click the object.
4. If Personal Data is not already active, click this option now.
The following message box appears:
5. Click OK.
The message box closes and the Access Personal Data dialog box appears:
6. Click Browse to locate the file that contains the list of values you want to use,
select the appropriate delimiter, then click Run.
• The Access Personal Data dialog box closes.
• The list of values now points to the file you selected, not to the database.
7. To view the new list of values, click Display, then click OK.
8. Click OK to close the List of Values dialog box.
90 BusinessObjects User’s Guide
Customizing Lists of Values
Viewing, refreshing and purging lists of values
BUSINESSOBJECTS lets you view, refresh and purge lists of values at any time. To
do so:
1. Select the Universes command on the Tools menu.
The Universes dialog box appears.
2. Select the universe that contains the list of values you want, then click Lists of
Values.
The Lists of Values dialog box appears.
3. Open a class by clicking its + sign, then select the object whose list of values
you want to view, refresh or purge.
4. Click the button you want:
Button
Action
Display
BUSINESSOBJECTS displays the values in the List of
Values of Object Name dialog box.
To view the list in table or hierarchy format, click
Tabular View or Hierarchical View respectively. These
options are useful if the list of values contains more
than one object, i.e., it combines two or more
columns of values:
• In Tabular View, the columns appear next to each
other.
• In Hierarchical View, the values from the first
column appear as a folder. The folder contains
the values of the second column. If there is a third
column, the second column appears as a folder
that contains these, and so on.
Refresh
BUSINESSOBJECTS runs the query for the list of values,
and a refreshed list appears.
Purge
BUSINESSOBJECTS empties the .lov file corresponding
to the list of values.
BusinessObjects User’s Guide 91
Chapter 4 Going Further with Queries on Universes
5. Click OK to close the dialog box.
Tip: You can populate a purged list of values by clicking Refresh.
92 BusinessObjects User’s Guide
Applying Complex Conditions on Queries
Applying Complex Conditions on Queries
You can limit the data that queries return by applying conditions. You apply
complex conditions by combining an object with an operator (e.g., greater than),
and an operand (e.g., values that you type, or another object).
In addition to complex conditions, you can use predefined conditions and simple
conditions. Here are some guidelines for choosing among the three types of
conditions:
If you want
Then use
to use conditions defined by the
universe designer using DESIGNER
that you can apply to a query, but
that you cannot edit or delete from a
universe,
predefined conditions.
to use conditions that you apply by
selecting values from an object list
of values and that let you limit the
data returned only by result objects,
simple conditions.
to use conditions that let you choose
the exact operator and operand on
any object in the universe,
complex conditions.
To illustrate how you can benefit from complex conditions, here’s an example.
Example
Which customers made reservations for 1997 and 1998?
............................................................
You want to market new products to customers who made reservations for 1997
and 1998. All you need is that list of names - and you obtain it by applying a
complex condition on Reservation Year, without using Reservation Year as a
result object in the query. Here’s how to do it:
1. Insert the Customer object in a query on the Island Resorts Marketing
universe.
2. Drag the Reservation Year object to the Conditions box.
The Classes and Objects list turns into the Operators list.
3. Double-click the Greater than operator.
The Operators list turns into the Operands list.
BusinessObjects User’s Guide 93
Chapter 4 Going Further with Queries on Universes
4. Double-click the Show list of values operand.
The List of Values of Reservation Year dialog box appears.
5. Click FY96 (you only want 97 and 98), then click OK.
The Query Panel now looks like this:
6. Click Run.
The list of customers appears in the report.
............................................................
94 BusinessObjects User’s Guide
Applying Complex Conditions on Queries
Applying a complex condition on a query
Applying a complex condition requires three steps. First, you select the object you
want, then the operator (e.g., greater than), then the operand (e.g., values that you
type, or another object). The following procedure explains how to do it, and gives
information to help you choose the operator and operand you need:
1. In the Query Panel, drag the object you want to use from the Classes and
Objects list to the Conditions box.
The Classes and Objects list turns into the Operators list:
The following table helps you to select the operator you need:
To obtain data that...
For example...
Double-click...
Is equal to one given value
A particular Year
Equal to
Is different from one given
value
Countries not including
France
Different from
Is greater than a given
value
Revenue over $100,000
Greater than
Is greater than or equal to
a given value
Customers who are 60 or
over
Greater than or
equal to
BusinessObjects User’s Guide 95
Chapter 4 Going Further with Queries on Universes
To obtain data that...
For example...
Double-click...
Is lower than a given
value
Revenue under $100,000
Less than
Is lower than or equal to a
given value
Customers who are 60 or
under
Less than or equal
to
Falls between two given
values
Weeks between 25 and 36
Between
Falls outside two given
values
All the weeks of the year
excluding weeks 25 to 36
Not between
Is the same as any of a list
of values
Revenues from only two
resorts
In list
Is different from given
values
Non-European customers
Not in list
Contains empty rows
Customers who have not
paid (i.e., without invoice
dates)
Is null
Does not contain empty
rows
Customers who have paid
(i.e., their invoice dates
are in the database)
Is not null
All contains the same
letter or letters
Customers whose names
begin with the letters S
Matches pattern
Does not contain a given
letter or pattern of letters
Customers whose names
do not begin with S
Different from
pattern
Satisfies two conditions
on one object
Customers who settled an
invoice in June and in July
Both
Excludes a given value
Customers who stayed at
resorts other than French
Riviera
Except
96 BusinessObjects User’s Guide
Applying Complex Conditions on Queries
2. Double-click the operator you want to use.
The Operators list turns into the Operands list:
The operands in the list depend on the operator you selected.
3. Double-click the operand you want.
The following table helps you select the operand you need and tells you what
to do next:
If you want to compare the
condition object with...
Double-click...
Then...
Values that you type
Type a new
constant
Type the values with a
separator (comma, semicolon, etc.) between each one.
The separator to use is
defined in the Windows
Control Panel (Regional
Settings).
Values that you select
from the object’s list of
values
Show list of
values
1. Hold down the Ctrl key.
2. Click the value(s) you
want, then click OK.
BusinessObjects User’s Guide 97
Chapter 4 Going Further with Queries on Universes
If you want to compare the
condition object with...
Double-click...
Then...
Values that you will select
when you run the query
Type a new
prompt
1. Type your question.
2. Press the Enter key.
- or Show list of
prompts
Select a prompt from the
dialog box that appears.
Another object (which can
be a user object)
Select an object
Double-click the object in the
Classes and Objects box.
Any value returned by
another query
Create a
subquery (ANY)
All values returned by
another query
Create a
subquery (ALL)
Build a query in the new
query tab that appears.
For more information, refer
to “Applying a condition
with a subquery” on
page 103.
The result of a calculation
(sum, minimum,
maximum, average or
count)
Calculation
Follow the screens of the
wizard that appears.
For more information, refer
to “Applying a condition
with a calculation” on
page 100.
Tips for applying complex conditions
This section provides some tips on getting the most out of BUSINESSOBJECTS
complex conditions.
Using wildcard characters
Conditions with the Match pattern and Different from pattern operators are great
for finding lists of similar values, such as customer names beginning with S.
98 BusinessObjects User’s Guide
Applying Complex Conditions on Queries
Wildcards are special characters that can denote any single character, or any
number of characters. BUSINESSOBJECTS supports the standard wildcard
characters, which are:
Wildcard
Description
%
Replaces several characters, or in the response to a prompt.
For example, N% returns all values beginning with an N
(New York, Nevada, etc.)
_
Replaces a single character in a constant. For example,
GR_VE returns Grave, Grove, Greve, etc.
Using In list
The In list operator lets you select multiple values for a document. These multiple
values can be a condition on a query that you want to build or can be the basis for
an interactive document in which other users are prompted to select values from
the list you created to view data limited to their needs.
You type your list of values in the text field of the Enter or Select Values dialog
box or if you click Values in this dialog box you can select them from a list. When
you type in your values, separate each value with the setting defined in your
Windows Regional Options.
Note: A semicolon is used when it's associated with a prompt.
The maximum number of values allowed in a list depends on restrictions in the
target DBMS or on the length of the SQL statement generated by BusinessObjects.
(BusinessObjects can generate SQL of up to 65,536 characters.)
Using Different from, Not in list and Except
Different from, Not in list and Except are all operators that exclude certain data
from your query results. For example, you could use this condition
to obtain a list of customers who have not stayed at Bahamas Beach.
However, when you use Different from or Not in list, you might still get the values
you don’t want. The condition illustrated above would not exclude customers
who had stayed at Bahamas Beach if these customers had also stayed at other
resorts. However, if you used Except, the query would exclude all Bahamas Beach
customers, whether they had stayed at other resorts or not.
Note also that:
BusinessObjects User’s Guide 99
Chapter 4 Going Further with Queries on Universes
• You can only specify one value with Different from, but multiple values with
Not in list.
• You can only specify one value with Except. However, you can build
combined queries using MINUS to exclude, for example, Bahamas Beach
customers and 1996 customers.
For more information, refer to “Building Combined Queries” on page 111.
Editing complex conditions
You can edit a complex condition by changing its object, operator and/or
operand. Here’s how to do it:
1. In the Conditions box of the Query Panel, click the part of the condition that
you want to change.
2. Depending on the element you clicked, select a different element in either the
Classes and Objects list, or the Operators list, or the Operands list.
Note: If you use a different operator, you may also have to use a different
operand.
Deleting complex conditions
1. Right-click the condition’s icon in the Conditions box.
2. Select the Delete command on the pop-up menu:
Applying a condition with a calculation
BUSINESSOBJECTS lets you limit query results with calculations in complex
conditions. This type of condition is useful in answering questions such as
“Which products generated above average revenue?” at the query level.
You apply a condition with a calculation by using the Calculation operand.
BUSINESSOBJECTS then displays a wizard which guides you through the steps
required to make the calculation.
100 BusinessObjects User’s Guide
Applying Complex Conditions on Queries
To apply a condition with a calculation
Use the following procedure to apply a condition with a calculation. There’s an
example on page 102.
1. In the Query Panel, move an object to the Conditions box.
The Classes and Objects box becomes the Operators box.
2. Double-click Equal to.
The Operators box becomes the Operands box.
3. Double-click Calculation.
The Complex Calculation wizard appears. The first screen asks you to select a
calculation object.
4. Open the folder containing the object, click on the object, then click Begin.
The next screen asks you to select a function to apply on the object.
5. Select the function from the list, then click Next.
The next screen asks you to define the level of calculation.
6. Select a level of calculation.
If
Then
you want to obtain a single result
row,
click Globally, then click Next.
you want to obtain several result
rows,
click By one or more objects, select
the objects from the list, then
click Next.
The next screen asks you to choose between making an independent
calculation and comparing the result of the calculation with the values of one
or more objects.
BusinessObjects User’s Guide 101
Chapter 4 Going Further with Queries on Universes
7. Select how you want to synchronize your calculation.
If
Then
you want to make a calculation
independently of your objects,
click Independently of your objects,
then click Next.
you want to make a calculation for
each value of one or more of your
objects, which allows you to limit
the calculation to particular objects,
click For each value of one or more
objects, select the objects from the
list, then click Next.
The next screen asks you to set the number of values to compare.
8. Select whether you want to compare the object with at least one value or with
all values.
If
Then
you want to compare the object with
at least one value, which allows you
to limit the values compared with
the object,
click At least one value, then click
Finish.
you want to compare the object with
all values,
click All values, then click Finish.
The Query Panel reappears with the query defined with a condition on a
calculation.
9. Click Run.
Example
When did each customer last pay for a product?
............................................................
You want to find out the date of each customer’s last invoice so that you can
contact those customers who have not been buying your products. To obtain this
data, you need to apply a complex condition with a calculation. The calculation
compares the invoice dates for each customer, then returns only the last date.
Here’s how to do it:
1. Insert the Customer and Invoice Date objects in a query on the Island Resorts
Marketing universe.
2. Drag the Invoice Date object to the Conditions box.
3. Double-click the Equal to operator.
102 BusinessObjects User’s Guide
Applying Complex Conditions on Queries
4. Double-click the Calculation operand.
The Complex Condition Wizard appears:
5. Open the Sales class, click the Invoice Date object, then click Begin.
6. Click Maximum (you want the last invoice date), then click Next.
7. In the next dialog box, click Globally, then click Next.
8. In the next dialog box, click For the value of one or more objects, then Customer.
This option forces the calculation to return the last invoice date per customer.
9. Click Next, click Next again, then, in the Query Panel, click Run.
One invoice date per customer appears in the report.
............................................................
Applying a condition with a subquery
A subquery is a query within a query. It returns a single column of data which is
compared with the data retrieved by the main query. You use subqueries for
situations such as finding a single individual in a list of individuals who meet the
conditions of the query. For example, of all customers who made reservations,
what is the name and address of the customer who made the first reservation?
BusinessObjects User’s Guide 103
Chapter 4 Going Further with Queries on Universes
Complex conditions on queries consist of three elements: an object, an operator
and an operand. Conditions that include the Create a subquery (ALL) operand, or
the Create a subquery (ANY) operand, generate a subquery. The operator (e.g.,
greater than, less than etc.) you include in the condition determines whether the
data returned by the subquery is, for example, excluded from the main query
result.
The operands that generate a subquery are described here:
This
operand...
Compares...
And answers questions such as...
Create a
subquery
(ALL)
All the values returned by
the subquery with the values
returned by the main query
Which customers have not
bought my latest product?
Create a
subquery
(ANY)
Any values returned by the
subquery with the values
returned by the main query
Which products generated
above average revenue?
To apply a condition with a subquery
Here’s how to apply a condition with a subquery. An example follows on page
102.
1. In the Query Panel, drag an object from the Classes and Objects box and drop
it in the Conditions box.
2. Double-click the operator you want to use.
• Some operators (e.g., Both, Between, Match pattern) cannot be used with
subqueries.
• For information on which operator to choose, refer to the table on page 95.
3. Double-click the Create a subquery (ALL) operand or the Create a subquery
(ANY) operand.
A tab is created for the subquery (Subquery 1.1).
4. In the Subquery 1.1 tab, insert an object in the Result Objects box.
Note that you can only include one result object in the subquery.
5. If necessary, apply a condition on the subquery.
6. Click Run.
104 BusinessObjects User’s Guide
Applying Complex Conditions on Queries
Note: The subquery's tab always appears to the right of the main query. A
number appears in the tab, (Subquery n.n). The number is automatically
incremented to show you the relationship between a query and its subquery or
subqueries.
Example
Which customer made the earliest reservation?
............................................................
You want to offer a bottle of champagne to the customer who made the earliest
reservation. To obtain the name and address of this customer:
1. Insert the Customer object and the Address object in a query on the Island
Resorts Marketing universe.
2. Drag the Reservation Date object to the Conditions box.
3. Double-click the Less than or equal to operator.
4. Double-click the Create a subquery (ALL) operand.
The Subquery 1.1 tab now appears in the Query Panel.
5. In the Subquery 1.1 tab, insert the Reservation Date object in the Result Objects
box.
The Query Panel now looks like this:
BusinessObjects User’s Guide 105
Chapter 4 Going Further with Queries on Universes
6. Click Run.
The name and address of the customer who made the earliest reservation
appears in the report:
............................................................
Deleting a subquery
A subquery is generated by a condition containing the Create a subquery (ALL)
operand or the Create a subquery (ANY) operand. Therefore, you delete a subquery
by deleting the condition in the main query.
To delete the condition:
1. Right-click the condition’s icon in the Conditions box.
2. Select the Delete command on the popup menu that appears:
106 BusinessObjects User’s Guide
Applying Groups of Conditions
Applying Groups of Conditions
You use conditions to limit the data retrieved by queries. A group of conditions
consists of two or more conditions (predefined, simple or complex) applied on
the same query.
You use groups of conditions when a single condition does not enable you to
obtain the data that you need.
Organizing groups of conditions
A group of conditions consists of two or more conditions applied on the same
query. In the Conditions box in the Query Panel, conditions are linked by an
operator (AND or OR).
In a group that contains only two conditions, you double-click the operator to
change it from AND to OR, or vice versa. When you double-click the operator in
a group that contains at least three conditions, you create an indentation in the
group, as illustrated here:
In groups that contain three or more conditions, you can also:
• Create indentations without replacing the operator, by dragging the operator
horizontally.
• Move conditions within the group.
• Delete a condition from a group.
The following table explains how to organize groups of conditions in different
ways:
To...
Do this...
Change a group's operator from AND
to OR and vice versa
• Double-click the AND or OR
operator.
Indent or outdent conditions within a
group of conditions
1. Click the AND or OR operator
with your right-mouse button.
2. On the pop-up menu that appears,
click Shift right or Shift left.
BusinessObjects User’s Guide 107
Chapter 4 Going Further with Queries on Universes
To...
Move a condition from one group to
another
Do this...
1. Click the condition and hold
down your mouse button.
2. Drag the condition to another
group of conditions, then release
your mouse button.
AND and OR
In the Conditions box in the Query Panel, multiple conditions are automatically
linked by an operator:
• AND specifies a result that is true for both conditions.
For example, the following group of predefined conditions on a query
containing the Customer object specifies customers who stayed at Bahamas
Beach in 1995:
• OR specifies a result that is true for either the first or the second condition.
For example, the following group of predefined conditions on a query
containing the Customer object specifies any customers from 1995 and any
customers who stayed at Bahamas Beach:
You can replace AND with OR, and vice versa, by double-clicking it. When you
apply three or more conditions on a query, double-clicking the operator creates
an indentation in the group of conditions.
Tip: Avoid groups of conditions such as Year Equal to 1994 AND Year Equal to 1995.
This example would return no data, because Year cannot be equal to two different
values in SQL. To obtain, for example, the list of customers from both 1994 and
1995, you would have to build a combined query using the INTERSECT operator.
For information on combined queries and how to build them, refer to “Building
Combined Queries” on page 111.
108 BusinessObjects User’s Guide
Applying Groups of Conditions
To apply groups of conditions
1. In the Query Panel, apply a condition (predefined, simple or complex).
2. Apply a second condition.
The conditions are automatically linked by the AND operator.
3. Apply more conditions if necessary.
Example
Which customers bought a given product in a given timeframe?
............................................................
You need the list of customers who stayed at the Bahamas Beach resort in 1994 or
1995. This requires two conditions: Resort=Bahamas Beach and Year Inlist
1994,1995. Here’s how to do it:
1. Include the Customer object in a query on the Island Resorts Marketing
universe.
Predefined
Conditions
2. Click the Predefined Conditions radio button below the Classes and Objects
box.
The list of predefined conditions in the universe appears.
3. Click the + sign to the left of the Resort class, and double-click Bahamas resort.
4. Click the + sign to the left of the Sales class, then double-click Year 1994.
5. Double-click Year 1995.
The conditions are linked by an AND operator.
6. Double-click the AND that links Year 94 with Year 95.
AND changes to OR, and the group of conditions is indented, as illustrated
here:
7. Click Run.
............................................................
BusinessObjects User’s Guide 109
Chapter 4 Going Further with Queries on Universes
Deleting groups of conditions
1. Click the operator (AND or OR) that links the group of conditions that you
want to delete.
2. Click your right-mouse button.
3. On the pop-up menu that appears, click Delete.
110 BusinessObjects User’s Guide
Building Combined Queries
Building Combined Queries
BUSINESSOBJECTS lets you combine the data returned by up to eight queries as one
set of results. These combined queries enable you to:
• Obtain a single column of data from multiple objects.
• Obtain data common to two sets of results, such as customers from a given
region and a given age group.
• Exclude the results of one query from the results of another.
Note: Building combined queries allows you to combine or exclude data from the
query result by using operators to combine the results of multiple queries. You
can contrast this with using the In list and Not in list operators when you apply
a complex condition on a query. The In list and Not in list operators include or
exclude data from a query result based on a list of values that you enter.
Building a combined query
Here’s how to build a combined query:
1. In the Query Panel, build a query.
2. Click the Combine Queries button on the Query Panel toolbar.
• The existing query appears in the Query 1 tab.
Combine Queries
BusinessObjects User’s Guide 111
Chapter 4 Going Further with Queries on Universes
• A second tab, Query 2, also appears and is now active:
112 BusinessObjects User’s Guide
Building Combined Queries
3. If you want to use a different operator, click the Query 2 tab with your rightmouse button, then click the operator you want on the pop-up menu that
appears:
The following table describes which operator to use for the result you want.
Use...
To...
UNION
Combine the data from two objects in a single column in the
report.
UNION is especially useful for working with incompatible
objects. For example, you need to find out the dates on which
your customers made reservations or paid their invoices. This
query requires two incompatible objects: Invoice Date and
Reservation Date. If you include these objects in a regular
query, BUSINESSOBJECTS returns two blocks of data. By
building a combined query with UNION, with Invoice Date in
one tab and Reservation Date in the other, the data appears in
one column in the report.
UNION is the default operator.
The symbol for the UNION operator is shown here:
INTERSECT
Obtain data common to two sets of results, such as customers
from a given region and a given age group.
The example, “Which customers bought a given product in a
given timeframe?” on page 109, illustrates the use of
INTERSECT.
The symbol for the INTERSECT operator is shown here:
BusinessObjects User’s Guide 113
Chapter 4 Going Further with Queries on Universes
Use...
MINUS
To...
Exclude the results of one query from the main query result.
For example, you can use MINUS to find out which customers
bought product A but not product B. You cannot obtain this
data with a condition such as Product different from B, because
the condition would include customers who bought A and B.
The symbol for the MINUS operator is shown here:
4. Build the rest of the query in the Query 2 tab.
5. If necessary, repeat the above steps to include more queries.
You can include up to eight queries in a combined query.
6. Click Run.
The data from the combined query appears in the report.
Tip: You can delete one of the queries you have combined by clicking its tab with
your right-mouse button, then by clicking the Delete command on the pop-up
menu that appears.
Restrictions on combined queries
It’s worth knowing that:
• Queries that you combine must contain the same number of objects in order
to return the same number of columns of data.
• When you build a combined query to return data from more than one object
in one column, i.e., using the UNION operator, you must use objects of the
same type (character, date or number).
• You can include up to eight queries in a combined query.
114 BusinessObjects User’s Guide
Building Combined Queries
To illustrate how you can benefit from combined queries, the following example
explains how to obtain data common to two sets of results.
Example
Which customers bought products in both 1994 and 1995?
............................................................
Finding customers who match two criteria is a common business goal. You
cannot obtain the list of paying customers from two years by
• Applying a complex condition with the In list operator; in this case, you would
obtain customers from either 1994 or 1995, or possibly both.
• Two conditions (Year equal to 1994 and Year equal to 1995) because in SQL,
Equal to can only be used for one value.
The trick is to build a combined query which returns the intersection of customers
from 1994 and 1995. Here’s how to do it:
1. Include the Customer object in a query on the Island Resorts Marketing universe.
2. Drag the Year object to the Conditions box.
3. Double-click Equal to, then Type a new constant, then type 1994.
Combine Queries
4. Press Enter, then click the Combine Queries button on the Query Panel
toolbar.
• The existing query appears in the Query 1 tab.
• A second tab, Query 2, also appears and is now active.
• Customer is already a result object in Query 2.
5. In the Query 2 tab, drag the Year object to the Conditions box.
6. Double-click Equal to, then Type a new constant, then type 1995.
7. Press Enter, then click the Query 2 tab with your right-mouse button.
The operators you can use to combine the queries appear on a pop-up menu:
8. Click Intersect.
The INTERSECT symbol appears on the Query 2 tab as shown here:
9. Click Run.
A list of customers who bought products in both years appears in the report.
............................................................
BusinessObjects User’s Guide 115
Chapter 4 Going Further with Queries on Universes
Using SQL From BusinessObjects Queries
When you build a query in the Query Panel, BUSINESSOBJECTS writes the query’s
corresponding Structured Query Language (SQL) script. If you know SQL and
want to find out how BUSINESSOBJECTS resolves a query, you can view the SQL
script.
You can also reuse the SQL that BUSINESSOBJECTS generates by saving it to a file.
And because BUSINESSOBJECTS also lets you edit your queries’ SQL scripts, you
can build complex queries in the Query Panel, change the SQL to suit your needs,
then save the script. You can then run the saved script using another application.
BUSINESSOBJECTS does the hard work for you!
To view, edit or save a query's SQL script:
View SQL
1. Click the View SQL button on the Query Panel toolbar.
The query's SQL script appears in the SQL Viewer dialog box:
Note: BUSINESSOBJECTS may have created a complex SQL script to resolve the
query, for example if the query contains incompatible objects or certain types of
conditions. Such SQL scripts can be split into several SELECT statements, which
BUSINESSOBJECTS indicates as folders in the left pane of the SQL Viewer dialog
box.
2. To edit the script, click inside it and type the changes you want.
3. Click Regenerate to go back to the SQL of the original query.
Regenerate
116 BusinessObjects User’s Guide
Using SQL From BusinessObjects Queries
4. Check Do Not Generate SQL before running if you want to keep the changes you
have made.
• This option automatically parses the script when you click OK and ensures
that the query SQL is not regenerated as long as the objects in the result set
or conditions remain unmodified.
• If you do not click this option, any SQL changes you have made will be lost
when you click OK.
5. Click Parse to check the validity of the script.
Parse
Note: If the universe designer has set the up the universe with a restrictive
connection, BUSINESSOBJECTS prompts you to enter your database username and
password before parsing the script. For more information on restrictive
connections, see “Restrictive connections” on page 43.
6. Click Save to save the edited script to a file.
Save
7. Click OK to return to the Query Panel.
BusinessObjects User’s Guide 117
Chapter 4 Going Further with Queries on Universes
118 BusinessObjects User’s Guide
Chapter 5
Using Other Types of Data
Providers
..................................................................................
In this chapter
❑ Overview 121
Setting up hierarchies for drill mode 121
❑ Using Stored Procedures 123
What are stored procedures? 123
How can you use stored procedures in BusinessObjects? 123
Restrictions on stored procedures 123
Using a stored procedure to bring data to a report 124
Changing a stored procedure's parameters 127
❑ Using Free-Hand SQL 128
Creating a report using free-hand SQL 128
Editing a free-hand SQL script 130
Creating or editing a connection for free-hand SQL 131
Customizing free-hand SQL scripts 133
❑ Using Personal Data Files 137
What are the benefits of using personal data files? 137
Creating a report using a personal data file 137
BusinessObjects User’s Guide 119
Chapter 5 Using Other Types of Data Providers
❑ Using Visual Basic for Applications Procedures 142
Creating a report using a VBA data provider 142
❑
120 BusinessObjects User’s Guide
Overview
Overview
This chapter explains how to bring data to your BUSINESSOBJECTS reports by using
stored procedures, free-hand SQL, personal data files and Visual Basic for
Applications (VBA) procedures.
Note: Using BUSINESSOBJECTS, you can also access data in OLAP databases and
SAP applications. Information on how to work with these is not covered in this
guide. OLAP and SAP data providers are documented in dedicated guides that
you receive when you purchase your OLAP or SAP Access Pack.
Setting up hierarchies for drill mode
Drill mode enables you to analyze data on different levels of detail. You perform
analysis by navigating up, down and across hierarchies of data in a report. You
drill down on the data to examine the details of more consolidated data. You drill
up on data to examine totals for the underlying data. Your ability to drill on data
requires that the data be organized into hierarchies.
You can have BUSINESSOBJECTS automatically build hierarchies from the
dimensions returned by stored procedures, free-hand SQL, personal data files
and VBA procedures.
Note: You can only work in drill mode if you have installed the EXPLORER option
with BUSINESSOBJECTS.
When you use queries on universes to retrieve data for your reports, you can
build hierarchies with the Scope of Analysis feature.
You can also build hierarchies when you use stored procedures, free-hand SQL,
personal data files and VBA procedures. Each of these data providers lets you use
the Build Hierarchies and Start in Drill Mode option. You learn how to use this
option in the following sections.
Some points worth knowing about the hierarchies BUSINESSOBJECTS builds from
stored procedures, free-hand SQL, personal data files and VBA procedures:
• You can edit the hierarchies and build new ones inside the report. You can
even change the qualification of the data returned, for example to change a
detail object into a dimension so that you can include it in your hierarchy.
BusinessObjects User’s Guide 121
Chapter 5 Using Other Types of Data Providers
• BUSINESSOBJECTS can automatically create hierarchies if the dimensions
returned have a logical structure (Year, Quarter, Month, for example).
• The name given to a hierarchy is also the name of the first dimension it
contains.
122 BusinessObjects User’s Guide
Using Stored Procedures
Using Stored Procedures
This section introduces stored procedures, and explains how to use them to bring
data to your BUSINESSOBJECTS reports.
What are stored procedures?
Stored procedures are sets of SQL statements that are saved as executable files in
a database. The database administrator is often the person who creates stored
procedures at your site, but all database users who know SQL and who have
access to the database can create stored procedures. Once created, stored
procedures are made available to end users.
How can you use stored procedures in BusinessObjects?
In BUSINESSOBJECTS, stored procedures are data providers that retrieve data for
reports, in the same way that a queries on universes do. In the New Report
Wizard, you select the stored procedure you want to use. You can then enter
parameters to specify the data that you want the stored procedure to retrieve.
You can keep these parameters for the next time the stored procedure is run.
Tip: You can create and edit stored procedures in free-hand SQL in
BUSINESSOBJECTS.
Restrictions on stored procedures
• The BUSINESSOBJECTS supervisor grants access to the database or account
where stored procedures are located.
• BUSINESSOBJECTS supports stored procedures for certain databases only.
Consult the Database Guide for the RDBMS you work with, to find out if it
supports stored procedures.
• Stored procedures may contain the COMPUTE, PRINT, OUTPUT and
STATUS statements. These statements will not be executed in
BUSINESSOBJECTS.
BusinessObjects User’s Guide 123
Chapter 5 Using Other Types of Data Providers
Using a stored procedure to bring data to a report
Here’s how to use a stored procedure to bring data to a report:
1. Click the New Report Wizard button on the Standard toolbar.
The New Report Wizard appears.
New Report Wizard
2. Select an option for the report layout, then click Next.
The Specify Data Access dialog box appears.
3. Click Others, then click Stored procedures:
124 BusinessObjects User’s Guide
Using Stored Procedures
4. Click Next, then select a connection:
5. Click Next, then select a stored procedure:
BusinessObjects User’s Guide 125
Chapter 5 Using Other Types of Data Providers
6. Click Finish.
The Stored Procedure Editor appears:
7. Click the first parameter in the Parameters column, then type a value in the
Value box.
8. Select an option in the Next Execution list box:
• Use this value means that the value you entered will be used the next time
you run this stored procedure.
• Prompt me for a value means that you will be prompted to enter a different
value the next time that you run this stored procedure. A dialog box will
appear, where you enter the different value.
9. Check Build Hierarchies and Start in Drill Mode if you want to perform drill
down analysis as soon as the data appears in the report.
10. Click Run.
The data from the stored procedure appears in the report.
126 BusinessObjects User’s Guide
Using Stored Procedures
Changing a stored procedure's parameters
To work with different data in a report you created by using a stored procedure,
all you have to do is change the stored procedure’s parameters, then run the
stored procedure. Here’s how to do it:
1. Open the report containing data from the stored procedure.
2. Select the Edit Data Provider command on the Data menu.
• If the List of Data Providers dialog box appears, click the stored procedure
you want to edit, then click OK.
• The Stored Procedure Editor appears:
3. Click the first parameter in the Parameters column.
4. In the Value box, type the new value for this parameter.
5. In the Next Execution list box, select Use this value or Prompt me for a value.
• Use this value means that the value you entered will be used the next time
you run this stored procedure.
• Prompt me for a value means that you will be prompted to enter a different
value the next time that you run this stored procedure. A dialog box will
appear, where you enter the different value.
6. Click Run.
The different data set appears in the report.
BusinessObjects User’s Guide 127
Chapter 5 Using Other Types of Data Providers
Using Free-Hand SQL
Free-hand SQL is a type of data provider that enables you to work with SQL
scripts in BUSINESSOBJECTS. You can open and run existing SQL scripts; users who
know SQL can write their own scripts.
With free-hand SQL, you can use the different types of SQL orders supported by
the database at your site: pre-defined queries, stored procedures, PL/SQL and
Transact SQL.
You can also use free-hand SQL to make changes to the database, if the
BUSINESSOBJECTS supervisor has granted you the right to do so.
Creating a report using free-hand SQL
When you create a report using free-hand SQL, you can:
• Write a new script or open an existing one, including SQL generated by
BUSINESSOBJECTS queries in the Query Panel.
• In the SQL script, you can define lists of values and prompts.
• Create a new connection to the database or use an existing one.
• View raw data before it appears in the report, which lets you check that you’re
getting the result you want.
• Parse the script for SQL errors, and save any changes you make to a file.
To create a report using free-hand SQL:
1. Click the New Report Wizard button on the Standard toolbar.
The New Report Wizard appears.
New Report Wizard
2. Select an option for the report layout, then click Next.
The Specify Data Access dialog box appears.
128 BusinessObjects User’s Guide
Using Free-Hand SQL
3. Under Others, click Free-hand SQL, then click Finish:
The Free-hand SQL editor appears:
4. The next step depends on what you want to do:
If you want to...
Write a new SQL script
First...
Type the script.
Then...
Go to the next step.
BusinessObjects User’s Guide 129
Chapter 5 Using Other Types of Data Providers
If you want to...
Open an existing script
First...
In the Free-Hand SQL
editor, click Open:
Then...
Use the dialog box that
appears to locate the
SQL script file.
5. Click the Parse button to check the script for SQL errors.
Parse
Note: COMPUTE statements in free-hand SQL scripts will not be executed.
ORDER BY statements in free-hand SQL scripts are not executed. In order to
apply a sort on a query, you need to order the columns in the SQL statement. You
can also arrange the column order in reports.
Create a new
connection
6. To make a connection to the database:
• Select a connection in the Connection list box, or
• Click the Create a new connection button.
For the steps to follow, refer to “Creating or editing a connection for freehand SQL” on page 131 below.
7. Check Build Hierarchies and Start in Drill Mode if you want to perform drill
down analysis as soon as the data appears in the report.
8. Click Run.
The data from the SQL script appears in the report.
Editing a free-hand SQL script
To get different results from a free-hand SQL script that you’ve already run, all
you have to do is edit the script then rerun it. Here’s how to do it:
1. Open a report containing data from a free-hand SQL script, then select the Edit
Data Provider command on the Data menu.
• If the List of Data Providers dialog box appears, click the script you want
to edit, then click OK.
• The SQL script appears in the Free-Hand SQL editor.
130 BusinessObjects User’s Guide
Using Free-Hand SQL
Parse
Save
2. Make the necessary changes to the script. As you work, you can:
• Click Parse to check the script for SQL errors.
• Click View to see the raw data the script retrieves.
• Click Save to keep the changes you make.
3. Click Run.
BUSINESSOBJECTS retrieves the new data and displays it in the report.
Tip: You can also get different data by running an existing free-hand SQL script
on a different database connection. To do this, select a different connection box in
the Free-Hand SQL editor. Refer to “Creating or editing a connection for freehand SQL” below for more information.
Creating or editing a connection for free-hand SQL
To get data by using free-hand SQL, you need to define a connection to your
database in BUSINESSOBJECTS. This is not the case when you run queries on
universes, as the connection required is delivered with the universe.
Working in the Free-Hand SQL editor
You create and edit connections for free-hand SQL in the free-hand SQL editor.
You work in the editor in the following ways:
• When you create a new report using the New Report Wizard
• When you insert a new table, crosstab or chart in an existing report by running
a free-hand SQL script (Table/Crosstab/Chart commands, Insert menu), or
• When you edit a free-hand SQL script by selecting the Edit Data Provider
command on the Data menu.
Once inside the Free-Hand SQL editor, you’re ready to create or edit a
connection.
To create a connection
1. In the Free-Hand SQL editor, click the Create a new connection button.
The Add a Connection dialog box appears.
Create a new
connection
BusinessObjects User’s Guide 131
Chapter 5 Using Other Types of Data Providers
2. Click the network layer for the connection, then click OK:
The dialog box that appears depends on the network layer you selected.
3. Type a name in the Name box, and select the RDBMS to use in the Database
Engine list box.
4. Enter the connection parameters in the Login Parameters box.
These parameters are specific to the database you are going to connect to.
Database-specific information is provided in the online help, which you can
access by clicking the Help button in the dialog box.
5. In the Type list box, select Personal or Shared.
• Personal means only you can use the connection.
• Shared means that you can share the connection with other users.
6. Click the Advanced tab to enter further parameters for the connection.
7. Click Test to check that the connection is correctly defined, then click OK.
To edit an existing connection
Edit connection
1. In the Free-Hand SQL editor, select the connection in the Connection list box,
then click the Edit connection button.
The dialog box that appears lets you change the parameters for the
connection. The dialog box title depends on the driver and the database you’re
using.
2. Make the necessary changes, for example change the data source, or select
different options in the Advanced tab.
132 BusinessObjects User’s Guide
Using Free-Hand SQL
3. Click Test, then click OK.
You can now:
• Click Run to run a script against the connection.
• Click View to get the raw data the new connection retrieves for the current
script, which can be useful if you’ve changed data source.
• Click Cancel to save the connection for later use.
Customizing free-hand SQL scripts
Free-hand SQL lets you run new or existing SQL scripts to retrieve data for your
reports. You can customize scripts so that they prompt users to filter the data
retrieved by selecting values from lists of values.
Creating a prompt with a list of values for a free-hand SQL script
A prompt is a question that incites users to select values when they run queries.
In this way, users filter the query to get the data that’s pertinent to them.
On top of that, a prompt can call a list of values which enables users to select
values rather than typing them in a text field. The list of values shows users
exactly what values they can work with, and prevents them from typing data
incorrectly.
In free-hand SQL, you can add a prompt and a list of values to a SQL script. This
section provides:
• The syntax required for creating a prompt with a list of values.
• A step-by-step procedure.
• An example.
Syntax for prompts and lists of values in free-hand SQL
The SQL that creates the prompt and the list of values must appear in the WHERE
clause. The syntax is as follows:
@prompt('prompt','data type',{'value','value', etc.},mono/
multi,free/constrained)
BusinessObjects User’s Guide 133
Chapter 5 Using Other Types of Data Providers
The following table describes each argument. Below the table you will find a
sample script containing a prompt that calls a list of values.
Argument
@prompt
Description
The function that enables you to create the
prompt for the free-hand SQL script.
This function can take up to five arguments. The
only mandatory argument is 'prompt'. If this is
the only argument, the syntax is as follows:
Default
N/A
@prompt('Which year?',,,,)
In this case, BUSINESSOBJECTS uses default values
for the other arguments.
The above syntax can be replaced by
@variable('Which year?')
prompt
Text that appears when you run the SQL script.
The prompt appears in a dialog box and incites
the user to enter pertinent values such as years or
customer names.
This argument takes a character string inside
single quotes ('), for example
None
‘Which customer?’
data type
Refers to the type of data that the list of values
returns (character, number or date). This
argument takes a character:
• A for character type,
• N for numbers and
• D for dates.
A
This argument is optional.
value, value
etc.
Indicates the list of values that will be called
when you run the script. This argument takes up
to a maximum of 256 character strings inside
single quotes ('), for example
‘Chicago’,’New York’,’San Francisco’
This argument is optional. If you do not use it, no
list of values is available and you will have to
enter values manually when you run the scripts.
134 BusinessObjects User’s Guide
None
Using Free-Hand SQL
Argument
Description
Default
mono/multi
Specifies whether or not users have the right to
select more than one value from the list of values.
This argument takes one of the following
parameters:
• mono, which does not allow multiple
selection.
• multi, which allows multiple selection.
mono
free/
constrained
Specifies whether or not users have the right to
enter values manually. This argument takes one
of the following parameters:
• free, which lets users enter values manually.
• constrained, which forces users to select
values from the list of values.
free
Here’s an example of a free-hand SQL script which prompts users to select a
value from a list.
Example
Prompting users to select a year when they run a free-hand SQL script
............................................................
The following free-hand SQL script prompts the user to select one year (1996,
1997 or 1998) from the list of values. How?
• The mono argument restricts the selection to one value.
• The constrained argument forces users to select the value from the list.
Note: This script will work with a Microsoft Access database.
BusinessObjects User’s Guide 135
Chapter 5 Using Other Types of Data Providers
Here’s the script:
SELECT
Customer.last_name,
Service.Service,
Reservations.res_date
FROM
Customer,
Service,
Reservations,
Reservation_Line
WHERE
( Customer.cust_id=Reservations.cust_id
)
AND
( Reservation_Line.res_id=Reservations.res_id
)
AND
( Reservation_Line.service_id=Service.service_id
AND
(Format(Reservations.res_date,'YYYY') = @prompt('Which
)
Year?','A',{'1996','1997','1998'},mono,constrained))
............................................................
To create a prompt with a list of values in a free-hand SQL script
1. Display the SQL script in the Free-Hand SQL editor, either by creating a new
report or by selecting the Edit Data Provider command on the Data menu in a
report that was created using free-hand SQL.
2. In the WHERE clause, after the table.column statement for which you want to
create a prompt with a list of values, type the prompt. Refer to “Syntax for
prompts and lists of values in free-hand SQL” on page 133 if necessary.
3. Click Run.
The prompt appears in a dialog box.
4. Type or select the value(s) you need, then click OK.
The data appears in the report.
136 BusinessObjects User’s Guide
Using Personal Data Files
Using Personal Data Files
Personal data files are a type of data provider that enables access to data in
Microsoft Excel spreadsheets, dBASE files, and text files.
What are the benefits of using personal data files?
The main benefits of using personal data files are as follows:
• You can display corporate data next to personal data in the same report.
For example, you can compare your company's budget (corporate data) with
your own running costs (personal data). You can obtain such a report by
building a query to retrieve the corporate data, then by inserting a new table
that displays data from a personal data file.
• If you have no connection to a remote database or if there is no RDBMS at your
site, you can use personal data files as your only data source.
• You can use BUSINESSOBJECTS reporting and analysis features to work on data
that comes from other applications.
Creating a report using a personal data file
Creating a report from a personal data file is a two-stage procedure:
• First, you specify the personal data file that you want to use for the report.
This is described under “Selecting the personal data file for the report”, below.
• Second, you set options that depend on the type of file you selected in the first
stage. For example, the options to set for a spreadsheet are different from
those for a text file. This is described under “Setting options for a personal
data file” on page 140.
Selecting the personal data file for the report
Here’s how to use the New Report Wizard to get to the personal data file
containing the data you need:
1. Click the New Report Wizard button on the Standard toolbar.
The New Report Wizard appears.
New Report Wizard
2. Select an option for the report layout, then click Next.
The Specify Data Access dialog box appears.
BusinessObjects User’s Guide 137
Chapter 5 Using Other Types of Data Providers
3. Under Others, click Personal data file, then click Finish:
The Access Personal Data dialog box appears:
138 BusinessObjects User’s Guide
Using Personal Data Files
4. Click Browse to locate the file that contains the data you want.
• The Open a File to Access Personal Data dialog box appears.
• When you have located the file and closed the dialog box, the path to the
file appears in the Name field of the Access Personal Data dialog box.
• The Format field displays the format of the file you selected.
• The options in the dialog box are now specific to the file type you’re
working with.
• If you’ve selected a dBASE file, no further options are available so just click
Run.
Note: BUSINESSOBJECTS supports Microsoft Excel 97 files. When using this type of
file, you must make sure that the Format field displays Microsoft Excel 97 Files
(*.xls):
If you’re using a Microsoft Excel 95 workbook, select Microsoft Excel Files (*.xls) in
the Format field.
5. Set the options you want (refer to “Setting options for a personal data file” on
page 140 for more information).
6. Check Build Hierarchies and Start in Drill Mode if you want to perform drill
down analysis as soon as the data appears in the report.
7. Click Run.
The data from the personal data file appears in the report.
BusinessObjects User’s Guide 139
Chapter 5 Using Other Types of Data Providers
Setting options for a personal data file
In the Access Personal Data dialog box, BUSINESSOBJECTS displays options that
are relevant to the format of the file you have selected. Other options are available
irrespective of the file format. The table below describes each option in detail.
File format
All Files (*.*)
Options available
First Row Contains
Column Names
Description
The first row of data in the file
appears as column headings
in the BUSINESSOBJECTS report.
This option is not available for
dBASE files.
Text Files (.asc; .prn;
.txt; .csv)
Build Hierarchies and
Start in Drill Mode
Creates hierarchies that you
will use in the report to
analyze data in drill mode.
BUSINESSOBJECTS can create
hierarchies automatically
only if the dimensions you use
in the personal data file have a
logical structure (Year,
Quarter, Month for example).
When the report appears, drill
mode is active, and you can
immediately begin analyzing
data.
Delimiter
Lets you indicate the way the
data is delimited in the text
file. The default settings per
file type are as follows:
• Tabulation
• Space
• Character
•
•
•
•
140 BusinessObjects User’s Guide
| (.asc)
space (.prn)
tabulation (.txt)
semi-colon (.csv)
Using Personal Data Files
File format
Microsoft Excel (.xls)
Options available
Sheet Name
Lists the worksheets from the
file you selected, and lets you
select the worksheet
containing the data you want.
Field Selection
Lets you specify fields of data
in the worksheet.
• All Fields
Retrieves all the data from the
worksheet.
• Range Definition
Retrieves the data from the
range of cells you indicate
(e.g., A1:Z20 for Microsoft
Excel.)
• Range Name
Retrieves the data from a
range defined in the
worksheet.
Microsoft Excel 97
(.xls)
dBASE
Description
No dBASE-specific options are available
BusinessObjects User’s Guide 141
Chapter 5 Using Other Types of Data Providers
Using Visual Basic for Applications Procedures
A VBA data provider is a powerful and flexible tool accessing external data. Very
often you will want to access automation servers through VBA to retrieve their
proprietary data. VBA allows you to retrieve data from various sources: ADO,
DAO, RDO, Application Object Models, EDK, low-level APIs, etc.
To create a VBA data provider, you write a VBA procedure which takes the
interface DpVBAInterface as a parameter. You can write this procedure from
within the VBA environment of BUSINESSOBJECTS. DpVBAInterface is the
interface to the VBA data provider Automation object which is described in detail
in the BusinessObjects SDK Reference Guide.
The procedure for writing a VBA data provider is:
1. Create a connection to the data source.
2. Create a data cube.
3. Set the data cube dimensions.
4. Populate the cube with data from the data source.
Once the data cube is populated, you can generate a report based on this data in
BUSINESSOBJECTS.
Creating a report using a VBA data provider
To create a report using a VBA data provider:
1. Click the New Report Wizard button on the Standard toolbar.
The New Report Wizard appears.
New Report Wizard
142 BusinessObjects User’s Guide
Using Visual Basic for Applications Procedures
2. Select an option for the report layout, then click Next.
The Specify Data Access dialog box appears.
3. Under Others, click Visual Basic procedures, then click Finish.
The Access Data From VBA dialog box appears:
Selected
subroutine
Available
subroutines
Subroutines
available in:
Debug
selected
subroutine
Edit
subroutine
Create new
subroutine
Delete selected
subroutine
Add a description
for the selected
subroutine
Run selected
subroutine
BusinessObjects User’s Guide 143
Chapter 5 Using Other Types of Data Providers
4. Type the name of the new VBA subroutine you wish to write and click Create.
The Visual Basic Editor opens on the skeleton of the subroutine. The
subroutine is always created in ThisDocument.
5. Compile the project and select Close and Return to BUSINESSOBJECTS from the
File menu.
6. Select the subroutine in the Access Data from VBA dialog box, and click Run.
Example
Accessing Email data using VBA
............................................................
In this example we will create a BUSINESSOBJECTS report containing details of the
last ten messages to arrive in a Microsoft Outlook Inbox.
You will need to have Microsoft Outlook 97 or a later version installed.
Referencing the Microsoft Outlook object library
To access Microsoft Outlook with VBA, you need to reference the Microsoft
Outlook Object Library. To do this:
1. In the BUSINESSOBJECTS Visual Basic Editor, from the Tools menu, select
References…
2. Select Microsoft Outlook Object Library, and click OK.
This enables you to use the Microsoft Outlook programming tools in your VBA
data provider.
Declarations
The subroutine that you create in the Access Data from VBA dialog box has a
single argument, dpInterface. This is an interface to the VBA data provider.
(For details of DpVBAInterface see BusinessObjects SDK Reference Guide.)
A comment is automatically added showing you where to insert your code.
Sub Outlook(dpInterface As DpVBAInterface)
' TODO: Add VBA Data Provider code here.
' For information, refer to DpVBAInterface online help.
End Sub
The following variables are then declared:
Dim olkApp As Outlook.Application
Dim nspNameSpace As NameSpace
Dim objInboxFolder As Object
Dim objMail As Object
144 BusinessObjects User’s Guide
Using Visual Basic for Applications Procedures
Accessing the Inbox
The class olkApp is initialized as follows:
Set olkApp = CreateObject("Outlook.Application")
Then nspNameSpace is set to point to the Messaging API:
Set nspNameSpace = olkApp.GetNamespace("MAPI")
The variable, objInboxFolder, is set to point to the Outlook Inbox:
Set objInboxFolder = nspNameSpace.GetDefaultFolder _
(olFolderInbox)
Creating the data cube
The following code instantiates the cube object.
dpInterface.UserString(1) = "User String for Outlook Data _
Provider"
Dim oCube As DpVBACube
Set oCube = dpInterface.DpVBACubes.Item(1)
The number of columns in the data cube is set to 7, and oCol is declared as a
column.
Dim oColumns As DpVBAColumns
Set oColumns = oCube.DpVBAColumns
oColumns.SetNbColumns (7)
Dim oCol As DpVBAColumn
Dim i As Integer
We now set about constructing each column.
BusinessObjects User’s Guide 145
Chapter 5 Using Other Types of Data Providers
Creating the columns
First, the variable oCol is set to point to a new column. It is assigned a name, a
type, and a qualification.
' 1st column
Set oCol = oColumns.Item(1)
oCol.Name = "From"
oCol.Type = boCharacterObject
oCol.Qualification = boDimension
Next, the first ten SenderNames of the Inbox are assigned to corresponding Items
in oCol.
For i = 1 To 10 'objInboxFolder.Items.Count
Set objMail = objInboxFolder.Items.Item(i)
oCol.Item(i) = objMail.SenderName
Next i
This is repeated for each column:
' 2nd column
Set oCol = oColumns.Item(2)
oCol.Name = "To"
oCol.Type = boCharacterObject
oCol.Qualification = boDimension
For i = 1 To 10 'objInboxFolder.Items.Count
Set objMail = objInboxFolder.Items.Item(i)
oCol.Item(i) = objMail.To
Next i
' 3rd column
Set oCol = oColumns.Item(3)
oCol.Name = "Cc"
oCol.Type = boCharacterObject
oCol.Qualification = boDimension
For i = 1 To 10 'objInboxFolder.Items.Count
Set objMail = objInboxFolder.Items.Item(i)
oCol.Item(i) = objMail.CC
Next i
146 BusinessObjects User’s Guide
Using Visual Basic for Applications Procedures
' 4th column
Set oCol = oColumns.Item(4)
oCol.Name = "Subject"
oCol.Type = boCharacterObject
oCol.Qualification = boDimension
For i = 1 To 10 'objInboxFolder.Items.Count
Set objMail = objInboxFolder.Items.Item(i)
oCol.Item(i) = objMail.Subject
Next i
' 5th column
Set oCol = oColumns.Item(5)
oCol.Name = "Size"
oCol.Type = boNumericObject
oCol.Qualification = boMeasure
For i = 1 To 10 'objInboxFolder.Items.Count
Set objMail = objInboxFolder.Items.Item(i)
oCol.Item(i) = objMail.Size
Next i
' 6th column
Set oCol = oColumns.Item(6)
oCol.Name = "Created"
oCol.Type = boDateObject
oCol.Qualification = boDimension
For i = 1 To 10 'objInboxFolder.Items.Count
Set objMail = objInboxFolder.Items.Item(i)
oCol.Item(i) = objMail.CreationTime
Next i
' 7th column
Set oCol = oColumns.Item(7)
oCol.Name = "Received"
oCol.Type = boDateObject
oCol.Qualification = boDimension
BusinessObjects User’s Guide 147
Chapter 5 Using Other Types of Data Providers
For i = 1 To 10 'objInboxFolder.Items.Count
Set objMail = objInboxFolder.Items.Item(i)
oCol.Item(i) = objMail.ReceivedTime
Next i
Finally, we perform a check to ensure all the data is present and correct. If it is
not, the procedure is cancelled and an error message is returned:
dpInterface.CheckDataIntegrity (boCheckAll)
You should now compile this code and select Close and Return to
BUSINESSOBJECTS from the File menu, to create your report.
............................................................
148 BusinessObjects User’s Guide
Combining Data From
Different Sources
Chapter 6
..................................................................................
In this chapter
❑ Overview 150
❑ Which Data Sources Are Available? 151
❑ Including Data from Different Sources in the Same Report 151
Which data providers can you combine in one report? 152
Using separate data providers for separate blocks in one report 152
Displaying data from separate data providers in the same block 154
❑ Linking Data Providers 158
What situations require you to link data providers? 158
Deleting the link between data providers 163
❑
BusinessObjects User’s Guide 149
Chapter 6 Combining Data From Different Sources
Overview
The data you need may not all come from the same source. For example, you may
have business objectives in a corporate database and personal data that you store
in a spreadsheet. BUSINESSOBJECTS enables you to combine data from different
sources in the same report.
This chapter explains
• The different data sources you can use
• How to include data from different sources in the same report
• When BUSINESSOBJECTS automatically links data from different sources, and
when you have to make the link yourself.
150 BusinessObjects User’s Guide
Which Data Sources Are Available?
Which Data Sources Are Available?
BUSINESSOBJECTS lets you access data from a wide range of sources. You can
access data from
• Relational databases (RDBMS), such as ORACLE, Microsoft SQL Server, and
Informix.
• Multidimensional (OLAP) servers such as Microsoft OLAP Services,
ORACLE Express, and IBM DB2.
• Text files and spreadsheets.
• Packaged applications such as SAP.
• Virtually any data source using Microsoft Visual Basic for Applications (VBA)
procedures.
Including Data from Different Sources in the Same
Report
You access data sources in BUSINESSOBJECTS by building data providers for the
data sources. To include data from different sources in the same report, you
display data from different data providers. For example, if you want to display
data from a SYBASE database and a Microsoft Excel file in the same report, you
could retrieve the data from the SYBASE database by building a query or by
using a stored procedure and retrieve the data from Excel by accessing a personal
data file. BUSINESSOBJECTS supports the following types of data providers:
• Queries on universes
• Stored procedures
• Free-hand SQL
• Personal data files
• VBA procedures
• OLAP servers
• SAP
BusinessObjects User’s Guide 151
Chapter 6 Combining Data From Different Sources
Which data providers can you combine in one report?
You can combine data from any BUSINESSOBJECTS-supported data provider with
data from any other BUSINESSOBJECTS-supported data provider in a single report.
For example, in a report that displays data from a query on a universe, you can
build a new query on a different universe. You can also use a different type of
data provider: a stored procedure, a free-hand SQL script, a personal data file, or
an OLAP server.
Using separate data providers for separate blocks in one report
You can display data from separate data providers in one block or separate blocks
in a BUSINESSOBJECTS report. To display data from separate data providers in one
block, you first create a separate block with the separate data provider and then
combine data from the blocks. To create a separate block in a report using a
separate data provider, follow this procedure.
1. Open a report.
2. Click the Table command (or the Crosstab command or the Chart command)
on the Insert menu.
Your choice depends on the type of block you want to insert.
3. With your mouse, draw a rectangle where you want the new block to appear.
When you release the mouse button, a wizard appears. Which wizard (New
Table, New Crosstab, or New Chart) appears depends on the command you
clicked on the Insert menu.
152 BusinessObjects User’s Guide
Including Data from Different Sources in the Same Re-
4. To use a separate data provider, click Access new data in a different way, then
click Next. The New Table wizard with Access new data in a different way
selected is shown in the following figure.
The Specify Data Access screen appears. The Specify Data Access screen is
shown in the following figure.
5. Click the type of data provider you want to use, then click Finish. The editor
for the data provider appears.
BusinessObjects User’s Guide 153
Chapter 6 Combining Data From Different Sources
6. Define and run the data provider.
BUSINESSOBJECTS can automatically link data providers. BUSINESSOBJECTS
prompts you to link the new data provider with the existing data provider if:
• No common dimension exists between them. BUSINESSOBJECTS will
automatically link two data providers without prompting you if both have
a dimension with the same name, belonging to the same universe.
BUSINESSOBJECTS will prompt you to link data providers if they both have
a dimension named “Year,” but one data provider comes from a universe
and the other comes from an Excel spreadsheet.
• And, the new block is in a section.
The new data appears in the new block.
Further information
For further information on linking data providers, refer to the section Linking
Data Providers on page 158.
Displaying data from separate data providers in the same block
Once you have created a separate block in a report from a separate data provider
and you manually or BUSINESSOBJECTS automatically has linked the data
providers, you can display data from the separate data providers in one block.
You can do any of the following:
If
Then
you want to display data in an
existing table or crosstab,
use the Pivot tab in the Table Format
dialog box.
you want to display data in an
existing chart,
use the Pivot tab in the Chart Format
dialog box.
you want to display data in any type
of existing block,
use the Slice and Dice Panel.
154 BusinessObjects User’s Guide
Including Data from Different Sources in the Same Re-
Which variables from linked data providers can you display?
Compatibility rules determine which variables from separate data providers can
be combined in the same block. When you cannot include a variable in a block, it
appears dimmed and italicized as shown in the following figure.
You can use the common dimension from either data provider. Most often, you
can use measures from both data providers in the same block.
Displaying data in an existing table or crosstab
1. Click inside the table or crosstab that you want to modify with data from
another data provider.
2. Click the Table command or the Crosstab command on the Format menu.
BusinessObjects User’s Guide 155
Chapter 6 Combining Data From Different Sources
3. In the Table Format dialog box, click the Pivot tab, then click Variables.
4. In the Used Variables box, click the folder that represents where you want to
display the data: Columns, Rows, Body.
5. In the Available Variables box, click the variable you want to add, then click
Add.
6. Click OK.
Displaying data in an existing chart
1. Click inside the chart that you want to modify with data from another data
provider.
2. Click the Chart command on the Format menu.
3. In the Chart Format dialog box, click the Pivot tab.
4. In the Used Variables box, click the folder that represents the axis where you
want to display the data: Columns, Rows, Body.
5. In the Available Variables box, click the variable you want to add, then click
Add.
156 BusinessObjects User’s Guide
Including Data from Different Sources in the Same Re-
6. Click OK.
In 2-D charts, all the variables are located in the X-Axis and Y-Axis folders. In
3-D matrix charts, the variables are located in all three folders: X-Axis, Y-Axis,
and Z-Axis.
Adding data in slice and dice mode
Slice and Dice
1. With a report open, display the Slice and Dice Panel.
Variables for all the blocks in the report are displayed in the Available
Variables box.
2. Drag the icon of the variable you want to add to the report from the Available
Variables box and drop it either in the Section box or in the Block Structure
box.
3. Repeat the previous step for other variables you want to add.
4. Click Apply.
BusinessObjects User’s Guide 157
Chapter 6 Combining Data From Different Sources
Linking Data Providers
Linking data providers enables data from different sources to be computed in the
same table, crosstab, or chart in a report.
What situations require you to link data providers?
BUSINESSOBJECTS automatically links data providers with a common dimension.
Two dimensions in separate data providers are common when they belong to the
same universe and have the same name. BUSINESSOBJECTS prompts you to link
data providers if there is no common dimension between the data providers.
Tip: If you simply want to add columns of data to a report, use the Edit Data
Provider command on the Data menu instead of building a new query. This
method lets you add result objects to the initial query; BUSINESSOBJECTS
automatically inserts the new columns of data in the report or creates a new
report.
Example
BUSINESSOBJECTS prompts you to link data providers
............................................................
Here’s an example scenario where BUSINESSOBJECTS prompts you to link data
providers:
• You create a new document by running a query on a universe.
• You format the report as a master/detail, using for example the Year
dimension.
• You want to compare yearly revenue with your sales targets, so you insert a
new table in the Year section.
• Rather than inserting data from the document, or using the universe you ran
the first query on, you pull in data from the spreadsheet that contains your
personal targets.
• Even though the spreadsheet contains the Year column, BUSINESSOBJECTS
prompts you to link the personal data file with the query already in the report,
because you’re inserting the new data in a section that’s generated by the
query data.
............................................................
158 BusinessObjects User’s Guide
Linking Data Providers
Which dimension should act as the link?
It is necessary that the dimension you use to link data providers be the same type
(numeric or alphanumeric) in both data providers. If not, two rows of data will
appear for the linked object when you create a table that uses the object.
Additionally you should use only dimensions that return the same type of values.
It doesn’t make sense to create a link between dimensions with totally different
lists of values (Year and Region, for example).
To link data providers when you’re inserting a new block
1. Select the Table, Crosstab or Chart command on the Insert menu.
2. In the Wizard that appears, select Access new data in a different way, then click
Begin.
The Specify Data Access dialog box appears.
3. Select the type of data provider you want to run, then click Finish.
4. Build and run the data provider.
BUSINESSOBJECTS displays a dialog box which prompts you to link the new
data provider with the data in the report.
BusinessObjects User’s Guide 159
Chapter 6 Combining Data From Different Sources
5. To make the link:
• Select the linking dimension from the new data provider by clicking an
icon in the Dimensions box.
• Select the report’s section master by clicking an icon in the Master(s) in the
Report box.
• Click Link:
The dimension you clicked in the Dimensions box appears below the
dimension in the Master(s) in the Report box:
160 BusinessObjects User’s Guide
Linking Data Providers
6. Click OK.
The new data appears in the report. Measures are automatically calculated.
Note: If the Links Between Data Provider and Report dialog box appears, and you
click OK or Cancel without creating a link, you will obtain a Cartesian product.
Linking existing data providers
The procedure above describes how to link data providers when you’re bringing
new data to a report section. But what if you find yourself in the following
situation?
• Your report contains two tables - one from a universe, the other from a
personal data file.
• There’s no link between the tables because when you inserted the second
table, you simply placed it alongside the existing table without having
previously linked their data providers.
• You now want to create the master/detail format, which is possible because
the tables share a dimension with the same name and same type.
The procedure for linking existing data providers is as follows:
1. Open the document containing the data providers you want to link.
2. Select the View Data command on the Data menu.
The Data Manager appears.
BusinessObjects User’s Guide 161
Chapter 6 Combining Data From Different Sources
3. In the Data Providers box, click the dimension you are going to use as the link
between the data providers.
In the illustration below, the Resort dimension has been selected:
4. Click the Definition tab, then click the Link To button:
The Define Link Between Dimensions dialog box appears. It lists the
dimensions you can use to link the two data providers.
162 BusinessObjects User’s Guide
Linking Data Providers
5. Click the dimension you want to use as the link.
The symbol next to the dimension name now changes to indicate that the
dimension is the link between two data providers:
This symbol will also now appear when you click the dimension in the Data
Manager.
6. Click OK to close the dialog box, then click OK in the Data Manager.
You can now use the linking dimension to apply a master/detail format in the
report.
Deleting the link between data providers
To delete the link between data providers, you delete the link of the common
dimension that links the data providers. You would delete the link between data
providers to use all the variables in a single data provider to build an
independent query. The procedure for deleting the link of the common
dimension is as follows:
1. Select the View Data command on the Data menu.
The Data Manager appears.
2. In the Data Providers box, click the dimension that acts as the link.
BusinessObjects User’s Guide 163
Chapter 6 Combining Data From Different Sources
3. Click the Definition tab, then click Unlink:
4. Click OK to close the Data Manager.
164 BusinessObjects User’s Guide
Managing Data Providers
Chapter 7
..................................................................................
In this chapter
❑ Overview 166
❑ Renaming Data Providers 167
Why rename data providers? 167
To rename data providers 168
❑ Getting Statistics on Data Providers 170
❑ Purging and Deleting Data Providers 171
❑ Using Data Providers Efficiently 173
❑
BusinessObjects User’s Guide 165
Chapter 7 Managing Data Providers
Overview
In what ways can you manage queries and other data providers in
BUSINESSOBJECTS documents? This chapter answers that question by describing
how to:
• Rename data providers
• Get statistics such as the date and time a data provider was last refreshed, and
how many rows of data were returned
• Empty data providers of their data (called purging), and deleting data
providers you no longer need.
Reminder: Data provider is the BUSINESSOBJECTS generic term for all types of
queries: queries on universes, stored procedures, free-hand SQL, personal data
files and VBA procedures.
166 BusinessObjects User’s Guide
Renaming Data Providers
Renaming Data Providers
BUSINESSOBJECTS assigns a name to all data providers. Here are some examples:
Data provider name
Description
Query 1 on EVALKIT
The first query built on the EVALKIT
universe in the current document.
PS1 on Stock
Stored procedure run on a database
account called Stock.
SQL 1 with Sales
A free-hand SQL script run on a
database connection named Sales.
PD1 in C:\My
Documents\Forecast.xls
Personal data coming from a
spreadsheet stored in My Documents.
VBA 1 with ThisDocumentApp
The first VBA data provider built in
the current document, where
ThisDocumentApp is the name of the
VBA macro itself.
Why rename data providers?
Renaming data providers is by no means required in BUSINESSOBJECTS. You can
work with the software without ever thinking about these names!
However, data provider names appear in several places in BUSINESSOBJECTS, e.g.,
in the Report Manager:
Data provider name
Here are a few cases where you might want to rename data providers.
BusinessObjects User’s Guide 167
Chapter 7 Managing Data Providers
Documents with data from different sources
In documents containing two or more data providers, the names of variables may
also contain the name of the data provider that they belong to. For example,
Resort (Query 2 on EVALKIT) is the Resort dimension from the second query
built on the EVALKIT universe.
This additional information only appears if the data providers in the document
contain variables with the same name. In such cases, to help you distinguish
between variables with the same name, which in fact come from different data
sources, BUSINESSOBJECTS automatically inserts the full variable name, e.g.,
Resort (Query 2 on EVALKIT) in column headings in the report.
Selecting the data provider you want to edit
Editing a data provider in a document with multiple data providers also causes
each data provider’s name to appear. When you select the Edit Data Provider
command on the Data menu, you are prompted to select one data provider in the
following dialog box:
Giving data providers more meaningful names can help you know right away
which one you want.
To rename data providers
You rename data providers in the Data Manager. Here’s how to do it:
1. Open the document containing the query you want to rename.
2. Select the View Data command on the Data menu.
The Data Manager appears.
168 BusinessObjects User’s Guide
Renaming Data Providers
3. Click the icon of the data provider you want to rename, then click the
Definition tab:
4. Type the new name in the Name box, then click OK.
BusinessObjects User’s Guide 169
Chapter 7 Managing Data Providers
Getting Statistics on Data Providers
BUSINESSOBJECTS allows you to find out useful information on data providers,
such as when a query was last refreshed, how many rows of data a personal data
file returned, and how long it took to refresh a free-hand SQL script. To get these
statistics:
1. Open the document containing the data provider.
2. Select the View Data command on the Data menu.
The Data Manager appears.
3. Click the icon of the query you want to find out about, then click the Definition
tab.
The information appears in the bottom right corner of the dialog box:
170 BusinessObjects User’s Guide
Purging and Deleting Data Providers
Purging and Deleting Data Providers
What’s the difference between purging and deleting a data provider? Purging
means emptying a data provider of its results, whereas deleting means getting rid
of the data provider for good - an action which cannot be undone.
So, why purge or delete a data provider? Purging reduces the size of a document,
so is useful when you want to send the document to other users, or save it on a
diskette, for example. You should only delete a data provider, however, if you are
certain that you and other users no longer need it.
To purge or delete a data provider:
1. Open the document containing the data provider.
2. Select the View Data command on the Data menu.
The Data Manager appears.
3. Click the icon of the query you want to purge or delete:
4. Click Purge or Delete.
BusinessObjects User’s Guide 171
Chapter 7 Managing Data Providers
5. Click Yes in the confirmation box that appears, then click OK to close the Data
Manager.
Tip: You can populate a purged data provider by selecting the Refresh Data
command on the Data menu. Note that this command refreshes all the data
providers in the active document.
172 BusinessObjects User’s Guide
Using Data Providers Efficiently
Using Data Providers Efficiently
If you have multiple reports on separate report tabs and these reports draw their
data from the same source, you do not need to create a separate data provider for
each report. Instead you create a “base” data provider that contains the data used
by all the reports. This approach is better because BUSINESSOBJECTS performs one
data retrieval for each data provider; it is more efficient to retrieve data once and
share it among reports than to retrieve the same data several times.
Example
Create reports showing revenue by country and resort, and revenue by country
............................................................
In this example the Revenue and Country objects are common to both reports.
Instead of creating a data provider for each report you create a data provider
containing the Revenue, Country, and Resort objects and use these objects in both
reports. To do this:
1. Create a report showing revenue by country and resort by dragging the
Country, Resort and Revenue objects into the report. (See “Building a Basic
Query on a Universe” on page 60 for an explanation of how to build a report
on a universe.)
2. Add an additional report tab by selecting Insert > Report.
3. Drag the Country and Revenue objects to the new report tab to create the
revenue by country report.
When you run this report, BUSINESSOBJECTS retrieves the data once and shares it
between the two reports rather than retrieving the data twice.
............................................................
Note: You can use the Query Panel to modify a data provider by selecting Data >
Edit Data Provider. Do this rather than create a new data provider if you wish to
add a new report to a new tab and the new report uses the same or similar data
to your existing report(s).
BusinessObjects User’s Guide 173
Chapter 7 Managing Data Providers
174 BusinessObjects User’s Guide
Exporting Data From
BusinessObjects
Chapter 8
..................................................................................
In this chapter
❑ Overview 176
What external formats are available? 176
Copying and pasting from BusinessObjects to another application
176
❑ Exporting Data From BusinessObjects 178
TXT file display 180
❑
BusinessObjects User’s Guide 175
Chapter 8 Exporting Data From BusinessObjects
Overview
Exporting data from BUSINESSOBJECTS enables you to use it in other applications.
All you have to do is save the result of a data provider in a format that is
recognized by the application you want to use.
What external formats are available?
You can export data from BUSINESSOBJECTS to the following formats:
• Text.
You can open the text file in many different applications, and on platforms
other than Windows (Macintosh, OS/2 or UNIX, for example).
• Spreadsheet format (Microsoft Excel).
When you view the exported data in the spreadsheet application, each value
appears in a separate cell.
• RDBMS format (including .dbf format for dBASE).
When you export data from BUSINESSOBJECTS to RDBMS format, you create a
relational table in the database. The table contains the columns of data
returned by the data provider.
This feature enables you to extract a subset of data from a very large table,
then export the result to your RDBMS. Once exported, the data can be
retrieved by running a data provider in BUSINESSOBJECTS. The universe
designer can build a new universe, or edit an existing universe, to map to the
data in the new table. Alternatively, you can access the data directly by using
free-hand SQL.
Copying and pasting from BusinessObjects to another application
You can copy objects such as tables and charts in BUSINESSOBJECTS, or copy the
whole report contents, and then paste them into a Microsoft Office application,
for example, such as Excel or Word.
To copy and paste an object:
1. Hold down the Alt key and click the table you want to copy.
2. Press Ctrl C.
3. Move to the target application.
4. Press Ctrl V.
176 BusinessObjects User’s Guide
Overview
Copying and pasting a whole report
You can also copy a whole report and then paste the report data either as images,
for presentation purposes, for example; or as text so that you can work on the data
further in the target application. The table below summarizes how you can copy
and paste different types of report components:
Example
If you copy a report with....
You can...
Tables, crosstabs and cells
Paste the data in them as an image or as text
Charts and images
Paste them as images
Copying and pasting from BUSINESSOBJECTS to Microsoft Excel
............................................................
The following example shows how to copy data from BUSINESSOBJECTS to
Microsoft Excel:
1. From the Edit menu, choose Copy All.
BUSINESSOBJECTS copies the contents of the currently active report to the
clipboard.
2. Open the Microsoft Excel workbook where you want to paste your data.
3. From the Edit menu, choose Paste Special.
4. Choose how you want to paste the data.
Choose...
To....
Text
Copy the clipboard contents as data that you can then
work on in Excel.
Picture
Copy the clipboard contents as a Picture image. For
example, a BUSINESSOBJECTS table is copied as an image
and you will not be able to work on the data. This is the
recommended format for pasting images.
Bitmap
Copy the clipboard contents as a Bitmap image. If you
choose to paste a Bitmap image, bear in mind that this
format can take up a lot of memory and disk space.
The clipboard contents are pasted into the Excel workbook.
............................................................
BusinessObjects User’s Guide 177
Chapter 8 Exporting Data From BusinessObjects
Exporting Data From BusinessObjects
This section explains how to export data from BUSINESSOBJECTS to the format you
need. Here’s how to do it:
1. Open the report containing the data you want to export.
2. Click the View Data command on the Data menu.
The Data Manager appears.
3. In Data Providers box, click the icon of the data provider containing the data
you want to export:
178 BusinessObjects User’s Guide
Exporting Data From BusinessObjects
4. Click Export.
The Export to External Format dialog box appears:
5. Select the way you want to export the data.
The following table describes the options available and the actions required:
Option
Export to Local File
Format
Description
Exports the data to a
text, spreadsheet or
dBASE file.
Actions
1. Select the file type in the
Format list box.
2. Click Browse to specify the
file name and location.
3. If you are exporting the
data to a text file, you can:
• Change the delimiter by
typing a different
character in the Delimiter
box
• Check DOS Format.
4. Click OK.
Export to RDBMS
Exports the data to a
relational database.
1. Select the connection, or
click the Connection
button to create a new one.
2. Click OK.
BusinessObjects User’s Guide 179
Chapter 8 Exporting Data From BusinessObjects
Option
Copy to DDE
Description
Copies the data to
the clipboard,
enabling you to
paste the data into
another application
such as Microsoft
Excel.
Actions
• Click OK.
Tip: Check Delete Spaces to get rid of blanks in the data you are exporting.
You can now use the data from BUSINESSOBJECTS in the applications that support
the external format you selected.
Note: When you export to a local file, integers in the report appear as decimals in
the file, e.g. 1 appears as 1.00.
Date settings and the year 2000
We strongly advise you to set a four-digit year style on the Date tab of the
Windows Regional Settings Properties dialog box. This ensures that you will not
lose century information if you are exporting data from BUSINESSOBJECTS to text
files.
TXT file display
When you exported data to TXT files in versions prior to BUSINESSOBJECTS 4.1,
character strings were surrounded by double quotes in addition to being set off
by your selected delimiter. In BUSINESSOBJECTS 4.1 and later versions, there are no
double quotes surrounding the character strings. For example, in versions prior
to BUSINESSOBJECTS 4.1, you might have seen “jean” y “55” where y is the
character delimiter. In BUSINESSOBJECTS 4.1 and later versions, this becomes jean
y 55.
180 BusinessObjects User’s Guide
Part III
Creating Reports
www.businessobjects.com/services/infocenter
Chapter 9
Report Basics and Report
Manager
..................................................................................
In this chapter
❑ Overview 185
❑ Starting BusinessObjects 185
Choosing a security domain 186
Using offline mode 186
❑ BusinessObjects Workspace 188
Menus and toolbars 189
Status bar 190
Right-click menus 190
Keyboard shortcuts 190
❑ Organizing your workspace 191
Setting the display size 191
Setting Windows display properties 191
Choosing a view to work in 191
Regional settings 193
❑ Report Manager 194
Managing the data in a document 195
Navigating through reports 196
BusinessObjects User’s Guide 183
Chapter 9 Report Basics and Report Manager
Structuring and formatting reports 197
❑ Managing Reports 198
Inserting a blank report 198
Copying a report 198
Displaying, renaming and deleting reports 199
Managing reports using Report Manager 200
Undoing actions 200
❑ Opening Documents 201
Opening a document 201
Opening several documents at once 201
❑ Using Personal Document folders 202
Retrieving a personal document 202
Using categories to find personal documents 203
Saving a document in your Personal Documents folder 205
Deleting documents from your Personal Documents folder 205
Assigning categories to a document 206
Changing default file locations 207
❑ Refreshing BusinessObjects Documents 209
Before refreshing a document 209
Manually refreshing a document 211
Refreshing a document with more than one data provider 211
Refreshing a document with a prompt 212
Automatically refreshing a document 212
❑ Saving Documents 215
Saving a document for all users 215
Saving a document in text or rich text format 216
Saving a document in HTML format 216
Saving a document in PDF format 217
Saving a document as a BusinessQuery file 218
Saving WebIntelligence documents 219
❑
184 BusinessObjects User’s Guide
Overview
Overview
This chapter covers the basics you need to know to work with BUSINESSOBJECTS.
Starting BusinessObjects
The way you start BUSINESSOBJECTS depends on how it has been set up in your
company. You may be able to start BUSINESSOBJECTS from INFOVIEW via an
Internet browser as well as from the Windows Start menu. Your system
administrator will give you all the necessary information on how you should
start your BUSINESSOBJECTS. Using BUSINESSOBJECTS via INFOVIEW is fully
documented in the InfoView User’s Guide. Starting BUSINESSOBJECTS from the
Windows start menu is explained below.
Starting BusinessObjects from the Windows Start menu
The way you log on to BUSINESSOBJECTS depends on the way BUSINESSOBJECTS
has been set up in your company. When you start BUSINESSOBJECTS, you may
have to enter a user name and password, and you may have to choose a security
domain.
If this is the case, the user name, password, and security domain are assigned by
your BUSINESSOBJECTS supervisor or system administrator.
To start BUSINESSOBJECTS:
1. Click the BUSINESSOBJECTS program icon in the BUSINESSOBJECTS group in the
Programs menu.
The User Identification dialog box appears:
2. Enter your user name and password, and choose your security domain, if
applicable, and click OK.
BusinessObjects User’s Guide 185
Chapter 9 Report Basics and Report Manager
3. The User Identification box closes and the BUSINESSOBJECTS window opens
Note: In some configurations, the User Identification dialog box does not appear
when you start BUSINESSOBJECTS.
Choosing a security domain
Depending on the way BUSINESSOBJECTS is set up in your company, you may
have a choice of security domains. There are two types of security domain
connection and the features available to you in BUSINESSOBJECTS may change
according to the type of security domain you connect to. Certain menu items may
become unavailable or you may not have access to all types of data provider or
to the same list of universes.
The type of security domain connection is identified by an icon:
• A connection to a repository via a BUSINESSOBJECTS web connection is
identified by a globe icon.
• A connection to a repository via a BUSINESSOBJECTS client/server connection
is identified by a computer icon.
client/server connection
web connection
Using offline mode
Depending on how BUSINESSOBJECTS has been set up, you may have the option of
starting BUSINESSOBJECTS in offline mode. Using BUSINESSOBJECTS in offline mode
means that you are not connected to a repository which in turn means that,
whatever your connection type, you will not be able to retrieve and send
documents using BROADCAST AGENT. However, what you can do once you have
opened BUSINESSOBJECTS in offline mode depends on the type of connection you
chose to use in offline mode.
186 BusinessObjects User’s Guide
Starting BusinessObjects
Client/Server connection
If you are using a BUSINESSOBJECTS client/server connection offline and not
connected to a repository, you can still work with documents and universes
stored locally on your computer and even create and refresh documents if you
have a connection to the database, and the database connection and security
information is stored on your computer.
Web connection
If you are using a web connection offline, you will not be able to retrieve
documents from, and send documents to, Personal Document folders on the web
server, and will not be able to create queries or refresh documents because all the
database and connection information is stored on the web server.
In offline mode, you can continue to work on documents stored locally; you can
work on the formatting of your reports or analyze data in existing reports, for
example, and work with the data contained in the document to build new reports.
If BUSINESSOBJECTS cannot establish the connection you requested with the web
server, it may give you the option of starting BUSINESSOBJECTS in offline mode if
your user rights allow you to work offline.
No remote connection
You may also choose to start BUSINESSOBJECTS in offline mode because you know
you have no remote connection at all - for example, on a plane - and want to
continue to work on documents you have stored locally.
Note: The right to use BUSINESSOBJECTS offline is given to you by your
BUSINESSOBJECTS supervisor or system administrator. Depending on how
BUSINESSOBJECTS has been set up in your company, you may not even have the
option of logging on to BUSINESSOBJECTS in offline mode.
BusinessObjects User’s Guide 187
Chapter 9 Report Basics and Report Manager
BusinessObjects Workspace
The BUSINESSOBJECTS workspace is illustrated below. BUSINESSOBJECTS has three
main parts:
• the menus and toolbars
• the Report Manager window
• the report window
The document name is
shown in the title bar
Menu bar
Toolbars
Report
Manager
window
Report
window
Vertical
scroll bar
The name of the report is
displayed on the report tab.
188 BusinessObjects User’s Guide
Status Bar
Horizontal
scroll bar
BusinessObjects Workspace
Menus and toolbars
The menus contain all the commands for the tasks you need to carry out in
BUSINESSOBJECTS. Many of these commands also have buttons on one of the
BUSINESSOBJECTS toolbars.
You can hide and display the toolbars as needed:
1. From the View menu, choose Toolbars.
The list of toolbars is displayed as shown below:
2. Check the ones you want to display and uncheck the ones you want to hide.
3. Click Close to close the toolbar window.
Tip: You can also display and hide toolbars by right-clicking on any toolbar. To
display or hide a toolbar, click its name on the popup menu.
Standard
toolbar
Report
toolbar
Docked
toolbars
Floating
toolbars
BusinessObjects User’s Guide 189
Chapter 9 Report Basics and Report Manager
Status bar
The status bar, at the bottom, of the BUSINESSOBJECTS window, displays status
and help messages.
The help messages give a brief description of menu commands as you highlight
them with your mouse cursor display instructions when you are carrying out
certain actions to remind you of the options you have available.
The status messages give information such as the time the data in the report was
last updated and information on what BUSINESSOBJECTS is currently doing,
connecting to the database, for example, or loading a document.
Right-click menus
Commonly used options are available through context-sensitive menus. Rightclick on the area that you want to work on to pop up a menu. The options in the
menu only apply to the area you clicked on. This is a very quick and convenient
way of accessing options.
When you right-click on a free-standing
cell, only the options applicable to that
type of cell are displayed in the menu.
Keyboard shortcuts
Keyboard shortcuts are available for most menu and dialog box options.
Keyboard shortcuts are given next to commands in the menus and sometimes in
the tooltips. You also use keyboard combinations to carry out certain tasks.
Watch the status bar for reminders on these shortcuts.
190 BusinessObjects User’s Guide
Organizing your workspace
Organizing your workspace
This section describes the options you can set to customize how your
BUSINESSOBJECTS workspace looks.
Setting the display size
You can magnify a part of the display to see it close up, or reduce the display to
see more in the report window.
To change the size of the display:
• Click the arrow next to the zoom control box on the Standard toolbar and
choose a value from the list.
You can also type a value directly into the zoom control box.
You can set values between 10% and 400%.
Setting Windows display properties
We advise you to avoid working with the large fonts that you can set in the
Windows Display properties. If you use this setting, certain menu and dialog box
labels may be truncated. We also recommend that, on the Appearance tab of the
Display properties, you set the Scheme to Windows Standard.
Choosing a view to work in
You can view your reports on screen in different ways.
Structure
Structure view displays only the names of the variables, or the formulas you have
in your report and not the associated data.
A crosstab shown in
Structure view
To switch Structure view on and off:
• From the View menu, choose Structure.
BusinessObjects User’s Guide 191
Chapter 9 Report Basics and Report Manager
Page Layout
In Page Layout view, you can see how elements will be positioned on the printed
page. You can also see the headers, footers and margins of your report. Some
settings, such as page break settings, and the correct result of certain page
functions can only be seen in Page Layout view.
The view switched on when you last closed the current document will also be
switched on when you next open the document.
To switch Page Layout on and off:
• From the View menu, choose Page Layout.
Viewing a document created in BusinessObjects 4.1
BUSINESSOBJECTS 5.1 uses standard Microsoft fonts. BUSINESSOBJECTS 4.1 used
fonts which are slightly different from standard Microsoft fonts.
If you’re using documents created in BUSINESSOBJECTS 4.1, you can display and
print data in the fonts used in BUSINESSOBJECTS 4.1 so that your documents retain
the same look.
To do this:
1. From the Tools menu, choose Options.
The Options dialog box is displayed.
2. Click the General tab.
3. Check the option Print as BusinessObjects 4.1.
Note: When you check or uncheck this option, you may need to minimize and
then maximize the BUSINESSOBJECTS document window to see the change in the
display.
192 BusinessObjects User’s Guide
Organizing your workspace
Regional settings
BUSINESSOBJECTS supports international settings. This means that the regional
settings in the Windows Control Panel affect how BUSINESSOBJECTS displays and
sorts numbers, currency, times and months in reports. Make sure these settings
are correctly set.
To do this:
1. From the Start menu, choose Settings and then Control Panel.
2. Double-click on Regional Settings to open the Regional Settings dialog box.
The date has a fourdigit format which
ensures that century
information will not be
lost
In the illustration above, the regional settings have been set to United States
English. This means BUSINESSOBJECTS will use US conventions for numbers, dates
and times and will use the dollar sign as the default currency sign.
Date settings and the year 2000
We strongly advise you to set a four-digit year style on the Date tab of the
Regional Settings Properties dialog box. This ensures that you will not lose
century information if you are exporting data from BUSINESSOBJECTS to text files.
BusinessObjects User’s Guide 193
Chapter 9 Report Basics and Report Manager
Report Manager
The Report Manager is a key part of the BUSINESSOBJECTS workspace from which
you can manage many different aspects of your work.
To display the Report Manager
You can show or hide the Report Manager window by using the button on the
Standard toolbar.
• Click the Report Manager button on the Standard toolbar to display or hide
the Report Manager window.
Report Manager
The Report Manager has two tabs. Each tab is used to manage a different aspect
of your work in BUSINESSOBJECTS.
• The Data tab allows you to manage the variables and formulas contained in a
BUSINESSOBJECTS document.
• The Map tab allows you to navigate through reports and to work on the
structure and organization of reports and report components.
Tip: When the Report Manager window opens, it is docked on the left-hand side
of your report window. You can undock the Report Manager window and drag
it to any other convenient location on your screen. Hold down the Ctrl key while
moving the Report Manager window to prevent it from docking
194 BusinessObjects User’s Guide
Report Manager
Managing the data in a document
The Report Manager Data tab contains a list of all the variables and formulas in
the document. You can view the data list in two different ways:
View in alphabetical order
View by data provider
• In alphabetical order: in this view, the data in the document is listed in
alphabetical order with the variables in the Variables folder and the formulas
in the Formulas folder.
• By data provider: in this view the variables are grouped into the data
providers from which they were returned.
You can drag variables from this list and drop them into the report window to
construct tables and other components in your report.
If you right-click on a variable in the list, a menu is displayed which allows you
to:
•
edit the data provider to bring in other data
• create a new data provider
• view the data
• open the Variables dialog box to create a new variable
• edit local variables
BusinessObjects User’s Guide 195
Chapter 9 Report Basics and Report Manager
Navigating through reports
The Report Manager Map tab allows you to manage the structure of your
document. It has two views.
reports
sections
Navigation view
In navigation view, a list of all the reports in your document is displayed. For the
report currently displayed on your screen, section names are also displayed.
If you click on an item in the list in the Report Manager, the corresponding report
or section is displayed in the report window.
If you right-click on a report in the list, a menu is displayed which allows you to:
• rename, duplicate or delete the selected report
• apply a template or standard styles to the selected report
• insert a new report
196 BusinessObjects User’s Guide
Report Manager
Structuring and formatting reports
In structure view, the Map tab displays a list of all the reports in the document
and a list of all the components in the selected report.
Each report component (header, section, cell, table, chart etc.) is represented by
an icon and a name. The names of components hidden in the report are displayed
in italics.
reports
report components
Structure view
When you click on an icon in the Report Manager window, the corresponding
section or component is displayed in the main report window.
If you right-click on an icon, a menu is displayed. If you right-click on a table icon,
for example, you can:
• format the table
• turn the table to a chart
• format any breaks, sorts or filters applied to the selected table
• apply the standard report style
• copy, cut or delete the table
BusinessObjects User’s Guide 197
Chapter 9 Report Basics and Report Manager
Managing Reports
This section describes how to manage reports inside a BUSINESSOBJECTS
document.
Inserting a blank report
Creating a blank report enables you to design special features before you display
any data in it. For example, you can work on the report’s title or apply a page
background first, then build a query or other data provider to display data in the
report.
To create a blank report inside an existing document
• Select the Report command from the Insert menu.
A new, blank report appears inside the document
To insert a blank report by default
New
You can set BUSINESSOBJECTS to always create a blank report inside a new
document when you select the New command from the File menu or click the
New button on the toolbar. To do this:
1. Select the Options command from the Tools menu.
The Options dialog box opens.
2. Click the New Document tab.
3. Click Systematically Create Blank Document.
The next time you click the New button or select the New command from the
File menu, a blank report inside a new document appears.
Copying a report
To make a copy of an existing report inside the document:
1. Right-click on the tab of the report you want to copy.
2. Choose Duplicate Report from the pop-up menu that appears.
A copy of the active report appears in a new tab inside the document. The
name that appears in the tab is <<Report Namen +(1)>>. For example, if the
report you copied is named Sales, the new report is named Sales (1).
Note that the Duplicate Report command is also available on the Edit menu.
198 BusinessObjects User’s Guide
Managing Reports
Displaying, renaming and deleting reports
One document can contain many reports. Each report has a tab, which appears at
the bottom of the document window:
To switch from one report to another
•
Click the tab of the report you want to display.
To rename a report
1. Right-click the report tab.
2. Choose Rename Report from the menu.
3. In the dialog box that appears, type the name you want to give the report, then
click OK.
The name you typed appears in the report’s tab. Note that the Rename Report
command is also available on the Format menu.
To delete a report
You can delete a report from a document if the document contains more than one
report. You cannot delete the last report in a document.
1. Right-click the report tab.
2. Choose Delete Report from the menu.
A dialog box appears asking you to confirm or cancel that you want to delete
the report.
To delete more than one report
1. Holding down the Shift key, click the tab of each report you want to delete.
2. Click your right-mouse button.
3. Choose Delete Report from the menu.
Note that the Delete Report command is also available on the Edit menu.
Note: You cannot undo the deletion of a report.
BusinessObjects User’s Guide 199
Chapter 9 Report Basics and Report Manager
Managing reports using Report Manager
You can also manage reports directly from the Report Manager Map tab. See
page 196 for information on how to do this.
Undoing actions
If you make a mistake or want to undo something you have just done because
you are not pleased with the result, you can use the Undo button on the Standard
toolbar.
• The Undo button lets you undo up to ten successive actions.
Undo/Redo
• The Redo button lets you redo up to ten previously undone actions.
To undo actions, you can also use the keyboard shortcut Ctrl + Z.
200 BusinessObjects User’s Guide
Opening Documents
Opening Documents
BUSINESSOBJECTS 5.1 is fully compatible with:
• All documents created in BUSINESSOBJECTS 5.0 and 4.x
• BUSINESSQUERY documents
• WEBINTELLIGENCE documents
This section describes how to open these documents.
Restrictions on WebIntelligence and BusinessQuery documents
WEBINTELLIGENCE and BUSINESSQUERY documents that you open in
BUSINESSOBJECTS appear with the standard BUSINESSOBJECTS document template.
Formatting applied in WEBINTELLIGENCE and BUSINESSQUERY is lost.
Opening a document
If the document is stored locally on your computer:
1. Click the Open button on the Standard toolbar.
The Open dialog box appears.
Open
2. Choose the type of document you want to open from the Files of type list.
3. Locate the document you want to open and click OK.
Tip: BUSINESSOBJECTS keeps track of the last documents opened. These files are
named at the end of the File menu. Just choose the file you want to open from the
list.
Opening several documents at once
Opening several documents at once is useful if you have complex documents that
take a long time to open. You can select all the documents you want to use and
then get on with another task while you are waiting for them all to open.
To do this:
1. Click the Open button on the Standard toolbar.
The Open dialog box appears.
Open
2. Choose the type of document you want to open from the Files of type list.
BusinessObjects User’s Guide 201
Chapter 9 Report Basics and Report Manager
3. Select the documents you want to open using the Shift key to select adjacent
documents and the Ctrl key to select non adjacent documents.
4. Click OK.
Using Personal Document folders
The Personal Documents folder is reserved storage space on the web server
where you can save documents for your personal use. Only you can use this
folder. You will only have access to Personal Documents if you connect to
BUSINESSOBJECTS via a web connection.
To help you organize and find your documents more easily, you can use
categories. The categories you use here are personal categories and you are the
only person who can create, delete and modify them.
You can view the documents saved in Personal Documents list either from
BUSINESSOBJECTS or from INFOVIEW.
Note: For information on viewing personal document lists in INFOVIEW, see the
InfoView User’s Guide.
Retrieving a personal document
If you are connected to a BUSINESSOBJECTS web connection, you can retrieve
documents you have saved in your personal documents folder on the web server.
202 BusinessObjects User’s Guide
Using Personal Document folders
To retrieve a document saved in your personal documents folder:
Retrieve form
Personal Documents
1. From the File menu, choose Retrieve From/Personal Documents.
The Retrieve Personal Document dialog box opens.
2. Select the file you want to open from the list and click Open.
You can only retrieve one file at a time.
A copy of the document is downloaded to your computer and opened.
Note: When you open a BUSINESSOBJECTS document from Personal Documents,
BUSINESSOBJECTS copies the document locally. If you work on this document, save
it in Personal Documents and then retrieve the same document during a different
work session, BUSINESSOBJECTS displays the following message to tell you that
you already have a document with the same name on your computer:
If you know that you saved the latest copy of this document in Personal
Documents, you can quite safely overwrite the local copy.
Using categories to find personal documents
Documents can be assigned to filtering mechanisms called categories. Categories
help you sort and find documents in your personal documents list by filtering the
list to display only documents belonging to the selected category.
BusinessObjects User’s Guide 203
Chapter 9 Report Basics and Report Manager
To filter the document list by category:
1. Click the arrow to the right of the All Categories button.
The Categories box opens. If you haven’t created any categories, this list has
one entry only, <No Category>.
2. Select one or more categories from the list.
Use the Shift and Control keys to make multiple selections. If you select <No
Category>, BUSINESSOBJECTS filters the personal document list to display
those documents to which no category has been assigned.
3. Click OK.
The list is filtered to display only the documents assigned to the selected
category or categories.
204 BusinessObjects User’s Guide
Using Personal Document folders
Saving a document in your Personal Documents folder
You can send a document to your personal documents folder if you are connected
to a WEBINTELLIGENCE server.
Send to Personal
Documents
To save a document in your personal documents folder:
1. From the File menu, choose Send to/Personal Documents.
The Send Personal Document dialog box opens:
2. Type a name for the document in the “File name” box.
3. In the Save as type list box, choose the format. Choices are:
• BusinessObjects Document (*.rep),
• Portable Document Format (*.pdf),
• Rich Text Format (*.rtf),
• Text Files (*.txt),
• BusinessObjects Templates (*.ret),
• BusinessQuery Files (*.bqy).
• BusinessObjects Add-ins (*.rea)
4. Assign a category to the document if you wish.
5. Click Save.
The document is saved in your personal documents folder on the web server.
Deleting documents from your Personal Documents folder
If you want to delete documents from Personal Documents, you have to use the
personal document list in INFOVIEW. For information on viewing the personal
document list in INFOVIEW and deleting documents from it, see the InfoView
User’s Guide.
BusinessObjects User’s Guide 205
Chapter 9 Report Basics and Report Manager
Assigning categories to a document
You assign categories to a document when you save it. When you are saving a
document to which you’ve already assigned categories, BUSINESSOBJECTS
displays <Keep existing categories> in the Categories box and saves the
document with these categories unless you make any changes. To assign a
category:
1. Click the arrow to the right of the Categories box.
The Categories box opens.
2. Check the categories you want to assign to the document, uncheck any you
wish to remove and click OK.
The selected categories are displayed in the Categories box.
3. Click Save to save the document with the assigned categories.
Creating a new personal category
You manage the categories assigned to your personal documents. You can create,
delete and rename categories according to your personal needs. To create a new
category:
1. Click the arrow to the right of the Categories box.
The Categories box opens.
206 BusinessObjects User’s Guide
Using Personal Document folders
2. Click the Add Category button.
a b c d e f
Add Category
a
Displays only the selected
category
b
Check all categories
c
Uncheck all categories
d
Add new category
e
Delete the selected category
f
Rename the selected category
3. Type in a name for the category in the newly created box.
Renaming a personal category
Select the category you want to rename.
Rename Category
1. Click the Rename button.
2. Type in the modifications.
Deleting a personal category
Delete Category
1. Select the category you want to delete.
2. Click the Delete button.
Changing default file locations
When you choose Open, the Open dialog box opens by default in the UserDocs
folder in the BUSINESSOBJECTS. You can change this setting.
BusinessObjects User’s Guide 207
Chapter 9 Report Basics and Report Manager
To do this:
1. From the Tools menu, choose Options.
The Options dialog box opens.
2. Click the File Locations tab.
3. Click on the file type in the list and click the Change button.
The Browse for Folder dialog box opens.
4. Locate and open the folder you want to set as the default and click OK.
The new folder and path is displayed in the list.
208 BusinessObjects User’s Guide
Refreshing BusinessObjects Documents
Refreshing BusinessObjects Documents
A document generated at a given point in time reflects the data as it existed at that
time, but it may be inaccurate now. In BUSINESSOBJECTS, you can update the data
in a document while keeping the same presentation and formatting. When you
update a document, BUSINESSOBJECTS reconnects to the database or file, and
retrieves the updated data. This is called refreshing a document.
Refreshing a document ensures that the data is kept up-to-date with changes in
the database or personal data file.
You can update the data displayed in a BUSINESSOBJECTS document if you have a
connection to the data source.
Note that if your document contains data retrieved using a web connection as
well as data retrieved using a client/server connection you will not be able to
refresh both data providers at the same time. You will have to connect to the web
connection to refresh one set of data and then connect to the client/server
connection to refresh the other set of data.
Different ways of refreshing documents
BUSINESSOBJECTS allows you to refresh documents in the following ways:
• Manually
• Automatically at specific times or intervals
• By sending the document to Broadcast Agent, the BUSINESSOBJECTS product
that manages the scheduled processing of documents.
• Every time you open a document.
Before refreshing a document
When you refresh a document, you refresh the data provider(s) contained in the
document. The data provider is the data source; this can be a database query or a
personal data file, for example. The user who created a document can specify
whether or not the document's data provider(s) can be refreshed. Before trying to
refresh a data provider, check that the Refreshable option is has been set.
BusinessObjects User’s Guide 209
Chapter 9 Report Basics and Report Manager
To do this:
1. From the Data menu, choose View Data.
The Data Manager dialog box opens.
Make sure this
option is
checked.
2. Click the Definition tab.
3. In Data Providers box, select the data provider you want to check on and make
sure the Refreshable option is checked.
If this option is not checked, you cannot refresh the selected data provider.
Only the creator of the document or the BUSINESSOBJECTS supervisor can
change this setting.
Before refreshing data providers, you should also check that:
• The most up-to-date data is the data you want.
• Refreshing the data provider will not block the server (database).
• Refreshing the data provider will not block your computer.
Some databases support asynchronous mode, which enables you to refresh a data
provider without blocking your computer. If the database at your site does not
support asynchronous mode, you can avoid blocking your computer by
specifying off-peak times for refreshing data providers.
Your IS department, the universe designer and/or the supervisor should be able
to advise you on these points.
210 BusinessObjects User’s Guide
Refreshing BusinessObjects Documents
Manually refreshing a document
To update the data in a document:
• Click the Refresh button on the toolbar.
Refresh
BUSINESSOBJECTS refreshes all the data providers in your document.
Note: If the universe designer has set the up the universe with a restrictive
connection, BUSINESSOBJECTS prompts you to enter your database username and
password before refreshing the data providers. For more information on
restrictive connections, see “Restrictive connections” on page 43.
Refreshing a document with more than one data provider
If your document contains more than one data provider, you can choose which
data provider you want to refresh. To do this:
1. From the Data menu, choose View Data.
The Data Manager dialog box opens.
2. Click the Results tab.
3. Select the data provider you want to refresh in the Data Providers list.
4. Click the Refresh button.
BusinessObjects User’s Guide 211
Chapter 9 Report Basics and Report Manager
Refreshing a document with a prompt
A prompt is a dialog box that asks you to choose which data you want to retrieve
and display in your report. this allows you to focus your analysis on a particular
year or particular product line, for example. If a report has been set up with a
prompt, BUSINESSOBJECTS shows this dialog box when you click the Refresh
button. The way a prompt dialog looks depends on how the person who created
the report set it up.
In the example below, the custom prompt dialog box asks you to choose a
product line before refreshing the report.
Automatically refreshing a document
There are a number of options you can set to refresh your documents on a regular
basis or at a set time.
Automatically refresh data providers on opening a document
You can set BUSINESSOBJECTS to automatically refresh all data providers in a
document each time you open it. To do this:
1. Make sure the document is open.
2. From the Tools menu, choose Options.
The Options dialog box opens up.
3. Click the Save tab.
4. Check Refresh Document When Opening, then click OK.
212 BusinessObjects User’s Guide
Refreshing BusinessObjects Documents
Refresh a data provider once at a set time
If you know the database is to be updated at a certain time on a given date, you
can specify that your data provider(s) be automatically refreshed at this point in
time. To do this:
1. From the Data menu, choose View Data.
The Data Manager dialog box opens.
2. Click the Definition tab.
Select the data
provider from
this list
Set automatic
refresh options
here
3. In Data Providers box, select the data provider you want to work on.
4. Check Automatic Refresh then Once.
5. Select an option from the list box:
• "On date, at time".
Use this option to refresh the data provider at a given time on a given day.
• "On date, from time".
Use this option to refresh the data provider after a given time on a set day.
6. Select a date and a time from the respective list boxes, then click OK.
Regularly refresh a data provider
If you know the database is updated every day at a certain time, for example,
midnight, you can specify that your data provider(s) be automatically refreshed
at 1a.m. every day. To do this:
1. Follow Step 1 to Step 3 in the procedure “Refresh a data provider once at a set
BusinessObjects User’s Guide 213
Chapter 9 Report Basics and Report Manager
time” on page 213.
2. Check Automatic Refresh, then Every.
3. Set the intervals at which you want to refresh the data provider by entering a
value in the box, and selecting Hour(s) or Minute(s) from the list box.
4. Select the start date and time in the From Date and Time boxes, then click OK.
214 BusinessObjects User’s Guide
Saving Documents
Saving Documents
BUSINESSOBJECTS reports are saved inside BUSINESSOBJECTS documents.
BUSINESSOBJECTS also allows you to save your document in different formats so
that you can use the data in other applications or share the data with other users.
This section describes how to do this. Depending on how BUSINESSOBJECTS is set
up in your company, you may have the choice of saving documents locally or in
a personal documents folder reserved for you on a server.
Saving a document
Save
1. Click the Save button on the Standard toolbar, or select the Save command on
the File menu.
The Save As dialog box appears. By default, the UserDocs folder is active and
the file name is Documentn.
2. If you wish, type a different name in the File Name box.
3. Click Save.
The Save As dialog box closes. The name you gave the document now appears
in the title bar of the application window. The default file extension for
BUSINESSOBJECTS documents is .rep.
Changing a document’s name and/or folder
To save a BUSINESSOBJECTS with a different name or in a different location:
1. From the File menu, choose Save As.
The Save As dialog box appears.
2. Type a new name in the “File name” box.
3. Navigate to the folder in which you want to save the document, then click
Save.
Saving a document for all users
If you want to make a document accessible to another user working without a
repository, then check the Save for all users option in the Save as dialog box (Save
As command, File menu).
If you do not do this, users working without a repository will get an error
message saying “You are not authorized to use this document” when they try to
open your document. This is important to bear in mind if you are sending
documents to other users via email, for example.
BusinessObjects User’s Guide 215
Chapter 9 Report Basics and Report Manager
Saving a document in text or rich text format
When you save a BUSINESSOBJECTS document in text (.txt) or rich text format (.rtf),
only the currently selected report is saved. Graphics are not saved in rich text
format and text documents. To save a document in text or .rtf format:
1. From the File menu, chooses Save As.
The Save As dialog box appears.
2. In the Save as type list box, click:
• “Text file (*.txt)”, or
• “Rich text format (*.rtf)”.
3. Click Save.
BUSINESSOBJECTS makes a copy of the document and saves it in the specified
format. The original document remains on your screen.
Saving a document in HTML format
You can save a BUSINESSOBJECTS document in HTML format. To do this:
1. From the File menu, choose Save As HTML.
The Save As dialog box opens.
2. Choose the location where you want to save the file and click Save.
3. The HTML options dialog box opens where you can specify how you want
your HTML document to be saved. For a full description of the options
available on this dialog box and for advice on preparing HTML documents in
general, see the InfoView User’s Guide.
216 BusinessObjects User’s Guide
Saving Documents
Saving a document in PDF format
BUSINESSOBJECTS 5.1 allows you to save BUSINESSOBJECTS documents in Adobe
Portable Document Format (PDF). Once you install the free Adobe Acrobat
Reader, you can view and print PDF documents. When you open a
BUSINESSOBJECTS document saved in PDF format, you can view and navigate
through different reports and obtain high quality printed copies. You cannot edit
or analyze the data. To save a BUSINESSOBJECTS document in PDF format:
1. From the File menu, choose Save As.
The Save As dialog box appears.
2. In the Save as type list box, choose Portable Document Format (*.pdf) and specify
where you want to save the PDF file.
3. Click Save.
BUSINESSOBJECTS makes a copy of the document and saves it in PDF format.
The original document remains on your screen. The illustrations below show
the same document in its original BUSINESSOBJECTS format and after saving in
PDF format.
Original
BusinessObjects
document
BusinessObjects User’s Guide 217
Chapter 9 Report Basics and Report Manager
Note how the navigation outline is retained in the PDF document, making it easy
to navigate quickly through reports and report sections.
Click here to
view a report.
Click here to go
to a section in a
report.
Note: The fonts used to generate the PDF document are found in the following
folder in your local hard drive:
Program Files\Business Objects\BusinessObjects 5.0\Language
If the fonts used in your BusinessObjects documents do not have an equivalent
Adobe Font Metrics (AFM) font in this directory, a substitute font is used.
Saving a document as a BusinessQuery file
BUSINESSQUERY for Excel users build queries on universes in Microsoft Excel. By
saving a document as a BUSINESSQUERY file, you can transfer data obtained in
BUSINESSOBJECTS to BUSINESSQUERY. You can then work with the query using the
functionality of both BUSINESSQUERY and Microsoft Excel.
218 BusinessObjects User’s Guide
Saving Documents
Saving a document as a BUSINESSQUERY file is only possible if all the following
conditions are satisfied:
• The current document contains only one data provider.
• The data provider is a query on a universe.
• The query returns only one microcube.
To save a document as a BUSINESSQUERY file:
1. From the File menu, chooses Save As.
2. Navigate to the folder in which you want to save the document.
Note that the default folder for BUSINESSQUERY files is
C:\BusinessObjects\UserBQY\UniverseName, where UniverseName
corresponds to the universe on which the query was built.
3. Select BusinessQuery files (*.bqy) in the Save as type list box.
4. If you wish, type a different name in the File name box, then click OK.
Otherwise, simply click OK.
5. For information on working with the query in BUSINESSQUERY, refer to the
BusinessQuery User’s Guide.
Note: If you have opened a BUSINESSQUERY document in BUSINESSOBJECTS, you
can save it as a BUSINESSQUERY document or as a BUSINESSOBJECTS document.
Whether you save the document in BUSINESSQUERY or BUSINESSOBJECTS format,
you will be able to continue to work with it in both applications.
Saving WebIntelligence documents
If you have opened a WEBINTELLIGENCE document in BUSINESSOBJECTS, you
cannot save it as a WEBINTELLIGENCE document. You can only save it as a
BUSINESSOBJECTS document, i.e., a .rep file.
Once you have saved the document, you can send, publish and schedule the
document, but only as a BUSINESSOBJECTS document, not as a WEBINTELLIGENCE
document. If you want to send, publish and schedule the document as a
WEBINTELLIGENCE document, you must use INFOVIEW in your Web browser. See
the InfoView User’s Guide for more information.
BusinessObjects User’s Guide 219
Chapter 9 Report Basics and Report Manager
220 BusinessObjects User’s Guide
Chapter 10
Displaying Data in Tables
..................................................................................
In this chapter
❑ Overview 223
❑ What Types of Tables? 224
Tables 224
Crosstab tables 225
❑ Creating Tables 226
Inserting a table from Report Manager 226
Rotating tables 227
Re-organizing data in tables 227
Adding more data to a table 230
Replacing data in a table 230
Removing data from a table 231
Inserting a crosstab 232
Turning a crosstab to a table 233
Tips on dragging and dropping data 233
❑ Guided Table Insertion 234
❑ Editing Tables 236
Selecting tables, rows and cells 236
Inserting empty columns and rows 239
BusinessObjects User’s Guide 221
Chapter 10 Displaying Data in Tables
Naming or renaming a column or row 239
Resizing columns and rows 240
Copying, pasting and deleting 240
❑ Free-standing Cells 242
Inserting a free-standing cell 242
Dragging a cell out of a table 243
Editing cells and cell content 244
❑
222 BusinessObjects User’s Guide
Overview
Overview
BUSINESSOBJECTS has three basic ways of displaying the data in a report. You can
display data in tables, in charts or in free-standing cells.
This chapter deals with the different types of tables, including crosstabs, that you
can use in BUSINESSOBJECTS. It describes how to create tables and how to organize
the way your data is displayed in them. This chapter also describes how to insert
and display data in free-standing cells. Chapter 17 "Creating Charts" on page 405
of this guide describes how to display your data in charts.
Formatting tables and cells, that is working with colors, font and number styles
is covered in Chapter 22 "Formatting Tables, Cells and Sections" on page 525.
See also Chapter 13 "Breaking Up Tables and Displaying Calculations" on page
285 which describes breaking up the data in tables to display calculations.
BusinessObjects User’s Guide 223
Chapter 10 Displaying Data in Tables
What Types of Tables?
BUSINESSOBJECTS has three types of table. It has two basic table types that display
data in a list and crosstabs, which are a special kind of table that allows you to
summarize data. These different types of table are described below.
Tables
BUSINESSOBJECTS tables display data in either rows or in columns and have a
header and a footer. Header and footer rows and columns are special rows and
columns. The header displays information about the row or column e.g. a label or
the name of the variable whose values are displayed. The footer displays
calculations on the values displayed in the columns or rows.
You can display the variable labels along the top row of the table so that you read
the data down the columns as shown below:
The names of the variables are
displayed at the top of the table
The values are listed underneath
the column headings
Calculation totals are displayed
in the table footer
Or, you can have the variable labels displayed down the left edge of the table so
that you read the data across the rows as shown below. This table format is
typically used in financial reports such as balance sheets.
The names of
the variables
are displayed
down the left
edge of the
table
The values are listed along the
rows after the row headings
224 BusinessObjects User’s Guide
Calculation totals
are displayed in
the table footer
What Types of Tables?
Crosstab tables
A crosstab is a particular kind of table where data is displayed in columns and in
rows. Corresponding data appears at the intersection of the columns and rows;
this part of the crosstab is called the body. The body typically displays numerical
data.
A crosstab can display both row totals and column totals as well as a grand total.
You need at least three variables to display data in a crosstab including one
measure. The measure is placed in the body of the crosstab.
The crosstab illustrated below displays sales revenue per year for the top three
selling product lines.
The Year variable is displayed
in the top row.
This is the Down Edge of the
crosstab.
The Line
variable is
displayed in
the left
column.
This is the
Across Edge of
the crosstab.
The Sales Revenue variable
is displayed in the body
Row and column totals
are displayed in the two
footers with a grand total
shown in the bottom righthand cell
The same crosstab in Structure
View shows how the variables
are placed in the crosstab
BusinessObjects User’s Guide 225
Chapter 10 Displaying Data in Tables
Creating Tables
This section only deals with inserting tables that contain data that already exists
in the report i.e. using the variables that are displayed in the list in the Report
Manager. There are several ways of inserting a new table in a report. You can:
• Select and drag variables from the Report Manager list and drop them in a
blank space in the report. The data is displayed in a table. You can then add
other columns as required, rotate the table, move it, turn it into a crosstab and
rename the data labels.
• Use the Insert Table/Crosstab wizards.
• Copy an existing table and then replace the variables and delete or add
columns and rows as required.
If you want to bring new data into your report, see Chapter 2 "Introduction to
Accessing Data with BusinessObjects" on page 37.
Inserting a table from Report Manager
Inserting a table by dragging the variables you want to use from the Report
Manager and dropping them into your report is the quick and convenient
method. Here’s how to do it:
1. Make sure the Report Manager window is open. If it isn’t, click the Report
Manager button on the Standard toolbar
Report Manager
2. Click on the Data tab of the Report Manager.
A list of all the data you can use in your report is displayed.
3. Select the variables you want to use in your table in the Report Manager.
Use the Ctrl key to select more than one variable.
Create table cursor
226 BusinessObjects User’s Guide
Creating Tables
4. Holding down your mouse button, drag the variables out of the Report
Manager and onto the report.
The cursor changes to the Create Table cursor and the status bar displays the
message Drop to create a table.
Status bar
5. Release your mouse button to drop the variables and create a table to display
the data.
Rotating tables
You can change the orientation of your table to list data in rows instead of
columns or the other way round. To do this:
1. Select the table.
Rotate Table
2. Click the Rotate Table button on the Report toolbar.
The table is rotated as shown below.
From this......
....to this
Re-organizing data in tables
Once you have inserted your table you can re-organize the columns and rows in
it, add more data to it and delete rows and columns to get the layout that best
represents your data. You can do all this using your mouse. There’s no need to go
through dialog boxes or menus.
Swapping two columns or two rows
To swap two columns or two rows:
1. Click in one of the rows or columns.
Make sure you click in a cell other than the header cell.
BusinessObjects User’s Guide 227
Chapter 10 Displaying Data in Tables
Swap cursor
2. Click on the same row or column again and, holding down your mouse, drag
your cursor over the second column or row.
The cursor changes to the swap cursor and the status bar reads Drop to swap
contents.
3. Release your mouse button.
The two columns or rows have changed position in the table.
From this......
To this......
Moving columns and rows
To move a column or row to a different position in the table.
1. Click on the row or column.
Make sure you click in a cell other than the header cell.
Move cursor
2. Click on the same row or column again and, holding down your mouse, drag
your cursor to where you want to place the row or column.
The cursor changes to the move cursor and the status bar reads Drop to move
contents.
3. Release your mouse button.
The row or column is moved to the new position.
From this......
To this......
228 BusinessObjects User’s Guide
Creating Tables
Copying columns and rows
To copy a column or row:
1. Click on the row or column.
Make sure you click in a cell other than the header cell.
2. Click on the same row or column again and, holding down your mouse
button, drag your cursor to where you want to place the row or column.
Copy cursor
3. Hold down the Ctrl key.
The cursor changes to the copy cursor and the status bar reads Drop to copy
contents.
To this......
From this......
4. Still holding down the Ctrl key, release your mouse button.
The row or column is copied to the new position
Keeping source formatting
When you swap, move or copy rows and columns you may want to keep any
particular formatting you have used on a column or row. In the example below,
you have formatted the values in the Year column in Red in a larger font size than
the other columns. To keep this formatting on the Year column when you move
it to a different position in the table:
• Hold down the Alt key as you drop the column or row into its new position.
Swap columns only and
formatting stays on middle
column
Hold down Alt key and
formatting is copied to the
new position
BusinessObjects User’s Guide 229
Chapter 10 Displaying Data in Tables
Adding more data to a table
You can add more data to your table by dragging variables from the Report
Manager and inserting new columns or rows in your table.
To insert a row or column in a table:
Insert highlighting
1. In the Report Manager, click on the variable you want to add to your table.
2. Holding down your left mouse button, drag the cursor to the edge of the
column or row where you want to add a new one.
3. When the edge of the column or row is highlighted with a gray hatched border
and the status bar displays the message Drop to insert, release the mouse
button.
A new column or row is added to the table to display the new data.
Tip: You can add more than one variable at a time. Use the Ctrl or Shift keys to
select more than one variable from the list in the Report Manager.
Replacing data in a table
You can replace the data in a column or a row by dragging a different variable
from the Report Manager window and dropping it onto the table.
Replace
highlighting
1. In the Report Manager, click on the variable you want to add to your table.
2. Holding down your left mouse button, drag the cursor over the column or
row of data you want to replace.
230 BusinessObjects User’s Guide
Creating Tables
3. When the column or row is highlighted with a gray hatched border and the
status bar displays the message Drop to replace contents, release the mouse
button.
The data in the column or row is replaced with the new data.
Removing data from a table
You can remove a row or column of data from a table by dragging it back into the
Report Manager window. To do this:
1. Click on the row or column.
Make sure you click in a cell other than the header cell.
2. Click on the same row or column again and, holding down your mouse
button, drag the cursor into the Report Manager window.
To this......
From this......
3. Release the mouse button.
The column or row of data is removed from the table.
BusinessObjects User’s Guide 231
Chapter 10 Displaying Data in Tables
Inserting a crosstab
You can create a crosstab by dragging variables from the Report Manager into the
report to create a table and then re-organizing the table into a crosstab.
Remember that you need at least two dimensions/details and one measure to
create a crosstab. To turn a table into a crosstab:
1. Select a column and drag it to the upper right corner of the table.
You can also drag a variable from the Report Manager window to the upper
right corner of the table.
Turn to Crosstab
cursor
2. When the cursor becomes the Turn to Crosstab cursor and the status bar
displays the message Drop to turn to crosstab, release the mouse button.
The table becomes a crosstab.
Re-organizing crosstabs
You can re-organize a crosstab by swapping or replacing the variables in the
headers or by replacing the variable displayed in the body. The example below
shows how to swap two headers:
1. Click in the Year header. Click again in the same header.
2. Holding down your mouse button, drag the cursor over the Resort header.
The Resort header is highlighted, the cursor changes to the swap cursor and
the status bar reads Drop to swap.
232 BusinessObjects User’s Guide
Creating Tables
3. Release the mouse button.
The headers are displayed in the new positions.
Turning a crosstab to a table
You can rearrange the columns and rows in a crosstab into a table. To do this:
1. Click inside the header row of the crosstab.
Turn to Table cursor
2. Click again in the same row and, holding down the mouse button, drag the
cursor towards the left border of the crosstab.
3. When a horizontal line appears above the cursor, release the mouse button.
Tips on dragging and dropping data
• Make sure you have correctly selected the data you want to move.
• Watch how the cursor changes shape as it moves over different parts of the
table and how the highlighting on the table changes. This shows you what will
happen when you release your mouse button.
• Watch the status bar messages for instructions on what keyboard shortcuts
you can use and for what will happen when you release your mouse button.
Undo button
• If you are not happy with the result, use the Undo button on the Standard
toolbar or Ctr+Z to undo the action you’ve just carried out. You can undo up
to ten actions.
BusinessObjects User’s Guide 233
Chapter 10 Displaying Data in Tables
Guided Table Insertion
You can also insert tables and crosstabs using the Insert wizards. These wizards
guide you through the steps you need to carry out to insert a new table or crosstab
in your report.
The following procedure describes how to insert a table or crosstab in a report,
using existing data from the document. If you want to insert a table or crosstab
using new data see Chapter 2 "Introduction to Accessing Data with
BusinessObjects" on page 37 of this user’s guide.
1. Click inside a blank space in the report.
2. Click the Insert Table or the Insert Crosstab button on the Report toolbar.
The cursor changes to the insert cursor.
a. Insert table button
b. Insert crosstab button
c. Insert table cursor
a
b
d. Insert crosstab cursor
c
d
3. Click once in the report where you want the top left-hand corner of the table
or crosstab to be positioned.
The Insert wizard opens.
4. Click the first option, Use existing data from the document, then click Begin.
Next, choose the data that you want to use:
234 BusinessObjects User’s Guide
Guided Table Insertion
5. Hold down the Ctrl key and click the variables you want to display in the new
table/crosstab.
If you are inserting a....
Click....
Table
Finish.
The table appears in the report.
Crosstab
Next, then go to Step 6
6. In the next screen, the variables you selected are organized in three folders.
The variable in the Column folder will be displayed in the header down the
left edge of the crosstab, the variable in the Rows folder will be displayed in
the header in the top row of the crosstab and the variable in the Body folder
will be displayed in the body of the crosstab:
7. You can re-organize the variables in the folders by dragging them from one
folder to another. When you have organized the variables as required, click
Finish.
The crosstab appears in the report.
BusinessObjects User’s Guide 235
Chapter 10 Displaying Data in Tables
Editing Tables
This section describes how you can edit existing tables and crosstabs.
Selecting tables, rows and cells
When you work on a table, you can select the whole table, which means all the
cells, rows and columns and header cells, or, you can select just part of the table,
one row, one column, one cell or several cells together. The next section describes
how to select the different parts of a table.
To select a table
1. If part of the table is selected, click a blank space outside it.
2. Hold down your Alt key and click once inside the table.
A hatched gray border appears around the table:
Hatched gray border that appears
when the table is selected.
236 BusinessObjects User’s Guide
Editing Tables
To select two or more tables
1. Click a blank space in the report.
2. Drag the mouse until you have covered part of each block you want to select.
3. Release the mouse button.
A hatched gray border appears around each.
To select columns and rows
To select one column or one row:
1. Place the cursor at the top of the column or at the left-hand side of the row
2. When the cursor changes to a black arrow, pointing downwards for a column
or to the right for a row, click once.
The column or row is highlighted as shown below:
The column or row is
highlighted, to show
that it is selected.
BusinessObjects User’s Guide 237
Chapter 10 Displaying Data in Tables
You can also select a column or a row simply by clicking inside it. This method
does not select the column or row header, which is the cell that contains the name
of the variable.
Header cell is not
selected.
Only the body cells
are selected.
To select adjacent columns or adjacent rows
1. Select one column or row.
2. Holding down the Shift key, click the adjacent column(s) or row(s).
To select columns or rows that are not adjacent
1. Select the first column or row.
2. Holding down the Ctrl key, then click the other column(s) or row(s) you want
to select.
Note: You can select one or more columns at a time, or one or more rows at a time,
but you cannot select a combination of columns and rows.
To select a cell in a table
• To select a cell, click inside it.
The cell background is blackened, to indicate that it has been selected:
• To select more than one cell, hold down your Ctrl key, then click inside each
one.
238 BusinessObjects User’s Guide
Editing Tables
Inserting empty columns and rows
You can add columns and rows to existing tables or crosstabs.
1. Select a column, row or cell.
2. Click one of the insert buttons on the Structure toolbar:
a. Inserts a row above the selection.
b. Inserts a row below the selection.
c. Inserts a column to the left of the selection.
a
b
c
d
e
f
g
h
d. Inserts a column to the right of the selection.
e. Inserts a cell above the selection
f.
Inserts a cell below the selection.
g. Inserts a cell to the left of the selection
h. Inserts a cell to the right of the selection
Naming or renaming a column or row
A new column or row does not have a title when you add it to your table. To
name a column or row header:
1. Double-click inside the header cell.
2. Type a name.
3. Press the Enter key.
BusinessObjects User’s Guide 239
Chapter 10 Displaying Data in Tables
Resizing columns and rows
1. Move the mouse cursor over the right edge of the column (or bottom edge of
a row) you want to resize.
2. When the cursor changes to the Resize cursor, hold down the left mouse
button and drag the edge to increase or decrease the column (or row) to the
required width (or row height).
Resize cursor
Tip: If you double-click on the resize cursor, the column or row is automatically
sized to width or height of the contents.
Copying, pasting and deleting
You can copy, paste and delete report components using menu commands,
toolbar buttons and keyboard shortcuts.
Copying tables and crosstabs
1. Select the table.
2. Click the Copy button on the standard toolbar.
3. Click in the location where you want to display the copy of the table.
4. Click the Paste button on the Standard toolbar.
Tip: You can also copy a table or crosstab by selecting it, dragging it to a new
position and holding down the Ctrl key as you release the mouse button. The
table or crosstab is copied to the new location.
240 BusinessObjects User’s Guide
Editing Tables
Deleting columns and rows
1. Select the column or row.
Delete button
2. Click the Delete button on the Standard toolbar.
Deleting tables
1. Select the table.
2. Click the Delete button on the Standard toolbar.
Copying and pasting from BusinessObjects to other applications
You can copy objects such as tables and charts in BUSINESSOBJECTS, or copy the
whole report contents, and then paste them into a Microsoft Office application,
for example, such as Excel or Word. For details on how to do this, see “Copying
and pasting from BusinessObjects to another application” on page 176.
BusinessObjects User’s Guide 241
Chapter 10 Displaying Data in Tables
Free-standing Cells
BUSINESSOBJECTS reports have two types of cell: cells that make up tables and freestanding cells. A free-standing cell is a single cell that is not attached to any other
report component and can be moved and formatted individually. Free-standing
cells have many uses in BUSINESSOBJECTS reports. They are containers for text,
calculations or graphics and are used among other things for report titles, for
adding comments and for displaying page numbers.
Inserting a free-standing cell
1. Click inside a blank space in the report to make sure no other report
component is selected.
Insert Cell button
2. Click the Insert Cell button on the Report toolbar.
The cursor changes to the Insert Cell cursor.
3. Click where you want your cell to appear and, holding down your mouse
button, draw a cell.
Insert Cell cursor
When you release the mouse button, a cell appears in the area you have
drawn. When a new cell is inserted it has a flashing cursor inside it so that you
can immediately type in text.
Tip: You can also insert a free-standing cell by copying and pasting an existing cell
from the report. To do this, select the cell, hold down the mouse button, hold
down the Ctrl key and drag the mouse. When you release the mouse button, a
copy of the cell appears.
242 BusinessObjects User’s Guide
Free-standing Cells
Dragging a cell out of a table
You can drag a cell out of a table to display the data contained in it in a freestanding cell. To do this:
1. Select the cell.
2. Click in the cell again and, holding down the mouse button, drag the cell out
of the table and drop it in a blank space in the report
If you drag a cell containing a dimension or detail object out of a table you create
a master/detail report as shown below:
If you drag a measure out of a table you can display a grand total or a section total
depending on where you place the cell. In the example below the table total is
displayed at the top of the table.
You can use a grid to automatically align the selection as you drag it. To do so,
• From the Format menu choose Snap to Grid.
•
To view the grid, from the View menu choose Grid
BusinessObjects User’s Guide 243
Chapter 10 Displaying Data in Tables
Editing cells and cell content
You can work on free-standing cells in the following ways.
Typing text in a cell
Double-click on the cell. If the cell is empty, it has a black border around it and a
flashing cursor. If the cell already contains text, the text is also highlighted. Type
in your text and press Enter.
Tip: If you get these symbols displayed in a cell ####, this happens because the cell
contents are larger than the cell. Resize the cell to fix the problem.
Moving a cell
To move a cell to a different position, click on it once to select it and then click on
it again and drag it to a new position.
Resizing a cell
Hold your cursor over the edge of the cell. When the cursor changes to the resize
cursor, click and drag the cell border to resize it.
Resize cursor
Tip: If you double-click on the resize cursor, the cell is automatically sized to
content width. You can also autosize the cell height by holding your cursor over
the top or bottom border and double-clicking on the resize cursor.
244 BusinessObjects User’s Guide
Master/Detail Reports
Chapter 11
..................................................................................
In this chapter
❑ Overview 246
What are master/detail reports? 246
❑ Structuring a Master/Detail Report 247
From a table or crosstab 247
From the Report Manager 248
Building a master/master/detail report 249
❑ Re-organizing a Master/Detail Report 250
❑ Managing Sections in Master/Detail reports 251
❑ Undoing a Master/Detail Report 252
❑
BusinessObjects User’s Guide 245
Chapter 11 Master/Detail Reports
Overview
This chapter describes how to structure your data into a master/detail report.
What are master/detail reports?
Master/detail reports enable you to split large blocks of data into sections. This
type of presentation allows you to avoid repeating values and also to display
subtotals.
In the example below the table displays data for Resort, Quarter and Revenue.
The Quarter column has repeated values. If you set Quarter as a master value,
each distinct value of quarter creates a section. You now have four sections, one
for each quarter. Each section has a master cell, and a table showing resort and
revenue.
a
b
c
a. For each value of the master, Quarter, a
section is created. One master value
appears in a cell inside each section. In
this section, the master value is “Q1”.
b. The detail can be a table, crosstab or
chart. It displays data that relates to the
master. In this report, the detail is a table
that shows revenue per resort.
c. You can clearly see the sections in a
master/detail report by activating the
Section Delimiters command on the
View menu.
Structuring a master/detail report
246 BusinessObjects User’s Guide
Structuring a Master/Detail Report
Structuring a Master/Detail Report
You set up a master/detail report by setting a variable as a master cell. This
section describes the different ways to do this. You can:
• use a variable in a table or crosstab to create a master cell
• add a variable from the Report Manager to create a master cell
From a table or crosstab
If the data you want to set as the master is already displayed in a table or crosstab,
you can drag it out of the table or crosstab and create a section. To do this:
1. Click inside the column or row contains the data you want to use as master.
2. Click inside the data again, hold down the mouse button, and drag the data
away from the table or crosstab.
The cursor changes to the Set as Master cursor.
Set as Master
cursor
3. Release the mouse button in a blank above the table or crosstab.
The column or row of data you clicked is removed from the table or crosstab.
For each of its values, a section is created. Each section contains:
• A master cell which displays one value, and
• A table or crosstab.
Tip: You can also right-click on the row or column of data you want to set as
master and choose Set As Master from the menu.
BusinessObjects User’s Guide 247
Chapter 11 Master/Detail Reports
From the Report Manager
If your report contains a chart or the variable you want to set as master is not
currently in the table or crosstab, you can add a master cell from the Report
Manager window. To do this:
1. If Report Manager is not open, choose Report Manager from the View menu.
2. In the Report Manager Data tab, click the variable you want to use as a master.
3. Drag the variable from the Report Manager window into the Report window.
The pointer changes to the insert cell cursor and the status bar displays Drop
to create section.
4. Drop the variable in the report above the block.
A section is created for each value of the variable.
248 BusinessObjects User’s Guide
Structuring a Master/Detail Report
Building a master/master/detail report
A master/master/detail report has sections within sections. You create this type
of report in the same way you create a master/detail report by dragging a value
out of a table or crosstab or from the Report Manager and creating a second
section.
You can create up to nine sections in a report by adding master cells above or
below the current master cells.
Example
Making a report with a year and a quarter section
............................................................
In this example, you have a report with a Quarter section. You want to add a year
section so each financial year section displays the data for the four quarters in that
year. To do this:
•
Drag the Year variable from Report Manager and drop in the report to create
a new master cell.
a
b
a. Drag the Year variable from the
Report Manager window and drop in
the area above the Q1 master cell to
create a new section and new
master cell.
b. If you want the new section under
the Quarter section, drop the new
variable under the Q1 cell.
............................................................
BusinessObjects User’s Guide 249
Chapter 11 Master/Detail Reports
Re-organizing a Master/Detail Report
You can re-organize the section levels in a master/detail report or change the
master to get a different view of your data.
Replace a master with a new variable
• Drag a new variable from the table or crosstab or from the Report Manager
window and drop it into the master cell.
Change the order in a master/master/detail
1. Click on one of the master cells.
From this......
....to this
2. Drag the cell and drop it on the other cell.
The contents are swapped and the section levels are changed.
Sorting, ranking and filters
You can sort, filter and rank data in master/detail reports. You can sort, filter and
rank the values in the master cells and/or the data in the tables and crosstabs in
the sections. For more information on sorting, ranking and filtering data, see
Chapter 12 "Organizing Data in Reports" on page 255.
250 BusinessObjects User’s Guide
Managing Sections in Master/Detail reports
Managing Sections in Master/Detail reports
When you create a section, it covers the entire width of the report. Whatever you
add or change in one section is added or changed in all the other sections created
by the same master.
Displaying section delimiters
Section delimiters are graphical markings that show you where sections begin
and end. Each section is named. Showing these delimiters helps you organize and
structure your sections.
To display the section delimiters:
1. From the View menu, choose Section Delimiters.
A check mark is displayed next to the command to show that it is turned on.
2. Click once on the report window.
The section delimiters are displayed.
Scaling charts in master/detail reports
If you have a master/detail report which contains charts, you can use different
scaling for the charts in the different sections. See “Scaling charts in Master/
Detail reports” on page 439 for information on how to do this.
Formatting sections in master/detail reports
You can format the sections in a report by applying shading to the background.
If you have set up a report with several sections, you can apply a different type
of shading to each section in the report. This can allow you to easily distinguish
between the different sections. For information on formatting sections, see
“Formatting Sections” on page 526.
Hiding sections in master/detail reports
You can hide sections in master/detail reports so that only the sections you are
interested in are displayed. For information on how to do this, see “Hiding and
Displaying Report Components” on page 569.
BusinessObjects User’s Guide 251
Chapter 11 Master/Detail Reports
Undoing a Master/Detail Report
You can undo a master/detail report in the following ways:
• By placing the master in the table or crosstab.
• By removing the master from the report.
• By removing the data from the master cell but leaving the cell in the report.
Placing the master in a table or a crosstab
You can remove a master cell by adding it to a table or crosstab in the section. The
cell is inserted as an extra column or row of data.
1. Click the master cell.
2. Click the master cell again and, holding down the mouse button, drag the cell
to the edge of the column or row where you want to insert it.
3. When the edge of the column or row is highlighted with a gray hatched border
and the status bar displays the message Drop to copy contents, release the
mouse button.
The following message box is displayed:
252 BusinessObjects User’s Guide
Undoing a Master/Detail Report
• Choose Yes to remove the data, the master cell and the section from the
report. A new column or row is added to display the data and the section
is deleted from the report as shown below:
• Choose No to remove the data and the master cell but to leave the section
in the report. A new column or row is added to display the data and the
section remains in the report as shown below:
Deleting the master
1. Select the master cell.
2. From the Edit menu, choose Delete.
The message box described on page 252 is displayed.
Tip: You can also remove a master cell by dragging it into the Report Manager
window.
BusinessObjects User’s Guide 253
Chapter 11 Master/Detail Reports
Clearing the master cell
1. Click the master cell.
2. Select the Clear command from the Edit menu.
The data from the master cell disappears, but the master cell remains.
254 BusinessObjects User’s Guide
Chapter 12
Organizing Data in
Reports
..................................................................................
In this chapter
❑ Overview 257
❑ Limiting the Data Displayed 258
Inserting a filter 259
Managing filters 260
Creating more complex filters 263
Ignoring filters 264
❑ Ordering Data 266
Sorting data 266
Managing multiple sorts 270
❑ Using Ranking to View the Top and Bottom Values 273
Applying a ranking on report data 274
Managing ranking with filters and sorts 277
❑ Hiding Columns and Rows of Data 278
❑ Highlighting Data 279
Creating an alerter 279
BusinessObjects User’s Guide 255
Chapter 12 Organizing Data in Reports
Switching alerters off and on 282
Working on existing alerters 283
❑
256 BusinessObjects User’s Guide
Overview
Overview
A BUSINESSOBJECTS report can contain a great deal of data. This chapter presents
the various ways in which you can organize and present report data to bring
certain key information to the instant attention of your readers.
• You can limit the amount of information displayed in a report to focus on a
selection only by using filters.
• You can order the information by using ranking or sorting.
• You can highlight interesting data with special formatting by using alerters.
BusinessObjects User’s Guide 257
Chapter 12 Organizing Data in Reports
Limiting the Data Displayed
You may not want to display all the data returned by a data provider in a report.
You may want to focus on a selection of it only, which is difficult to do if there is
a lot of data on the screen. A filter enables you to hide the data you do not want
to view behind the scenes and display only the data you need.
There are two types of filter. A global filter affects the whole report. A blockspecific filter only filters data for the specified chart, table or crosstab.
Example
Filter data to show sales revenue for two regions only
............................................................
Only the data for
these values is
now displayed.
You can filter the data for Region by
selecting two of its values: East and Midwest.
In this example you want to show the sales revenue results for two regions only.
To do this, you insert a filter on the Region column and choose to display East and
Midwest only.
Notice how the filter also affects calculations. The sum is different in the two
tables.
............................................................
258 BusinessObjects User’s Guide
Limiting the Data Displayed
Inserting a filter
You can insert a filter on data in tables, crosstabs or charts.
To insert a filter
1. Click the row, column or chart element you want to filter.
Insert Filter
2. Click the Insert Filter button on the Report toolbar, or select the Filter
command on the Insert menu.
The Apply a Filter On dialog box appears. It displays the values you can select
for the filter:
The title of this dialog box depends on the data
you select in the report. Here, data for Region was
clicked, so the title is “Apply a Filter on Region”.
3. Hold down the Ctrl key and click the values you want to include in the report,
then click OK.
The dialog box closes, and the report includes only the values you selected.
The Insert Filter button on the toolbar is dimmed.
Tip: To remove the filter, click inside the filtered data, then click the Insert Filter
button.
BusinessObjects User’s Guide 259
Chapter 12 Organizing Data in Reports
Managing filters
You can manage filters in the Filters dialog box in the following ways:
• Select different values for existing filters.
• Add new filters.
• Insert filters on variables that are not displayed in the report.
• Specify whether a filter be applied on the whole report or on a specific block.
• Remove filters.
The following sections describe these tasks.
Selecting different values for existing filters
Once you have defined a filter by specifying the values you want to display, you
can edit it by selecting different values. For example, instead of displaying data
for the East and Midwest regions, you can select different values and display data
for the West and South.
To select different values for an existing filter:
1. Click inside the block or master cell where the filtered data appears.
2. Select the Filters command from the Format menu.
The Filters dialog box appears.
Filters placed in this folder
affect the whole report.
260 BusinessObjects User’s Guide
Limiting the Data Displayed
3. In the Filters On list, click the variable whose filter you want to edit.
In the Values box, the values that are currently displayed in the report are
highlighted (East and Midwest, in the illustration above.)
4. To select different values, you can:
• Click values that are already selected. The highlighting disappears, which
shows that the values will not appear in the report.
• Select previously unselected values. Before you do this, check Show All
Values to display all the values for the variable.
• Click Select All Values. Doing this enables you to keep the filter, yet view all
the data for the selected variable.
5. When you are done, click OK or Apply.
Adding filters
The Filters dialog box enables you to add filters to the report. To add a filter:
1. Click inside the report, then from the Format menu, choose Filters.
The Filters dialog box is displayed.
2. Double-click a folder in the Filters On box:
• Filters in the Global folder affect the whole report.
• Filters in the BlockName folder are block-specific.
3. Click Add.
The Variable(s) to Filter dialog box is displayed. It lists all the variables in the
document which are not currently filtered, whether or not they are displayed
in the current report:
BusinessObjects User’s Guide 261
Chapter 12 Organizing Data in Reports
4. Click the variable you want to filter, then click OK.
You return to the Filters dialog box. The variable(s) you clicked in the
Variable(s) to Filter dialog box appear(s) in the Filters on box.
5. In the Values box, hold down the Ctrl key and click the values to display.
6. If you selected more than one variable to filter in the Variable(s) to Filter
dialog box, repeat step 5, then click OK or Apply.
Tip: You can drag-and-drop a filter between folders. This enables you to change
the way a filter is applied. For example, if you drag a filter from a Block Name
folder to the Global folder, then click Apply or OK, you apply the filter on the
whole report rather than on one block.
Removing a filter
When you remove a filter, all the data for the variable on which you applied the
filter is displayed in the report. For example, if you applied a filter that displays
revenue only for the East and Midwest regions, then you remove that filter, the
data for all regions is displayed.
To remove a filter:
1. Click in the data on which you applied the filter.
2. Click the Insert Filter button on the Report toolbar.
Insert Filter
Note: You can also choose the Filters command from the Format menu, highlight
the filtered variable in the Filters On box, then click Remove.
Displaying filter names in a special field
To keep track of the global filters you have applied to the whole report, you can
automatically insert the names of the filtered values you have placed in the global
filters folder as a comment or title to your report.
To do this:
1. From the Insert menu, choose Special Field/Global Filters.
The cursor changes to the insert cell cursor.
2. Draw a box in the area of the report where you want insert the names of the
filtered values.
3. When you release the mouse button the names are inserted.
262 BusinessObjects User’s Guide
Limiting the Data Displayed
Tip: You can also insert the data in an existing cell. To do this:
• Select the cell and then from the Insert menu, choose Special Field/Global
Filters.
The names of the filtered values are displayed in the selected cell.
Creating more complex filters
Simple filters enable you to view only the data you need in a report. When you
apply a simple filter, all you do is select values for a variable in the report.
Complex filters enable you to display values that satisfy conditions. You define a
complex filter by writing a formula.
For more information on using the Formula Editor to write formulas, see Chapter
14 "Formulas, Local Variables & Functions" on page 313.
Example
Only display stores with weekly revenue over $200 000
............................................................
You publish a weekly report on sales revenue per store but only want to show the
results of your better performing outlets.
To do this, you define a complex filter that displays only those stores whose
revenue is equal to or over $200,000. To do this, you write a formula that states
that revenue must be greater than or equal to $20,000. The syntax is as follows:
=(<Revenue>>=20000)
Each week, when you refresh your report with the new sales data, only those
stores with a revenue over $200,000 will be listed in the table.
............................................................
Inserting a complex filter
1. Click inside the section or block that displays the data you want to filter.
2. Click the Filters command on the Format menu.
3. In the Filters dialog box that appears, click a folder in the Filters On box:
• To apply the filter on the whole report, click Global.
• To apply the filter on a specific block, click the folder with that block's
name.
4. Click Add.
The Variable(s) to Filter dialog box appears.
BusinessObjects User’s Guide 263
Chapter 12 Organizing Data in Reports
5. Click the variable you want to filter, then click OK.
6. Click Define.
The Formula Editor opens.
7. Type the formula in the Formula box, or double-click the function(s),
variable(s) or operator(s) you need.
8. Click OK to return to the Filters dialog box.
9. If you wish, deselect values for the variable in the Values box.
The filter will only be applied on the remaining selected values.
Complex Filter
10. Click Apply or OK.
A complex filter is identified by an asterisk next to the filter symbol.
Editing a complex filter
1. Click inside the block which contains the filtered data.
2. Click the Filters command on the Format menu.
3. In the Filters On box, click the filter you want to edit, then click Define.
4. Edit the filter's formula in the Formula box, then click OK.
5. If you wish, deselect values for the variable in the Values box. The filter will
only be applied on the remaining selected values.
6. Click Apply or OK.
Note: If there is a syntax error in the formula you enter, an error message appears.
Click OK to return to the formula. BUSINESSOBJECTS automatically selects the
incorrect part of the syntax. Correct the error and click OK. You cannot use the
formula if it contains an error.
Ignoring filters
You can force BUSINESSOBJECTS to ignore any filters you have inserted on a report
so that when you make a calculation, the calculation is made on all the data, not
just the filtered values. To do this, you use the NoFilter function. The syntax is:
=NoFilter(formula)
264 BusinessObjects User’s Guide
Limiting the Data Displayed
The example below shows how this works.
A filter is inserted on the City column so that only the data for New York and
Washington is displayed.
In the first table, the sum displayed has only calculated the data for the filtered
values, New York and Washington. The formula to calculate this sum is:
=Sum(<SalesRevenue>)
In the second table, the Nofilter function has been used and the sum displayed
has calculated the data for all the values of City. The formula to calculate this sum
is:
=NoFilter (Sum(<SalesRevenue>))
Notice the difference in the two sums.
BusinessObjects User’s Guide 265
Chapter 12 Organizing Data in Reports
Ordering Data
You can change the order in which data appears in rows and columns by
applying a sort on the data. For example, you can sort a column of city names to
have the cities appear in alphabetical order. You can apply a sort on text, dates or
numbers.
Sorting data
There are three types of sorts which you can apply using the Sorts toolbar. To
display the Sorts toolbar:
• Click the Sorts button on the Report toolbar
a. Ascending sort
b. Descending order
a
b
c. Custom sort
c
There are three types of sorts on the Sorts toolbar:
Text
Numbers
Dates
Ascending order
A-Z
lowest to
highest
past to present
Descending order
Z-A
highest to
lowest
present to past
Custom sort
You can use a custom sort to order days and months in
chronological order.
You can customize sorts by placing values in the order
you want.
Note: The default order of appearance of all types of data is ascending.
266 BusinessObjects User’s Guide
Ordering Data
Applying a sort on report data
1. Click the cell, column, row or chart element containing the data you want to
sort.
2. Click the toolbar button for the sort you want to apply.
The data appears in order, and the button you clicked remains pushed, to
show that the data has been sorted.
Inverting a sort
1. Click the data you have already sorted
2. Click one of the sort buttons on the toolbar.
For example, if you want to invert an ascending sort, click the Descending Sort
button.
Removing a sort
The Sort buttons work as toggle buttons turning sorts on and off, so to remove a
sort:
1. Click the data you have already sorted.
2. Click the button you used to apply the sort.
BusinessObjects User’s Guide 267
Chapter 12 Organizing Data in Reports
Applying a custom sort
1. Click the cell, column, row or chart element where the data you want to sort
is displayed.
2. Click the Custom Sort button on the toolbar.
The Custom Sort dialog box opens.
3. Either
• Choose an option from the Sort Option list box:
Default
Sorts the values in the order they were in when
the Custom Sort dialog box appeared. This
option cancels the order you have specified but
does not close the dialog box.
Alphanumeric
Displays values in alphabetical or numerical
order.
Month
Displays the months of the year in chronological,
not alphabetical, order. Only applicable for a
variable that returns the months of the year.
Day
Displays the days of the week in chronological,
not alphabetical, order. Only applicable for a
variable that returns the days of the week.
268 BusinessObjects User’s Guide
Ordering Data
or
• drag and drop the values in the list into the desired order
• use the Move Up and Move Down buttons to place the values in the
desired order
4. Click OK to close the Custom Sort dialog box.
Note: You cannot use custom sorts and alerters. For example, if you set up an
alerter to highlight months greater than May, BUSINESSOBJECTS will use the
alphabetical sort order instead of the chronological sort order.
The following example shows a table that has two custom sorts.
Example
How can I get months to sort correctly?
............................................................
In this table the months have been sorted to display in chronological order and
the product lines have been manually sorted.
By default, BUSINESSOBJECTS sorts months in alphabetical order. To sort months
correctly in chronological order:
1. Click in the column or row that displays the months.
2. Click the Custom Sort button on the Sorts toolbar.
The Custom Sort dialog box opens.
3. Choose Month from the Sort Option list box and click OK.
Your months are sorted correctly.
............................................................
Reminder: Months and days are sorted according to the Regional Settings made
in the Windows Control Panel. See “Regional settings” on page 193 for more
information on checking these settings.
BusinessObjects User’s Guide 269
Chapter 12 Organizing Data in Reports
Managing multiple sorts
You can apply more than one sort on report data and specify the order in which
you want to apply the sorts. The following example shows how this can be useful.
Example
Sort customers by nationality and then by name in alphabetical order
............................................................
In this table data is sorted first by applying an ascending sort to the country
column so that the countries are displayed in alphabetical order and then by
applying a secondary ascending sort to the customer column so that German
customers are sorted by alphabetical order, then Japanese customers in
alphabetical order and so on.
............................................................
270 BusinessObjects User’s Guide
Ordering Data
Define sort priority in a report
You can change the order in which sorts are applied.
1. Click inside the block or master cell containing sorted data.
2. Click the Sorts command on the Format menu.
The Sorts dialog box appears:
Primary sort
The table is sorted by the
Country of origin column
first
Secondary sort
The table is then sorted by
the Customer column
If your report contains a table or a 2-D chart, the dialog box contains one tab
only. If your report contains a crosstab or a matrix chart, the dialog box has
both tabs, Across Edge and Down Edge. The Down Edge tab displays the sorts
applied to columns. The Across Edge tab displays the sorts applied to rows or
on the Z-axis of the chart.
3. Click the tab you want to work in, then click the sort that you want to
prioritize.
4. Click Move Up to give the sort higher priority, or Move Down to give it lower
priority.
The sort icon moves up or down one place in the list of sorts.
5. Click OK or Apply.
The sort priority you defined is applied to the report.
BusinessObjects User’s Guide 271
Chapter 12 Organizing Data in Reports
Adding sorts from the sorts dialog box
You can add, remove and re-organize sorts in the Sorts dialog box.
1. Click inside a block or a master cell, then click the Sorts command on the
Format menu.
2. Click the tab you want to work in.
3. Click Add.
4. Choose the variable to sort and click OK.
The new sort appears in the Current Sorts box.
5. Set the sort options you want to apply and click OK.
To remove a sort
• Click the Sort in the Current sorts list and click Remove.
272 BusinessObjects User’s Guide
Using Ranking to View the Top and Bottom Values
Using Ranking to View the Top and Bottom Values
You may only want to show the extreme ranges of the data. For example, you
may want to determine your top ten customers.
Ranking enables you to look at the largest numbers and the smallest numbers in
a report. Like filtering, it hides the data you do not want to display. The hidden
data is not deleted from the report - you can view it again whenever you like by
removing the ranking.
Ranking also sorts the data in descending order. Thus, the largest value of the
ranking is always at the top of the ranked column and the smallest value at the
bottom.
You can rank data contained in tables, crosstabs or master cells in master/detail
reports.
Example
Display only top three-selling product lines
............................................................
In the example below, the table shows sales revenue for the product lines in the
efashion retail chain. The table on the left shows revenue for all product lines. In
the table on the right, the product lines column shows only the top three-selling
lines.
............................................................
BusinessObjects User’s Guide 273
Chapter 12 Organizing Data in Reports
Applying a ranking on report data
To apply a ranking:
Apply Ranking
1. Click to select the data you want to rank. For example, if you want to rank the
data for customers, click the column where this data appears.
2. Click the Apply Ranking button on the Report toolbar, or select the Ranking
command on the Format menu.
The title of this dialog box depends on the
data you select in the report. Here, data for
Month was clicked, so the title is “Select Top/
Bottom Lines”.
3. The Select Top/Bottom Variable Name dialog box appears. It displays the
options you can select for the ranking:
The options you can select are:
• Top
Click this check box and type or select from the list for the largest n values.
When you click the check box, a default value of 3 is selected.
• Bottom
Click this check box and type or select from the list for the smallest n
values. When you click the check box, a default value of 3 is selected.
• Based On
Click to select the measure on which your ranking is to be based. This list
includes all measures that you can select from the report. You must select
a measure before the ranking can be applied.
274 BusinessObjects User’s Guide
Using Ranking to View the Top and Bottom Values
• In percentage of total number of values
Click this check box if you want to interpret the numbers for Top and
Bottom as percentages. When this option is selected a percent sign (%)
appears at the Top and Bottom values. These numbers are truncated if
necessary to fall in the percentage range of 1 to 100.
• Display Subtotals
Click this check box to display the following calculations:
Sum
Shows the sum of all the rows displayed in the
table after ranking has been set
Sum Other
Shows the sum of all the rows which are not
displayed in the table after ranking has been set
Sum All
Shows the sum of all the rows in the table, those
displayed and those hidden
• Display Percentages
Click this check box to display calculations as percentages in a new cell.
4. Click the ranking values you want to display in your report, then click OK (or
Apply).
The report displays only ranked data for the values you selected. The Apply
Ranking button on the toolbar is dimmed.
Ranking in master/detail reports
In master/detail reports, subtotals and percentages can only be shown for cells
selected for ranking that are in the table. Master cells that have ranking applied
will not display subtotals and percentages.
In master/detail reports, data is ranked for each section.
Ranking and breaks
In a table or crosstab in which breaks have been inserted, data is ranked
separately for each break level.
Note: If you have created a local variable using values from different data
providers, you will not be able to rank data based on this variable. The variable
will not be displayed in the list in the Ranking dialog box.
BusinessObjects User’s Guide 275
Chapter 12 Organizing Data in Reports
Example
Show sales revenue for top three months and compare with overall revenue
............................................................
This report displays the top three revenue-making months. It shows the
combined revenue for September, January and March (Sum) and the total
revenue for the other nine months of the year (Sum Other).
............................................................
Tip: To remove the ranking, click inside the ranked data, then click the Apply
Ranking button.
Altering values for an existing ranking
Once you have defined a ranking by specifying the ranking values you want to
display, you can edit it by selecting different ranking values. For example, if you
have applied a ranking that enables you to view the top and bottom 3 ranking of
revenue for customers, you can edit the ranking to show the top 10 instead.
To select different values for an existing ranking:
1. Click inside the data where the ranking was applied.
2. Select the Ranking command on the Format menu.
The Select Top/Bottom Variable Name dialog box appears, with the current
ranking options selected.
3. Alter the ranking settings as desired, then click OK (or Apply). When you exit
from the Dialog box, the values with the new ranking criteria are displayed.
Removing a ranking
When you remove a ranking, all the data on which you applied the ranking that
may have been suppressed by the ranking criteria re-appears in the report. For
example, if you applied a ranking that displays the top 10 customers by revenue,
then you remove that ranking, the data for all customers is displayed.
276 BusinessObjects User’s Guide
Using Ranking to View the Top and Bottom Values
To remove a ranking, first click inside the data on which you applied the ranking.
Then, you can:
• Click the dimmed Apply Ranking button on the Report toolbar.
Apply Ranking
• Select the Ranking command from the Format menu. Remove Top and
Bottom check marks. Then click OK or Apply.
Managing ranking with filters and sorts
To rank data in a report, you must remove any sorts or filters currently applied
to that data. If any sorts or filters exist when you try to apply a ranking, an
Overwrite? message is displayed. Click Yes to remove the existing sort or filter
and continue to apply ranking. Clicking No closes the ranking dialog and returns
with no change.
BusinessObjects User’s Guide 277
Chapter 12 Organizing Data in Reports
Hiding Columns and Rows of Data
You can hide columns or rows of data so that the data is not displayed in your
table but still remains in the report.
1. Right-click inside the table or crosstab.
2. Choose Format Table or Format Crosstab from the menu.
3. Click the Pivot tab in the dialog box that appears.
Hidden
variables
are
displayed in gray in the
Used Variables list.
The Pivot tab for tables and crosstabs
Hiding Data
• In the Used Variables box, click the variable you want to hide, then click Hide.
• To hide more than one variable at the same time, hold down the Ctrl key, click
the variables, then click Hide.
Hidden variables are grayed in the Used Variables box.
Showing Data
• To display a previously hidden variable, click it in the Used Variables list, then
click Show.
278 BusinessObjects User’s Guide
Highlighting Data
Highlighting Data
You can highlight data in a BUSINESSOBJECTS report using Alerters. Alerters use
special formatting to make data that fits certain conditions stand out from the rest
of the data. This helps draw attention to trends and exceptions in report data.
Example
Which sales representatives generate revenue over $500 000?
............................................................
You want to identify excellent salespeople who generate revenue over $500 000,
and poor salespeople who generate revenue below $50 000.
You define a condition for your good salespeople: "Revenue > 500000" and define
a format that will be applied for values that fit this condition: "Top salesperson"
red.
You then define a condition for your not-so-good salespeople: "Revenue < 50000".
and define a format that will be applied for values that fit this condition: "Work
harder!" in green.
You insert an extra column after revenue and name it performance. You then
apply the alerter to the performance column.
............................................................
Note: You cannot use alerters on charts.
Creating an alerter
There are 4 steps involved in creating an alerter:
1. Select the data you want to use.
2. Name and describe the Alerter.
3. Define the range of values.
4. Define how the Alerter will be displayed in the cell.
Once you have created an Alerter you can apply it, hide it or display it.
BusinessObjects User’s Guide 279
Chapter 12 Organizing Data in Reports
Step 1: Select the data
1. In a report, click a cell, row or column of data.
2. Click the Alerters command on the Format menu.
3. In the Alerters dialog box that appears, click Add.
Step 2: Name and describe the alerter
1. In the Name box in the Definition tab, type a name for the alerter.
2. In the Description box, type a help text on the alerter to remind you and others
what the Alerter is set to highlight.
3. Click the Conditions tab.
280 BusinessObjects User’s Guide
Highlighting Data
Step 3: Set the conditions
1. Choose a variable from the Variable to Compare listbox.
2. Choose an operator from the Operator 1 listbox.
• Type a value (number, character or date), or
• Click the down arrow button to the right of the Value 1 box, then click the
Variables command, or the List of Values command. Select a variable or a
value.
3. If operator 1 requires the use of a second operator, click the operator to use in
the Operator 2 box.
4. Click inside the Value 2 box and repeat step 2.
Step 4: Set the formatting
Specify different formats for each range, using fonts, colors and borders, for
example. Or you can enter a text or select a variable that will mask the data that
satisfies the conditions you set.
1. Click the arrow next to the Cell Content box.
A popup menu appears.
2. To have the alerter display text, click Text.
3. Type the text, then click OK.
4. To have the alerter display a variable or a formula, click Variables.
5. To format the cell contents, click Format.
BusinessObjects User’s Guide 281
Chapter 12 Organizing Data in Reports
6. In the Cell Format box, format the text, then click OK.
7. Click OK to return to the Edit Alerters dialog box.
Switching alerters off and on
Once you have created alerters, you can apply or deactivate them whenever you
like. For example, you can create an alerter, apply it to a report, print the report,
then deactivate the alerter. In this case, the alerter appears on the printed report,
but no longer appears on your screen.
Turn an alerter on
1. Click the cell, column or row where you want to display the alerter.
2. Click the Alerters command on the Format menu.
3. Click the check box next to the alerter that you want to activate.
4. Click Apply or OK.
Turn an alerter off
1. Click the cell, column or row where the alerter is displayed.
2. Click the Alerters command on the Format menu.
3. Click the check box next to the alerter that you want to deactivate.
282 BusinessObjects User’s Guide
Highlighting Data
4. Click Apply or OK.
Display or hide all alerters in the current report
You can also display or hide all alerters that you have applied to the current
report.
1. Click the Options command on the Tools menu.
2. Click the Display tab.
3. In the Report Options box, click Alerters.
If this option is already checked and you want to hide the alerters in your
report, click it again to remove the check.
4. Click OK to apply the option and to close the dialog box.
Working on existing alerters
Once you have created an alerter, you can use it as the basis for other new alerters.
You copy the existing alerter, then modify its conditions and their corresponding
formats.
Copy an alerter
1. Click the Alerters command on the Format menu.
2. Click the alerter you want to copy.
3. Click Copy.
The Edit Alerters dialog box appears.
In the Definition tab, the name of the initial alerter appears in the Name box
followed by no2. If you renamed your first alerter so it no longer has the
variable name, the name given to the copy is the variable name with nothing
added.
4. Type a new name and description for the new alerter.
5. In the Conditions tab, define the first range of values for the alerter.
6. Define the way the result appears in the cell.
7. Repeat Step 5 and Step 6 to define a second range of values if you wish, then
click Apply or OK.
BusinessObjects User’s Guide 283
Chapter 12 Organizing Data in Reports
Edit an alerter
1. Click the Alerters command on the Format menu.
2. Click the alerter you want to edit.
3. Click Edit.
4. Change the definition of the alerter.
5. Click Apply or OK.
Delete an alerter
1. Click the Alerters command on the Format menu.
2. Click the alerter you want to delete.
3. Click Remove.
284 BusinessObjects User’s Guide
Chapter 13
Breaking Up Tables and
Displaying Calculations
..................................................................................
In this chapter
❑ Overview 287
❑ Breaks 288
What is a break? 288
Inserting and removing breaks 289
Formatting breaks 289
Showing headers and footers 290
Merging cells 293
Making a value-based break 295
Organizing multiple breaks 296
Managing breaks over multiple pages 297
❑ Calculations 298
Making simple calculations 298
Calculation examples 301
Reusing a calculation elsewhere in a report 304
❑ Converting To And From Euros 305
What is the euro? 305
Displaying the euro symbol 305
How does the conversion work? 305
BusinessObjects User’s Guide 285
Chapter 13 Breaking Up Tables and Displaying Calculations
Conversion Errors 306
Displaying currency formats in BUSINESSOBJECTS 306
Converting to euros 306
Converting from euros 307
Displaying rounding errors 307
Conversion rates 308
Triangulation 311
❑
286 BusinessObjects User’s Guide
Overview
Overview
This chapter explains how to break up the data in tables and crosstabs and how
to make and display simple calculations in tables and crosstabs. The final section
of this chapter describes all you need to know about converting currencies to and
from euros in BUSINESSOBJECTS
The following chapters give further information on using calculations in
BUSINESSOBJECTS:
• Chapter 14 "Formulas, Local Variables & Functions" on page 313 explains how
you can use the power of the BUSINESSOBJECTS formula editor to write your
own calculations.
• Chapter 15 "Calculation Contexts and Extended Syntax" on page 341 explains
the more sophisticated aspects of writing formulas and gives some
background about how the BUSINESSOBJECTS calculation engine works.
• Chapter 16 "Calculation Troubleshooting" on page 373 explains the error
messages and other problems you may encounter when inserting formulas
and calculations in your reports and explains how to fix these problems.
• For information on using calculations in charts, see “Displaying a Calculation
on Data in Charts” on page 456.
BusinessObjects User’s Guide 287
Chapter 13 Breaking Up Tables and Displaying Calculations
Breaks
This section explains how to break up data in tables and crosstabs and describes
the different options available to format and manage these breaks.
What is a break?
A break does what its name implies. It breaks up the data in a table or crosstab by
grouping the data according to a selected value. This allows you to display all the
data for each value of a dimension variable together, and more importantly, it
allows you to display subtotals. The example below demonstrates how breaking
up a table works.
Example
How can I show revenue subtotals for each resort in a table?
............................................................
The table on the left displays the revenue per quarter per resort with the total
revenue displayed at the bottom of the table.
The table on the right displays the same data but, by breaking up the data by
resort, you can now show a subtotal for the revenue generated by each resort for
the four quarters of the financial year. A mini table is created for each of the three
values of resort. This separation, however, is only visual. The three mini tables
still belong to one block.
............................................................
288 BusinessObjects User’s Guide
Breaks
Inserting and removing breaks
You can insert and remove breaks with a simple mouse click. The Insert Break
button on the Report toolbar is a toggle button that inserts and removes breaks
on data.
To insert a break:
1. Click inside the column or row of data where you want to insert a break.
Insert Break
2. Click the Insert Break button on the Report toolbar.
The data in the table is broken up and the Insert Break button is dimmed.
To remove a break:
1. Click inside the data where the break has been inserted.
The Insert Break button on the Report toolbar is dimmed to show that there is
a break on the selected data.
2. Click the Insert Break button.
The Break is removed from the table or crosstab.
Note: You cannot insert breaks on data in charts.
Formatting breaks
When you first insert a break on data, certain formatting and display options are
applied by default. You can edit these settings and set other options in the Breaks
dialog box.
To display the Breaks dialog box:
1. Right-click on the column or row where the break has been inserted.
2. Choose Format Breaks from the menu.
The Breaks dialog box is illustrated and described on page 290.
Note: If no break has been inserted on a table or crosstab, all the options in this
dialog box are unavailable.
BusinessObjects User’s Guide 289
Chapter 13 Breaking Up Tables and Displaying Calculations
Breaks dialog box
a
b
e
f
g
c
h
d
a. The breaks applied on columns appear in the Down tab. The breaks inserted on rows
appear in the Across tab. For a crosstab, both tabs are displayed. For a table, only the
appropriate Down or Across tab is displayed.
b. List of breaks currently inserted.
c. Allows you to insert a new break.
d. Remove a break by selecting it, then clicking Remove.
e. You can set break attributes for the selected break in the Break Definition box.
f.
By default, a break is inserted on all values of the selected variable. Clicking Values allows
you to select only the values you want to include in the break. To activate the Values
button, first check the Value-Based Break check box.
g. You can control the way a break is managed over page breaks in the Break and Pages
box. These attributes are described on page 297.
h. Clicking Edit allows you to apply the selected break on a different variable, or on more
than one variable. If the report contains at least two breaks on different levels, you
change the break level.
Showing headers and footers
When you insert a break, a mini table is created for each value of the variable. You
can choose whether or not you want to display a header and/or footer in each
mini table.
290 BusinessObjects User’s Guide
Breaks
To do this:
• To display a break header or footer, check the box next to Break Header or Break
Footer in the Breaks dialog box.
• To hide a break header or footer, uncheck the box next to Break Header or Break
Footer in the Breaks dialog box.
The illustration below shows two examples of using break headers and footers
with a sum calculation on the Revenue column :
Break header
Break footer
displays the
sub-total for
each section
This table displays a break footer only, a table
header and footer, and a sum calculation.
Table footer
displays the total
for the table
This table displays a break header and footer,
a table footer, and a sum calculation.
BusinessObjects User’s Guide 291
Chapter 13 Breaking Up Tables and Displaying Calculations
Folding breaks
You can also choose to display only the break headers and footers in a table as
shown in the illustration below. The other rows in the table are hidden.
To do this:
• Check the Fold option in the Breaks dialog box.
292 BusinessObjects User’s Guide
Breaks
Merging cells
When you have inserted a break on a row or column, you have several columns
or rows displaying the same value. If you wish, you can display this value only
once. To do this:
• Check Remove Duplicates on the Breaks dialog box.
You can also merge these cells into one and display the name only once. The
name is centered over the columns or rows of data that it describes. To do this:
• Check Center Value Across Break on the Breaks dialog box.
The examples below show how these options are applied:
Here, the Remove Duplicates option is turned
on so the resort name is displayed only once.
Center Across
Break
Here, the Remove Duplicates and Center Value Across
Break options are turned on. The resort name is displayed once and centered over the rows it describes.
You can also use the Center Across Break button on the Formatting toolbar. This
button removes duplicate values, merges the cells and centers the value over the
rows or columns it describes.
BusinessObjects User’s Guide 293
Chapter 13 Breaking Up Tables and Displaying Calculations
Tip: If the Resort column footer cell is empty when you center the resort value
across the break, all rows, including the footer row are merged as shown in the
table on the left below. If you do not want an empty footer cell to be merged:
1. Type a character in the empty resort footer cell.
2. Right-click on the footer cell and choose Format Cell from the menu.
The Format Cell dialog box opens.
3. Click the Font tab.
4. Set the font color to the same color as the cell background, in this example to
white, and click OK.
5. Check the Center Values Across Break option in the Breaks dialog box.
The empty cells for each value of resort are merged and the footer cells are
untouched, as shown in the table on the right below.
Type a
character
in this cell
and set the
font color
to white.
294 BusinessObjects User’s Guide
Breaks
Making a value-based break
You can choose to only apply a break on certain values in your table. In the
illustration below, instead of inserting a break on the whole resort column, the
break is inserted on the resort French Riviera only. This breaks up the table to
show a revenue subtotal for French resorts as illustrated below:
The break footer
displays the subtotal
on the value-based
break
This table footer
displays the total for
the entire table -- not
the remaining sections.
Here, the Break Footer, Remove Duplicates, and
Value-Based Break options are turned on. The Show
Table Header and Footer options display the table
header and the table sum.
To do this, begin with a table with the Format Table, Show Header and Show
Footer options turned on:
1. Insert a break on the Resort column.
2. Right-click on the Resort column and choose Format Breaks from the menu.
The Breaks dialog box opens.
3. Check the Value-Based Break check box.
When this box is checked, the Values button becomes available.
4. Click the Values button.
The list of values box opens, displaying a list of all the values of the Resort
dimension.
5. Select French Riviera from the list and click OK.
6. Click OK again to close the Breaks dialog box.
7. Right click the Revenue column and select Calculations > Sum.
The calculation result sums the French Riviera section and the entire table.
BusinessObjects User’s Guide 295
Chapter 13 Breaking Up Tables and Displaying Calculations
Organizing multiple breaks
You can insert up to nine breaks on a table or crosstab.
When you have more than one break in a table or crosstab, the breaks are
assigned levels. BUSINESSOBJECTS assigns level 1 to the first break you insert, level
2 to the second and so on. You can rearrange these levels in the Breaks dialog box.
You can also set different options for the different breaks.
In the illustration below, there are two breaks on the data. One on the Resort
dimension and one on the Quarter dimension. As you can see, the data is broken
up first by resort with information for all four quarters displayed for French
Riviera, then for Bahamas Beach and so on. The data in each resort section is then
broken up by quarter. You can change this organization at any time and add and
remove breaks in the Breaks dialog box.
List of breaks
inserted in the
selected table
and the order
in which they
are applied.
Sets the order the break is
applied.
To reorganize the order in which breaks are applied:
1. Right-click on a column or row that contains a break and choose Format
Breaks from the menu.
The Breaks dialog box opens.
2. Click on the break name in the list and click the Edit button.
3. Set the order you want the break to be applied and click OK.
296 BusinessObjects User’s Guide
Breaks
Managing breaks over multiple pages
When a table spans more than one page, there are certain options you can set to
make sure that tables are not split incoherently and so that certain elements such
as column and row headers are repeated on the new page.You can set the
following options in the Break and Pages section of the Breaks dialog box.
To open the Breaks dialog box:
• Right-click on a row or column that contains a break and choose Format
Breaks from the menu.
Check this option.....
To.....
Avoid Page Break
Where possible, keep each break section of the
table or crosstab on the same page.
Start a New Page
Display each part of the table or crosstab created
by a break on a separate page.
Repeat the Header on
the New Page
Repeat the header on each new page if a table or
crosstab extends over more than one page.
Repeat Break Value on
New Page
Repeat the current break value on the new page.
BusinessObjects User’s Guide 297
Chapter 13 Breaking Up Tables and Displaying Calculations
Calculations
BUSINESSOBJECTS has standard calculation functions that enable you to make
quick calculations on the data in reports. These calculations are available directly
from a menu. The most commonly used calculations are also available on the
Report toolbar. This section describes how to make calculations using the menu
and toolbar functions.
You can also make calculations by writing your own formulas. This is described
in Chapter 14 "Formulas, Local Variables & Functions" on page 313.
Making simple calculations
1. Select the row or column on which you want to make the calculation.
2. From the Data Menu, choose Calculations and then the type of calculation:
Choose...
To...
Sum
Calculate the sum of the selected data.
Count
Count all rows for a Measure object.
Count distinct values for a Dimension or Detail object.
Count All
Count the number of rows in the body including all
duplicate and empty rows
Average
Calculate the average of the selected data.
Maximum
Display the maximum value of the selected data.
Minimum
Display the minimum value of the selected data.
Percentage
Display the selected data as a percentage.
Variance
Calculate the difference between two selected values.
298 BusinessObjects User’s Guide
Calculations
Choose...
To...
Variance
percentage
Calculate the difference between two selected values and
display the difference as a percentage.
The result of the calculation is inserted in a new cell in the table or crosstab.
Note: Note: Variance syntax containing the Where operator will work in all cases
except when you have two cascading Wheres (a variance using a Where operator
that contains a formula that also uses a Where operator) or in certain contexts, e.g.
the variance of the variable "<Revenue>" in Report.
Example
What’s the difference between Count and Count All?
............................................................
In the example below, if you insert a Count on the Resort column, the result of the
calculation is 3 because there are three different resorts, Bahamas Beach,
Hawaiian Club and French Riviera. The Count function counts values of a
dimension object that are the same only one time. This is called a distinct count.
If you insert Count All on the same column, the result is 12 because there are
twelve rows of data in the resort column. The Count All function counts all rows
including empty and duplicate rows.
If you look at the Revenue column, Count and Count All return 12. For a measure
object, the Count function counts all rows.
............................................................
BusinessObjects User’s Guide 299
Chapter 13 Breaking Up Tables and Displaying Calculations
Using the Calculation toolbar
You can also use the buttons on the Report toolbar for certain calculations.
a. Sum
b. Percentage
a
b
c
d
e
c. Count
d. Variance
e. Variance percentage
Removing calculations from a table or a crosstab
To delete calculations from a table or crosstab:
1. Select the row or column where the calculation is displayed.
2. From the Data Menu, choose Calculations and then the calculation that has
been applied from the submenu.
You can see which calculations have been applied to a row or column of data.
On the Data menu, the icon next to the calculation is dimmed or has a check
mark next to it to show it has been used. Buttons on the toolbar are dimmed
to show they have been used on the selected data.
Note: The calculation commands available on the menu and toolbar depend on
the data you have selected in the table or crosstab.
Making calculations on dimension and detail objects
You can use the following calculations on dimension and detail objects:
Dimension object
• Count
• Minimum
Detail object
• Maximum
300 BusinessObjects User’s Guide
Calculations
Calculation examples
The following section contains several examples of making calculations using the
Calculations menu.
Example
Displaying total revenue and subtotals
............................................................
You want to calculate and display the total revenue in a table. To do this:
1. Click in the Revenue column.
Sum
2. Click the Sum button on the Calculations toolbar.
• The revenue sum is displayed in the footer at the end of the table.
• The sum button on the Calculations toolbar is dimmed.
Sum button
dimmed
You now decide you want to insert a break on this table to display subtotals for
each resort.
Insert Break
3. Click inside the Resort column and click the Insert Break button.
The data is broken up and an empty row is inserted at the end of each resort
section.
4. Click in the Revenue column.
5. Click the Sum button once to remove the existing calculation.
BusinessObjects User’s Guide 301
Chapter 13 Breaking Up Tables and Displaying Calculations
6. Click the Sum button again to carry out a new calculation.
A subtotal is displayed for each resort and a total sum at the end of the table:
A subtotal is displayed
for revenue per resort
A total is displayed for
revenue for all resorts
............................................................
Example
Displaying average, maximum and minimum revenue
............................................................
The following table has four different calculations for revenue. Notice that the
Average revenue, the Maximum and Minimum revenues and the Sum are all
displayed in separate rows in the order they were applied. Each figure is
identified by the name of the calculation. A new column has been inserted to
show the percentage for each row.
............................................................
302 BusinessObjects User’s Guide
Calculations
Example
Calculating the difference in revenue between two quarters
............................................................
In this example you have a crosstab that displays revenue per resort per quarter
and total revenue per quarter. You want to show in the table the difference in
revenue between two quarters. To do this:
1. Select Q2 with the mouse, then, holding down the Ctrl key, select Q1.
Q2 is selected first.
Variance Percentage
Then Q1.
2. Click the Variance Percentage button on the calculations toolbar.
The difference in revenue between Q1 and Q2 for each resort and for the total
revenue of all resorts is displayed in a new cell as a percentage. The new row
is labeled Q2-Q1.
The result of Q2-Q1
is displayed in a
new row.
3. Now select Q4 with the mouse.
4. Holding down the Control key, select Q3.
The difference in revenue between Q4 and Q3 for each resort and for the total
revenue of all resorts is displayed in a new cell as a percentage. The new row
is labeled Q4-Q3.
Note: You can also use the Shift key to select columns and rows. If you use the
Shift key, BUSINESSOBJECTS does not take into account the order in which you
selected the columns and rows and always selects cells from top to bottom and
from left to right. If you carry out the calculation above using the Shift key,
BUSINESSOBJECTS will calculate Q1-Q2.
............................................................
BusinessObjects User’s Guide 303
Chapter 13 Breaking Up Tables and Displaying Calculations
Reusing a calculation elsewhere in a report
You can drag a calculation from a table or a crosstab and place it in a different
position in a report. BUSINESSOBJECTS keeps the formula with the cell. To do this:
1. Click inside the cell containing the calculation.
2. Click inside the cell again and, holding down your mouse button, drag the cell
to the desired position.
3. Release the mouse button.
Note: When you move a cell containing a calculation to a different part of the
report, the calculation result depends on where exactly the cell is positioned as
this can change the context in which the calculation is made. For more
information on this point see “What are calculation contexts?” on page 345.
Example
Displaying total revenue as a table title
............................................................
In this report you dragged the cell containing the sum of the total revenue for all
resorts out of the table and placed it at the top of the table. You inserted a cell next
to the figure and typed in the text “Total revenue”. You then deleted the rows for
Sum total and Maximum total at the very bottom of the table.
304 BusinessObjects User’s Guide
Converting To And From Euros
Converting To And From Euros
The following section describes how BUSINESSOBJECTS uses built-in functions to
help you quickly and accurately convert a currency to or from euros.
What is the euro?
The euro is the official currency unit of the European countries that belong to the
EMU (European Monetary Union).
For each of these countries, a six-digit conversion rate between the euro and the
national currency has been fixed and EMU regulations stipulate how the
conversion must be carried out.
BUSINESSOBJECTS euro conversion functions adhere to these stipulations.
Displaying the euro symbol
The euro is designated by an official symbol. To display this currency symbol in
BUSINESSOBJECTS, you need to have a Windows operating system that can display
it or you need to install a euro font upgrade to your Windows operating system.
euro currency
symbol
If your operating system cannot display the euro symbol, you can use the official
ISO three-letter code, EUR, instead.
How does the conversion work?
For each currency, there is a fixed conversion rate of six significant digits. The
number of digits after the decimal point depends on the number of digits before
the decimal point.
Example
Converting to euros: six-digit conversion rates
............................................................
The conversion rate for Dutch guilders (NLG) is 2.20371, with 1 digit before the
decimal and five after.
The conversion rate for Belgian francs (BEF) is 40.3399, with 2 digits before the
decimal point and four after.
............................................................
To convert to euros from an EMU-compliant currency, you divide the local
currency amount using the six-digit conversion rate for that currency and then
round the result to display the appropriate number of decimal digits.
BusinessObjects User’s Guide 305
Chapter 13 Breaking Up Tables and Displaying Calculations
To convert from euros to an EMU-compliant currency, you multiply the amount
in euros by the six-digit conversion rate for the target currency and then round
the result to display the appropriate number of decimal digits.
Conversion Errors
When you convert an EMU-compliant currency to or from euros, you use the
fixed six-digit conversion rate and then round the result to the appropriate
number of decimal digits. Rounded numbers are less accurate than the original
numbers and the round error on a given amount may be fairly negligible or quite
substantial. BUSINESSOBJECTS allows you to display round errors after you have
converted amounts to and from euros to assess the importance of the difference.
Displaying currency formats in BUSINESSOBJECTS
BUSINESSOBJECTS uses the default currency defined for your operating system
defined in the Windows Regional Settings in the Windows Control Panel.
You can display custom currencies in your BUSINESSOBJECTS reports in addition
to the default currency provided by your operating system. For example, if your
default currency is $, all the amounts in your report will be in US dollars. If you
also want to display a column with revenue in euros, you can add your own
currency format in BUSINESSOBJECTS. See “Creating your own number and date
formats” on page 547 for details.
Converting to euros
You can convert an amount from one of the eleven EMU currencies into euros
using one easy mouse click.
To do this:
1. Select the column, row or cell that contains the data you want to convert.
2. From the Data menu, choose Euro, then Convert To Euro.
• If BUSINESSOBJECTS recognizes the currency, it carries out the conversion
and displays the result.
• If BUSINESSOBJECTS does not recognize the currency, it displays the Select
Currency dialog box.
3. Choose the currency from the list box and click OK.
The data is converted. If the source data was formatted as currency, the
converted data is formatted with the euro currency formatting defined in the
Conversion Rates table.
306 BusinessObjects User’s Guide
Converting To And From Euros
How does BusinessObjects recognize the currency of the selected
data?
BUSINESSOBJECTS recognizes the currency of selected data if:
• it is formatted as currency using the standard Windows currency symbol
• and the selected currency is in the Conversion Rates list
For example, 47 DM will be recognized by BUSINESSOBJECTS as German marks.
If the data is not formatted as a currency BUSINESSOBJECTS recognizes, the Select
Currency dialog box is displayed.
If the currency you want to convert to euros is not in the list, you can add it as
described below.
Converting from euros
You can convert a figure from euros into one of the eleven EMU currencies using
one easy mouse click.
To do this:
1. Select the column, row or cell that contains the data you want to convert.
2. From the Data menu, choose Euro, then Convert From Euro.
The Select Currency dialog box opens.
3. Choose the currency you want to convert the euros to and click OK.
The data is converted. If the data in euros was formatted as currency, the
converted data is formatted with the currency formatting defined in the
Conversion Rates table.
Displaying rounding errors
A rounding error occurs because when an amount is converted to or from euros,
the result is rounded to show only the appropriate number of decimal digits. The
rounding error returns the difference between the rounded number and the
number before rounding.
BusinessObjects User’s Guide 307
Chapter 13 Breaking Up Tables and Displaying Calculations
To display round errors:
1. Select the column, row or cell that contains the converted data.
2. From the Data menu, choose Display Rounding Errors.
The rounding errors are displayed in a new column, row or cell which is
inserted after the selected column, row or cell.
Note: The Display Rounding Errors command is only available if the selected cell
contains a number that has been converted to or from euros.
Conversion rates
BUSINESSOBJECTS stores the conversion rates and other information for the EMU
currencies and uses this information to carry out conversions to and from euros.
You can edit this information and add other currencies to this list.
Viewing conversion rates
1. From the Data menu, choose Euro, then Display Conversion Rates.
The Conversion Rates dialog box opens.
This dialog box shows the following information about each currency:
Currency
Shows the official ISO (International Standards
Organization) label for the currency.
Rate
Shows the official 6-digit conversion rate between the
currency and the euro.
308 BusinessObjects User’s Guide
Converting To And From Euros
Decimal
Shows the number of decimal digits used by each
currency.
Format
Shows the symbol or abbreviation used to designate
the currency.
Label
Shows the name of the currency in the local language.
Editing information about a currency
1. From the Data menu, choose Euro, then Display Conversion Rates.
2. The Conversion Rates dialog box opens.
3. Select the currency you want to edit from the list.
4. Click the Edit button.
The Edit Conversion Rate dialog box opens.
This dialog box displays the information that BUSINESSOBJECTS currently uses
for the selected currency.
5. Make any necessary changes by typing in the new information over the old
information in the text boxes.
6. Click OK when you have finished.
The Edit Conversion Rate dialog box closes.
The new information concerning the selected currency is now displayed in the
list in the Conversion Rates dialog box.
7. Click OK to close the Conversion Rates dialog box.
BusinessObjects User’s Guide 309
Chapter 13 Breaking Up Tables and Displaying Calculations
Adding a new currency
1. From the Data menu, choose Euro, then Display Conversion Rates.
The Conversion Rates dialog box opens.
2. Click the Add button.
The Add Conversion Rate dialog box opens.
3. Enter the required information in each text box
You must enter information in each text box.
4. Click OK.
The Add Conversion Rate dialog box closes.
The new currency is now displayed in the list in the Conversion Rates dialog
box.
5. Click OK to close the Conversion Rates dialog box.
Example
Add US dollars to the euro conversion list
............................................................
You want to add US dollars to the list of currencies since you regularly use dollar
to euro conversion in your business. You have today's dollar/euro exchange rate.
Since the price of the dollar against the euro fluctuates daily, you will have to
update dollar currency information regularly.
To add US dollars to the currency list:
1. From the Data menu, choose Euro, then Display Conversion Rates.
The Conversion Rates dialog box opens.
2. Click the Add button.
The Add Conversion Rate dialog box opens.
3. Enter the information in the Add Conversion Rate dialog box:
• Enter USD in the Currency box.
• Enter 0.9 in the Rate box
• Enter 2 in the Decimal box.
• Enter $ in the Format box.
• Enter US Dollars in the Label box.
310 BusinessObjects User’s Guide
Converting To And From Euros
4. Click OK.
US dollars now appears in your list and will be recognized by BUSINESSOBJECTS
so that you can convert between US dollars and euros using the Convert to Euro
and Convert from Euro menu commands.
............................................................
Fixed and fluctuating currency rates
The conversion rates between the euro and EMU-compliant currencies are fixed.
When converting euros to any other currency you must use the daily rate set by
financial institutions.
Triangulation
If you want to convert from one EMU-compliant currency to another EMUcompliant currency, you cannot simply use cross rates. You have to use a
procedure called triangulation. To triangulate, you convert the first currency into
euros using a six-digit conversion rate and then convert the euros into the second
currency using another six-digit conversion rate.
Example
Triangulation: Converting between EMU-compliant currencies
............................................................
In the following example, you want to convert an amount in German marks into
Belgian francs. To do this, you first have to convert the German marks into euros
using the six-digit conversion rate for German marks. You then round the euros
to no less than three decimal digits. Finally you convert the euros into Belgian
francs using the six-digit conversion rate for Belgian francs. You can carry out this
conversion by writing a BUSINESSOBJECTS formula.
The following BUSINESSOBJECTS formula converts 100 DEM to 2063 BEF.
EuroConvertFrom(EuroConvertTo(100, "DEM", 3), "BEF", 0)
............................................................
BusinessObjects User’s Guide 311
Chapter 13 Breaking Up Tables and Displaying Calculations
312 BusinessObjects User’s Guide
Chapter 14
Formulas, Local Variables
& Functions
..................................................................................
In this chapter
❑ Overview 315
❑ Formulas 316
Why use formulas? 316
Creating formulas 317
Displaying the Formula Bar 317
Displaying the Formula Editor 318
Using the Formula Editor 318
Guidelines on the syntax to use in formulas 320
❑ Local Variables 321
Why use local variables? 321
How can I recognize a local variable? 321
Creating a local variable 322
Transforming a formula into a local variable 323
❑ Creating Local Variables by Grouping Values 325
Grouping values 325
Adding grouped values to a drill hierarchy 329
BusinessObjects User’s Guide 313
Chapter 14 Formulas, Local Variables & Functions
❑ Managing Formulas and Local Variables 330
Inserting local variables and formulas in a report 330
Editing formulas 330
Editing local variables 330
Deleting formulas and local variables 331
❑ Functions 332
Using Functions 332
Using the Function Help 334
❑ More Examples of Using Formulas 335
❑
314 BusinessObjects User’s Guide
Overview
Overview
This chapter gives you an introduction to using BUSINESSOBJECTS formulas, local
variables and functions. It explains how to set up your own formulas and
variables in BUSINESSOBJECTS reports using BUSINESSOBJECTS syntax, how to use
BUSINESSOBJECTS functions, and also includes several examples of business
calculations.
Chapter 15 "Calculation Contexts and Extended Syntax" on page 341 describes
how to build more powerful calculations by using extended syntax to define
calculation contexts. This chapter also has a calculations “Quick Reference” on
page 369 that recaps some of the key BUSINESSOBJECTS terms.
Chapter 16 "Calculation Troubleshooting" on page 373 gives solutions to
computation errors that may occur in BUSINESSOBJECTS when you are writing or
using formulas.
BusinessObjects User’s Guide 315
Chapter 14 Formulas, Local Variables & Functions
Formulas
When you run a query, BUSINESSOBJECTS carries out certain calculations on the
data at the query level and returns the results as variables. You can also make
calculations on report data using the built-in calculations available on the
calculations menu or toolbar. This section explains how you can set up your own
personalized calculations on data in your reports by writing BUSINESSOBJECTS
formulas.
Why use formulas?
A BUSINESSOBJECTS formula is made up of functions, variables, and operators and
always begins with an “equal to” sign. The examples below show two very
simple formulas:
=Sum<Sales Revenue>
=<Margin>/<Sales revenue>*100%
Formulas are used to carry out calculations locally in the report and also allow
you to set conditions on filters and data display, for example.
Making local calculations
You may want to carry out personal calculations in your reports or compare
database figures to figures from a spreadsheet for example. Writing a formula
allows you to do this.
In addition, there are certain types of calculation that some SQL servers cannot
carry out. For example, standard SQL does not allow you to use decision logic
such as the IF statement.
Setting conditions
You can also use formulas in BUSINESSOBJECTS to set conditions. For example, you
can set up a condition to hide sections in a report if the sales revenue falls below
a certain level.
You can also set up conditional filters. For example, you only want to display
outlets in a report that have generated weekly revenue above a certain sum. By
setting a filter with a condition, when you refresh the report with the new weekly
data, only those outlets that satisfy the condition will be displayed in the report.
You can also use conditions in BROADCAST AGENT when you are setting up
reports for scheduled processing to specify under what conditions your
documents should be processed.
316 BusinessObjects User’s Guide
Formulas
Creating formulas
Let's look now at how you create formulas in BUSINESSOBJECTS. There are three
ways of creating formulas. You can:
• type your formula directly into a cell
• type your formula in the Formula Bar
• use the Formula Editor
Displaying the Formula Bar
Once you are familiar with BUSINESSOBJECTS syntax you can type simple formulas
directly into a cell or into the Formula Bar. Using the Formula Bar allows you to
see more clearly what you are doing as the whole formula is displayed more
easily than in a cell. If the Formula Bar is not displayed:
• From the View menu, choose Formula Bar.
a
b
c d e
a. Opens the Variable Editor
b. Defines the formula displayed in the Formula Bar as a variable
c. Clears the Formula Bar text box of any non-validated changes you
make in the Formula Bar
d. Validates the formula displayed in the text box
e. Opens the Formula Editor
The Formula Bar has five buttons and a text box where the formula is displayed.
If you click inside any cell in a report, the contents are displayed in this text box.
Depending on the type of cell you clicked in, this could be text, the name of a
variable or a formula.
BusinessObjects User’s Guide 317
Chapter 14 Formulas, Local Variables & Functions
Displaying the Formula Editor
If you are not familiar with BUSINESSOBJECTS syntax or are writing more complex
formulas, the best method is to use the Formula Editor.
1. Click inside the cell where you want the formula to appear.
2. Then
• If the Formula Bar is open, click the Formula Editor button on the Formula
Bar.
• Or, from the Data menu, choose Edit Formula.
The Formula Editor opens.
Using the Formula Editor
The Formula Editor allows you to make up your formula by choosing Variables,
Functions and Operators directly from the lists.
Click here for explanations
on the functions in the
Function list.
The Formula Editor has four main parts:
Formulas box
Displays the formula. You use this box to write or edit formulas.
318 BusinessObjects User’s Guide
Formulas
Variables box
Displays a list of all the variables in the document, these can be local variables or
variables returned by the data provider; you can include these variables in your
formula.
Functions
Displays a list of all BUSINESSOBJECTS functions.
Operators
Operators define the relationship between elements in a formula. Operators
include mathematical operators such as addition (+) and division (/), relational
operators such as greater than (>) and between, logical operators such as If Then
Else and context operators such as ForAll, ForEach and In. The list of operators in
this window is updated as you add elements to the formula so that only the
operators that are compatible with the current syntax are displayed.
To understand how the Formula Editor works, let's look at an example.
Example
Calculating a running total
............................................................
In the table below you want to display a running total for the monthly sales
revenue.
From this......
To this......
To do this:
1. Insert a new column after the Sales Revenue column and name it Running
total.
2. Click inside the Running total column.
This is where you are going to insert the formula.
BusinessObjects User’s Guide 319
Chapter 14 Formulas, Local Variables & Functions
3. From the Data menu, choose Edit Formula.
The Formula Editor opens.
4. Double-click the equal sign (=) sign in the Operators list.
The equal (=) sign is displayed in the Formulas box.
5. In the Functions box, open the All functions & aggregates folder.
6. Scroll down until the function RunningSum is displayed in the Functions box.
7. Double-click RuningSum.
RunningSum is displayed in the Formulas box. Notice that the cursor is inside
the brackets. This is where the variable will be inserted.
8. In the Variables box, double-click Sales revenue.
Sales revenue is added to the formula. Notice the angle brackets which are
automatically added to a variable by the Formula Editor.
9. Click OK.
The Formula Editor closes and the calculation is displayed in the RunningSum
column.
The formula is stored in the Formulas folder of the Report Manager Data tab.
............................................................
Guidelines on the syntax to use in formulas
Whichever method you use to write formulas, always bear these guidelines in
mind:
• A formula must begin with an "equal to" sign. If you remove this sign, the
formula is considered as a constant or as text.
• Variables included in formulas must be surrounded by a "lower than" sign (<)
and a "greater than" sign (>), e.g., <Revenue>.
• Text included in formulas must be surrounded by double-quotes (")
Syntax errors
If there is a syntax error in a formula you have written, an error message is
displayed and the part of the formula that contains the error is highlighted.
320 BusinessObjects User’s Guide
Local Variables
Local Variables
A local variable is a formula that is given a name. Local variables appear in the
list of variables in the Report Manager Data tab and you can use them to build
tables, charts etc. in the same way as you use variables returned by a data
provider.
The difference is that local variables are attached to the document in which they
are created and calculations are carried out at the report level. This means that
local variables are only available in the document in which they were created.
Why use local variables?
As we said earlier, a variable is a formula with a name. However, variables have
a certain number of advantages over formulas because they allow you to do
things that you cannot do just using formulas:
• You cannot apply alerters, filters, sorts and breaks on columns or rows
containing formulas, but you can on those containing variables.
• You can include variables qualified as dimensions in drill hierarchies.
Local variables are also useful from a practical point of view:
• You can re-use local variables in the same document more easily than
formulas because they are named.
• Some formulas are very complex. If you create variables, you can re-use them
in formulas and avoid having very long and complex formulas which can lead
to making syntax errors. In addition, you don't have to re-write the formula
over and over again. What’s more, complex formulas are easier to decipher if
they contain variables.
How can I recognize a local variable?
If you want to know whether a variable has been returned by a data provider or
created locally in a report:
• Right-click on the variable in the list in the Data tab of the Report Manager.
In the menu that opens:
BusinessObjects User’s Guide 321
Chapter 14 Formulas, Local Variables & Functions
• If the menu command Edit Variable is available, the variable is a local variable
and you can modify the attributes.
• If the menu command Edit Variable is not available (grayed out) the variable
was returned by the data provider and cannot be edited.
Creating a local variable
You can create local variables using the variable editor, by turning an existing
formula into a variable, and by grouping values from an existing variable to
create a new one.
Using the Variable Editor
You can create a local variable from scratch using the Variable Editor. To do this:
1. Right-click on the Data tab of the Report Manager and choose New Variable
from the menu.
In the Variables dialog box opens.
2. Click the Formula tab.
3. Type the formula in the Formula box, or double-click the function(s),
variable(s) or operator(s) you need.
322 BusinessObjects User’s Guide
Local Variables
4. Click the Definition tab and type a name in the Name box.
5. In the Qualification box, choose whether you want the local variable to be
defined as a Dimension, Measure or Detail object.
6. Click OK.
The new variable is displayed in the list of variables in the Report Manager
data tab.
Transforming a formula into a local variable
You can also transform an existing formula into a local variable. As we said
earlier, variables are useful because you can apply alerters, filters, and sorts to
variables but not to formulas. After setting up a formula in a report, you may
decide that you’d like to highlight the top values. To do this, you can easily
transform the formula you have created into a variable.
Example
Highlighting above average margin
............................................................
You have set up a formula to calculate average margin and now decide you want
to highlight all those stores that have made above average margin. In
BUSINESSOBJECTS you can highlight data in this way using alerters but you cannot
apply an alerter on a column or row of data that contains a formula. However,
you can use an alerter on a variable. By turning your formula into a variable you
can highlight your above-average stores.
BusinessObjects User’s Guide 323
Chapter 14 Formulas, Local Variables & Functions
To transform a formula into a variable:
1. Select the column of data that contains the formula.
2. Choose Define As Variable from the Data menu.
3. Type in a name for the variable in the Define the Variable dialog box.
4. Set how you want the formula to be defined.
Choose....
If you want to.....
Evaluate the formula in
its context
Restrict the definition of this variable to its
context in the current block. If you insert this
variable in another block in the report, the result
of that calculation will always be based on the
original context
Keep the formula
generic
Allows you to define the variable so that it
calculates the data dynamically, based on the
context of the block where the variable is
inserted
5. Click OK.
The variable is now displayed in the variables folder in the Report Manager
Data tab and you can set up an alerter using the variable.
For further information on calculation contexts, see Chapter 15 "Calculation
Contexts and Extended Syntax" on page 341.
............................................................
324 BusinessObjects User’s Guide
Creating Local Variables by Grouping Values
Creating Local Variables by Grouping Values
You can also create new variables by grouping the values of existing variables
which enables you to create dynamic groups for analysis purposes. Grouping
values prior to analyzing your data in drill mode can also be useful, for example,
if you have a variable which has a lot of values. It allows you to create an
intermediary level of detail in your analysis.
Example
Group quarters to display revenue per semester
............................................................
You have a report showing the sales revenue per quarter but you would like to
display revenue per semester. Since you have the data for Quarter, you can do
this quite easily. The Quarter variable returns four values - Q1, Q2, Q3, Q4. By
grouping Q1 and Q2 into one value (H1), and Q3 and Q4 into a second value (H2)
you can create a new variable, Semester, and then calculate revenue by semester.
You can then add Semester to a drill hierarchy and use it in your analysis in drill
mode. Here’s how to do it.
............................................................
Grouping values
Your table displays sales revenue per quarter. You are going to create a new
variable called Semester.
1. Select Q1 in the table.
2. Holding down the Ctrl key, select Q2.
Group Values
3. Click the Group Values button on the Report toolbar.
The Rename grouped values box opens.
4. Type in the new name, H1, in the Rename Group box and click OK.
BusinessObjects User’s Guide 325
Chapter 14 Formulas, Local Variables & Functions
Q1 and Q2 are grouped together and the new name, H1, is displayed in the
table.
A new variable is created and displayed in the list in the Report Manager. The
table column header is updated with the name of the new variable, Quarter+
In Table 1.
5. Repeat Step 1 to Step 4 to group the values for Q3 and Q4 and name the new
value H2.
Your table now looks like this.
Since the name of the new variable is not very meaningful, you can rename it.
326 BusinessObjects User’s Guide
Creating Local Variables by Grouping Values
To rename the variable
1. Right-click on the Quarter+ In Table 1 variable in the Report Manager
window.
2. Choose Edit Variable from the menu.
The Edit box opens.
3. Type in a new name, Semester, in the Name of the Variable text box and click
OK.
The new name, Semester, is displayed in the Variables list and in the table.
Your table now displays sales revenue per semester.
BusinessObjects User’s Guide 327
Chapter 14 Formulas, Local Variables & Functions
Editing grouped values
At any time, you can edit variables created by grouping values from another
variable. You can rename the variable or the values, re-arrange the values in the
groups or create a new group of values.
1. Right-click on the variable in the Report Manager window.
2. Choose Edit Variable from the menu.
The Edit box opens.
You can rename the
variable here.
You can rename the
values here. Click on
the name and type in
the new one.
You can drag and drop
values from one group
folder to another.
3. Make the required changes and click OK.
Deleting grouped values
You can delete a variable created by grouping values from another variable.
1. From the Data menu, choose Variables.
2. In the Variables box, select the variable you want to delete.
3. Click Remove and then OK.
Ungrouping grouped values
You can ungroup a variable created by grouping values from another variable.
1. Select the grouped value in the table.
2. Click the Group Values button on the toolbar.
328 BusinessObjects User’s Guide
Creating Local Variables by Grouping Values
Adding grouped values to a drill hierarchy
You can add a local variable that has been qualified as a dimension to a drill
hierarchy and then use it in your analysis in drill mode. You can now add
Semester to the Time period hierarchy and then drill down from Year to Semester
and then to Quarter.
To add Semester to the drill hierarchy:
1. From the Analysis menu, choose Hierachies.
The Hierarchy Editor opens up.
2. Add Semester to the Time period hierarchy between Year and Quarter.
Note: For more information on setting up and using drill mode, see Chapter
20 "Analyzing Data in Drill Mode" on page 463.
BusinessObjects User’s Guide 329
Chapter 14 Formulas, Local Variables & Functions
Managing Formulas and Local Variables
This section describes how to insert, edit and delete the local variables and
formulas you have created.
Inserting local variables and formulas in a report
You can drag the variable or formula from the Data tab of the Report Manager
window and drop it where you want it to appear on the report.
Editing formulas
You can edit a formula directly in the cell or in the Formula Bar or you can use
the Formula Editor.
1. Click the cell that displays the result of the formula you want to edit.
2. Then:
• Type your changes into the cell and press Enter to validate them
• Click inside the Formula Bar, and edit the formula and click the Validate
Formula button to validate the formula.
• From the Data menu, choose Edit Formula; make your changes in the
Formula Editor and click OK to validate them.
The result of the formula is displayed in the cell.
Editing local variables
You can edit a local variable directly from the Report Manager. To do this:
1. Right-click the variable in the Data tab of the Report Manager window.
2. Choose Edit Variable from the menu.
The Variable Editor opens.
3. You can:
• Type in a new name in the Name box.
• Change the qualification of the variable.
• Edit the formula on the Formula tab.
4. Click OK to validate your changes.
330 BusinessObjects User’s Guide
Managing Formulas and Local Variables
Deleting formulas and local variables
To delete a formula or local variable from a report:
1. From the Data menu, choose Variables.
The Variables dialog box is displayed:
The Edit and Remove buttons
are not available if you
choose a variable returned by
the data provider.
2. Open the Variables or the Formulas folder.
3. Select the variable or formula to delete.
4. Click Remove and then click Close.
Note: You can only delete local variables, not variables returned by a data
provider.
BusinessObjects User’s Guide 331
Chapter 14 Formulas, Local Variables & Functions
Functions
BUSINESSOBJECTS contains many built-in functions which greatly extend it’s
capabilities. Functions are pre-defined formulas. A function consists of the
function name followed by a pair of parentheses. The parentheses can contain
arguments and arguments supply functions with values on which to operate.
Arguments can be objects, constants or other functions.
Some commonly used functions are available directly from the BUSINESSOBJECTS
menus and toolbars. When you choose one of these functions, the necessary
arguments are added automatically.
The entire set of functions is organized in nine folders in the Functions window
of the Formula Editor:
The folder...
Lists.....
All
All available functions in alphabetical order.
Aggregates
Functions that return aggregate totals (e.g. the
sum or average of a column of data)
Numeric Functions
Functions that operate on numerical arguments.
Character Functions
Functions that operate on character objects and
text strings.
Date Functions
Functions that operate on dates.
Logical Functions
Functions that return true or false.
Document Functions
Functions that return information about a
document.
Data Provider Functions
Functions that return information about a data
provider.
Miscellaneous Functions
Functions that cannot be categorized into one of
the seven category folders.
Using Functions
When you select a function in the list in the Functions window, a description of
the syntax the function requires is displayed at the bottom of the Formula Editor
window.
332 BusinessObjects User’s Guide
Functions
When you add a function to the Formula window, any necessary commas are
added. The following example shows you how to use a BUSINESSOBJECTS function
to rank data according to revenue generated.
Example
How can I rank cities according to sales revenue?
............................................................
In this example, you want to rank the cities in your table according to sales
revenue generated this quarter.
From this......
To this......
Here’s how to do it:
1. Add a new column to the table and name it Revenue rank.
Click in the Revenue rank column.
2. From the Data menu, choose Edit Formula.
The Formula Editor opens.
3. Open the All functions and aggregates folder and scroll down to the Rank
function.
BusinessObjects User’s Guide 333
Chapter 14 Formulas, Local Variables & Functions
4. Double-click on Rank.
The parentheses and
required commas are
added automatically.
The syntax for the
selected function is
shown here.
Click here to get more
information on what
the function does.
The Rank function is added to the Formula window.
To use the Rank function, you need to add a dimension variable, a comma and
then a measure variable inside the parentheses. The function then ranks the
dimension according to the measure.
5. In the Variables list, double-click City and then Sales revenue.
The completed syntax is displayed in the formulas window.
=Rank(<City> ,<Sales revenue>)
6. Click OK.
The cities are ranked from 1 to 10 according to sales revenue.
............................................................
Tip: To quickly find a function in the Functions list, open the All functions &
aggregates folder and then type the first letter of the function you want to find.
BUSINESSOBJECTS highlights the first function beginning with that letter.
Using the Function Help
Before working with a function for the first time, use the Function Help to find
out what the function does. To do this:
• Select the function in the Functions list and click the Function Help button.
The help page gives a description of the function, its syntax, and an example.
334 BusinessObjects User’s Guide
More Examples of Using Formulas
More Examples of Using Formulas
There are examples of using functions and writing formulas throughout this
chapter and throughout this user’s guide. This section has several additional
examples on using the BUSINESSOBJECTS formula editor and BUSINESSOBJECTS
functions to set up personal calculations.
Example
Calculating a 3-week rolling average
............................................................
Using a rolling average smooths out the fluctuations of a measure variable that
fluctuates over time, stock prices, for example, which change daily. A rolling
average is obtained by calculating the average of the current value and the
specified number of previous values. In BUSINESSOBJECTS, you use the Previous()
function to set up a rolling average.
This example shows you how to create the variable to calculate a three-week
rolling average for sales revenue.
1. Right-click on any variable in the Report Manager Data tab and choose New
Variable from the menu.
The Variable Editor opens.
2. Click the Definition tab.
3. In the Name box, type 3 weeks rolling.
4. In the Qualification section, choose Measure.
5. Click the Formula tab.
6. In the Formulas box, type the formula:
=(<Sales revenue>+Previous(<Sales
revenue>)+Previous(Previous(<Sales revenue>)))/3.
This formula adds the sales revenue for the current week to the sales revenue
for the two previous weeks and then divides the total by three to obtain an
average for those three weeks. To create this formula, we use the
BUSINESSOBJECTS Previous() function.
7. Click OK.
The new variable is added to the list in the Report Manager Data tab and you can
use it in the tables and charts in your report.
............................................................
BusinessObjects User’s Guide 335
Chapter 14 Formulas, Local Variables & Functions
Combining data in a single cell
You frequently need to combine different pieces of data returned by data
providers in a single cell of a report. For example, first and last names are
typically stored as separate pieces of data in the database but you often need to
display a person’s whole name in a single cell of a report.
There are two ways of combining pieces of data or combining text and data in a
single cell in BUSINESSOBJECTS. You can either use the Concatenation() function or
the & operator.
The examples below describe how to use both methods to combine charactertype data, and how to combine numbers and dates with text or with other pieces
of data.
Example
Combining first and last names in a single cell
............................................................
The BUSINESSOBJECTS Concatenation() function allows you to combine two
character strings. The character string may be a piece of text or a character-type
variable. The syntax for this function is:
Concatenation(character string, character string)
To display a person’s first and last name in a single cell, the following syntax:
=Concatenation(<First Name>,<Last Name>)
will give the following result: JohnGardner
You would typically wish to have a space between the first and last name. To do
this, you need to use the following syntax:
=Concatenation(<First Name> ,(Concatenation(" " ,<Last Name>)))
A second way to achieve the same result is to use the & operator. If you are
combining several character strings and want to add spaces, using the & operator
is a simpler solution than using the Concatenation() function. The syntax to
achieve the same result as shown above using the & operator is:
=<First Name>&" "&<Last Name>
Notice that the space we typed is surrounded by quote marks.
............................................................
336 BusinessObjects User’s Guide
More Examples of Using Formulas
Example
Combining text and data in a single cell
............................................................
You can use the same syntax as in the example above to add a comment to data
in a table cell or a master cell. The table below shows the sales figures for the top
three lines for the first quarter, but quarter is not displayed in the table. By editing
the master cell contents, you can add a more explanatory title for each section in
the report as shown below:
To obtain the result illustrated above, the formula:
=”Sales for Q1 in “&<City>
will give you the following result:
Sales for Q1 in Austin
Notice that text is surrounded by quote marks and that we typed a space at the
end of the text and before the final quote marks to add a space between the text
and the name of the city.
If you want to place a filter on the City section after combining text and data in
the master cell, you’ll notice that the Insert Filter button on the Standard toolbar
is unavailable. To insert a filter:
1. Select the master cell.
2. From the Format menu, select Filters.
The Filters dialog box opens.
3. Click Add.
The Variables to filter dialog box is displayed.
4. Select City and click OK to return to the Filters dialog box.
In the Values box, select the cities you want to filter and click OK.
............................................................
BusinessObjects User’s Guide 337
Chapter 14 Formulas, Local Variables & Functions
Example
Combining text and numbers in a single cell
............................................................
The Concatenation() function and & operator only allow you to combine
character-type data. If you want to combine text or character-type data with
numbers you must first convert the number into a character string. Otherwise,
BUSINESSOBJECTS displays the error message 'Incompatible data type'. You can
convert a number to a character string using the FormatNumber() function.
To obtain the result illustrated above, the formula:
="Revenue for week: "&FormatNumber(<Week> ,"0")
will give you the following result:
Revenue for week: 1
............................................................
Example
Combining text and dates in a single cell
............................................................
In the same way, if you want to combine text with dates using the & operator or
the Concatenation() function, you must first convert the date into a character
string. Otherwise, BUSINESSOBJECTS displays the error message 'Incompatible
data type'. You can convert a date into a character string using the FormatDate()
function.
To obtain the result illustrated above, the formula:
="Invoice date: "&FormatDate(<Date>, "dd/mm/yyyy")
will give you the following result
Invoice date: 01/01/1993
............................................................
338 BusinessObjects User’s Guide
More Examples of Using Formulas
Example
Comparing yearly margin growth using the Where function
............................................................
A common requirement in business is to compare data from different dates or
periods so you can evaluate how key indicators such as revenue and margin have
progressed. The BUSINESSOBJECTS Where function allows you to identify data
with the values of another variable so that you can compare related data.
In the example below, you want to compare yearly margin. Your
BUSINESSOBJECTS document contains the variables for year, margin and city.
Using this data, you can write a BUSINESSOBJECTS formula to assign margin to a
specific year and then calculate margin growth from one year to the next.
Here’s the procedure:
1. Right-click on any variable in the list of variables in the Report Manager Data
tab and choose New Variable from the menu.
The Variable Editor opens.
2. Click the Definition tab.
3. In the Name box, type 1999 margin.
4. In the Qualification section, choose Measure.
5. Click the Formula tab.
6. In the Formulas box, type the formula:
=<Margin> Where (<Year>="1999")
This formula calculates the margin for the year 1999 only. Note that we use the
BUSINESSOBJECTS Where operator in the formula to specify the year.
7. Click OK.
The new variable is added to the list in the Report Manager Data tab.
BusinessObjects User’s Guide 339
Chapter 14 Formulas, Local Variables & Functions
8. Repeat the procedure above to create one variable called 2000 margin and one
called 2001 margin using the following syntax:
=<Margin> Where (<Year>="2000")
=<Margin> Where (<Year>="2001")
The new variables are added to the list in the Report Manager Data tab.
We could have simply created a formula to calculate the margin for each year.
The advantage of creating a variable is that we can then re-use it more easily in
other formulas. For example, you can now easily calculate the percent increase in
margin between the 1999 and 2000 using the variables you have just created and
display the increase in a new column in the table:
=(<2000 margin>-<1999 margin>)/<Margin>
............................................................
340 BusinessObjects User’s Guide
Calculation Contexts
and Extended Syntax
Chapter 15
..................................................................................
In this chapter
❑ Overview 342
Who should read this chapter 342
What’s in this chapter 342
❑ Introduction to Contexts and Extended Syntax 343
Semantically dynamic calculations 343
What are calculation contexts? 344
Understanding input and output contexts 345
Using your understanding of input and output contexts 348
❑ Using Extended Syntax for Advanced Calculations 350
Defining calculation contexts with extended syntax 351
How to define input and output contexts 352
What about reset contexts? 354
Modifying contexts with the operators ForEach and ForAll 358
Using the Rank function and extended syntax 360
Defining contexts with keywords 364
❑ Quick Reference 369
Frequently used terms 369
Calculation contexts 371
Context operators 372
Keywords 372
BusinessObjects User’s Guide 341
Chapter 15 Calculation Contexts and Extended Syntax
❑
342 BusinessObjects User’s Guide
Overview
Overview
This chapter is designed to help you use the powerful calculation capabilities
delivered with BUSINESSOBJECTS.
Who should read this chapter
This chapter especially concerns those users whose business requires that they
perform advanced calculations. The information here is also useful for any user
who has experienced computation errors in their BUSINESSOBJECTS reports.
What’s in this chapter
The chapter provides information on how BUSINESSOBJECTS performs
calculations in reports. It describes the concepts behind the BUSINESSOBJECTS
calculation engine. Most specifically, its aim is to explain the extended syntax that
enables you to manipulate complex aggregations in reports.
You can find calculation troubleshooting information on error messages such as
#COMPUTATION in Chapter 16 "Calculation Troubleshooting" on page 373.
BusinessObjects User’s Guide 343
Chapter 15 Calculation Contexts and Extended Syntax
Introduction to Contexts and Extended Syntax
This section introduces you to the key concepts of calculations in
BUSINESSOBJECTS.
Semantically dynamic calculations
In BUSINESSOBJECTS, you create a report by building a query that retrieves data
from a database. Typically, your query contains:
• Dimensions, which retrieve character-type data (customer names, product
names, etc.), or dates (years, quarters, reservation dates, etc.).
• Measures, which retrieve numeric data that is the result of calculations. For
example, in the BUSINESSOBJECTS demo universe, Revenue is the calculation of
number of items sold multiplied by item price.
When you run the query, BUSINESSOBJECTS brings to the report the data
corresponding to the dimensions and measures you selected.
In the report, measures are calculated dynamically, based on the dimensions with
which they appear. Here’s an example.
Example
Revenue per region per year, and revenue per region
............................................................
The report illustrated below contains two tables: revenue per region per year, and
revenue per region.
BUSINESSOBJECTS dynamically calculates the measure, Revenue, according to the
dimensions in the table. So, when the user removes the Year column, revenue per
region is returned:
............................................................
344 BusinessObjects User’s Guide
Introduction to Contexts and Extended Syntax
What are calculation contexts?
By default, BUSINESSOBJECTS determines the result of a measure based on the
dimension or dimensions in the part of the report in which the measure is
inserted. These sets of dimensions are called calculation contexts.
Calculation contexts are dynamic in BUSINESSOBJECTS. Here’s an example.
Example
Calculating total revenue for two years
............................................................
In the report illustrated below, the table displays revenue per city per year, with
a sum on Revenue that calculates total revenue per year.
You can copy and paste, or drag and drop, the cell displaying total revenue per
year from the table footer to the free-standing cell at the top. BUSINESSOBJECTS
dynamically calculates total revenue for both years in the report:
The result is different because the calculation contexts are different.
............................................................
In the next section, you learn more about how calculation contexts work.
BusinessObjects User’s Guide 345
Chapter 15 Calculation Contexts and Extended Syntax
Understanding input and output contexts
BUSINESSOBJECTS defines an input context and an output context to determine the
result of an aggregate calculation. Remember that a context is made up of one or
more dimensions. The following table defines which dimensions in a report make
up which context:
The...
Consists of one or more dimensions that...
Input context
Go into the calculation
Output context
Determine the result of the calculation
(BUSINESSOBJECTS also supports reset contexts, which are used in cumulative
aggregations such as running totals. To find out about reset contexts, refer to
“What about reset contexts?” on page 355).
This section explains how BUSINESSOBJECTS defines input and output contexts in
different parts of a report. This information is important if you
• Want to understand the different results BUSINESSOBJECTS returns from the
same formula in different parts of a report.
• Cannot obtain the results you need from the default calculation behavior.
• Need to fix errors such as #COMPUTATION.
346 BusinessObjects User’s Guide
Introduction to Contexts and Extended Syntax
How BusinessObjects defines input and output contexts
To understand how BUSINESSOBJECTS defines input and output contexts, you
must first understand the terms body and local context. The following table
provides a definition of these terms, and shows how they map to input and
output contexts in a report:
The...
Consists of one or more
dimensions that...
And by default is the same
as the...
Body
Are present in the part of
the report (e.g., a block)
where the calculation is
inserted
Input context.
Local context
Govern the part of the
report where the
calculation is inserted
(e.g., a master variable in a
section).
Output context.
Below you will find an illustrated example that helps you to understand the
dimensions in the body and the local context - and thus the default input and
output contexts - in different parts of a report.
Example
A report containing aggregations in different contexts
............................................................
The report illustrated on page 348 displays revenue per city per quarter in 1995.
The user has placed calculations in different parts of the report:
• Total revenue at the top of the report
• Revenue in the Year section
• Revenue in the table, and
• Average revenue in the break footer.
The table below the illustration explains the default input and output contexts
BUSINESSOBJECTS uses to obtain the result of each calculation.
BusinessObjects User’s Guide 347
Chapter 15 Calculation Contexts and Extended Syntax
The calculation contexts in a report
a. Total revenue for
the report
b. Total revenue for
1995
c. Revenue per city
per quarter per
year
d. Average revenue
per city per
quarter per year
The calculation
returns...
Because the body (input
context) is...
And the local (output)
context is...
a.
Total revenue
for the report
All dimensions including any that are not
displayed in the report
The same as the body.
b.
Total revenue
for 1995
Year, the section master,
(the calculation is placed
at the section level)
The same as the body.
c.
Revenue per
city per quarter
per year
Year, Quarter, City, i.e.,
the dimensions in the
section and table
The same as the body.
d.
Average
revenue per city
per quarter per
year
Year, Quarter, City, i.e.,
the dimensions in the
section and table
Quarter (the calculation
is placed in the footer of
the break on Quarter.)
............................................................
348 BusinessObjects User’s Guide
Introduction to Contexts and Extended Syntax
Using your understanding of input and output contexts
Once you understand input and output contexts, you are ready to benefit from
extended syntax.
The extended syntax of an aggregate formula contains not only the basic formula,
but also the dimensions that make up the aggregation’s calculation contexts.
Here’s an example.
Example
The extended syntax of an aggregate formula
............................................................
The report shown here calculates running total resort revenue per country:
The user obtained the running totals by applying the RunningSum function on
the Revenue column. The basic formula for the calculation is
=RunningSum(<Revenue>)
The extended syntax of the formula, in which the explicit input and output
contexts are shown, is
=RunningSum(<Revenue> In Body) In <Country>
where Body is the input context, and Country, the output context.
............................................................
You can use your knowledge of extended syntax to:
• Understand the results BUSINESSOBJECTS returns by default (see below), and
• Change the default input and output contexts of a formula to get the results
you need. For information on how to do this, refer to “Using Extended Syntax
for Advanced Calculations” on page 351.
BusinessObjects User’s Guide 349
Chapter 15 Calculation Contexts and Extended Syntax
Viewing the extended syntax of a formula
BUSINESSOBJECTS provides two simple ways of viewing a formula’s extended
syntax, to find out the dimensions in the input and/or output context of an
aggregate calculation. You can view extended syntax by
• Using the Formula Bar, or
• Using the Define As Variable command on the Data menu.
Using the Formula Bar
1. If the Formula Bar is not displayed, select the Formula Bar command on the
View menu.
2. Click the cell containing the calculation.
3. Rest the cursor over the Formula Bar.
The extended syntax of the formula appears in a tooltip.
Using the Define As Variable command
1. Click the cell containing the calculation.
2. Select the Define As Variable command on the Data menu.
The Define As Variable dialog box appears.
3. Click Evaluate the formula in its context.
The extended syntax of the formula appears in the dialog box:
4. Click Cancel to close the dialog box.
350 BusinessObjects User’s Guide
Using Extended Syntax for Advanced Calculations
Using Extended Syntax for Advanced Calculations
When you insert a simple aggregation in a report, for example to calculate
average revenue, BUSINESSOBJECTS writes a simple formula, in this case
=Average(<Revenue>)
By default, BUSINESSOBJECTS evaluates the formula in its default context, as
explained in the previous section, “Understanding input and output contexts” on
page 346.
So how do you get more specific results? What if you need average revenue per
city in a table containing region and city? By default, BUSINESSOBJECTS returns
results based on region and city, i.e., both dimensions from the local context. What
if you need a result based on a dimension that is available in the document but
which you do not want to display in the report?
BUSINESSOBJECTS provides extended syntax so that you can specify the
dimensions to use in your calculations. Here’s an example.
Example
Calculating the number of cities per region
............................................................
In a table containing the dimensions City and Region, if you insert a count,
BUSINESSOBJECTS counts the cities one by one, using the following formula:
=Count(<City>)
By default, BUSINESSOBJECTS makes the calculation based on the dimensions in
the table (Region, City). There’s only one city per city, so 1 is returned every time.
Extended syntax enables you to specify that you want BUSINESSOBJECTS to count
the cities per region. To obtain this result, you must extend the formula:
=Count(<City>) In <Region>
Now you get the result you were looking for:
............................................................
BusinessObjects User’s Guide 351
Chapter 15 Calculation Contexts and Extended Syntax
Defining calculation contexts with extended syntax
Using extended syntax, you specify the dimensions you need for your
calculation. In the example above, we specified the dimension Region in order to
return the number of cities per region. When you use extended syntax to specify
dimensions in this way, you define calculation contexts other than the default
contexts assigned by BUSINESSOBJECTS.
BUSINESSOBJECTS lets you define your own input and output contexts. A quick
reminder of the difference between them:
The...
Consists of one or more dimensions that
Input context
Go into the calculation.
Output context
Determine the result of the calculation.
Thus, in the example on page 351 (number of cities per region), we defined an
output context, Region. Here’s an example of a calculation with an input context
defined by the user.
Example
Calculating the minimum revenue per city for each region
............................................................
You display Region, City and Revenue in a table. When you remove City from
the table, BUSINESSOBJECTS automatically calculates revenue per region, because
Region is now the only dimension in the body.
The only way to display minimum revenue per city for each region is to define an
input context, because the local context does not contain the City dimension.
BUSINESSOBJECTS allows you to do this, because even though you have removed
City from the report display, it is still available in the document.
The formula and the result are as follows:
=Min(<Revenue> In (<Region>,<City>))
............................................................
352 BusinessObjects User’s Guide
Using Extended Syntax for Advanced Calculations
How to define input and output contexts
Let’s start with the basics. When you insert an aggregation such as Sum,
BUSINESSOBJECTS writes a simple formula, for example
=Sum(<Revenue>)
To define contexts, you have to edit formulas, so the first thing to do is to display
the Formula Bar. To do this, select the Formula Bar command on the View menu.
Now, when you click a cell in a report, its formula appears in the Formula Bar:
Syntax for input and output contexts
To define contexts, you add arguments to a formula. The syntax for input and
output contexts is as follows:
=AggregateFunction(<measure> In <input context>) In <output
context>
Let’s dissect a formula to understand this more clearly.
Example
A formula containing input and output contexts
............................................................
The following formula returns the minimum revenue per city per region:
=Min(<Revenue> In (<Region>,<City>)) In <Region>
The input context consists of Region and City, while the output context is Region.
............................................................
BusinessObjects User’s Guide 353
Chapter 15 Calculation Contexts and Extended Syntax
To add an input and output context to a formula
This procedure shows you step-by-step how to add an input and/or output
context to a simple calculation you have already inserted. The procedure is based
on the example on page 352, “Calculating the minimum revenue per city for each
region”.
1. If the Formula Bar is not displayed, select the Formula Bar command on the
View menu.
2. Click inside the cell containing the calculation you want to change, in this case
a column containing the Revenue measure.
The formula appears in the Formula Bar, for example
=Min(<Revenue>)
3. If you’re adding input context, click to the left of the closing parenthesis. For
an output context, click to the right of the closing parenthesis.
4. Type a space, type In, then type another space.
5. Type the name of the dimension you want to specify as the context.
6. Type < > on either side of the dimension, for example
<City>
7. If you need to add dimensions to the context, separate each one with a comma,
and place the list of dimension in parentheses, like this:
(<Region>,<City>,<Year>)
8. Press Enter to validate the formula.
Formula Editor
Tip: You can also use the Formula Editor to add contexts to a formula. The
advantage is that you can double-click variables to add them to the formula,
instead of having to type them.
To display the Formula Editor, click the Formula Editor button on the left of the
Formula Bar.
354 BusinessObjects User’s Guide
Using Extended Syntax for Advanced Calculations
What about reset contexts?
You use a reset context in a cumulative aggregation, such as running total revenue
per quarter. The reset context consists of one or more dimensions which reset the
value of the calculation to zero each time a dimension value changes. This is best
explained with an example.
Example
Calculating running total revenue per country
............................................................
You want to calculate running total revenue per country per year, and naturally
you want the calculation to be reset for each country. In other words, when the
value of Country changes, you want the calculation to begin at 0.
To obtain this result, you display Country, Year and Revenue in a table, and
apply a break on Country. You then add the cumulative aggregation
=RunningSum(<Revenue>;<Country>)
in which Country is specified as the reset context. Here’s what you get:
............................................................
BusinessObjects User’s Guide 355
Chapter 15 Calculation Contexts and Extended Syntax
How to define reset contexts
You define a reset context by specifying one or more dimensions in the
cumulative formula. The syntax is
=RunningAggregateFunction(<measure>;<dimension>)
giving, for example
=Sum(<Revenue>;<Year>;<Region>)
To define a reset context:
1. If the Formula Bar is not displayed, select the Formula Bar command on the
View menu.
2. Click inside the cell containing the calculation you want to change.
The formula appears in the Formula Bar.
3. Type a parenthesis before the function name.
4. Type a semi-colon (;) after the measure.
5. Type the name of the dimension you want to use as the reset context, e.g.,
<Year>
6. Add other dimensions if necessary; separate each with a comma and place the
list in parentheses.
A reset context with more than one dimension looks like this:
;<Year>,<Region>
7. Type a closing parenthesis at the end of the formula, then press Enter.
356 BusinessObjects User’s Guide
Using Extended Syntax for Advanced Calculations
Using reset contexts in crosstabs
A crosstab displays data in rows and columns, as opposed to a table which
displays data in columns only. Measures are typically placed in the body of a
crosstab, i.e., at the intersection of rows and columns. The crosstab illustrated
here shows revenue per region in 1994 and 1995:
Now, to calculate running total revenue, you insert a break on Year, then change
Revenue to
=RunningSum(<Revenue>)
Here’s the result:
Notice that the running totals are calculated for both Year and Region. In other
words, the figures are added from left to right, and from top to bottom.
To reset the running sum for either Year or Region, you add a reset context to the
formula. The formula to reset the running sum to 0 for each year is
=RunningSum(<Revenue>;<Year>)
and the result is as shown:
Note: Users of previous versions of BUSINESSOBJECTS may have used the
keywords Col and Row to define reset contexts in crosstabs. These keywords are
no longer necessary. You can use them, but they have no added value. For
example
=RunningSum(<Revenue>; Col <Year>)
and
=RunningSum(<Revenue>; <Year>)
return the same result.
BusinessObjects User’s Guide 357
Chapter 15 Calculation Contexts and Extended Syntax
Syntax for combining reset, input and output contexts
When input and output contexts are specified, the syntax for reset contexts is as
follows:
=RunningAggregateFunction(<measure> In <input context>;<reset
context>) In <output context>
358 BusinessObjects User’s Guide
Using Extended Syntax for Advanced Calculations
Modifying contexts with the operators ForEach and ForAll
When you define a context, you specify the dimension(s) it must contain. The
syntax requires that you use the In operator to introduce the context:
=Min(<Revenue> In (<Region>,<City>) In <Region>
In is the default operator for defining a context. However, you can modify the
context you’re defining by replacing In by ForEach or ForAll. The following table
provides a definition of ForEach and ForAll:
Operator
Definition
ForEach
Adds dimensions to the input or output context.
ForAll
Removes dimensions to the input or output context.
The following example illustrates how ForEach and ForAll work.
Example
Using ForEach and ForAll
............................................................
A table containing Region, City and Revenue returns the revenue per city per
region.
The Year dimension is also available in the document. You want to display
maximum revenue per city per year, but you don’t want to add Year to the table.
No problem, you add Year to the local context by using ForEach:
=Max(<Revenue> ForEach <Year>)
Finally, you want to display maximum revenue per region, but want City to
remain in the table. In other words, you have to remove City from the local context
without physically removing the City column. You achieve this by using ForAll.
BusinessObjects User’s Guide 359
Chapter 15 Calculation Contexts and Extended Syntax
Here’s the formula and the result:
=Max(<Revenue>) ForAll <City>
............................................................
Getting the same result: ForAll <City> vs. In <Region>
In the previous example, we calculated maximum revenue per region by using
ForAll to remove City from the local context. You could obtain the same result by
making Region the output context.
Here’s how this works. The local context is City and Region. Unless you specify
otherwise, BUSINESSOBJECTS returns maximum revenue per city per region. You
want maximum revenue per region. To calculate this, you must “tell” the formula
to “ignore” City, either by
• Removing City from the local context, or
• Defining an output context, Region.
So, these two formulas,
=Max(<Revenue>) ForAll <City>
=Max(<Revenue>) In <Region>
where the local context is Region and City, obtain the same result.
Now try ForEach <City> vs. In (<Region>,<City>)
In the example entitled “Calculating the minimum revenue per city for each
region” on page 352, we used
=Min(<Revenue> In (<Region>,<City>))
to calculate minimum revenue per city in a table containing only Region and
Revenue. The default result is input context is Region, but we added City to it.
You could obtain the same result by adding City with the ForEach operator, the
formula being
=Min(<Revenue> ForEach <City>)
360 BusinessObjects User’s Guide
Using Extended Syntax for Advanced Calculations
Using the Rank function and extended syntax
The Rank function allows you to rank the values of a dimension based on a
measure. The syntax is:
=Rank(dimension ,measure)
The first table below shows revenue per quarter per country. Quarters are ranked
according to revenue by inserting the following formula in the Rank column:
=Rank(<Quarter> ,<Revenue>)
But what if you put a break or a section on country? The result is that the quarters
are ranked for each country separately, as shown in the second table.
This is because, by default, BUSINESSOBJECTS includes country in the calculation
context. Since there are two values for Country, BUSINESSOBJECTS makes a
calculation for each value.
You can modify the calculation context by using the ForAll context operator. This
tells BUSINESSOBJECTS to ignore the break (or section) on Country. The syntax is:
=Rank(<Quarter> ,<Revenue>) ForAll <Country>
The result is:
BusinessObjects User’s Guide 361
Chapter 15 Calculation Contexts and Extended Syntax
BUSINESSOBJECTS now calculates the rank according to revenue generated per
quarter and for all values of the Country dimension.
What if you now want to rank all eight quarters in the block according to revenue
generated?
To do this, you have to remove the Country break from the rank calculation
context, but keep it in the revenue calculation context. The best way to achieve
this is to create a new variable to calculate the revenue and then include this in
the formula inserted in the Rank column.
Here’s how to do it:
1. Create a new measure variable using the following syntax:
=<Revenue> ForEach <Country>
This variable calculates the revenue for each country.
2. Name the variable Revenue ForEach Country.
3. Insert the following formula in the rank column:
=Rank(<Quarter> ,<Revenue ForEach Country>) ForAll <Country>
The result is:
362 BusinessObjects User’s Guide
Using Extended Syntax for Advanced Calculations
Using the Rank function in crosstabs
In the following example, you have a crosstab that displays revenue per quarter
per resort. You have inserted a column to display rank after each Resort column
and inserted the following syntax:
=Rank(<Quarter> ,<Revenue>)
The result is:
The problem is that the rank is the same for all quarters in all resorts.
What you want to do is rank the quarters for each resort in the crosstab. To do
this, you have to specify that you want to calculate rank for each resort in the
output context. The syntax is:
=Rank(<Quarter> ,<Revenue>) ForEach <Resort>
And the result is:
BusinessObjects User’s Guide 363
Chapter 15 Calculation Contexts and Extended Syntax
Defining contexts with keywords
Calculation contexts consist of one or more dimensions. In the examples so far,
we’ve defined contexts by writing the names of dimensions inside the formula.
BUSINESSOBJECTS provides keywords that enable you to define contexts without
listing the specific dimensions you need. A keyword corresponds to the
dimension or dimensions in a specific part of the report. Keywords can define all
types of context in extended syntax- input, output or reset.
Keywords offer you the following advantages:
Advantage
Description
Simplified formula
definition
It’s often quicker to add one keyword to a formula
than to write a list of dimensions.
Reduced risk of
syntax errors
The syntax for keywords is simple: you just add the
keyword to the formula. Thus, you avoid missing
parentheses, misspelled dimensions, etc.
Guaranteed
dynamic results
If you add or remove dimensions from the report,
perform drag-and-drop or slice-and-dice, you don’t
have to rewrite formulas containing keywords.
This section provides:
• Definitions of the keywords you can use
• An example of how to use a keyword in a formula
• A step-by-step procedure for writing formulas with keywords
• Information on how BUSINESSOBJECTS assigns keywords to formulas, and
• An explanation of how report filters behave when you use keywords.
364 BusinessObjects User’s Guide
Using Extended Syntax for Advanced Calculations
Keywords: definitions and example
The four keywords you can use in formulas are Report, Block, Body and
CurrentPage. Each keyword corresponds to the dimension or dimensions in a
specific part of the report. The definitions in the following table indicate
• In which part of a report you can use each keyword, and
• The dimensions the keywords correspond to.
Keyword
Body
Can be used in
formulas...
And corresponds to...
Inside a block
The dimensions in the block.
Outside a block
The dimensions in the current
section.
Block
Inside a block
The dimensions in the current
section.
Report
Anywhere in the
report
All the dimensions in the document.
CurrentPage
Inside the current page
The dimensions in the current page.
To illustrate how keywords can be used, here’s an example.
Example
Calculating a grand total by using the Report keyword
............................................................
You want to display the grand total revenue across all dimensions in a report.
This calculation does not require extended syntax if the formula is placed in a cell
at the very top of the report, because in this case the default output context
contains all the dimensions in the report. But you want to display the information
elsewhere, for example inside a table footer.
To obtain this result, you could define an output context by listing all the
dimensions in the report. A much simpler solution is to use the Report keyword
in the following formula:
=Sum(<Revenue>) In Report
Wherever you display this formula in the report, you obtain the grand total.
............................................................
Tip: A formula in which the Report keyword is used to define the output context
always returns a single value.
BusinessObjects User’s Guide 365
Chapter 15 Calculation Contexts and Extended Syntax
How to define a context using a keyword
Here’s the step-by-step procedure for using a keyword to define a context:
1. If the Formula Bar is not displayed, select the Formula Bar command on the
View menu.
2. Click the cell in which you want to place the formula, then write the basic
formula, e.g.,
=Sum(<Revenue>)
in the Formula Bar.
3. If you’re adding input context, click to the left of the closing parenthesis. For
an output context, click to the right of the closing parenthesis.
4. Type a space, type In, then type another space.
5. Type the keyword (Block, Body, Report, or CurrentPage), then press Enter.
366 BusinessObjects User’s Guide
Using Extended Syntax for Advanced Calculations
How BusinessObjects uses keywords
You use keywords in extended syntax when you need to define contexts in
aggregate formulas. BUSINESSOBJECTS defines contexts in all aggregate formulas,
however simple, and often uses keywords to do so. Here’s an example to
illustrate this behavior.
Example
The formula BusinessObjects writes for a simple calculation
............................................................
You create a master/detail report that shows revenue per resort per year. You
insert a sum on Revenue. This is a simple calculation requiring no extended
syntax.
BUSINESSOBJECTS, however, writes a full formula in which input and output
contexts are specified. The formula is
=Sum(<Revenue> In Body) In (<Year>)
where Body corresponds to Resort (the dimension in the table containing the
calculation, i.e., the local context), and Year is the output context.
You can view the full formula by clicking the cell containing the sum, then resting
the mouse pointer over the Formula Bar. The formula appears in a tooltip.
You can also view the full formula by using the Define As Variable command on
the Data menu.
............................................................
Benefits
In simple aggregations such as the one in the example above, you rarely need to
understand the extended syntax BUSINESSOBJECTS uses. But what if you don’t
understand the numbers BUSINESSOBJECTS displays in a report? What if you’re
having a hard time fixing an error such as #COMPUTATION?
In these cases, you can use the extended syntax BUSINESSOBJECTS provides to
• Understand the computation behind the report display, then
• Edit your formula to get the result you want. The formula displayed in the
tooltip is a base for you to work from.
BusinessObjects User’s Guide 367
Chapter 15 Calculation Contexts and Extended Syntax
Filters and keywords
Question: if your report contains filters, are these taken into account when you
apply aggregate calculations using keywords?
Answer: yes. The results you obtain will always be filtered. You can, however,
force BUSINESSOBJECTS to ignore filters.
How to force BusinessObjects to ignore filters
Let’s say you have a master/detail report and a filter on the master variable. You
want to calculate a grand total using the Report keyword. Problem: you don’t
want to compute the filter but you don’t want to delete it either.
Solution: use the NoFilter function! The syntax is
=NoFilter(formula)
an example being
=NoFilter(Sum(<Revenue>) In Report)
Tip: Why not try comparing filtered and non-filtered information? Insert a cell
with the regular formula, then use NoFilter to get the real grand total.
368 BusinessObjects User’s Guide
Quick Reference
Quick Reference
This guide contains a lot of theory and terminology, which is not always easy to
remember. This section provides at-a-glance information to jog your memory
when you just can’t remember the difference between, for example, ForEach and
ForAll...
The information below is organized by category:
• Basic terms such as document, microcube, aggregation, etc.
• Calculation contexts (local, body, input, output and reset)
• Context operators (In, ForEach, ForAll)
• Keywords (Report, Block, Body, CurrentPage).
Frequently used terms
A selection of useful terms often used in this context.
Term
Definition
Aggregation
A calculation that returns totals, percentages, etc. in which any
of the following functions are used:
Average, Count, Max, Min, StdDev, StdDevP, Sum, Var, VarP.
Cumulative
aggregation
A calculation that returns running totals, percentages, etc. in
which any of the following functions are used:
RunningAverage, RunningCount, RunningMax,
RunningMin, RunningSum.
Dimension
Qualification of an object, variable or formula that returns text
(names, IDs, etc.) or dates.
In a report, dimensions make up calculation contexts.
Document
A BUSINESSOBJECTS file (extension .rep).
Extended
syntax
The syntax of a formula for an aggregation, in which the input
and output contexts for the aggregation are displayed.
You can use extended syntax to define your own input and
output contexts
You have to use extended syntax to define reset contexts.
BusinessObjects User’s Guide 369
Chapter 15 Calculation Contexts and Extended Syntax
Term
Definition
Formula
The definition of the content of a cell. Can contain functions,
operators, variables and text.
Measure
Qualification of an object, variable or formula that returns
numeric data, such as revenue.
The result of a measure is by default determined by the
dimensions in the context in which the measure is placed in a
report.
Microcube
Set of data returned by a query.
Because documents can contain data from different sources in
BUSINESSOBJECTS, any given document can contain multiple
microcubes.
Report
Pages in a document where data is displayed. A document can
contain many reports; each report has a tab at the bottom of
the application window.
A report can display only a subset of data from the document.
You can use any dimension - displayed or not - as input or
output for a calculation.
Variable
A named formula.
BUSINESSOBJECTS always stores query results as variables.
370 BusinessObjects User’s Guide
Quick Reference
Calculation contexts
A calculation context consists of one or more dimensions that determine the input
and output of aggregate calculations.Important: In BusinessObjects 5.1.x, the SQL
Context
Definition
Local
Dimension or dimensions that govern the part of the report
where the calculation is inserted (e.g., a master variable in a
section).
Body
Dimension or dimensions that are present in the part of the
report (e.g., a block) where the calculation is inserted.
Input
One or more dimensions that go into an aggregate calculation.
By default, the input context for a calculation is the defined by
the dimension(s) in the body.
You can define your own input context using extended
syntax.
Output
One or more dimensions that determine the result of an
aggregate calculation. By default, the output context is
defined by the dimension(s) in the local context.
You can define your own output context using extended
syntax.
Reset
One or more dimensions that reset a cumulative aggregation
such as running total to 0 when the value of the dimension(s)
changes.
You specify reset contexts using extended syntax.
Important: In BusinessObjects 5.1.x, the SQL for contexts is generated differently
to previous versions. Therefore, if you run a query that was built in a previous
version to 5.0.x, you receive #SYNTAX, #COMPUTATION and #ERROR
messages in the upgrading report.
BusinessObjects User’s Guide 371
Chapter 15 Calculation Contexts and Extended Syntax
Context operators
In the formula for an aggregation using extended syntax, an operator introduces
the input and/or output context.
Operator
Definition
In
The default operator. Includes the specified dimension(s) in
the context.
ForEach
Modifies a context by including the specified dimension(s).
ForAll
Modifies a context by excluding the specified dimension(s).
Keywords
In extended syntax, a keyword stands for the dimension(s) in a specific part of a
report. The keyword enables you to define contexts in aggregate formulas by
using one word rather than listing the dimensions in the context.
Keyword
Block
Definition
Corresponds to the dimensions in the current section.
Can only be used in a formula placed inside a block.
Body
When the formula is
placed...
Corresponds to...
Outside a block
The dimensions in the current
section.
Inside a block
The dimensions in the block.
Report
Anywhere in the report
All the dimensions in the
document.
CurrentPage
Inside the current page
The dimensions in the current
page.
372 BusinessObjects User’s Guide
Chapter 16
Calculation
Troubleshooting
..................................................................................
In this chapter
❑ Overview 375
❑ #COMPUTATION 376
#COMPUTATION in cumulative aggregations 377
#COMPUTATION in non-aggregate formulas 380
❑ #MULTIVALUE 382
#MULTIVALUE in aggregations 382
#MULTIVALUE in break headers and footers 385
#MULTIVALUE in a cell at the section level 387
❑ ####### 390
❑ #ALERTER 390
❑ #DICT.ERROR 391
❑ #DIV/0 392
❑ #ERROR 393
❑ #IERR 395
#IERR in a formula combining measures and dimensions 395
#IERR in an aggregation containing a complex formula 396
#IERR in a formula using WHERE 397
BusinessObjects User’s Guide 373
Chapter 16 Calculation Troubleshooting
❑ #OVERFLOW 398
❑ #SYNTAX 398
❑ #UNKNOWN 399
❑ Tips and Tricks 400
❑
374 BusinessObjects User’s Guide
Overview
Overview
This chapter describes and offers solutions for computation errors that may occur
in BUSINESSOBJECTS. A computation error always starts with # and appears the
cells where your business data should be.
The bulk of the information in this chapter focuses on the most common errors,
i.e., #COMPUTATION and #MULTIVALUE. For the full list of errors covered
here, please refer to the table of contents or the index.
Tip: If you need help with #COMPUTATION and #MULTIVALUE errors in your
reports, you are strongly advised to first read Chapter 15 "Calculation Contexts
and Extended Syntax" on page 341.
BusinessObjects User’s Guide 375
Chapter 16 Calculation Troubleshooting
#COMPUTATION
This section provides descriptions, examples and solutions for the following
errors in BUSINESSOBJECTS:
• #COMPUTATION in cumulative aggregations such as running average
revenue per city
• #COMPUTATION in non-aggregate formulas, for example using IF THEN
ELSE statements.
376 BusinessObjects User’s Guide
#COMPUTATION
#COMPUTATION in cumulative aggregations
The expression “cumulative aggregations” refers to any aggregation containing
a running aggregate function such as RunningMax or RunningAverage. In
reports, cumulative aggregations let you answer questions such as “What’s the
running percentage of revenue per city for each year?”.
Note: The information presented here requires that you understand
BUSINESSOBJECTS extended syntax, which is described in “Using Extended Syntax
for Advanced Calculations” on page 351.
Description of #COMPUTATION in a cumulative aggregation
#COMPUTATION can occur in cumulative formulas where a reset context is
defined. A reset context consists of a dimension, and resets a running calculation
to zero when the value of the dimension changes. To read up on reset contexts,
refer to “What about reset contexts?” on page 355.
#COMPUTATION occurs in cumulative aggregations for the following reason:
The reset context is not included in the output context.
Here’s an example.
BusinessObjects User’s Guide 377
Chapter 16 Calculation Troubleshooting
Example
#COMPUTATION resulting from a running sum with a reset context
............................................................
You’ve displayed running totals per country per year, and reset the calculation
per country. The formula is as follows:
=RunningSum(<Revenue>;<Country>)
You now set a break on Year, because you want to display the running total for
each year. You copy the formula from the running total column and paste it in the
break footer. #COMPUTATION appears:
Why? Because the reset context in the formula you pasted is Country, but you
placed the formula in the footer of the break on Year. Thus, the reset context
(Country) is not in the output context (Year).
To fix this error, you need to display the Formula Bar and change the reset context
from Country to Year. The winning formula is:
=RunningSum(<Revenue>;<Year>)
Alternatively, you could set the break on Country, but you would obtain a
different result.
............................................................
378 BusinessObjects User’s Guide
#COMPUTATION
Solution for #COMPUTATION in a cumulative aggregation
To avoid #COMPUTATION in a cumulative aggregation, the reset context must
be included in the output context. In other words, the dimension or dimensions
after the semi-colon (;) in the formula must also be listed after the operator (In,
ForEach or ForAll) on the right of the formula.
Reminder: If no output context is defined in the formula, the calculation is made
using the local context. To brush up on this concept, refer to “Understanding
input and output contexts” on page 346.
To fix your formula:
1. Display the Formula Bar (Formula Bar command, View menu), then click the
cell containing the formula.
2. Check that the dimension in the reset context is also specified in the output
context. The following table will help you determine this:
When the reset context is Region and...
Then...
Only the output context is defined, e.g.,
Region must also be specified
in the output context.
=RunningSum(<Revenue>;<Region>) In
(<Region>,<City>))
Only the input context is defined, e.g.,
=RunningSum(<Revenue> In
(<Region>,<City>);<Region>)
Neither the input nor output contexts are
defined, e.g.,
Region must be present in the
local context.
Region must be present in the
local context.
=RunningSum(<Revenue>;<Region>)
Both the input and the output contexts
are defined, e.g.,
Region must also be specified
in the output context.
=RunningSum(<Revenue> In
(<Region>,<City>);<Region>) In
(<City>;<Region>)
3. Edit the formula in the Formula Bar, then press Enter.
BusinessObjects User’s Guide 379
Chapter 16 Calculation Troubleshooting
#COMPUTATION in non-aggregate formulas
#COMPUTATION can occur in formulas that do not contain aggregate or
running aggregate functions.
Description of #COMPUTATION in a non-aggregate formula
In non-aggregate formulas, #COMPUTATION occurs because the output context
is not included in the input context. Here’s an example.
Example
#COMPUTATION caused by a conditional formula in a break footer
............................................................
You can use an IF THEN formula to set a condition for displaying data in a report.
The following formula
= If (<Year>="FY95") Then <Revenue>
displays the measure, Revenue, only when 1995 is also displayed.
In the report illustrated here, the formula is inserted in a break footer, and this
causes #COMPUTATION:
Why? The input context required to display revenue for 1995 is Year, whereas the
output context of the break footer is Resort. To fix this error, you add Year to the
output context using the ForEach operator:
=(If (<Year>="FY95") Then <Revenue>) ForEach <Year>
Finally, you add Max (or Min) to return the single value you need:
=Max((If (<Year>="FY95") Then <Revenue>) ForEach <Year>)
BUSINESSOBJECTS now displays Revenue for 1995 in the break footer.
............................................................
380 BusinessObjects User’s Guide
#COMPUTATION
Solution for #COMPUTATION in a non-aggregate formula
You must:
1. Edit the formula so that the output context is included in the input context, as
described in the example above.
2. Add Max or Min to the beginning of the formula, followed by an opening
parenthesis.
3. Add a closing parenthesis at the end of the formula, then press Enter.
BusinessObjects User’s Guide 381
Chapter 16 Calculation Troubleshooting
#MULTIVALUE
This section provides descriptions, examples and solutions for #MULTIVALUE
in BUSINESSOBJECTS:
• #MULTIVALUE in aggregations such as maximum revenue per year
• #MULTIVALUE in break headers and footers
• #MULTIVALUE in a cell at the section level.
#MULTIVALUE in aggregations
The expression “aggregations” refers to any calculation containing an aggregate
function such as Sum, Count, Min, Max etc. In reports, aggregations let you
answer questions such as “What is the minimum revenue per city for each
region?”.
This section provides a description of why #MULTIVALUE occurs in
aggregations, with an example, and offers a solution.
Note: The information presented here requires that you understand
BUSINESSOBJECTS extended syntax, which is described in “Using Extended Syntax
for Advanced Calculations” on page 351.
382 BusinessObjects User’s Guide
#MULTIVALUE
Description of #MULTIVALUE in an aggregation
#MULTIVALUE occurs in aggregations because
The output context is not included in the local context.
Here’s an example.
Example
#MULTIVALUE in an aggregation
............................................................
Check out the following table:
The desired result in the right-hand column is revenue for a dimension that is not
present in the table, e.g., Year. The formula
=<Revenue> In <Year>
returns #MULTIVALUE because Year is specified as the output context but it is
not present in the local context, i.e., the table.
Note: The formula in this example does not begin with an aggregate function
(Min, Max, etc.). If you omit the function in this way, BUSINESSOBJECTS calculates
a sum by default. However, if the user had specified Sum or another aggregate
function in the formula above, e.g.,
=Sum(<Revenue>) In <Year>
BUSINESSOBJECTS would have returned #COMPUTATION.
If the Year dimension is available in the document, you can, using extended
syntax, calculate revenue per year without displaying Year in the table. To do
this, you must define a formula with an input and an output context, like this:
=Sum(<Revenue> In (<Region>,<City>,<Year>) In <Year>)
............................................................
BusinessObjects User’s Guide 383
Chapter 16 Calculation Troubleshooting
Solution for #MULTIVALUE in an aggregation
To avoid #MULTIVALUE in an aggregation, the output context must be included
in the local context. In other words, the dimension(s) specified on the right of the
formula after In or ForEach must be present. To fix your formula:
1. Display the Formula Bar (Formula Bar command, View menu), then click the
cell containing the formula.
2. Check the following questions:
• Does the output context contain dimensions that are not in the block or
section in which the formula is inserted? For example, if the following
formula appears in a block that does not contain Year, you’ll get a
#MULTIVALUE:
=Min(<Revenue>)In(<Year>)
• Does the output context contain more dimensions than the local context?
• For example
=Min(<Revenue>) In(<Region>,<City>)
• returns #MULTIVALUE in a table containing only one of these
dimensions.
3. Edit the formula in the Formula Bar, then press Enter.
384 BusinessObjects User’s Guide
#MULTIVALUE
#MULTIVALUE in break headers and footers
#MULTIVALUE can occur when you insert a variable in a break header or footer
in a table or crosstab.
Description of #MULTIVALUE in a break header or footer
A break splits up the values of a variable and thus enables you to make
calculations.
A break footer is a cell at the bottom of each value of the break. Users typically
display text or calculations such as running totals in break footers.
#MULTIVALUE occurs in a break header or footer:
If You...
Then You...
And...
Set a break on a
variable
Insert a second
variable in the break
footer
These two variables
have a 1:1 relationship,
as is the case with
Customer and Age.
Here’s an example.
Example
#MULTIVALUE in a break footer
............................................................
The table below shows the running total revenue for two customers. When you
insert Age in the break footer, BUSINESSOBJECTS returns #MULTIVALUE:
This error occurs because variables with a 1:1 relationship, i.e., Customer and
Age, are inserted at the same break level. By default, a break is based on one
variable only.
............................................................
BusinessObjects User’s Guide 385
Chapter 16 Calculation Troubleshooting
Solution for #MULTIVALUE in a break header or footer
You fix this problem by including the variable from the header or footer in the
break definition. Here’s how to do it:
1. Click inside the table or crosstab containing the break, then select the Breaks
command on the Format menu.
The Breaks dialog box appears.
2. Click the icon of the break concerned, then click Edit.
A dialog box listing all the variables in the report appears.
3. Click the check box next to the variable you want to display in the break footer
(Age in the example on page 385), then click OK.
4. Click OK in the Breaks dialog box.
BUSINESSOBJECTS displays the variable in the break footer. Here’s proof!
386 BusinessObjects User’s Guide
#MULTIVALUE
#MULTIVALUE in a cell at the section level
Description
A report section displays data in a master cell and in a block or blocks. If you use
two variables at the section level, #MULTIVALUE can occur. Here’s an example.
Example
#MULTIVALUE in a section containing Name and Address
............................................................
You want to display customer names and addresses in a section, and the
customers’ and revenue details in a table. You build a table containing Customer,
Address, Invoice Date and Revenue, then drag Customer out of the block to
create a section.
The next step is to drag Address out of the block, and drop it next to Customer.
Here’s what you get:
Why? Because by default, there is only one master variable per section. When you
place a second variable at the section level, BUSINESSOBJECTS thinks “ah, multiple
values occur here” so returns #MULTIVALUE.
............................................................
BusinessObjects User’s Guide 387
Chapter 16 Calculation Troubleshooting
Solution #1 for #MULTIVALUE at the section level
The way round this problem is to turn the variable that returns the error into a
measure. Here’s how to do it:
1. Click the cell containing the #MULTIVALUE error.
2. Select the Variables command on the Data menu.
The Variables dialog box appears:
3. In the dialog box, click the variable that returns the error.
388 BusinessObjects User’s Guide
#MULTIVALUE
4. The next step depends on the type of variable you just clicked:
The Edit button is grayed.
The Edit button is available.
It means that the variable you need
to turn into a measure comes from
a query on a universe.
You cannot edit variables that come
from queries on universes, so you
have to create a new variable
instead.
No problem, you can turn the
variable into a measure.
• Click Add.
The Variable Editor appears.
• In the Definition tab, type a
name for the new variable.
• In the Qualification box, click
Measure.
• Click the Formula tab.
• In the Variables box, doubleclick the name of the variable
that returned the error. For
example if you’re creating a
new variable to replace
Address, double-click Address
in the Variables box.
• Click OK.
• Click Edit.
The Variable Editor appears.
• In the Qualification box, click
Measure, then click OK.
5. In the Variables dialog box, click Replace.
You replace the erroneous variable with the one you have just either created
or modified. The data appears instead of the error.
Solution #2 for #MULTIVALUE at the section level
You can also fix #MULTIVALUE at the section level by applying the Min or Max
function, which forces BUSINESSOBJECTS to display only one value. This solution
works great for master variables with a 1:1 relationship, such as Customer and
BusinessObjects User’s Guide 389
Chapter 16 Calculation Troubleshooting
Address (unless your customers have more than one address). If the variable
returning #MULTIVALUE contains more than two values, you will only be able
to display the first and last of these by applying Min or Max.
1. Click the master cell displaying #MULTIVALUE.
2. In the Formula Bar, type Min or Max after =, then add parentheses, like this:
=Min(<Address>)
3. Press Enter.
#######
Description
Simply means that the cell is not wide enough to display the data it contains in
full.
Solution
Double-click the cell’s right border. BUSINESSOBJECTS widens the cell to autofit the
data.
#ALERTER
Description
This error occurs when an alerter contains a missing variable. For example, if the
definition of the alerter contains the Revenue variable, #ALERTER appears if
Revenue does not exist in the report.
The definition of the alerter itself may also be the cause of this error. For example,
if you try to compare a measure with a dimension (Revenue greater than
Country), #ALERTER is returned.
Solution
You can:
• Obtain the missing data by adding the corresponding object to the query (Edit
Data Provider command, Data menu)
• Edit the alerter so that its definition contains only available data (Alerters
command, Format menu)
390 BusinessObjects User’s Guide
#DICT.ERROR
• Deactivate the alerter (Alerters command, Format menu, then uncheck the
alerter in the dialog box).
• Check that the definition of the alerter does not contain a comparison such as
that of a measure with a dimension.
Tip: To use the Alerters command on the Format menu, first click any cell
containing data.
#DICT.ERROR
Description
In BUSINESSOBJECTS, you can format a report by applying a template. You do this
by choosing Report, and then Apply Template from the Format menu. The Apply
Template dialog box appears.
A template contains a set of variables, also referred to as the variable dictionary.
The report you wish to format also contains a variable dictionary. When you
apply a template, unless you click the Options button in the Apply Template
dialog box, in order to specify the correspondence between the two variable
dictionaries, BUSINESSOBJECTS automatically replaces the variables in the
template with the variables in the report. In some cases, BUSINESSOBJECTS cannot
match the variable dictionaries and returns #DICT.ERROR.
Solution
There is a simple way to fix this problem:
1. Click the cell containing #DICT.ERROR, then select the Variables command
on the Data menu.
The Variables dialog box appears.
2. Click the variable or formula that you want to display in the selected cell.
3. Click Replace.
The Variables dialog box closes, and the variable or formula appears in the
report.
BusinessObjects User’s Guide 391
Chapter 16 Calculation Troubleshooting
How to avoid #DICT.ERROR from the start
If the template you select has many more variables than the report you are
working on, you may well end up with #DICT.ERROR. To avoid the problem:
1. From the Format menu, choose Report, then Apply Template.
The Apply Template dialog box appears.
2. Click the template you want to apply, then click Options.
The Template Options dialog box appears.
3. Uncheck Replace Variables Automatically, then click Define.
The Replace Variables dialog box appears.
4. In the Report Variables box, click a variable, then click a corresponding
variable in the Template Variables box, making sure that the two variables are
of the same type (dimension, measure or detail).
5. Click Replace, then repeat the previous step until you have replaced all
variables from the template with variables from the report.
6. Click OK in the Replace Templates dialog box.
You return to the Template Options dialog box.
7. Ensure that Delete Undefined Template Variables is checked, then click OK.
8. Click OK in the Apply Template dialog box.
BUSINESSOBJECTS applies the template to the report.
#DIV/0
Description
Occurs when a formula performs a division by 0. For example, the formula
=<Revenue>/<Quantity Sold>
returns 20 if Revenue is 100 and Quantity Sold is 5. But if Quantity Sold is 0, then
the result is #DIV/0.
392 BusinessObjects User’s Guide
#ERROR
Solution
Using an IF THEN ELSE statement, you can set up a value or text, e.g., “No Sale”,
which will appear when a division by zero occurs. To do this:
1. Switch on the Formula Bar command on the View menu.
2. Click inside the cell where #DIV/0 appears.
3. Write the following formula in the Formula Bar:
=If IsError (<VariableName>) Then “No Sale” Else (<VariableName>)
4. Press the Enter key.
Tip: You can use an IF THEN ELSE statement such as the one in the above
procedure to return default values for errors other than #DIV/0.
#ERROR
Description
This error occurs when the definition of a formula or a variable within a formula
is incorrect. For example, the formula that returns percentages based on a
measure, such as
=<Nb Customers>/Sum(<Nb Customers>)
returns #ERROR if the measure, in this case Nb Customers, itself contains an
error.
Solution
You need to break down the formula into its component parts in order to find
which part contains the error. Here’s how:
1. Insert a new cell in the report (Cell command, Insert menu).
2. Select the cell containing the error, then select Copy on the Edit menu.
3. Select the new cell, then select Paste on the Edit menu.
The formula containing the error appears in the new cell.
4. Click the new cell, then in the Formula Bar, select one part of the formula.
BusinessObjects User’s Guide 393
Chapter 16 Calculation Troubleshooting
5. Copy and paste the selection into the cell where the error first occurred, then
press Enter.
6. Repeat this step until you find the part of the formula that contains the error.
7. Fix the error, then paste the whole corrected formula back into the cell where
the error first occurred.
394 BusinessObjects User’s Guide
#IERR
#IERR
Occurs in complex “formulas within formulas”. The three common causes are:
• Formulas combining measures and dimensions, where a dimension is missing
from the calculation context
• Aggregations containing multiple formulas
• Formulas with complex WHERE clauses.
Tip: When you make calculations by combining formulas, #IERR may occur
because the formulas within the formulas contain errors. If none of the solutions
in this section get rid of #IERR, try breaking down the formula into its component
parts, and test each one. This procedure is described under “#ERROR” on page
393.
#IERR in a formula combining measures and dimensions
Description
BUSINESSOBJECTS supports aggregate formulas that contain both dimensions and
measures. For example, the following formula displays revenue for customers
called Prince:
=If(<Customer>=”Prince”) Then <Revenue>
BUSINESSOBJECTS qualifies any formula containing a measure (e.g., Revenue) as a
measure. This qualification requires that all dimensions are present in the
calculation context - the local context if none is specified. #IERR may occur when
a dimension required to compute the formula is missing from the context.
Tip: For information on calculation contexts, refer to Chapter 15 "Calculation
Contexts and Extended Syntax" on page 341.
Solution
You add the missing dimension to the context using the ForEach operator, and
apply the Sum function. So, if
=If(<Customer>=”Prince”) Then <Revenue>
returns #IERR, the formula you need is as follows:
=Sum((If(<Customer>=”Prince”) Then <Revenue>) ForEach
<Customer>)
BusinessObjects User’s Guide 395
Chapter 16 Calculation Troubleshooting
#IERR in an aggregation containing a complex formula
Description
An aggregation such as Min, Max etc., used on a formula that already contains a
formula, may produce #IERR.
Solution
The trick is to turn the formula within the formula into a variable, then rewrite
the whole formula using the new variable.
Remember that a variable is a formula with a name. So, once you have made your
variable, to include it in your formula, all you have to do is write its name, rather
than a complex formula within a formula. Here’s an example.
Example
Solving #IERR by turning part of a formula into a variable
............................................................
You want to know the week your top ten customers placed their first order. In a
table containing the list of customers, you add a column and insert the following
formula:
=Min(Week(<Order Date>))
If #IERR occurs, the first thing to do, using the Variables command on the Data
menu, is to create a variable called WeekOrderDate from the formula
=Week(<Order Date>)
Then, rewrite the original formula using the new variable, as follows:
=Min(<WeekOrderDate>)
Please note that the original formula may work. The purpose of this example is
to show how to fix #IERR should it occur in similar formulas.
............................................................
396 BusinessObjects User’s Guide
#IERR
#IERR in a formula using WHERE
Description
The WHERE operator lets you specify values of a dimension to include in a
calculation. For example
=(<Revenue>*2) WHERE (<Customer>=”Prince”)
shows revenue at 200% for customers named Prince. #IERR can occur in WHERE
clauses that contain complex formulas.
Solution
The trick is to turn conditions specified after WHERE into variables. Then, you
can rewrite the whole formula, using the variables instead of the original
formulas in the WHERE clause.
This is the same solution as for #IERR in an aggregation containing a complex
formula. Refer to “Solving #IERR by turning part of a formula into a variable” on
page 396 for more information.
BusinessObjects User’s Guide 397
Chapter 16 Calculation Troubleshooting
#OVERFLOW
Description
The calculation returns a number that is too big for BUSINESSOBJECTS to compute.
The maximum is 17e +/- 308, or 15 digits.
Solution
Check the maximum value of the function used in the formula. For example, the
maximum value for the Fact function is 709.
The BUSINESSOBJECTS online help on functions includes maximum values where
appropriate.
#SYNTAX
Description
#SYNTAX occurs when a variable used in a formula no longer exists in the
document. For example, the formula
=<Product Price> * <Quantity Sold>
returns #SYNTAX if the user deletes either object from the query.
The missing variable can correspond to
• An object returned by a query, or
• A local variable that you have defined in the report.
Solution
The way you fix this problem depends on the data available in the report:
If the variable you need is...
Then...
Available as an object in the
universe you are using
Edit the query (Edit Data Provider command,
Data menu), add the object you need, then
click Run.
A local variable that you have
defined in the report
Create it in the Formula Editor (Variables
command, Data menu, Add button).
398 BusinessObjects User’s Guide
#UNKNOWN
#UNKNOWN
Description
Occurs when the object corresponding to a variable displayed in the report has
been removed from the query.
In BUSINESSOBJECTS, when you remove an object from a query, the corresponding
variable is automatically removed from the report - sometimes. More specifically:
If the variable is displayed in...
Then BUSINESSOBJECTS...
• A table or simple crosstab
• A master cell
Removes it from the report.
• A free-standing cell
• A break header or footer
Returns #UNKNOWN.
Note: If the missing variable is used in a formula, BUSINESSOBJECTS returns
#SYNTAX.
Solution
You have to add the missing object to the query. Here’s how to do it:
1. Select the Edit Data Provider command on the Data menu. If the List of Data
Providers dialog box appears, click the query you want to edit, then click OK.
The Query Panel appears.
2. Double-click the missing object in the Classes and Objects box.
The object appears in the Result Objects box.
3. Click Run.
BUSINESSOBJECTS replaces #UNKNOWN with the variable corresponding to
the object you added.
Tip: If you do not want to add the missing data to your report, simply clear the cell
containing the error. Select the cell, then press the Del key on your keyboard. To
delete the cell, select the Delete command on the Edit menu.
BusinessObjects User’s Guide 399
Chapter 16 Calculation Troubleshooting
Tips and Tricks
This section provides tips for writing formulas and avoiding #COMPUTATION,
#MULTIVALUE and other errors.
Tip
Here’s how to do it:
1.
All formulas must begin with =
If you forget =, BUSINESSOBJECTS
displays the formula as text!
Type = before your formula!
2.
The extended syntax of a formula
shows you the contexts
BUSINESSOBJECTS applies by default.
There are two easy ways to see the
extended syntax of a formula.
1. Click the cell containing the
formula.
2. Rest your cursor over the
Formula Bar.
The extended formula appears
in a tooltip.
- or 1. Click the cell containing the
formula.
2. Select the Define as Variable
command on the Data menu.
3. Click Evaluate the formula in its
context.
The extended formula appears
in the dialog box.
3.
If you remove a dimension from a
table, a calculation that needs that
dimension can return an error. To
avoid this, you can hide the
dimension: it won’t appear in the
report, but it will be included in the
calculation.
1. Click the table containing the
dimension you want to hide.
2. Click the Table command on
the Format menu.
3. In the Pivot tab, click the
dimension.
4. Click Hide, then click OK.
4.
The best way to fix #MULTIVALUE
is to include the variable returning
the error in the current break.
Use the Breaks command on the
Format menu. For more
information, refer to “Solution for
#MULTIVALUE in a break header
or footer” on page 386
400 BusinessObjects User’s Guide
Tips and Tricks
Tip
Here’s how to do it:
5.
If you get #MULTIVALUE when
you insert a variable in a column
header of a table, try fixing it by
applying a sort.
1. Click the cell containing
#MULTIVALUE.
2. Select the Sort command on the
Insert menu.
6.
When you create or edit a formula in
the Formula Bar or the Formula
Editor, you press enter to validate
the formula. If there’s a syntax error,
BUSINESSOBJECTS tell you so and
highlights the anomaly in the
formula itself. This helps you fix the
specific problem.
• If a variable name is
highlighted in full, add
parentheses and check the
spelling.
• If one end of a variable name is
highlighted, add a parenthesis.
7.
You can edit formulas directly in the
report, without using the Formula
Bar or the Formula Editor.
1. Double-click the cell
containing the formula you
want to edit.
2. Edit the formula in the cell,
then press Enter when you’re
done.
8.
You can display the Formula Editor
from the Formula Bar.
• Click this button:
9.
You can view and edit all the
formulas displayed in a report by
switching to Structure view.
• Select the Structure command
on the View menu.
10. BUSINESSOBJECTS lists all the
formulas you create in a document
in the Data tab of the Report
Manager.
To open Report Manager, choose
Report Manager from the View
menu. Click the Data tab and
expand the Formulas folder.
11. BUSINESSOBJECTS also lists formulas
in the Variables dialog box. In this
dialog box, you can view, edit or
insert any formula you have created.
1. Select the Variables command
on the Data menu.
2. Double-click the Formulas
folder.
3. To edit a formula, select it then
click Edit.
4. To insert a formula, select it
then click Insert or Replace.
BusinessObjects User’s Guide 401
Chapter 16 Calculation Troubleshooting
402 BusinessObjects User’s Guide
Part IV
Working with Charts
www.businessobjects.com/services/infocenter
Creating Charts
Chapter 17
..................................................................................
In this chapter
❑ Overview 406
❑ Chart Types 407
❑ Creating a Chart 409
Using the Insert Chart wizard 409
Turning a table or crosstab into a chart 410
Switching between chart types 412
❑ Organizing Chart Data 413
Matrix charts 413
Reorganizing chart data 415
Removing or hiding data 417
❑
BusinessObjects User’s Guide 405
Chapter 17 Creating Charts
Overview
Charts are the graphic equivalent of tables and crosstabs. BUSINESSOBJECTS has a
very powerful and easy-to-use charting feature which enables you to produce
sophisticated and visually appealing charts to display a simple summary of your
data or to represent complex relationships in it.
• The first chapter of this part describes how to display data in charts in
BUSINESSOBJECTS reports and how to organize the way the data is displayed
on the chart.
• The second chapter describes the different elements (legends, titles, gridlines)
you can add to your charts and how you can format them to obtain
professional looking charts.
406 BusinessObjects User’s Guide
Chart Types
Chart Types
BUSINESSOBJECTS has five basic chart types, some with a 2-D and some with a 3-D
view.
2-D and 3-D Column
2-D and 3-D Line
BusinessObjects User’s Guide 407
Chapter 17 Creating Charts
2-D and 3-D Area
2-D and 3-D Pie
XY Scatter chart
408 BusinessObjects User’s Guide
Creating a Chart
Creating a Chart
There are several ways of creating a chart to display your data. You can:
• Use the Insert Chart wizard.
• Turn an existing table or crosstab into a chart.
• Copy & paste an existing table or crosstab and then turn it into chart.
To create a chart you need to use at least one measure object and one dimension
or detail object.
Using the Insert Chart wizard
You can use the Insert Chart Wizard to insert a chart in a report using existing
data from the document. To do this:
Insert Chart
1. Click the Insert Chart button on the Report toolbar, or from the Insert menu,
choose Chart.
The cursor changes to the insert chart icon.
2. Click in a blank part of the report and holding down the left mouse button.
draw a box around the area where you want to display the chart.
Tip: The size of the box you draw determines the size of the area in which the chart
will be displayed.
When you release your mouse button, the New Chart wizard appears.
3. Click the first option, Use existing data from the document, then click Begin.
4. Hold down the Ctrl key and select the variables you want to display in the
chart. Click Next.
5. Choose the type of chart you want to display from the list and then choose a
chart style. Click Finish.
The chart is displayed in the report.
Note: If you check Generate a Default Chart, BUSINESSOBJECTS automatically
creates the default chart best suited to the number of variables you have selected
in the list. If you check this option, the Chart Autoformat screen is not shown. Just
click Finish to generate the chart.
BusinessObjects User’s Guide 409
Chapter 17 Creating Charts
Turning a table or crosstab into a chart
If the data you want to display in your chart is already displayed in a table or
crosstab in your report you can change it automatically into a chart. To do this:
1. Select the chart.
2. Click the down arrow next to Chart Types button on the Report toolbar.
3. Choose the chart type from the menu.
Chart Types toolbar
- or 1. Right-click on the table or crosstab.
2. Choose Turn to Chart from the popup menu
For each type of chart, there are several predefined styles. Each style provides
a variation on the basic chart type as illustrated below.
Choose from one of
the pre-defined styles
for the selected chart
type.
Choose
the
type of chart
from this list.
When you click on a
chart style, a short
description of what the
style consists of is
displayed.
3. Choose the type of chart you want to display from the list and then choose a
chart style.
4. Click Apply to test the settings or OK to close the Chart Autoformat dialog box
and save the settings.
410 BusinessObjects User’s Guide
Creating a Chart
Tip: If you want to display the data from a table in a chart and keep the table:
• Copy the table or crosstab and paste it in a new location and then turn it to
a chart.
Turning a chart into a table or crosstab
You can also turn data displayed in a chart into a table or crosstab.
1. Right-click on the chart.
2. Choose Turn to Table or Turn to Crosstab from the popup menu.
Turn to Table is displayed for a 2-D chart and Turn to Crosstab for a 3-D chart.
The data from the chart is displayed in a table or crosstab.
Using the best chart type for your data
When you turn a table or crosstab to a chart, BUSINESSOBJECTS will propose a
default chart type based on the type of block -- table or crosstab -- and the number
of variables in the block. This may not necessarily be the best chart type for your
business data and you may need to experiment with other chart types to find the
best presentation for your data.
BusinessObjects User’s Guide 411
Chapter 17 Creating Charts
Switching between chart types
If you decide that you want to display your data as a pie chart rather than a
column chart you can easily switch from one type of chart to another.
There are two ways to change chart type. The first method allows you to change
from one chart to another. The second method additionally allows you to apply
a predefined chart style to the chosen chart type.
To change chart type only
1. Select the chart.
2. Click the down arrow next to Chart Types button on the Report toolbar.
3. Choose the new chart type from the menu.
The data in the chart is displayed using the new chart type.
To change chart type and style
1. Right-click on the chart and choose Chart Autoformat from the popup menu.
The Chart AutoFormat dialog box appears:
If you check this box, the
default formatting for
the selected chart style is
applied to your chart
and
any
custom
formatting you have
applied is lost.
2. Choose a chart type from the list and then a style for that chart type.
3. Click OK.
The new chart type is displayed in the report.
412 BusinessObjects User’s Guide
Organizing Chart Data
Organizing Chart Data
In all types of chart except pie charts, data is plotted on axes. Charts have two or
three axes. Measure objects are always plotted on the Y-axis and dimension or
detail objects are plotted on the X-axis or the Z-axis.
You can re-organize how the data is displayed in charts by using the Pivot tab on
the Format Chart dialog box. You can move data from one axis to another, redistribute data among the axes, add or remove data, temporarily hide data from
your chart and, if you have more than one variable on an axis, you can change the
order in which the variable is displayed on the axis.
Y-axis
measures
Z-axis
dimensions
or details
X-axis
dimensions or
details
Matrix charts
When you turn a table to a chart, the data is distributed over two axes.Matrix
charts have at least one variable on each of the three axes of a chart. When you
turn a crosstab to a chart, the data is automatically distributed over three axes.
The example below shows how you get a different look to a column chart by redistributing the data over three axes.
Example
Re-organizing data on chart axes in 2-D charts
............................................................
The charts on the next page both represent revenue per quarter for three resorts.
In both charts, Revenue, the measure variable is placed on the Y-axis.
In the first chart, the other two variables, Resort and Quarter, are both placed on
the X-axis. This gives a column chart where all the columns have the same color
since they all show Revenue.
BusinessObjects User’s Guide 413
Chapter 17 Creating Charts
In the second chart, the variables have been re-arranged and Resort has been
placed on the Z-axis. The columns are now grouped by quarters and Resort is
represented by a different color column. This type of chart is called a matrix chart.
............................................................
Example
Showing multiple lines on a line chart
............................................................
The two charts below both display data for one measure, Revenue, and two
dimensions, Resort and Financial Year. In the first illustration below the two
dimensions were both placed by default on the X-axis. By moving Resort to the
Z-axis, as shown in the second illustration, you can show multiple lines on the
same chart and see the revenue plotted for each resort.
............................................................
414 BusinessObjects User’s Guide
Organizing Chart Data
Example
Re-organizing data on chart axes in 3-D charts
............................................................
In the illustration below, the first chart shows the Quarter variable plotted on the
Z-axis and the Service Line variable on the X-axis. In the second chart these two
variables have been swapped by dragging Quarter into the X-axis folder on the
Pivot tab of the Chart Format dialog and dragging Service Line into the Z-axis
folder. Quarter is now plotted on the X-axis and Service Line on the Z-axis.
............................................................
Reorganizing chart data
To reorganize the data in a chart:
1. Right-click on the chart.
2. Choose Format Chart from the popup menu.
The Chart Format dialog box appears.
BusinessObjects User’s Guide 415
Chapter 17 Creating Charts
3. Click the Pivot tab.
In 2-D charts, the variables
are shown in the X-axis
and Y-axis folders.
Numeric data is always
shown in the Y-axis folder.
In matrix charts, there is at
least one variable in each
of the three folders.
The Pivot tab shows a representation of the data in the chart:
• The Available Variables box lists the variables you can display in the chart.
• The Used Variables box contains three folders. These folders show the
variables that are already displayed on the X-axis, the Y-axis and the Z-axis.
4. Make the required changes and click Apply or OK.
Moving Data
To move data from one axis to another:
• Drag the variable from the its current axis folder and drop it in the new one.
To change the order in which data appears on chart axes:
1. In the Used Variables box, select the variable you want to move.
2. Click Move Up or Move Down.
416 BusinessObjects User’s Guide
Organizing Chart Data
Removing or hiding data
You can hide a variable so that the data is temporarily not displayed on the chart.
You can also remove the variable permanently from the chart.
1. In the Used Variables box, select the variable you want to remove or hide.
To remove or hide more than one variable at the same time, hold down the
Ctrl key and select the variables.
2. Click the Remove button or the Hide button.
Hidden variables are grayed in the Used Variables box. Removed variables
are no longer displayed.
• To display a previously hidden variable, click it in the Used Variables list, then
click Show.
• To add a variable from the Available Variables list, click it, then click Add.
The variable appears in the folder you selected.
Note: You can also re-organize chart data using slice-and-dice mode. See Chapter
21 "Using Slice and Dice Mode" on page 499.
BusinessObjects User’s Guide 417
Chapter 17 Creating Charts
418 BusinessObjects User’s Guide
Chapter 18
Formatting Charts
..................................................................................
In this chapter
❑ Overview 420
What makes up a chart? 420
Selecting chart elements 421
❑ General Formatting 422
Choosing elements to display 422
Formatting the chart block 422
Resizing the chart block 424
Formatting the plot area 426
❑ Formatting the Data Series 428
❑ Chart Specific Formatting 429
Column charts 429
Area charts 430
3-D charts 431
❑ Formatting Chart Axes and Axis Labels 434
Axis labels 434
Axis scale 437
Scaling charts in Master/Detail reports 438
BusinessObjects User’s Guide 419
Chapter 18 Formatting Charts
❑ Helping Users to Read your Chart 440
Chart title 440
Chart Legend 441
Data labels 443
Gridlines 445
❑ Using Different Chart Types on one Chart 447
Using groups on charts 447
Using a secondary Y-axis 449
❑ Deleting Charts 454
❑ Displaying a Calculation on Data in Charts 455
❑
420 BusinessObjects User’s Guide
Overview
Overview
The elements that make up a chart can be formatted in different ways. Some
elements are common to all types of chart and some appear in certain types of
chart only.
What makes up a chart?
The illustration below shows the elements of a chart and what you can do to
format them.
f
a
g
h
b
c
i
j
d
e
a. Change the color, border and shade of the plot area.
b. Apply text, number and date formats to the Y-axis labels.
c. Change the scale and style of the Y-axis, where numeric data is plotted.
d. Change the style of the X-axis.
e. Apply text and date formats to the X-axis labels.
f.
Display and format a title.
g. Change the color, border and shade of the chart block.
h. Display and format a legend key.
i.
Change the color, border and shade of the data series.
j.
Display/hide tick marks on the X-axis; change their style and color.
BusinessObjects User’s Guide 421
Chapter 18 Formatting Charts
Selecting chart elements
You set the formatting attributes for chart elements on the Format dialog box.
There are different ways in which you can open this dialog box. You can:
• Right-click on the chart element and choose Format [chart element] from the
popup menu.
This command is dynamic: it refers to the chart element that you selected. For
example, if you right-click on the chart axis, the menu command is Format
Axis Label.
• Double-click the chart element that you want to format.
• Select a chart element, such as the slice of a pie chart, then choose the [chart
element] command on the Format menu.
A dialog box is displayed. The dialog box, like the menu command, is dynamic:
its name and tabs depend on the chart element that you first selected.
422 BusinessObjects User’s Guide
General Formatting
General Formatting
This section describes general formatting options.
Choosing elements to display
You can display and hide axes, walls, a legend or a title on your chart.
To do this:
1. Right-click on the chart and choose Format Chart from the menu.
The Chart Format dialog box opens.
2. Click the General tab.
3. Set the required options as described below:
Type in a name for
the chart
Set the elements you want
to display on the chart.
Some elements are only
available for certain types
of chart.
Places the selected
chart on a new
page.
Where possible, starts a
new page for charts
that would otherwise
be split by a page
break.
Repeats the
selected chart on
every page of the
report
4. Click OK to save the settings and close the dialog box.
Formatting the chart block
The chart block is the term used to describe all the elements that make up a chart
and the area in which they are contained. It includes the plot area, the title, the
legend and the data series labels. You can resize the chart block and apply a
border and shading to it.
BusinessObjects User’s Guide 423
Chapter 18 Formatting Charts
To do this:
1. Right-click on the chart and choose Format Chart from the menu.
The Chart Format dialog box opens.
2. Click the Border tab to set and format a border.
Set the required options as illustrated below:
Select the line style.
Clear the style
from all borders.
Apply the style to
outer borders.
Select the
borders you
want to format.
Click to open the color
palette.
3. Click OK to save the settings and close the dialog box.
Chart block border
Chart block
shading
424 BusinessObjects User’s Guide
General Formatting
4. Click the Shading tab to set and format the color you want to apply to the chart
block.
Set the required options as illustrated below:
Click None if you do
not want to apply
shading. This makes
the background
transparent.
Click here to select a
color you want to the
foreground.
Choose the pattern
or shade from the
list.
Click here to select the
color you want to apply
to the background.
If you choose Clear,
you apply the
Background color
only.
This box displays a
preview of the shading
that will be applied to
the section.
If you choose Solid,
you apply the
Foreground color
only.
The other settings
mix the two colors.
Resizing the chart block
Once you see your chart actually displayed you may need to resize it. You can
resize charts using your mouse.
1. Hold down the Alt key and click inside the chart.
A border with handles appears around the chart.
A handle appears on each border
and corner of a selected chart.
2. Rest the mouse pointer over a handle. When the pointer changes to a doubleheaded arrow, click the handle and hold down your mouse button.
BusinessObjects User’s Guide 425
Chapter 18 Formatting Charts
3. Drag the handle until the chart’s height or width reaches the required size.
Note that if you drag a handle on a corner of the chart, you can adjust the
height and width simultaneously.
4. Release the mouse button, then repeat the previous steps, if necessary, to
make further adjustments.
Keeping the plot area proportionate to chart size
When you enlarge the size of the chart block, the plot area of the chart is not
automatically enlarged.
When you reduce the size of the chart block, however, BUSINESSOBJECTS reduces
the chart’s plot area proportionately.
To keep the plot area proportionate to the chart’s size when you enlarge the chart
block:
1. Enlarge the chart.
2. Right-click on the chart and choose Format Chart from the popup menu.
The Chart Format dialog box appears.
3. Click the General tab.
4. On the General tab check Adjust Plot Area to Chart Size and click OK.
BUSINESSOBJECTS resizes the plot area in proportion to the size of the chart.
426 BusinessObjects User’s Guide
General Formatting
Example
Adjusting the plot area to the chart size - before and after
............................................................
In the first illustration the chart has been enlarged. In the second illustration the
option Adjust Plot Area to Chart Size has been checked and the graph is enlarged
to fit inside the enlarged area.
............................................................
Formatting the plot area
The plot area is the area where the data series and the axes are displayed as
illustrated:
The plot area is contained within the chart block. You can apply color and shade
and put a border around it.
BusinessObjects User’s Guide 427
Chapter 18 Formatting Charts
To format the plot area
1. Right-click inside the plot area without clicking any other chart element.
2. Choose Format Plot Area from the pop-up menu.
The Plot Area Format dialog box appears. It contains the Pattern tab only:
Deselect Fill if you do not want to
apply shading or color.
Deselect Border if you
do not want to apply
borders.
Select the pattern or
shade you want. Note
that Clear applies the
Background
color,
whereas Solid applies
the Foreground color.
The other settings show
both colors and the
pattern or shade you
select.
Select the border
style to apply.
Select the border
color to apply.
Click here to select a
color to apply to the
shade.
3. Select the formats that you want to apply and click Apply or OK.
428 BusinessObjects User’s Guide
Formatting the Data Series
Formatting the Data Series
Data series map the data in a chart. In a pie chart, a data series is a slice of the pie.
In a line chart, it is a line, in a column chart, a column, and so on.
To format the data series
1. Right-click on the data series.
2. Choose Data Series from the pop-up menu.
The Data Series Format dialog box opens.
For...
You can format....
Column, Area, Pie, 3-D
Line
Border, color, shading
2-D Line, XY Scatter
Line style, marker style
3. Make the required changes and click Apply or OK.
Deselect Marker if you
want to display no
markers, but only lines.
Deselect Line if you
want to display no
lines,
but
only
markers.
Select the marker style
to apply.
Select the line style
to apply.
Select the line color
to apply.
Data Series Format dialog box for 2-D Line and XY Scatter charts
BusinessObjects User’s Guide 429
Chapter 18 Formatting Charts
Chart Specific Formatting
The following section describes formatting that you can only use on certain types
of chart.
Column charts
You can enhance the appearance of your column charts by setting how the
columns are placed on the chart.
• You can define the amount of space you want to
have between each set of columns.
• You can overlap columns in the same set.
• You can choose to show or hide any negative values
you have in your data.
To change these settings:
1. Right-click on the chart and choose Format Chart from the menu.
The Chart Format dialog box is displayed.
2. Click the Series tab.
3. In the Groups and Data series section, select the group you want to format.
4. In the Group Type section, click the column chart icon.
• Type a value between 0 and 500 in the Gap Width box.
or
• Type a value in the Overlap box.
5. Check the Show Negative Values checkbox if you want to display negative
values on your column chart.
6. Click Apply to see how the changes look on the chart.
7. When you are satisfied with the result, click OK to close the dialog box and
make the changes.
430 BusinessObjects User’s Guide
Chart Specific Formatting
Area charts
There are certain elements that you can add to line and area charts to highlight
certain aspects of your data.
Drop lines
Lines extending from a point in the chart down to the Xaxis.
Up-down
bars
Bars that extend from the highest value of one data
series to the lowest value of another data series. You can
only display up-down bars in charts that display data
for two measures.
High low lines
Lines going from the highest to the lowest value for
numeric data. You can only display high-low lines and
up-down bars in charts that display data for two
measures
To add these options:
1. Right-click on the chart and choose Format Chart from the menu.
2. Click the Series tab in the dialog box that appears.
3. In the Groups and Data series box, click the line or area chart icon.
4. Check the options you want to display on your chart:
• High-Low Lines, Drop Lines and/or Up-Down Bars for line charts.
• Drop Lines for area charts.
5. Click Apply to see how the changes look on the chart.
6. When you are happy with the result, click OK to close the dialog box and
make the changes.
BusinessObjects User’s Guide 431
Chapter 18 Formatting Charts
3-D charts
The illustration below shows the elements specific to a 3-D chart and what you
can do to format them:
a
b
c
d
e
a. Change the color, border and shade of the side wall.
b. Change the color, border and shade of the back wall.
c. Adjust the 3-D view
d. Display the Z-axis, and format its axis labels.
e. Change the color, border and shade of the floor.
Formatting chart walls
In some 3-D charts, you can display and format three walls: the back wall, side
wall and floor.
To display walls:
See “Choosing elements to display” on page 423.
To format walls:
1. Right-click on the wall you want to format.
2. Choose Format Wall from the pop-up menu.
The Wall Format dialog box appears. It contains the Pattern tab only. For
information on how to apply formats using this dialog box, refer to page 428.
432 BusinessObjects User’s Guide
Chart Specific Formatting
Formatting the 3-D view
A chart's 3-D view consists of its elevation, rotation and ratio. With some chart
types, you can also adjust the chart's depth and thickness. When you create a 3-D
chart you may need to experiment with these settings to get the best possible
view. To set these options:
1. Right-click on the chart and choose Format Chart from the menu.
2. Click the Series tab.
3. Click the 3-D view button.
4. Make the settings described below and click OK or Apply.
Defining the 3-D view of a chart
1. In the Elevation box, set a value either by clicking Up or Down, or by typing
a value between -90 and 90.
Elevation is measured in degrees.
2. In the Rotation box, set a value either by clicking Up or Down, or by typing a
value between 0 and 360.
Rotation is measured in degrees. The value you set rotates the chart
horizontally.
3. In the Height % of Base box, type a value between 5 and 500. The value
corresponds to the ratio between the height and width of the chart. For
example, 200% means that the chart will be twice as high as it is wide (from
left to right).
4. If you want the chart to cover the plot area, click AutoScale.
The AutoScale option is not available for pie charts.
Note: For pie charts, the angle you set in the Rotation box is the angle at which the
first slice of the pie begins (an angle between 0 and 360, clockwise from the top).
Defining the depth and thickness of a 3-D chart.
1. In the Chart Depth box, type a value between 20 and 2000.
The value you type determines the depth of the chart floor. The higher the
value, the deeper the floor.
BusinessObjects User’s Guide 433
Chapter 18 Formatting Charts
2. In the Gap Width box, type a value between 0 and 500.
This value determines the distance in depth between the data series displayed
in the chart.
Note: You cannot use this feature in pie charts.
434 BusinessObjects User’s Guide
Formatting Chart Axes and Axis Labels
Formatting Chart Axes and Axis Labels
The horizontal and vertical axes of a chart are called the X-axis and the Y-axis
respectively.
Y-axis
X-axis
Axis labels
Tick mark
Matrix charts contain a third axis, the Z-axis.
You can work on chart axes and axis labels in the following ways:
• Format the text, numbers or dates of the axis labels.
• Change the orientation of the axis labels (horizontally, vertically, etc.).
• Apply different axis styles and colors.
• Display tick marks, and change their style.
• Change the scale of the Y-axis.
Axis labels
1. Right-click on the axis you want to work on.
The illustration below shows a chart with the Y-axis selected.
BusinessObjects User’s Guide 435
Chapter 18 Formatting Charts
2. Choose Format Axis Label from the pop-up menu.
The Axis Format dialog box opens.
• If you selected the Y-axis, the dialog box contains five tabs, as shown below.
• If you selected the X-axis or the Z-axis, the dialog box does not contain the
Scale tab, as this tab is used to change the scale of the Y-axis only.
• Use the Number tab to edit number and date formats on the axis labels.
436 BusinessObjects User’s Guide
Formatting Chart Axes and Axis Labels
• Use the Alignment tab to change the orientation of the axis labels:
This is the
orientation.
default
Select an orientation,
then click Apply.
• Use the Font tab to apply different text formats to the axis labels.
• Use the Pattern tab to display and edit tick marks. You can also change the
axes’ line style and color:
Deselect Line if you
want to hide the axis
lines.
Select the line style to
apply to the chart
axes.
Deselect Tick Mark if
you want to display no
tick marks.
Position the tick marks
by clicking a button.
Click here to select a
color to apply.
• Use the Scale tab to change the scale of the Y-axis. See below.
BusinessObjects User’s Guide 437
Chapter 18 Formatting Charts
Axis scale
The scale of a chart determines the minimum and maximum values on the chart's
Y-axis, where numeric data such as Revenue is plotted. The scale also includes
the intervals between the values on the axis. You can change the scale to broaden
or narrow the range of values displayed.
To define the scale of a chart
1. Click the axis label of the Y-axis.
This can be the primary or the secondary axis.
2. Click the Axis Labels command on the Format menu.
3. Click the Scale tab in the dialog box that appears.
4. In the Value (Y) Axis Scale box, click the following options:
Minimum, to display the lowest value as the minimum value
on the Y-axis. To specify a different value, type the
minimum value in the box.
Maximum, to display the highest value as the maximum
value on the Y-axis. To specify a different value, type the
maximum value in the box.
Major Unit, to set an automatic interval between the values
on the Y-axis. To specify the interval you want, type a value
in the box.
5. In the Scale box, click Decimal for a scale in decimal numbers, or Logarithmic
for a scale to the power of 10, based on the range of data plotted in the chart.
6. Click Apply or OK.
Logarithmic scale
Negative or null values are not displayed in logarithmic charts. The value of the
Major Unit option must be to the power of 10. If you enter a value to a different
power, it will be rounded up to the nearest power of 10.
A logarithmic scale enables you to display very low values, or values that cover
a broad range.
If you enter decimal values for the chart's scale and then click Logarithmic,
remember to edit the values accordingly.
438 BusinessObjects User’s Guide
Formatting Chart Axes and Axis Labels
Scaling charts in Master/Detail reports
In a Master/Detail report a chart is displayed for each value of the master in a
separate section. Since the range of values may be different in each section, you
can, if necessary, use different scaling on for each chart so that the values on the
chart are better displayed.
To do this:
1. Right-click on one of the charts in the Master/Detail report.
2. Choose Format Chart from the menu.
3. Click the General tab.
4. Check the Adjust Scale to Value Range option.
BusinessObjects User’s Guide 439
Chapter 18 Formatting Charts
Example
Adjusting scaling in a master/detail report
............................................................
This report shows revenue per service line for each country. The range of values
is quite different for France and the US and with Adjust Scale to Value Range
turned on, the range of values displayed on the Y-axis is different for the two
charts.
............................................................
440 BusinessObjects User’s Guide
Helping Users to Read your Chart
Helping Users to Read your Chart
There are a number of items you can add to your charts to make them easier for
your audience to read and interpret, for example you can add a chart title or a
legend. These are described in the following section.
Title
Gridlines
Legend
Chart title
A chart title is a cell in which text is displayed. You can edit and format the text,
as well as move the title and format the cell.
Adding a chart title
1. Right-click anywhere inside the chart.
2. Choose Insert Title from the pop-up menu.
3. Double-click the chart title.
The default title is highlighted
4. Type in the name and press the return key.
Positioning the chart title
• Click inside the chart title and drag it with your mouse to the required
position.
BusinessObjects User’s Guide 441
Chapter 18 Formatting Charts
Formatting the chart title
1. Right-click inside the chart title.
2. Choose Format Title from the pop-up menu.
The Title Format dialog box appears. It has four tabs: Number, Alignment,
Font and Pattern.
3. Make the required settings and click OK.
Resizing the chart title
If the text in the chart title does not fit in the title cell, you can resize it.
1. Select the title.
A hatched border with handles appear around it.
2. Use the handles to re-size the cell.
Note: If you drag the title cell’s border beyond a chart boundary, BUSINESSOBJECTS
automatically enlarges the chart accordingly.
Deleting the chart title
• Right-click on the chart title and choose Delete from the popup menu.
Chart Legend
The chart legend explains what the data in the chart represents. It is a rectangular
box, containing the names of the variables (the legend text) and their
corresponding color, shade and border (the legend key):
Legend key
Legend text
Displaying a chart legend
• Click the Legend button on the Report toolbar.
or
1. Right-click on the chart.
2. Choose Insert Legend from the pop-up menu.
442 BusinessObjects User’s Guide
Helping Users to Read your Chart
Format and moving the legend
You can format the legend by changing its border, color and shade. You can also
move the legend to a different place in the chart. To do so:
1. Select the border of the legend.
2. Choose Legend from the Format menu.
The Legend Format dialog box appears:
3. In the Placement tab, click a radio button to reposition the legend in the chart.
4. In the Pattern tab, select the border style and color, and the pattern and color.
5. Change the alignment and font of the legend text in the Alignment and Font
tabs.
6. Click OK or Apply.
The legend appears in its new position, with its new formats.
Tip: You can also move the chart legend by clicking it and dragging it.
BusinessObjects User’s Guide 443
Chapter 18 Formatting Charts
Formatting the legend key
You can change the border, shade and color of the legend key. The formats that
you apply are immediately visible in the chart’s data series. For example, if you
change the color of a square in the legend from yellow to red, the corresponding
data in the chart is also changed to red.
1. Right-click the legend key.
2. Choose Legend Key from the pop-up menu.
The Legend Key Format dialog box appears. It contains the Pattern tab only.
Formatting the legend text
You can format the legend text by changing its font attributes (e.g., font, font
size), and by realigning it. The formats that you apply only appear in the legend
text, not in the text of the chart’s axis labels.
1. Right-click the legend text and choose Format Legend Text from the menu.
The Legend Text Format dialog box appears. It an Alignment and a Font tab.
2. Make the required settings and click Apply or OK.
The new formats appear in the legend text.
Resizing the legend
1. Select the Legend.
A hatched border with handles appear around it.
2. Use the handles to re-size the legend box.
Deleting the legend
• Right-click on the legend and choose Delete from the pop-up menu.
Data labels
Data labels appear next to a chart’s data series, for example next to each slice of a
pie chart. They indicate the exact values or percentages of the data series. In the
pie chart illustrated below, the data labels show revenue share per resort:
444 BusinessObjects User’s Guide
Helping Users to Read your Chart
Displaying data labels
1. Right-click the data series (e.g., a slice of a pie chart).
2. Choose Insert Data Labels from the pop-up menu.
The Data Labels dialog box appears:
a
b
c
d
a. Displays the exact value, e.g. $10,235.
b. Displays the percentage of each data series.
c. Displays the “name” of the data series, e.g. Revenue.
d. Displays the “name” and the percentage of each data series.
3. Select the data label type you want and click Apply or OK.
Formatting data labels
You can apply specific number and text formats to data labels, as well as realign
them. You can also change data labels, or remove them.
1. Right-click on the data label.
2. Choose Format Data Labels from the pop-up menu.
The Data Labels Format dialog box appears. It contains three tabs: Number,
Alignment, and Font.
Changing or removing data labels
1. Right-click on the data label.
2. Choose Insert Data Labels from the pop-up menu.
The Insert Data Labels dialog box appears.
3. To remove the data labels, click “None”.
4. Otherwise, click the type of data label that you want to display and Click
Apply or OK.
BusinessObjects User’s Guide 445
Chapter 18 Formatting Charts
Gridlines
Gridlines help you to see a chart’s values more easily. They begin at the chart’s
axes and extend across its wall(s).
Primary (Y)
gridlines
Series (Z) axis
gridlines
Category (X) axis
gridlines
Note: You cannot display axes and gridlines in pie charts.
Displaying gridlines
1. Right-click anywhere in the chart.
2. Choose Display Axes/Gridlines from the pop-up menu.
The Axes and Gridlines dialog box appears.
446 BusinessObjects User’s Guide
axis
Helping Users to Read your Chart
3. Set the required options and click Apply or OK.
a
d
e
f
g
b
c
a. These options are checked by default. Click a check box to hide an axis.
b. Only available if you have created a group and associated a secondary axis to it.
c. This option is checked by default in 3-D matrix charts (illustrated on page 432). Click
the check box to hide the Z-axis.
d. Displays gridlines that extend vertically from the X-axis.
e. Displays gridlines that extend horizontally from the Y-axis.
f.
Refer to (b), above.
g. Only available in 3-D matrix charts, this option displays gridlines that extend
horizontally from the Z-axis, across the chart’s floor.
Formatting gridlines
You can format gridlines by changing their color and line style.
1. Right-click on the axis or gridline.
2. Choose Format Axis Label from the menu.
3. In the Axis Label Format dialog box that appears, click the Pattern tab.
For information on how to use this tab, refer to page 437.
You can only format one axis and its associated gridlines at a time. For example,
if you click an X-axis gridline, the formats you select in the Axis Label Format
dialog box are applied to the X-axis and its gridlines only.
BusinessObjects User’s Guide 447
Chapter 18 Formatting Charts
Using Different Chart Types on one Chart
A useful feature of BUSINESSOBJECTS charts is that you can display data in more
than one way on the same chart. For example, you can display some data in a line
and other data in columns in the same chart as shown below. This allows you to
make a distinctive visual comparison between data.
Using groups on charts
In order to use different chart types, BUSINESSOBJECTS uses the notion of groups.
You add the variables you want to display on the chart to the different groups
and then assign different chart types to different groups. To do this:
1. Right-click on the chart and choose Format Chart from the menu.
The Chart Format dialog box opens.
448 BusinessObjects User’s Guide
Using Different Chart Types on one Chart
2. Click on the Series tab.
By default, a chart has only one group.
3. Click the Add button to add a new group.
A new group is added.
4. Right-click on the Groups and Data Series box and choose Variables from the
menu.
5. Click or create the variable you want to add, then click Insert.
The new variable appears in the group folder. To view the variables now in
the group, click the + sign.
Tip: If the variable you want to use in the group is already displayed in the Series
tab, you can drag it to the new group.
6. Select the new group and choose a chart type and subtype.
7. Click OK to close the dialog box and see the result on your chart.
Choosing the type of chart
When you choose a chart type for a group certain charts have subtypes from
which you can choose. Also bear in mind the types of charts you want to combine
as some combinations give better results than others. The table below gives you
some recommendations.
BusinessObjects User’s Guide 449
Chapter 18 Formatting Charts
The Group Type offers only one possibility if you selected a scatter chart or a pie
chart. If you selected an area, column or line chart, 2-D or 3-D, you can now
choose between a standard chart, a stacked chart or a 100% stacked chart.
Chart Type
Available Subtypes
Area/line/
column
Standard, stacked chart or 100% stacked area, line
or column chart respectively
Scatter
Standard scatter
Pie
Standard pie
The following table shows the chart combinations that give the best results.
Group 1 chart type
Group 2 chart type
Column
Line
Column
Area
3-D Column
3-D Line
3-D Column
3-D Area
Scatter
Scatter
Pie
Not possible
Using a secondary Y-axis
If you have two measures on a chart you can use a secondary Y-axis. This allows
you to display different values on each of the axes and different scales which can
make your chart more readable.
The primary axis is displayed on the left, the secondary axis on the right.
You can display all the groups in a chart on the primary axis or all on the
secondary axis. However, you will often obtain the best result by placing one
group on the primary axis and one group on the secondary axis.
450 BusinessObjects User’s Guide
Using Different Chart Types on one Chart
Example
Comparing revenue and quantity sold in a chart
............................................................
In this chart, a clear and effective visual comparison is made by showing the
difference in a column chart between projected and actual revenue and then
using a line chart to compare quantity sold.
To create this type of chart:
The original chart is set up using the Insert Chart wizard. The chart has four
variables: Quarter, Projected Sales Revenue, Sales revenue and Quantity sold.
You choose a simple column style from the wizard.
Each measure is represented by a different colored column. However, in reality,
revenue is calculated in dollars and quantity sold in number of units. The values
displayed by default on the Y-axis represent dollars so you cannot even see the
Quantity sold column on the chart.
This chart can be improved in two ways:
• by using a different chart type for quantity sold and for revenue
BusinessObjects User’s Guide 451
Chapter 18 Formatting Charts
• by displaying data on two axes, one axis with values in dollars and the other
with number of units.
To do this:
1. Right-click on the chart and choose Format Chart from the menu.
2. Click on the Series tab of the Chart Format dialog box.
3. In the Groups and Data Series section, open the Group 1 list.
You see that, by default, all the measures have been placed in the same group
and are on the same axis.
4. Drag the Quantity sold variable from Primary Y-axis to the Secondary Y-axis.
A new group is created on the Secondary Y-axis.
452 BusinessObjects User’s Guide
Using Different Chart Types on one Chart
5. Select Group 2 and choose Line from the Group Type list.
Notice that the icon next to the Group 2 list is a line chart icon.
6. Click OK to close the dialog box and see the result.
The Primary Y-axis
displays the values
in dollars for
projected and
actual revenue
shown in the
column chart
The Secondary Y-axis
displays the values for
Quantity sold shown in
the line chart
BusinessObjects User’s Guide 453
Chapter 18 Formatting Charts
You now have Revenue and Quantity sold displayed on different types of chart.
You see more clearly the difference between actual and projected revenue and the
accompanying progression in quantity of units sold.You can further enhance
your chart by setting an overlap for the two columns and by formatting the
Primary-Y axis labels to display the dollar symbol.
............................................................
454 BusinessObjects User’s Guide
Deleting Charts
Deleting Charts
To select a chart
1. If part of the chart is selected, click a blank space outside it.
2. Hold down your Alt key and click once inside the chart.
A hatched gray border appears around the chart:
Hatched gray border that
appears when the block is
selected.
To select two or more charts
1. Click a blank space in the report.
2. Drag the mouse until you have covered part of each chart you want to select.
3. Release the mouse button.
A hatched gray border appears around each selected chart.
BusinessObjects User’s Guide 455
Chapter 18 Formatting Charts
Displaying a Calculation on Data in Charts
In the report illustrated below, the share of revenue per resort in FY95 is shown
in a pie chart. The calculation on the data in the chart, total revenue for the year,
is shown in a cell above the chart:
The calculation on the
chart data appears here.
You can display a calculation on data in a chart in the following way:
1. Insert a cell in the section where you want the calculation to appear.
2. Type an “equal to” sign (=).
3. If you are using a variable to make the calculation, type:
• a “less than” sign (<)
• the name of the variable
• a “greater than” sign (>).
For example, to display the Revenue variable in the cell, type =<Revenue>.
4. If you are using a formula to make the calculation, type it after the = sign.
5. Press the Enter key to view the result of the calculation.
Tip: You can also drag a calculation from a table or a crosstab and drop it in the
section where the chart appears.
456 BusinessObjects User’s Guide
Part V
Analyzing Data
www.businessobjects.com/services/infocenter
Analysis Overview
Chapter 19
..................................................................................
In this chapter
❑ Analyzing Data in BusinessObjects 460
❑ On-report Analysis 460
❑ BusinessObjects Drill Mode 461
❑ BusinessMiner 461
❑ OLAP Servers 461
❑ Slice and Dice Mode 462
❑
BusinessObjects User’s Guide 459
Chapter 19 Analysis Overview
Analyzing Data in BusinessObjects
With BUSINESSOBJECTS, you analyze data by looking at it on different levels of
detail and from different viewpoints. Through your analysis, you gain new
information and thereby answer questions.
You need go no further than the BUSINESSOBJECTS interface to address all your
multidimensional analysis needs:
• BUSINESSOBJECTS on-report analysis allows you to work directly on your data
in your report using drag and drop and or with simple mouse clicks.
• EXPLORER, an optional component in BUSINESSOBJECTS, enables you to carry
out multidimensional analysis in Drill mode.
• BUSINESSMINER, another optional component, allows you to analyze data
using data mining technology.
• OLAP servers are databases that store summarized data, ready for business
analysis
• BUSINESSOBJECTS Slice and Dice mode allows you to organize data for analysis
in the slice and dice panel.
On-report Analysis
Part III of this User’s Guide describes how BUSINESSOBJECTS on-report analysis
allows you to analyze your data directly on your report using easy mouse clicks
and drag and drop or with a simple mouse click.
You can drag and drop data on your report to get a different viewpoint for your
analysis. You can add data from the Report Manager to create tables and sections,
you can replace, swap and re-organize data on the report. BUSINESSOBJECTS
redoes the calculations in your report immediately so that you can see at once
how different combinations of factors affect your performance.
Dynamic on-report grouping allows you to create groups for comparative
analysis and you can quickly insert common business calculations or easily create
your own formulas and variables for analysis.
You can sort, filter and rank your data using a simple mouse click to focus your
analysis on a slice of data.
460 BusinessObjects User’s Guide
BusinessObjects Drill Mode
BusinessObjects Drill Mode
BUSINESSOBJECTS drill mode allows you to analyze data from different angles and
on different levels of detail. Typically, you start off by looking at the high level
data and when you spot an unusually low or high value, or an unexpected value,
you can analyze it by displaying related data on a more detailed level. This allows
you to see how different factors of your business, seasonal, geographical, product
line affect your revenue.
You can analyze data in Drill mode if you have the EXPLORER module.
BusinessMiner
Using BUSINESSOBJECTS, you can view different aspects of your data to see how
different factors affect your business.
BUSINESSMINER enables you to discover the hidden patterns and relationships in
your data. Using powerful statistical methods, it can quickly and automatically
find patterns in customer behavior, for example. This can help you identify the
characteristics of customers likely to default on payments or help you improve
customer retention by targeting services according to the customer profiles you
have identified.
BUSINESSMINER is an optional product. Once you install BUSINESSMINER, you can
open it directly from BUSINESSOBJECTS and continue working on the data you
have in your BUSINESSOBJECTS report.
For more information on BUSINESSMINER, refer to the BusinessMiner User’s Guide
OLAP Servers
If you work with an OLAP server, you can view and select the data you want
when creating a report. OLAP servers are databases that store summarized data,
ready for business analysis.
For more information on OLAP servers, refer to the OLAP Access Pack
documentation for the server at your site.
BusinessObjects User’s Guide 461
Chapter 19 Analysis Overview
Slice and Dice Mode
Chapter 21 "Using Slice and Dice Mode" on page 499 describes how you can use
the slice and dice panel to add, delete and swap data round, to analyze your data
from a different viewpoint.
462 BusinessObjects User’s Guide
Chapter 20
Analyzing Data in Drill
Mode
..................................................................................
In this chapter
❑ Overview 465
What is drill mode? 465
How does drill mode work? 466
Hierarchies 466
❑ Using Drill Mode 468
Switching to drill mode 468
Drilling down 469
Displaying different values in the Drill toolbar 470
Drilling up 471
Drilling by 471
❑ Drilling on Charts 474
❑ Drilling on Multiple Hierarchies 475
❑ Getting a Different View of your Data 477
Changing the data in tables as you drill 478
Using the Drill toolbar 479
BusinessObjects User’s Guide 463
Chapter 20 Analyzing Data in Drill Mode
❑ Analyzing Measures in Drill Mode 482
❑ Making Copies of Reports While You Work 484
❑ Extending Analysis 485
Expanding scope of analysis 485
Drilling through to the database to bring in new data 486
Bringing in new data using filters 487
❑ Drilling Using Custom Hierarchies 489
Editing hierarchies 489
Creating hierarchies 491
❑ Qualifying Data For Hierarchies 493
Re-qualifying local variables and formulas 493
Re-qualifying variables 494
Re-qualifying user objects 495
❑ Printing from Drill Mode 496
Inserting Drill toolbar contents as a title 496
Printing a report from drill mode 496
❑ Setting Options for Working in Drill Mode 497
❑
464 BusinessObjects User’s Guide
Overview
Overview
This chapter describes how to use BUSINESSOBJECTS drill mode.
What is drill mode?
Drill mode is a BUSINESSOBJECTS analysis mode that allows you to break down
data and view it from different angles and on different levels of detail to discover
what is the driving factor behind a good or bad result.
Example
Why is revenue better in this resort than in the others?
............................................................
You see that revenue is much higher in the Hawaiian Club resort than in the
others. To find the reason for this, you need to look at all the factors that affect
revenue.
If you displayed all the factors that could be useful for analysis in a table or chart,
it could be difficult to read. Drill mode allows you to include data for analysis
behind the scenes of your report and display only the top level data. You can then
go down one level at a time and display more detailed information. This allows
you to see how different aspects of your business affect your revenue step by step.
This behind-the-scenes data is set up by the person who creates the report.
............................................................
BusinessObjects User’s Guide 465
Chapter 20 Analyzing Data in Drill Mode
How does drill mode work?
When you make a query on a BUSINESSOBJECTS universe, the objects you can
include are grouped in folders and organized in a specific order.
Sales Class
The objects grouped in the Sales class are all
connected to sales. They are arranged in
hierarchical order with Sales Person, the highest
level object, at the top and then down through
Year to Invoice Date, the finest level of detail.
Measure objects are
stored in a separate
folder.
The person who creates the BUSINESSOBJECTS Universe classes objects and
organizes them in a hierarchy, with the most general object in the class at the top
and the most detailed at the bottom.
Objects are grouped in this way to make it easy for you to find what you are
looking for. They are classified inside the groups so that if you want to make a
high level report you know you need to include objects at the top of the list in
your query and if you want a more detailed report than you choose objects from
further down the list.
Hierarchies
Objects are also organized in this way for drilling. When you analyze data in drill
mode, you use hierarchies. The Universe classes are the default hierarchies you
use for drilling but the Universe designer can also set up custom hierarchies. You
can also create and edit hierarchies in your reports.
Drill hierarchies only contain dimension objects. In drill mode, you drill down on
dimensions, for example from Year to Quarter to Month. At each level, measures,
such as Revenue or Profit Margin, are recalculated.
466 BusinessObjects User’s Guide
Overview
The classic themes on which a designer or advanced user creates hierarchies are
geography, time and product. In the demo universe, Island Resorts Marketing,
there are four hierarchies:
• Resort (Country, Resort, Service Line, Service).
• Sales (Year, Quarter, Month, Week, Invoice Date).
• Customer (Country of Origin, Region, City, Customer).
• Reservations (Reservation Year, Reservation Quarter, Reservation Month,
Reservation Week, Reservation Date).
When you set up a report for drilling, you include high level objects to display in
your table or chart but include more detailed objects in your scope of analysis.
BUSINESSOBJECTS retrieves these objects from the database and stores them
behind the scenes in your report so that they are there when you need them.
Before you can analyze data in drill mode, you have to set up this behind-thescenes the data.
For information on how to set up data for analysis in drill mode see “Defining
scope of analysis” on page 67.
BusinessObjects User’s Guide 467
Chapter 20 Analyzing Data in Drill Mode
Using Drill Mode
Before you can analyze data in drill mode, your report must contain data which
has been set up for analysis.
Switching to drill mode
You open drill mode from a BUSINESSOBJECTS report. To do this:
1. Select the table, crosstab or chart that you want to analyze in drill mode.
You can only analyze one block at a time.
2. Click the Drill button on the Standard toolbar or choose Drill from the
Analysis menu.
Drill
If no part of any table, chart or crosstab was selected before you clicked the drill
button, the cursor becomes a magnifying glass with a question mark next to it.
This cursor appears if you do not select a block before switching to drill mode.
If this happens click inside the table, chart or crosstab you want to analyze.
When you go into drill mode, by default:
• A new report is created which contains a copy of the selected table, crosstab
or chart. The report tab displays the drill icon to show you are in drill mode.
The original report remains intact.
• A sum is added on measure objects.
• If you are working on a master/detail report the Drill toolbar is displayed.
Note: You can change these default options. See page 497 for more details.
You are now ready to drill on the data in the report.
468 BusinessObjects User’s Guide
Using Drill Mode
Drilling down
When you drill down, you display the next level of detail in a hierarchy.
To drill down
1. Rest the cursor over the data.
The cursor changes to a magnifying glass with a plus sign in it. The plus sign
indicates that you can drill down on this value.
A tooltip shows you the next dimension in the hierarchy:
The tooltip over Resort shows Service Line,
which is the next dimension in the hierarchy.
This means that by double-clicking a Resort
value, you will display values for Service Line.
2. Double-click the value.
The data for the next dimension appears in the table and the selected value is
appears in the Drill toolbar.
The selected value, Hawaiian Club
now appears in the Drill toolbar
The table now displays the revenue for Service Line
services for Hawaiian Club only.
Continuing to drill down
Each time you drill down the value drilled on is moved to the Drill toolbar and
the data in the table is filtered according to the values displayed in the Drill
toolbar.
Here the table now displays the
revenue for all services in the
Food & Drinks category for
Hawaiian Club only.
BusinessObjects User’s Guide 469
Chapter 20 Analyzing Data in Drill Mode
You can drill down as long as there are objects in the hierarchy. When you reach
the last level in a hierarchy, the normal cursor is displayed. This indicates you are
at the bottom of a hierarchy. If tooltips are turned on, a tooltip displays the
message Right-click to explore.
Displaying different values in the Drill toolbar
The block is filtered to only show data for the values currently displayed in the
Drill toolbar. You can change the values in the toolbar to look at data for a
different value.
1. Click the down arrow.
2. Choose a value from the drop-down list.
The data for the chosen value is displayed in the table.
The revenue column is updated to
show Revenue for French Riviera.
Tip: You can also click in the box and type in the first letter of the next value you
want to display (making sure you type a capital letter if necessary). When you
press Enter, the value is displayed and the table or chart is updated.
470 BusinessObjects User’s Guide
Using Drill Mode
Drilling up
Drilling up is the opposite of drilling down. When you drill up, you go back up
through the hierarchy to display data on less detailed levels.
To drill up from one dimension to the next
1. Place the cursor over a value.
2. Right-click on the value you want to drill up on and choose Drill Up from the
pop-up menu.
The data for the next level up is displayed.
If you have drilled down to the bottom of a hierarchy the magnifying glass
cursor is no longer displayed. If tooltips are turned on a tooltip displays the
message Right-click to explore.
Undoing drill actions
You can undo up to ten drill actions which can be useful if you lose track of your
analysis. To do this:
• Choose Undo from the Edit menu.
Drilling by
When you drill down and up you move through the levels of the same hierarchy.
However, if you cannot find the answer to a question by analyzing data in its
current hierarchy, you can move to another hierarchy to analyze other data that
belongs to a different hierarchy.
Example
Move from analyzing Resort to Sales
............................................................
Your report displays data for Resort, which belongs to the Resort hierarchy. The
report also contains Year, which belongs to the Sales hierarchy, but the data for
Year is not currently displayed. If you drill across from Resort to Year, you can
then drill down on the next dimension in the Sales hierarchy. You can also drill
across to other hierarchies, or back to the hierarchy you were originally working
in. Drilling across opens up new paths that you can follow when analyzing data.
............................................................
Before you can drill across, your report must contain dimensions from more than
one hierarchy. If this is not the case, you can:
• Retrieve data for dimensions from more than one hierarchy by expanding
your scope of analysis, or
• Create new hierarchies inside the report.
BusinessObjects User’s Guide 471
Chapter 20 Analyzing Data in Drill Mode
See later in this chapter for information on how to do this.
To drill down to another hierarchy
1. Right-click a value and choose Drill By from the menu.
The list of dimensions that you can drill to appears on a sub-menu:
In this example, you selected Food & Drink from
the Service Line column of the table. The first
dimension in the list, Service, is the next dimension
down in the current hierarchy, the Resort
hierarchy.
The next three dimensions belong to the Sales
hierarchy.
The next dimension belongs to the Customer
hierarchy.
More opens up a list of all the available dimensions.
2. Choose a dimension from the list.
472 BusinessObjects User’s Guide
Using Drill Mode
Drill By - More
The list in the Drill By sub-menu displays five dimensions only by default. To
display the full list of dimensions:
1. Right-click a value and choose Drill By then More from the menu.
The Drill By - All Available dialog box opens.
2. Choose a dimension from the list and click OK.
The dimensions displayed in gray are already used in the current analysis.
Note: You can change the setting in the Drill By menu to display more items. See
“Setting Options for Working in Drill Mode” on page 497 for more information.
BusinessObjects User’s Guide 473
Chapter 20 Analyzing Data in Drill Mode
Drilling on Charts
You can also drill on chart blocks in the same way you drill on tables and
crosstabs.
1. Place the cursor over a part of the chart.
A tooltip appears to indicate the next dimension down in the hierarchy and
the cursor turns to a magnifying glass.
2. Double-click.
The chart is updated and the value you drilled on is displayed in the Drill
toolbar.
474 BusinessObjects User’s Guide
Drilling on Multiple Hierarchies
Drilling on Multiple Hierarchies
If your block contains more than one hierarchy, you can simultaneously drill
down from one dimension to the next in all the hierarchies in the block. To do
this, you have to drill down on a measure object.
In the table illustrated below, Resort belongs to the Resort hierarchy and Year to
the Sales hierarchy. If you rest the cursor over the Resort column, you see that the
next level down is Service. If you rest the cursor over the Year column, you see
that the next level down is Quarter. You could drill down on one hierarchy and
then the other or you could drill down on both at the same time by drilling on the
Revenue column.
To do this:
1. Rest the cursor over the Revenue column.
BusinessObjects User’s Guide 475
Chapter 20 Analyzing Data in Drill Mode
A tooltip shows you can drill down on both Service and Quarter.
The tooltip shows you can
drill down on two
hierarchies, Service Line and
Quarter.
2. Double-click on the Revenue column in the cell that displays revenue for
Hawaiian Club in FY94.
This is the highest value in the column.
Resort and Year are moved to the Drill toolbar. The values in the Drill toolbar
are Hawaiian Club and FY94. Service Line and Quarter appear in the table and
the revenue column is updated.
To drill up on multiple hierarchies
To drill up on all dimensions:
• Right-click on a measure object value and choose Drill Up from the pop-up
menu.
476 BusinessObjects User’s Guide
Getting a Different View of your Data
Getting a Different View of your Data
As you work, you can change the data to analyze by inserting, removing or
replacing dimensions and measures in the block.
You can only replace data with data that is of the same type. You can replace
measures with measures and dimensions with dimensions.
To...
Right-click.....
From the
menu
choose......
Then choose....
Insert a
variable
• in a table, on the cell
below or to the right of
where you want to insert
the variable
Insert
the variable you
want to insert
the variable you
want to use from
the list
• in a chart, on the data
series (or its data label,
or its legend key) next to
which you are going to
insert the variable
Replace a
variable
on the data you want to
replace
Replace
Delete a
variable
the data you want to delete
Delete
Note: If the Insert and Replace commands are not available when you click on
data, this means there is no compatible variable with which to replace the
selection.
BusinessObjects User’s Guide 477
Chapter 20 Analyzing Data in Drill Mode
Changing the data in tables as you drill
As you work on tables or crosstabs in drill mode, you can move data around from
the Report Manager to the Drill toolbar or to and from your table or crosstab. You
can add, replace remove data as required to get a different viewpoint for your
analysis.
• You can move variables from the Report Manager window to the Drill toolbar
or to a table or crosstab in the report.
• You can move variables from the Drill toolbar to a table or crosstab in the
report.
Note: You cannot drag and drop variables onto charts.
The following tables summarize how you can move data around between the
Report Manager, Drill toolbar and tables and crosstabs.
Report Manager to Drill toolbar
You can drag a variable from the list in the Report Manager and drop it in the
Drill toolbar.
To..
Insert a
variable
478 BusinessObjects User’s Guide
Click.....
the icon of the
variable you
want to move
Drag......
the variable to
where you want
to insert it
Drop when....
the Drill toolbar
shows the Insert
highlighting
the status bar
displays Drop to
insert
Getting a Different View of your Data
To..
Replace a
variable
Click.....
Drag......
Drop when....
the icon of one of
the variables
the variable over
the variable you
want to replace
the Drill toolbar
shows the Replace
highlighting
the status bar
displays Drop to
replace contents
Data tab or Drill toolbar to table or crosstab
You can also drag a variable from the Drill toolbar or Report Manager to the table
or crosstab you are working on.
To...
Click.....
Drag....
Drop when......
Insert a
variable
the icon of the
variable you
want to insert
the variable to
where you want to
insert it
the table or Drill toolbar
is shows the Insert
highlighting
the status bar displays
Drop to insert
Replace a
variable
the icon of one
of the
variables
the variable over
the variable you
want to replace
the table or Drill toolbar
is shows the Replace
highlighting
the status bar displays
Drop to replace contents
Using the Drill toolbar
You use the Drill toolbar to filter the data displayed in the block you are
analyzing.
If you hold your cursor over one of the boxes a tooltip appears showing you:
• Which hierarchy the chosen value belongs to.
• The name of the dimension.
• A list of the top three values available for that dimension.
BusinessObjects User’s Guide 479
Chapter 20 Analyzing Data in Drill Mode
Three dots after the list of values indicates that more values are available than
those shown in the tooltip list. You can display a value from the list by typing in
the first letter on the keyboard.
Removing an object from the Drill toolbar
1. Click the arrow next to the object name.
2. Choose (Remove) from the list.
The cell disappears from the drill toolbar, and the data for the variable is no
longer displayed.
Moving an object from the Drill toolbar to the block
1. Click the arrow next to the object name.
2. Choose (Move to block) from the list.
The cell disappears from the Drill toolbar and a column of data is added to the
table.
Re-organizing the Drill Toolbar
You can re-organize the order in which variables are displayed in the Drill
toolbar.
To..
Move a
variable
480 BusinessObjects User’s Guide
Click.....
the icon of the
variable you
want to move
Drag......
the variable to
where you want
to insert it
Drop when....
the Drill toolbar
shows the Insert
highlighting
the status bar
displays Drop to
insert
Getting a Different View of your Data
To..
Swap two
variables
Click.....
Drag......
the icon of one of
the variables
the variable over
the variable you
want to swap it
with
Drop when....
the mouse cursor
becomes a swap
icon
the status bar
displays Drop to
swap
Insert highlighting
Replace highlighting
Tip: You can drag the drill toolbar from its docked position under the other
toolbars and place it where it is convenient for you in your workspace.
BusinessObjects User’s Guide 481
Chapter 20 Analyzing Data in Drill Mode
Analyzing Measures in Drill Mode
Measures display numeric data that is the result of calculations. For example,
Profit Margin is a measure that is the result of Revenue - Cost.
A report can contain two different types of measure objects:
• those created by the Universe designer and which are retrieved by a query (or
measures retrieved by other data providers)
• measures created locally in the report
You can analyze measures in drill mode only if you have created them locally,
based on data in the document that you are working on.
Note: For information on creating measure objects locally, see Chapter
14 "Formulas, Local Variables & Functions" on page 313.
In drill mode, you can expand a measure in order to view its component parts in
the report and analyze numeric data.
Collapsing a measure is the opposite of expanding it. Instead of viewing the
measure's component parts, you display its aggregated values once more.
Example
Analyzing profit margin
............................................................
The data for Customer, Service and Margin are displayed in a report. Margin is a
local variable with the following syntax: Product Price - Product Cost.
When you expand Margin, the data for Product Price and Product Cost appear in
the report. When you collapse the expanded measure, only the data for Margin is
shown.
............................................................
To expand a measure
To expand a measure while working in drill mode:
1. Right-click the cell or chart element that displays the measure you want to
expand.
2. Choose Expand from the menu.
The measure's component parts are displayed in the block.
482 BusinessObjects User’s Guide
Analyzing Measures in Drill Mode
To collapse a measure
To collapse a measure while working in drill mode:
1. Right-click the cell or chart element that displays the measure you want to
collapse.
2. Choose Collapse from the menu.
The data for the measure's component parts disappears.
Note: If the Expand and Collapse commands are not available when you click on
a measure, it means the variable was not created locally in the report and
therefore cannot be analyzed.
BusinessObjects User’s Guide 483
Chapter 20 Analyzing Data in Drill Mode
Making Copies of Reports While You Work
To keep track of the different stages of your analysis you can make copies of your
work as you go along. Each copy you make of the report appears in a new tab
inside the document.
To make a copy of a report:
• Click the Take Snapshot button on the Report toolbar.
Take Snapshot
A copy of the report appears in a new tab inside your document. The name that
appears in the tab is Report Name(n+1). For example, if the report you copied is
named Sales, the new report is named Sales (1).
Note: The filters displayed in the Drill toolbar when the snapshot was taken are
turned into global report filters.
484 BusinessObjects User’s Guide
Extending Analysis
Extending Analysis
You may realize that a dimension you need for your analysis is not available in
your report. As you drill, you can bring in data that was not originally included
in the analysis either by extending the scope of analysis in the Scope of Analysis
window or by editing your query to bring in more data from the database.
Expanding scope of analysis
You can bring in more data by editing the Scope of analysis. To do this:
1. Right-click on the block you are analyzing.
2. Choose Scope of Analysis from the pop-up menu.
The Scope of Analysis dialog box appears.
To include all the dimensions
from a hierarchy, click the
hierarchy's check box.
Click on a filter box to limit
the data retrieved.
Check the dimension
box to just include the
individual dimensions you
need.
3. Choose the dimensions to include in your scope of analysis and click OK.
The dimensions are now displayed in the list in the Report Manager window.
Note: BUSINESSOBJECTS shows you which values are currently displayed in the
Drill toolbar by placing a filter icon next to them.
BusinessObjects User’s Guide 485
Chapter 20 Analyzing Data in Drill Mode
Drilling through to the database to bring in new data
If the lowest level of detail you need is not currently available in the report, you
can drill through to the database directly from drill mode and get the data you
need. You do not have to edit the query in the Query Panel.
Here’s how to do it:
1. Right-click on the column or row where you want the new data to be
displayed.
2. Choose Drill Through from the menu.
The Drill Through dialog box is displayed.
The dimensions that are currently
available in the report are grayed out.
All those that belong to drill hierarchies
but are not currently available in the
report are displayed in black.
3. Choose a dimension and click OK.
The dimension is retrieved from the database and displayed in the block you
are analyzing.
Note: You can only choose one dimension at a time.
486 BusinessObjects User’s Guide
Extending Analysis
Bringing in new data using filters
You can use the filters applied in drill mode as query conditions when you bring
in new data from the database. The example below illustrates how this works.
Example
Focus analysis on one high-profit resort using drill filters as query conditions
............................................................
You are interested in analyzing the excellent revenue results in the US. You have
drilled down on country and see that the resort Hawaiian Club has generated the
best revenue. You now want to concentrate on this one resort and find out some
information on the country of origin of the customers for that resort, data that is
not currently available in your report.
To do this you first need to turn the drill filters option on:
1. From the Tools menu choose Options.
The Options dialog box opens up.
2. Click the Drill tab.
3. Check the Apply Drill Filters box in the Drill Through section.
You can now retrieve the new data from the database. Your drill mode report
currently looks like this:
You drilled down on Country and the table displays revenue for US resorts only.
1. Right-click on Hawaiian Club in the Resort column and choose Drill Through
from the menu.
The Drill Through dialog box opens.
BusinessObjects User’s Guide 487
Chapter 20 Analyzing Data in Drill Mode
The dimensions already available in the report are grayed out. The Country
dimension has a filter to display data only for the US and the Resort
dimension a filter to display data only for Hawaiian Club. These filters will be
used as query conditions and only data concerning the US resort Hawaiian
Club will be retrieved from the database.
2. Choose Country of Origin from the Customer hierarchy and click OK.
The data is retrieved from the database and Country of Origin is displayed in
the table. Resort is moved to the Drill toolbar.
Notice that France is no longer available in the Country list and Hawaiian Club
is the only name in the resort list. The table now only displays data for Hawaiian
Club.
............................................................
488 BusinessObjects User’s Guide
Drilling Using Custom Hierarchies
Drilling Using Custom Hierarchies
You may find that the default order in which dimension objects are arranged in
hierarchies is not optimal for your analysis needs, or that you need to drill on a
hierarchy that has objects from different classes.
You can edit a hierarchy by changing the order of the dimensions it contains, by
adding dimensions to it, and removing dimensions from it. You can also rename
a hierarchy, and even delete it.
You can also create your own hierarchies using dimensions available in the report
or by using user objects. There are two types of custom hierarchies:
• Pre-defined custom hierarchies that are set up by the universe designer and
which can be re-used in other documents.
• Hierarchies you create yourself and which are only saved in the document
you created them in.
Editing hierarchies
The changes you make to a hierarchy that was created by a universe designer
affect your work in drill mode only. For example, if you delete a hierarchy, you
can no longer use it in drill mode. However, the hierarchy remains unchanged in
the universe so you can still use the hierarchy to define scope of analysis when
building a query on the universe. The universe designer is the only person who
can edit or delete hierarchies at the universe level.
BusinessObjects User’s Guide 489
Chapter 20 Analyzing Data in Drill Mode
To edit a hierarchy for drill mode
1. Click the Hierarchies command on the Analysis menu.
The Hierarchy Editor opens.
2. In the Available Hierarchies box, click the + sign to view the contents of the
hierarchy folder.
3. In the Available Dimensions box, click the + sign to the left of the folder to
view the list of dimensions.
4. Make the required changes and click OK to close the Hierarchy Editor.
To add a dimension to an existing hierarchy
• Click the dimension you want to add to the hierarchy, then click Add.
The dimension you clicked appears in the hierarchy's folder in the Available
Hierarchies box.
If the Hierarchy Editor does not list the dimension that you want to add to your
hierarchy, you may have to expand your scope of analysis. See “Expanding scope
of analysis” on page 485.
Note: You cannot combine dimensions from different data providers in a single
hierarchy.
490 BusinessObjects User’s Guide
Drilling Using Custom Hierarchies
To change the order of the dimensions in a hierarchy
1. Click the dimension you want to move up or down in its hierarchy.
2. Click Move Up or Move Down to change the dimension's position in the
hierarchy.
To rename a hierarchy
1. Click the hierarchy you want to rename.
2. Click a second time on the hierarchy's name, then type the new name.
To remove a dimension from a hierarchy
• Click the dimension you want to delete, then click Remove.
To delete a hierarchy
• Click the hierarchy you want to delete, then click Remove.
Creating hierarchies
You can create your own custom hierarchies from any dimensions available in
the report. The dimensions you include in a hierarchy can be local variables,
derived variables, or dimensions returned by data providers.
Note: You can also use a date-type user object as the basis for a time hierarchy.
For information on user objects see “Creating User Objects” on page 80.
To create a custom hierarchy
1. Click the Hierarchies command on the Analysis menu.
The Hierarchy Editor opens.
2. In the Hierarchy Editor, click New.
3. Type the name of the new hierarchy, then click outside the name box.
4. In the Available Dimensions box, click the first dimension for the new
hierarchy, then click Add.
The dimension you clicked appears in the new hierarchy's folder in the
Available Hierarchies box.
5. Add the other dimensions you want to include and then click OK.
BusinessObjects User’s Guide 491
Chapter 20 Analyzing Data in Drill Mode
If the Hierarchy Editor does not list the dimensions that you want to include in
the hierarchy, you may have to expand your scope of analysis. See “Expanding
scope of analysis” on page 485.
Note: You cannot combine dimensions from different data providers in a single
hierarchy.
492 BusinessObjects User’s Guide
Qualifying Data For Hierarchies
Qualifying Data For Hierarchies
BUSINESSOBJECTS qualifies data as dimensions, measures or details.
Hierarchies only contain dimensions so if you want to include an object in a
hierarchy for analysis in drill mode, you must qualify it as a dimension.
In preparation for drill mode, you may need to change the qualification of user
objects, variables or formulas that you have created in your report. For example,
you want to include a variable in a hierarchy, but cannot because the variable is
qualified as a detail. In this case, you must qualify the variable as a dimension
before you can include it in the hierarchy.
You can change the qualification of data returned by stored procedures, freehand SQL scripts, and personal data files. You can also change the qualification
of user objects, local variables and formulas.
Note: You cannot change the qualification of data returned by a query on a
universe.
Re-qualifying local variables and formulas
1. Select one of the following report elements which displays the formula or local
variable you want to qualify:
• A cell in a table or a crosstab.
• In a chart, the data series, a data label or the legend.
• A free-form cell.
2. Click the Variables command on the Data menu.
The Variables dialog box opens.
3. Select the local variable or formula from the list.
Local variables are stored in the Variables folder and formulas are stored in
the Formulas folder.
BusinessObjects User’s Guide 493
Chapter 20 Analyzing Data in Drill Mode
4. Click Edit.
5. In the Definition tab of the Variable Editor, click an option button to change
the qualification, then click OK.
6. Click Close in the Variables dialog box.
Re-qualifying variables
1. Click the View Data command on the Data menu.
The Data Manager dialog box opens.
2. In the Data Providers box of the Data Manager, click the icon that represents
the column of data whose qualification you want to change.
3. Click the Definition tab.
The name, type, qualification and values for the column are displayed.
4. In the Qualification box, click an option button to change the column's
qualification.
5. Click OK.
494 BusinessObjects User’s Guide
Qualifying Data For Hierarchies
Re-qualifying user objects
1. Click the Universes command on the Tools menu.
The Universes dialog box opens.
2. Select the universe that contains the user object, then click User Objects.
3. Click Edit.
4. In the Qualification box of the Definition tab, click an option button to change
the qualification, then click OK.
5. Click OK in the User Objects dialog box.
BusinessObjects User’s Guide 495
Chapter 20 Analyzing Data in Drill Mode
Printing from Drill Mode
You can print out a table, crosstab or chart from drill mode to have a printed
record of the results of your analysis. Before printing you can insert the contents
of the Drill toolbar as a title to your report to keep track of the filters applied.
Inserting Drill toolbar contents as a title
1. From the Insert menu, choose Special Field/Drill Filters.
The cursor turns into the insert cell cursor.
2. Holding down the left mouse button, draw a box on your drill mode report
page in the position where you would like to display the title.
3. Release the mouse button.
A cell is inserted that contains a list of the values currently displayed in the
Drill toolbar.
You can edit the size and formatting of the cell just as you would edit any cell in
a report.
The dimensions displayed in the drill
toolbar are inserted as a a title. This
table shows the revenue results for
the US resort Hawaiian Club for
1994.
Printing a report from drill mode
1. Make sure the report you want to print is active.
2. From the File menu, choose Print.
Note: For more information on setting up reports for printing, see the InfoView
User’s Guide.
496 BusinessObjects User’s Guide
Setting Options for Working in Drill Mode
Setting Options for Working in Drill Mode
There are a number of options you can set to manage how you work in drill
mode. You can:
• Control the number of items that appear on the popup sub-menus.
• View the number of values for each dimension that appears on the popup
menu.
• Systematically create a new report when you switch to drill mode, or be
prompted to choose whether or not to create a new report.
• Control the cursor and the tooltip that appear in drill mode.
• Automatically display the totals or percentages of numeric data (measures).
• Choose to display a message before closing drill mode.
• Set drill filters as query conditions when you drill through to retrieve more
data from the database.
To set options for drill mode:
1. From the Tools menu, choose Options.
The Options dialog box opens.
2. Click the Drill tab:
3. Set the required options and click OK.
BusinessObjects User’s Guide 497
Chapter 20 Analyzing Data in Drill Mode
498 BusinessObjects User’s Guide
Using Slice and Dice
Mode
Chapter 21
..................................................................................
In this chapter
❑ Working in Slice-and-Dice Mode 500
Working with Master/Detail Reports in Slice-and-Dice Mode 502
Positioning Data Horizontally in Slice-and-Dice Mode 512
Working with Crosstabs and 3-D Matrix Charts 513
Displaying and Removing Data in Slice-and-Dice Mode 518
Deleting, Renaming and Resetting Blocks in Slice-and-Dice Mode
519
Transforming Blocks in Slice-and-Dice Mode 519
Applying Further Modifications in Slice-and-Dice Mode 520
❑
BusinessObjects User’s Guide 499
Chapter 21 Using Slice and Dice Mode
Working in Slice-and-Dice Mode
Slice-and-dice mode enables you to switch the position of data in a report. You
can, for example, move data from columns to rows. The result would be a
crosstab, where numeric data such as revenue appears at the intersection of rows
and columns.
You can also use slice-and-dice mode to:
• Work with master/detail reports
• Display and remove data
• Rename, reset and delete blocks
• Turn tables and crosstabs into charts, and vice versa
• Apply, edit and delete breaks, filters, sorts, rankings and calculations.
Slice-and-dice mode is enabled by the Slice and Dice Panel, a pop-up window
that provides a graphical representation of the report you are working on. You
carry out tasks by dragging and dropping icons that represent the data you can
use.
Slice and Dice
To display the Slice and Dice Panel, select the Slice and Dice command on the
Analysis menu, or click Slice and Dice on the Standard toolbar. A detailed
illustration of the Slice and Dice Panel is provided on page 501.
500 BusinessObjects User’s Guide
Working in Slice-and-Dice Mode
a
b
f
g
c
h
d
i
e
The Slice and Dice Panel
a. Show or hide the different boxes of the Slice and Dice Panel.
b. Apply breaks, filters, sorts, rankings and calculations.
c. Lists the variables that you can display in the report.
d. Let you view all variables, dimensions only, measures only, or all variables by data
provider.
e. Provides information on the tasks you perform.
f.
Let you accept or to cancel the operations you have performed. Click Apply to accept,
Reset to accept and recalculate the report, and Undo to cancel.
Note that clicking the Reset button removes all formatting you have applied throughout
the report. See also (i.)
g. Shows the master(s) in master/detail reports.
h. Shows the variables in the active table, chart or crosstab.
i.
Shows the name and type (table, chart or crosstab) of each block in the report.
You can rename, transform, reset or delete a block by clicking its tab with the right mouse
button, then clicking a command on the pop-up menu that appears.
BusinessObjects User’s Guide 501
Chapter 21 Using Slice and Dice Mode
Working with Master/Detail Reports in Slice-and-Dice Mode
Master/detail reports display data in sections. Each section contains a “master”
piece of data, for example a resort, or a year. The rest of the data in the section
relates to the master.
The following illustration shows a master/detail report, and its corresponding
representation in the Slice and Dice Panel:
The Available Variables box
presents the variables and
formulas you can display in
the report.
The Section box shows
the master, which in this
report is Quarter.
The Block Structure box
shows the data that
appears in the table.
A master/detail report, and its representation in the Slice and Dice Panel
502 BusinessObjects User’s Guide
Working in Slice-and-Dice Mode
The Slice and Dice Panel makes it easy to work with master/detail reports. You
can:
• Build a master/detail report.
• Re-organize a master/detail report by replacing the master or by building a
master/master detail report.
• Undo a master/detail report by removing the master.
• Deactivate sections of master/detail reports.
The following sections describe how to perform these tasks.
To structure an existing report as a master/detail report
To structure an existing report as a master/detail report in slice-and-dice mode,
you drop the icon of the master in the Section box. You can:
• Use data that is already displayed in the report.
To do this, drag an icon from the Block Structure box, drop it in the Section
box, then click Apply.
• Use data that is not yet displayed in the report.
To do this, drag an icon from the Available Variables box, drop it in the
Section box, then click Apply.
You can perform this task in drill mode. To do so, switch to drill mode and
select the data you want to use as master. Click your right-mouse button and
from the pop-up menu that appears, select the Set as Master command.
BusinessObjects User’s Guide 503
Chapter 21 Using Slice and Dice Mode
Reorganizing a master/detail report
You can re-organize a master/detail report by:
• Using a different master. For example, if the master is Year, you can replace it
with Resort.
• Building a master/master/detail report. This structure enables you to view
data on two levels of detail. The illustration below shows one section of a
master/master/detail report. For FY93, the report displays revenue for each
resort per quarter:
One section of a master/master/detail report
504 BusinessObjects User’s Guide
Working in Slice-and-Dice Mode
To use a different master
You can replace the master with data that is already displayed in the report, or
with data that is not yet displayed. Here is the procedure:
1. Open a master/detail report.
2. Select the icon of the master in the Section box, then press the Delete key.
The icon disappears from the Section box.
3. To use data that is already displayed in the report, drag an icon from the Block
Structure box, and drop it in the Section box.
4. To use data that is not yet displayed, drag an icon from the Available
Variables box, and drop it in the Section box.
5. Click Apply to display the report with its new master.
You can swap the master with data that is displayed in the report. To do so,
hold down your Shift key, then drag the master until it is located above the
icon with which you want to swap it, in the Block Structure box. Release your
mouse button, then click Apply.
BusinessObjects User’s Guide 505
Chapter 21 Using Slice and Dice Mode
To build a master/master detail report
A master/master detail report contains two masters, as its name suggests. This
means that in the Slice and Dice Panel, there must be two icons in the Section box.
You are most likely to build a master/master/detail report from an existing
master/detail report. Here is the procedure:
1. Open a master/detail report, then open the Slice and Dice Panel.
2. Drag an icon to the Section box.
You can drag an icon from the Available Variables box, or from the Block
Structure box.
3. Drop the icon until it is located just below the existing master, then release
your mouse button.
4. Click Apply to display the master/master detail report.
506 BusinessObjects User’s Guide
Working in Slice-and-Dice Mode
To undo a master/detail report
Undoing a master/detail report means removing the master. In the Slice and Dice
Panel, this means that you remove the master from the Section box. You can:
• Place the master in a block in the report. In this case, the data that was
displayed as master is still displayed in the report.
To do this, drag the master from the Section box to the Block Structure box.
• Remove the master from the report.
To do this, select the master in the Section box, then press the Delete key.
Now, click Apply.
BusinessObjects User’s Guide 507
Chapter 21 Using Slice and Dice Mode
Deactivating sections of master/detail reports
Deactivating sections of a master/detail report enables you to recalculate the
report without removing data from it. This feature is particularly useful in
reports which contain multiple blocks, as the following example describes.
The section of the report illustrated below displays revenue and number of guests
per quarter for FY93. Revenue per quarter is shown in the chart on the left, while
the table on the right shows number of guests per quarter:
508 BusinessObjects User’s Guide
Working in Slice-and-Dice Mode
You want to obtain the number of guests per quarter for all resorts, rather than
the number of guests per resort, as shown in this illustration:
You obtain this result by deactivating the Resort section for the table. The Slice
and Dice Panel enables you to perform this task with simple mouse clicks.
BUSINESSOBJECTS dynamically recalculates the number of guests for all resorts,
while the data in the charts remains unchanged.
BusinessObjects User’s Guide 509
Chapter 21 Using Slice and Dice Mode
To deactivate a section of a master/detail report
1. Open a master/detail report, then open the Slice and Dice Panel.
2. Click the tab of the block (table, chart or crosstab) that you want to recalculate.
3. In the Section box, with your right-mouse button click the master of the
section that you want to deactivate.
A pop-up menu appears.
4. Click Deactivate this section:
5. Click Apply.
The block appears in the section above the section that you deactivated.
510 BusinessObjects User’s Guide
Working in Slice-and-Dice Mode
To reactivate a section of a master/detail report
Once you have deactivated a section of a master/detail report, you can reactivate
it in the following way:
1. Open the master/detail report, then open the Slice and Dice Panel.
2. Click the tab of the block (table, chart or crosstab) that you want to recalculate.
3. In the Section box, with your right-mouse button click the master that you
now want to activate
4. On the pop-up menu that appears, click Activate this section.
5. Click Apply.
You can also perform this task by selecting and dragging the block back to its
original section. To do this, hold down your Alt key and click inside the block.
Position the cursor on the block’s border. When the cursor changes to a cross,
as shown in the margin, click the border. Hold down your mouse and drag the
block to its original section. When you release the mouse button,
BUSINESSOBJECTS dynamically recalculates the data in the block.
To deactivate or activate two or more sections at the same time
In master/master/detail reports, which by definition contain two or more
sections, you can deactivate two or more sections at the same time:
1. Open the master/detail report, then open the Slice and Dice Panel.
2. Click the tab of the block (table, chart or crosstab) that you want to recalculate.
3. In the Section box, with your right-mouse button click the master of the
uppermost section that you want to deactivate.
4. On the pop-up menu, click Deactivate this section and all sections below it.
5. Click Apply.
The report is recalculated.
To reactivate the sections:
6. Click the master of the lowest section with your right-mouse button (Quarter,
in the example above).
7. Click Activate this section and all sections above it, then click Apply.
BusinessObjects User’s Guide 511
Chapter 21 Using Slice and Dice Mode
Positioning Data Horizontally in Slice-and-Dice Mode
All reports display data horizontally. In tables and crosstabs, data appears in
columns, and in charts, data is plotted on the X-axis that runs from left to right.
In the Slice and Dice Panel, the data that appears horizontally in a table, crosstab
or chart is shown in the Block Structure box. It is represented by the icons that
appear in a horizontal line, as illustrated here:
You can use the Slice and Dice Panel to move variables horizontally, using dragand-drop. You can also swap two variables.
To drag a variable horizontally to a new position
Select an icon, hold down your mouse button and drag the icon horizontally, left
or right, to its new position. As you move the mouse, the cursor changes, as
shown in the margin. Release your mouse button to drop the icon at its new
position. Click Apply to display the data in its new position in the report.
To swap two variables horizontally
To swap two variables horizontally, hold down the Shift key and select one of the
icons you want to swap. The cursor changes to show that you are carrying out a
“swap” operation, as shown in the margin. Drag the icon horizontally until it is
above the other icon you want to swap, then release your mouse button. Click
Apply to display the swapped data in the report.
512 BusinessObjects User’s Guide
Working in Slice-and-Dice Mode
Working with Crosstabs and 3-D Matrix Charts
Working with crosstabs and 3-D matrix charts is made simple by the Slice and
Dice Panel. The structure of a crosstab or 3-D matrix chart is clearly shown in the
Block Structure box:
c
d
a
b
a. The icon here represents the data that appears in columns in crosstabs, or on
the X-axis of charts.
b. The symbol for a crosstab in the Slice and Dice Panel. There is a different symbol
for charts.
c. The icon here represents the data that appears in rows in a crosstab or on the
Z-axis in 3-D matrix charts.
d. The icon here represents the numeric data that appears at the intersection of
rows and columns in crosstabs (i.e., in the body), and data that is plotted on the
Y-axis of 3-D matrix charts.
BusinessObjects User’s Guide 513
Chapter 21 Using Slice and Dice Mode
The following illustrations show the crosstab and the 3-D chart. The following
illustrations show the crosstab and the 3-D matrix chart that correspond to the
representation in the Block Structure box, above.
The crosstab
The 3-D matrix chart
In slice-and-dice mode you can perform the following tasks with crosstabs and 3D matrix charts:
• Build a crosstab or 3-D matrix chart from a table or 2-D chart, respectively.
• Reduce a crosstab or 3-D matrix chart to a table or 2-D chart, respectively.
• Reposition data that appears in rows or on the Z-axis.
• Move data between rows and columns (in crosstabs), and between the Z-axis
to the X-axis (in 3-D matrix charts.)
• Turn crosstabs into 3-D matrix charts and vice versa.
The following sections describe how to perform these tasks, with the exception of
turning crosstabs into 3-D matrix charts and vice versa. This task is described in
“Transforming Blocks in Slice-and-Dice Mode” on page 519.
514 BusinessObjects User’s Guide
Working in Slice-and-Dice Mode
To build a crosstab or a 3-D matrix chart from a table or 2-D chart
You can:
• Use data that is already displayed in the report. To do this, you take an icon
from the Block Structure box or the Section box.
• Use data that is not yet displayed. In this case, you take an icon from the
Available Variables box.
Here is the procedure:
1. Click inside a table or 2-D chart, then open the Slice and Dice Panel.
2. Select the icon of the data that you want to use to build the crosstab or matrix
chart.
3. Drag the icon until it is positioned above the icon that is furthest to the right
in the Block Structure box, then release your mouse button.
The icon appears above and to the right of the other icons in the Block
Structure box, as illustrated on page 513.
4. Click Apply to make the crosstab or matrix chart appear.
To reduce a crosstab or 3-D matrix chart to a table or 2-D chart
When you reduce a crosstab or a 3-D matrix chart into a table or 2-D chart, you
take data out of the crosstab or matrix chart. You can:
• Remove data from the report.
• Display the data in the 2-D chart or table.
Here is the procedure:
1. Click inside a crosstab or 3-D matrix chart, then open the Slice and Dice Panel.
2. Select the icon of the variable whose data appears in rows (if you are working
with a crosstab), or on the Z-axis (if you are working with a chart.) This icon
is located in the upper right-hand corner of the Block Structure box.
3. If you want to remove the data from the report, press the Delete key.
If you want to display the data in the table or 2-D chart, drag it down and to
the left, until it is at the same level as the other icons. Then, release your mouse
button.
4. Click Apply to make the table or 2-D chart appear.
BusinessObjects User’s Guide 515
Chapter 21 Using Slice and Dice Mode
To reposition data vertically
You can place more than one variable in rows in crosstabs and on the Z-axis of 3D matrix charts. You can reposition these variables, as illustrated here:
In this example, the data
for Quarter and Year
would appear in rows in a
crosstab, or on the Z-axis
of a 3-D matrix chart. You
can move Year up, or
Quarter, down.
To move a variable up or down
Select an icon, hold down your mouse button and drag the icon vertically, up or
down, to its new position. As you move the mouse, the cursor changes, as shown
in the margin. Release your mouse button to drop the icon at its new position,
then click Apply.
To swap two variables vertically
To swap two variables vertically, hold down the Shift key and select one of the
icons you want to swap. The cursor changes to show that you are carrying out a
“swap” operation, as shown in the margin. Drag the icon vertically until it is above
the other icon you want to swap, then release your mouse button. Click Apply.
516 BusinessObjects User’s Guide
Working in Slice-and-Dice Mode
To move data between columns and rows in crosstabs
Crosstabs display data in columns and in rows. This means you can change
crosstabs by swapping data between columns and rows. You can do this in the
Slice and Dice Panel, by moving icons from and to the upper right-hand corner of
the Block Structure box:
In this example, the data for Quarter
and Year appears in rows in the
crosstab. You can move either variable
to a column in the crosstab, by dragging
Quarter or Year next to Resort.
To move data from rows to columns
Select an icon in the upper right-hand corner of the Block Structure box, hold
down your mouse button and drag it to the bottom left-hand corner of the box.
As you move the mouse, the cursor changes, as shown in the margin. Release
your mouse button and click Apply.
To swap two variables between columns and rows
Hold down the Shift key and select one of the icons you want to swap. Drag the
icon until it is above the other icon you want to swap. The cursor changes to show
that you are carrying out a “swap” operation, as shown in the margin. Release
your mouse button and click Apply.
To move data between the X- and Z-axis in 3-D matrix charts
This task is equivalent to moving data between columns and rows in crosstabs.
Follow the procedures described in the preceding paragraphs. For “column” read
“X-axis” and for “row” read “Z-axis”.
BusinessObjects User’s Guide 517
Chapter 21 Using Slice and Dice Mode
Displaying and Removing Data in Slice-and-Dice Mode
The Slice and Dice Panel shows the data that is displayed in a report. It also shows
any unused data that you can display. More precisely:
• The icons that you can see in the Section box, and in the Block Structure box,
show the data that is already displayed in the report.
• The icons in the Available Variables box show all the data you can use,
whether or not it is already displayed.
Using the drag-and-drop technique, you can display unused data in the report,
and you can remove data that is already displayed. Once removed, the data
remains available for later use.
To display data in the report
1. In the Available Variables box, drag an icon to the Section box to display it as
a master, or double-click it to display it in the block.
2. Click Apply to display the data in the report.
To remove data from the report
1. Select an icon in the Section box or the Block Structure box.
2. Drag the icon to the Available Variables box, and release the mouse button.
Alternatively, press the Delete key.
3. Click Apply to remove the data from the report.
518 BusinessObjects User’s Guide
Working in Slice-and-Dice Mode
Deleting, Renaming and Resetting Blocks in Slice-and-Dice Mode
You can delete, rename and reset blocks in slice-and-dice mode. To do so:
1. Click the tab of the block you want to work on. To select multiple blocks, hold
down the Ctrl key then click each one.
2. Click your right-mouse button.
A pop-up menu appears.
3. Click the command that corresponds to the task you want to perform.
• If you select the Rename command, you must type the new name in the
dialog box that appears, then click OK.
• The Rename command is not available for multiple tabs.
4. Click Apply.
Tip: You can reset one or more blocks using the procedure described above. To
reset the whole report, click the Reset button on the Slice and Dice Panel toolbar.
Resetting a block or a report removes any formatting you have applied.
Transforming Blocks in Slice-and-Dice Mode
In slice-and-dice mode, you can turn tables and crosstabs into charts, and vice
versa. To do so:
1. Open the Slice and Dice Panel, then click the tab of the block you want to
transform.
2. Click your right-mouse button, then select a command:
Command
Action
Turn to Chart
Turns the selected table or crosstab to a chart.
Turn to Table
Turns the selected chart to a table.
Turn to Crosstab
Turns the selected matrix chart to a crosstab.
3. Click Apply.
BusinessObjects User’s Guide 519
Chapter 21 Using Slice and Dice Mode
Applying Further Modifications in Slice-and-Dice Mode
You can use the Slice and Dice Panel to apply the following features on data that
is displayed in a report:
• Sorts, which control the order in which the data appears.
• Ranking, which enable you to view top and bottom values of selected data.
• Calculations.
• Breaks, which break up blocks of data.
• Filters, which enable you to view only the data that you need.
There is a button for each feature in the Slice and Dice Panel toolbar:
a. Sorts
b. Ranking
a
b
c
d
e
c. Calculations
d. Breaks
e. Filters
None of the above are specific to slice-and-dice mode, as they are all core features
of the User module. However, the Slice and Dice Panel’s graphical interface
provides a user-friendly way to apply them. Moreover, it is useful to be able to
perform slice-and-dice operations, then apply one or more of the features to the
report. For example, if you build a master/detail report that displays revenue by
resort, you can quickly calculate the total revenue per resort.
In the sections that follow, you learn how to use the Slice and Dice Panel to apply
sorts, ranking, calculations, breaks and filters on report data. References to more
information on the features are provided in their respective sections.
520 BusinessObjects User’s Guide
Working in Slice-and-Dice Mode
Using sorts to control data order
Apply Sort
To apply a sort on data in the report, select an icon in the Section box or the
Block Structure box, then click Apply Sort. A sort icon appears next to or
below the icon you selected. Click Apply to display the data in order in the
report.
You can also:
• Invert the sort, i.e., from ascending order to descending order, or vice versa.
To do this, double-click its icon.
• Remove the sort. To do this, select its icon then press the Delete key.
For further information on sorts and how to apply them on report data, refer
to “Ordering Data” on page 266.
Using ranking to view only top and bottom values of data
Apply Ranking
To apply ranking on data in the report, select an icon in the Section box or the
Block Structure box. Then, click Apply Ranking. A ranking icon appears next
to or below the icon you selected.
Double-click the ranking icon. The Select Top/Bottom Variable Name dialog box
appears, where you define the ranking you wish to apply. Click OK, then, in the
Slice and Dice Panel, click Apply. The report appears with the ranking you
applied.
You can also:
• Redefine the ranking by double-clicking its icon in the Slice and Dice Panel,
then modify its attributes in the Select Top/Bottom Variable Name dialog box.
• Remove the ranking. To do this, select its icon then press the Delete key.
For further information on ranking and how to apply them, refer to “Using
Ranking to View the Top and Bottom Values” on page 273.
Making calculations on data
Insert Calculation
To make a calculation on data in the report, select an icon in the Section box or
the Block Structure box, then click Insert Calculation. A calculation icon
appears next to or below the icon you selected.
To select the calculation you want to make, double-click the calculation icon. The
Calculation on dialog box appears.
BusinessObjects User’s Guide 521
Chapter 21 Using Slice and Dice Mode
Select the function(s) you wish to apply, then click OK. Click Apply to make the
calculation(s) appear in the report.
For information on how to apply calculations without using slice-and-dice
mode, refer to Chapter 13 "Breaking Up Tables and Displaying Calculations"
on page 285.
Applying breaks
You can apply a break on data that is displayed in tables or crosstabs. You cannot
apply a break on a master, or on data that is displayed in a chart.
Apply Break
To apply a break, select an icon in the Block Structure box, then click Apply
Break. A break icon appears next to or below the icon you selected. click
Apply. The report appears with the break you applied.
You can also:
• Redefine a break by double-clicking its icon. In the dialog box that appears,
you can select different attributes for the break.
• Remove a break. To do this, select its icon, then press the Delete key.
For further information on breaks and how to apply them, refer to Chapter
13 "Breaking Up Tables and Displaying Calculations" on page 285.
Using filters to view only the data you need
Apply Filter
To apply a filter on data in the report, select an icon in the Section box or the
Block Structure box. Then, click Apply Filter. A filter icon appears next to or
below the icon you selected.
Double-click the filter icon. The Filter On dialog box appears, where you define
the filter you wish to apply. Click OK, then, in the Slice and Dice Panel, click
Apply. The report appears with the filter you applied.
You can also:
• Redefine the filter by double-clicking its icon in the Slice and Dice Panel, then
modify its attributes in the Filter on dialog box.
• Remove the filter. To do this, select its icon then press the Delete key.
For further information on filters and how to apply them, refer to “Limiting
the Data Displayed” on page 258.
522 BusinessObjects User’s Guide
Part VI
Formatting Reports
www.businessobjects.com/services/infocenter
Chapter 22
Formatting Tables, Cells
and Sections
...................................................................
❑ Overview 526
❑ Formatting Sections 526
What are sections? 526
Formatting sections 528
❑ Formatting Tables 531
Formatting blocks 531
Resizing Columns, Rows and Cells 535
Showing Headers and Footers 536
❑ Formatting Cells 540
Using the formatting toolbar 541
Repeating cell formats 541
Copying cell formats 542
Formatting text 543
Formatting numbers and dates 545
Creating your own number and date formats 547
Using hyperlinks in BusinessObjects reports 549
Editing a hyperlink 551
Aligning cell contents 552
Wrapping cell contents 554
Formatting cell borders 555
Formatting cell backgrounds 557
Business Objects Guide 525
Chapter 22 Formatting Tables, Cells and Sections
Overview
This chapter describes how to format sections in a report and how to format the
cells, rows and columns that make up tables and crosstabs.
Formatting Sections
You can format the sections in a report by applying shading to the background.
What are sections?
There are two types of section in a BUSINESSOBJECTS report.
Main Section
If you have not created any sections, the main section is the only section in the
report and when you apply shading, the whole report (except margins) will be
shaded in the same color.
Sections in a Master/Detail report
If you have set up a report with sections, you can apply a different type of
shading to each section in the report. This can allow you to easily distinguish
between the different sections.
The sections you have created are contained in the main section and a main
section header is displayed at the beginning of the report and a main section
footer at the end of the report.
You can hide the main section header or the main section footer or both of them
if you wish.
526 Business Objects Guide
Formatting Sections
Example
Using shading to distinguish between sections
.........................................................
In the illustration below, the report contains two sections: the main section and a
Resort section. The Resort section has three values, Bahamas Beach, French
Riviera and Hawaiian Club. The main section is shaded blue and the Resort
section yellow which allows you to clearly see where the sections begin and end.
As you can see from the illustration, the Resort section is contained within the
main section.
main section
header
Resort section
main section footer
.........................................................
Business Objects Guide 527
Chapter 22 Formatting Tables, Cells and Sections
Formatting sections
1. Right-click in the section you want to format.
2. Chose Format Section from the menu.
3. Click on the Shading tab:
Click None if you do
not want to apply
shading to the
section.
Click here to select a
color you want to the
foreground.
Choose the pattern
or shade from the list.
Click here to select the
color you want to apply
to the background.
If you choose Clear,
you apply the
Background color
only.
This box displays a
preview of the shading
that will be applied to
the section.
If you choose Solid,
you apply the
Foreground color
only.
The other settings mix
the two colors.
4. Make the settings as required and click OK.
To hide the main section header of footer
1. Right-click in the main section header or footer area.
2. Choose Format section from the menu.
528 Business Objects Guide
Formatting Sections
3. Click on the General tab.
4. Check the Hide Section Footer or Hide Section Header check box.
A section header or footer that is hidden is shown in italics in the Report
Manager Map list.
Note: For more information on hiding and displaying report components, see
“Hiding and Displaying Report Components” on page 569.
To display the section footer or header again
1. Click the Map tab on the Report Manager.
If Report Manager is not open, choose Report Manager from the View menu.
Business Objects Guide 529
Chapter 22 Formatting Tables, Cells and Sections
2. Click the Structure option button.
The Main Section Header
is shown in italics in the list
to show that it is currently
hidden in the report
window
Structure option button
3. Right-click on main Section in the list in the Map window and choose Format
Section from the menu.
The Section Format dialog box opens.
4. Click on the General tab.
5. Uncheck the Hide Section Header or Hide Section footer check box and click
OK.
530 Business Objects Guide
Formatting Tables
Formatting Tables
Tables and crosstabs are made up of headers and footers, columns and rows, and
cells. All these elements together make up the block. The cell is the most basic
element of a table or crosstab. Rows and columns are made up of groups of cells.
When you format tables and crosstabs, you can work on the formatting cell by cell
or on the block formatting.
Formatting blocks
You can format a block by applying shading and borders. The following
procedure shows how to do this for a table. The procedure is the same for a
crosstab or a chart block:
1. Right-click on the table and choose Format Table from the menu.
The Table Format dialog box opens.
2. Click the Border tab:
3. Choose a line style from the Style section.
4. To change the border color, click the box next to Custom, then select a color
from the color palette that opens. Click OK to close the palette.
Business Objects Guide 531
Chapter 22 Formatting Tables, Cells and Sections
5. Set which sides of the block you want to format. You can:
• Click one or more borders in the Borders box, or
• Click Box to put a border on all four sides of the table.
6. Click Apply.
7. Click on the Shading tab and make the required settings.
The options available on the Shading tab are described on page 528.
532 Business Objects Guide
Formatting Tables
8. Click OK to close the dialog box.
Example
Applying shading and borders to tables
.........................................................
In the examples below, the table has been shaded yellow. In the first table, all four
sides have a double-line border. In the second table, a thick border has been
applied to the top and bottom sides only.
.........................................................
Example
Correctly formatting crosstab corners
.........................................................
When you apply shading to a section and then insert a crosstab, the corner cells
of the crosstab are sometimes incorrectly shaded or formatted as shown in the
example below. In this example, you want the top left-hand corner be shaded as
the section shading.
There are two things you have to check. You have to make sure that the cell
shading and the crosstab shading are set to transparent.
To do this:
1. Right-click on the top left-hand cell and choose Format Cell from the menu.
The Cell Format dialog box opens.
Business Objects Guide 533
Chapter 22 Formatting Tables, Cells and Sections
2. Click on the Shading tab.
3. On the Shading tab, click the None option button in the Fill section.
This means the cell is now transparent and the section shading can show through.
If this has not solved the problem, repeat the procedure above but this time,
choose Format Crosstab from the menu.
.........................................................
534 Business Objects Guide
Formatting Tables
Resizing Columns, Rows and Cells
You can resize cells, rows and columns.
Resizing using the mouse
To change the width:
1. Click the right border of the selection.
2. Holding down the left mouse button, drag the border until the selection
reaches the width you want.
To change the height of the selection:
1. Click the top border of the selection
2. Holding down the left mouse button, drag the border until the selection
reaches the width height you want.
Resizing using a menu command
1. Select the cells, columns or rows you want to resize.
2. Select the Cell Height and Width command from the Format menu.
The Cell Height and Width dialog box appears:
Type an exact value, or use the arrows to
increase or decrease the width that is shown.
Click AutoFit to
adjust the width of
the selected cells
automatically to
the width of their
contents.
3. Set the required width on the Width tab.
4. Click the Height tab and set the required height.
5. Click OK.
The dialog box closes and the selection is resized, according to the settings you
entered.
Business Objects Guide 535
Chapter 22 Formatting Tables, Cells and Sections
Showing Headers and Footers
You can choose whether you want to display headers or footers or not on a table
and specify how rows and columns are managed. For crosstabs, the header rows
are always displayed but you can choose to display or hide the footer row and
columns and also choose to display additional information in the header.
To set these options:
1. Right-click on the table or crosstab.
2. Choose Format Table (or Crosstab) from the menu.
3. Click on the General tab.
The options you can set are described below.
536 Business Objects Guide
Formatting Tables
Tables
Orientation sets the
type of table
displayed.
Displays a header and
footer on the table
Down displays the data
in columns with the
header in the top row.
Displays a table in
multiple columns or rows.
Across displays the
data in rows with the
header down the lefthand side.
The options available
here depend on what
table orientation is set.
Displaying tables in a multi-column layout
You can set up a multi-column or multi-row page layout to fit more information
on a page. The example below shows how this works:
In this example, you have a long two column table. By setting the page to display
a three column layout, you use the page space more efficiently. You can also set
how much space you want to have between each set of columns or rows.
You can only see the results of this setting in page layout view.
Business Objects Guide 537
Chapter 22 Formatting Tables, Cells and Sections
Displaying duplicate rows in a table
The Avoid Duplicate Rows Aggregation option allows you to display all rows of
a report instead of aggregating to avoid displaying rows with the same set of
dimensions.
This is demonstrated in the example below:
The first table shows the revenue per resort per quarter. Since each resort per
quarter is unique, there is no difference whether duplicate row aggregation is
used or not.
In the second table, the Resort column has been removed. The revenue column
now shows a sum of all resorts for each quarter. Since there are only four
quarters, there are only four rows in the table.
The third table shows the effect of using the Avoid Duplicate Rows Aggregation
option on the second table. Here the original number of rows is retained, even
though the table shows duplicate rows based on the dimension shown (Quarter).
538 Business Objects Guide
Formatting Tables
Crosstabs
Displays or hides a
footer on the down
edge of the crosstab
Displays or hides a
footer on the across
edge of the crosstab
Showing additional header information
When you display data in a crosstab, the headers show the values of the variables
placed in the header row and column. If you check the option Show Variable
Header, you can display the name of the variable as well as the values and also
show what the figures in the body cells refer to. This gives additional information
to help interpret the data in the crosstab.
Here is an example of how this works:
Here the values only
are shown in the
headers and the
figures only in the
body cells
The same crosstab
with the Show Variable
Header option on
Business Objects Guide 539
Chapter 22 Formatting Tables, Cells and Sections
Formatting Cells
This section describes how to format cells. The illustration below shows what you
can do to format cells and their contents:
Apply color and shading to cell
backgrounds.
Change the color and line
style of cell borders.
Apply formats to numbers
and dates.
Apply color and font
attributes to text.
Align cell contents: text to the
left and numbers to the right.
Before you can format cells, you must first select them.
Selecting the body without the header
The body is made up of the cells where data is displayed in a table or a crosstab.
The body does not include the title cells that appear at the top of columns and to
the left of rows.
By selecting the body, you can format all the cells it contains at the same time, for
example by applying border styles or backgrounds.
To select the body in a table
1. Place the cursor on the table’s left-hand border, but not at the top of the table
where the title cells appear.
2. When the cursor turns into a black arrow pointing towards the table, click
once.
A hatched gray border appears around the table, and the body is highlighted
to show that it is selected:
A table, with the body selected
540 Business Objects Guide
Formatting Cells
To select the body in a crosstab
1. Click once inside the crosstab’s body.
2. If the body contains two or more variables, hold down your Shift key and click
each one.
A hatched gray border appears around the crosstab, and the body is
highlighted to show that it is selected:
A crosstab, with the body selected
Using the formatting toolbar
The quickest and easiest way to apply common formats is to use the toolbar
buttons.
To display the Formatting and Borders toolbars:
1. From the View menu, choose Toolbars.
The Toolbars dialog box opens.
2. Check the Formatting and Border toolbar check boxes, then click OK.
The toolbars are displayed. The buttons you can use to format cells are illustrated
in the sections that follow.
Repeating cell formats
When you have spent time formatting a cell, you can quickly apply the same
formats to other cells. To do this:
1. Select the cells you want to format.
2. From the Edit menu, choose Repeat Format.
Tip: You can also use the keyboard shortcut Ctrl+Shift+Y
Business Objects Guide 541
Chapter 22 Formatting Tables, Cells and Sections
Copying cell formats
You can copy and paste the formatting only of a cell. To do this:
1. Select the cell from which you want to copy the formatting.
2. Click Copy button on the Standard toolbar.
Paste Format
3. Select the cell to which you want to paste the formatting.
4. Choose the Paste Format Only button on the Standard toolbar.
The formatting is copied but the contents remain unchanged.
Tip: You can also use the keyboard shortcut Ctrl+Shift+V to paste the formatting
only.
542 Business Objects Guide
Formatting Cells
Formatting text
You can format text in cells in the following ways:
• Change the font and font size.
• Apply color.
• Apply bold, italics and underline.
You can apply some of these text formatting features using buttons on the
Formatting toolbar:
a
b
c
d
e
f
a. Font
b. Font size
c. Bold
d. Italics
e. Underline
f.
Text color
1. Select the cell(s), row(s) or column(s) that contain the text you want to format.
2. Use the toolbar buttons to apply the required formatting.
Business Objects Guide 543
Chapter 22 Formatting Tables, Cells and Sections
You can also use the Cell Format dialog box to format text. Here is the procedure:
1. Select the cell(s), row(s) or column(s) that contain the text that you want to
format.
2. Choose the Cell command from the Format menu, or the Format Cell
command from the pop-up menu that appears when you click your rightmouse button.
The Cell Format dialog box appears.
3. Click the Font tab to display the text formatting features:
Click here to open the
color palette.
4. Choose the text formats you want, then click Apply or OK.
The formats are applied to the selection.
544 Business Objects Guide
Formatting Cells
Formatting numbers and dates
This section describes how to apply formats supplied by BUSINESSOBJECTS to
numbers and dates, and how to create your own formats.
Using the toolbar buttons
The formatting toolbar has several buttons you can use to quickly apply certain
formats to numbers. You can use these buttons to format numbers in cells or on
charts.
1. Make sure the Formatting toolbar is open.
2. Select the number you want to format and click the required button.
a. Formats the number with the default currency style
b. Formats the number with the default percent style
c. Formats the number with the default million style
d. Adds a decimal place
a
b
c
d
e
e. Removes a decimal place
Note: The default currency, million and percent styles are taken from the regional
settings properties in the Windows Control Panel.
To format numbers and dates
1. Select the cell(s), row(s) or column(s) that contain the numbers or dates that
you want to format.
2. Select the Cell command from the Format menu or the Format Cell command
from the pop-up menu that appears when you click your right-mouse button.
The Cell Format dialog box appears.
Business Objects Guide 545
Chapter 22 Formatting Tables, Cells and Sections
3. Click the Number tab:
4. Click a category in the Category list to display its corresponding formats:
• All
All formats.
• Custom
Formats that you have created yourself.
• Number
Formats for decimal values.
• Currency
Formats for currency values.
• Date/Time
Date and time formats.
• Scientific
Formats to display values to the nth power.
• Percentage
Percentage formats.
• Condition
Mr., Mrs., Miss.
• Boolean
True, False.
• Image
Bitmap/TIFF
5. Click a format in the Format list.
An example of the effect the format has on numbers is shown below the
Positive field. Examples also appear below the other fields (Negative, Equal to
Zero and Undefined) if the format has been defined for negative numbers,
zero and empty cells, respectively.
6. Click Apply or OK.
The new formats are applied to the selection.
546 Business Objects Guide
Formatting Cells
Creating your own number and date formats
You can create your own number and date formats, based on standard formats.
To illustrate the procedure that you must follow to create your own format, the
steps described in this section are based on an example.
Example
Creating a number format with three decimal places
.........................................................
The format can be applied to positive and negative values, as well as to zero
values and empty cells.
1. In the Number tab of the Cell Format dialog box, click the Number category
from the Category list.
The corresponding number formats appear in the Format list.
2. Click the number format with two decimal points (0.00).
The effect that this format has on positive values appears below the Positive
field.
3. Click inside the Positive field, then add a zero in third decimal place.
You have now created a format that will display positive values with three
decimal places. If you do not wish to enter formats in the remaining fields
(Negative, Equal to Zero and Undefined), go to step 6
4. Click inside the Negative field, then enter the format (0.000).
Negative values will now be displayed with three decimal points.
5. Enter 0.000 in the Equal to Zero and Undefined fields.
These fields correspond to null values (zero) and empty cells, respectively. In
cells that contain null values, “0.000” will be displayed. The format is also
applied to empty cells.
Business Objects Guide 547
Chapter 22 Formatting Tables, Cells and Sections
6. Click Add.
The new format appears in the Format list, under the Number category and
the Custom category.
The four properties for
the new format appear
in the Format list.
An example of the
format appears
below each field.
7. Click Apply or OK.
The new number format is available for use.
You can apply a color to number formats that you create. For example, if you
want negative values to appear in red, type [Red] after the number format in the
Negative field.
.........................................................
To delete number and date formats that you have created
You can delete number and date formats that you or other users have created.
1. In the Number tab of the Cell Format dialog box, click the Category where you
created the format you want to delete.
2. Select the format(s) that you wish to delete.
3. Click Remove, then click OK.
548 Business Objects Guide
Formatting Cells
Using hyperlinks in BusinessObjects reports
You can easily add hyperlinks such as email addresses and web site addresses to
your reports. BUSINESSOBJECTS automatically recognizes certain keywords or
symbols included in the address, adds any extra syntax behind the scenes and
formats the address as a hyperlink. Hyperlinks you add to a BUSINESSOBJECTS
report are retained when you save the report in PDF or in HTML format.
BUSINESSOBJECTS automatically recognizes the keywords, syntax and symbols in
the table below and turns them into hyperlinks:
Keyword or syntax
Automatically recognized and formatted as....
HTTP or www
HyperText Transfer Protocol
MAILTO or @
Electronic Mail
FILE
Host-specific Files
<a href
specified in the HTML code
FTP
File Transfer Protocol
NEWS
Usenet news
TELNET
Telnet Protocol for Interactive Sessions
GOPHER
Gopher and Gopher+ Protocols
WAIS
Wide Area Information Servers Protocol
PROSPERO
Prospero Directory Service
NNTP
Usenet news using NNTP access
How are hyperlinks formatted?
If you have Microsoft Internet Explorer installed, hyperlinks in BUSINESSOBJECTS
reports are formatted according to the settings you have made in Internet
Explorer. If Internet Explorer is not installed on your computer, unused
hyperlinks are formatted in blue and underlined.
Business Objects Guide 549
Chapter 22 Formatting Tables, Cells and Sections
Adding a hyperlink
You can type an address directly into a cell or retrieve it through a query if your
universe Designer has included hyperlinks in a universe.
1. Select the cell where you want the hyperlink to appear.
2. Type in the address using one of the supported keywords or symbols in the
table above and press return.
BUSINESSOBJECTS automatically detects the hyperlink and formats
accordingly.
Tip: Selecting and resizing cells containing hyperlinks can be a little tricky because
every time you click on the cell, the hyperlink is activated. Make the cell
containing the hyperlink longer than the actual text inside it so that you can select
the cell after the address without activating the hyperlink.
Example
Adding a link to a web site in a report
.........................................................
Complementary information on the data in your report is available on a company
web site. Including a link to this site from your report allows your report readers
to go directly to the source of further information. To add a web site address to
your report:
1. Insert a new free-standing cell in your report.
It’s a good idea to make the cell fairly large to allow some space in the cell after
the address. This allows you to easily select the cell without activating the
hyperlink.
2. Select the cell and type in the address: www.businessobjects.com.
3. Press return.
BUSINESSOBJECTS automatically recognizes the key string www as part of a
web address and formats the string in blue underline. If you move your
mouse over the address, the cursor changes to the hand icon to show it is a
hyperlink.
4. Click on the link.
If you have Internet access, the BUSINESSOBJECTS web site will open in your
Internet browser.
550 Business Objects Guide
Formatting Cells
BUSINESSOBJECTS also recognizes <a href syntax which allows you to define
exactly what will be visible in the hyperlink and to define relative paths to files.
In the example syntax below, the hyperlink will take you directly to the Tips &
Tricks page on the Business Objects web site but you only see “BusinessObjects
Tips & Tricks” displayed in your report:
<a href="http://www.businessobjects.com/services/infocenter//tips/start/
starthome.htm">BusinessObjects Tips & Tricks</a>
If you hold your mouse cursor over the address, a tooltip appears displaying the
web address syntax:
.........................................................
Editing a hyperlink
You can edit a cell containing a hyperlink either directly in the cell or using the
Formula Bar.
Using the Formula Bar:
1. Make sure the Formula Bar is open.
2. Select the cell containing the hyperlink you want to edit.
The full hyperlink syntax is displayed in the Formula Bar window.
3. Make the required changes in the Formula Bar window and press the return
key.
The hyperlink is updated.
Editing directly in the cell:
1. Double-click on the cell containing the hyperlink you want to edit.
The hyperlink becomes editable.
2. Make the required changes and click out of the cell or press the enter key.
The hyperlink is updated.
Business Objects Guide 551
Chapter 22 Formatting Tables, Cells and Sections
Aligning cell contents
Aligning contents means positioning the data in a cell relative to the borders of
the cell. For example, you can align data against the left border of its cell.
You can use buttons on the Formatting toolbar to align cell contents:
a. Left align
b. Center
a
b
c
d
c. Right align
d. Justify
1. Select the cell(s), row(s) or column(s) whose contents you want to align.
2. Click one of the alignment buttons.
You can also use the alignment features in the Cell Format dialog box. To do so:
1. Select the cell(s), row(s) or column(s) whose contents you want to align.
2. Right-click the cell, row or column and choose Format from the pop-up menu.
The Cell Format dialog box appears.
3. Click the Alignment tab to display the alignment features:
To modify the vertical
alignment of cell
contents, click a button in
the Vertical box.
This option aligns text to
the right and numbers
to the left.
Click this option to
display long contents
on multiple lines.
4. Select the features that you wish to apply to the selection, then click OK.
552 Business Objects Guide
Formatting Cells
Certain types of table or crosstab typically used in financial reports have a
characteristic layout as shown in the illustration below.
Fill character at the end
of the text.
Indented cell contents.
Indenting cell content
You can set a space between the left cell border and the text or numbers in the cell
to give the appearance of an indented list in your table.
1. On the Alignment tab, click Left to align the cell contents on the left of the cell.
2. Set a value in the Indents box.
A value of 1 is equal to one space. You cannot enter negative values.
You can also use the buttons on the Formatting toolbar:
1. Click inside the cell.
2. Click the Left Align button on the Formatting toolbar.
Align left/Align right
3. Use the buttons to increase and decrease the amount of indent.
Fill and character settings
You can fill in the space between the end of the text in a cell and the cell border
with a selected character.
1. On the Alignment tab, check the Fill checkbox in the Settings section.
2. Type in the character you want to use.
Merging cell contents
When you have inserted a break on a row or column, you have several columns
or rows displaying the same value. You can remove these duplicate values,
merge the empty cells and center the value over the rows or columns it describes.
Business Objects Guide 553
Chapter 22 Formatting Tables, Cells and Sections
To do this:
1. Click in the column or row where you have inserted a break.
Center Values
Across Break
2. Click the Center Values Across Break button on the Formatting toolbar.
Note: For information on inserting and managing breaks see Chapter
13 "Breaking Up Tables and Displaying Calculations" on page 285.
Wrapping cell contents
When you have a long label in a header row or column, you can display the text
on more than one line.
In the example below, the Number of guests label is much longer than any of the
figures displayed under it and this column is taking up unnecessary space in the
table. By wrapping the cell contents and then resizing the column, you can get
round this problem.
To do this:
1. Right-click on the Number of guests cell and choose Format Cell from the
menu.
The Cell Format dialog box opens.
2. Click the Alignment tab.
3. In the Settings section, check the Wrap Text check box.
Tip: If you have column labels on two or more lines, choose Bottom in the Vertical
section of the Alignment tab to align all labels along the last line of the text.
To automatically align rows of wrapped text, choose Row by row autofit. The size
of the highest cell in the row is taken as default. Note: If you manually adjust the
size of the row this feature is overwritten.
554 Business Objects Guide
Formatting Cells
Formatting cell borders
You can format cell borders by applying line styles and colors. The buttons on the
Borders toolbar make it easy to format cell borders:
a
b
c
d
e
f
g
h
i
a. Enables you to select the line style to apply.
b. Applies the style to the upper border.
c. Applies the style to the lower border.
d. Applies the style to the left border.
e. Applies the style to the right border.
f.
Applies the style to the inner borders.
g. Applies the style to the outer borders.
h. Removes the style from all borders.
i.
Selects the color to apply.
To display the Borders toolbar:
• Right-click on any other toolbar and choose Borders from the menu.
Borders Toolbar
or
• If the Formatting toolbar is already displayed, click the arrow next to the
Borders button.
To format borders
1. Select the cell(s), row(s) or column(s) whose borders you want to format.
2. Choose a line style and a color to apply.
3. Click the border buttons to add the required borders to the cell.
You can also use the Cell Format dialog box to apply lines and colors to cell
borders. To do so:
1. Select the cell(s), row(s) or column(s) that you want to format.
2. Select the Cell command from the Format menu, or the Format Cell command
from the pop-up menu that appears when you click your right-mouse button.
The Cell Format dialog box appears.
Business Objects Guide 555
Chapter 22 Formatting Tables, Cells and Sections
3. Click the Border tab to display the border formatting features:
Select the line style.
Clear the style
from all borders.
Apply the style to
outer borders.
Select the
borders you
want to format.
Click to open the color
palette.
4. Choose a line style from the Style section.
5. To change the border color, click the box next to Custom, then select a color
from the color palette that opens. Click OK to close the palette.
6. Select the border(s) you want to format. You can select them individually, or,
to select the outer borders, click Box.
7. Click Apply or OK.
The border line styles and color are applied to the borders you selected.
556 Business Objects Guide
Formatting Cells
Formatting cell backgrounds
You can format the background of cells in the following ways:
• Change the color.
• Apply a pattern.
• Combine a color and a pattern.
To format cell backgrounds:
1. Select the cell(s), row(s) or column(s) that you want to format.
2. Choose Cell from the Format menu or
• Right-click the cell, row or column and choose Format Cell from the menu
The Cell Format dialog box appears.
3. Click the Shading tab:
Click None if you do
not want to apply
shading to the cell.
This makes the cell
transparent.
Click here to select a
color you want to the
foreground.
Choose the pattern or
shade from the list.
Click here to select the
color you want to apply
to the background.
If you choose Clear,
you apply the
Background color
only.
This box displays a
preview of the shading
that will be applied to
the section.
If you choose Solid,
you apply the
Foreground color only.
The other settings mix
the two colors.
4. Make the required settings, then click Apply or OK.
The shading and color attributes are applied.
Business Objects Guide 557
Chapter 22 Formatting Tables, Cells and Sections
558 Business Objects Guide
Formatting Page Layout
Chapter 23
..................................................................................
In this chapter
❑ Overview 560
❑ Positioning Report Components 561
Relative positioning 561
Aligning blocks and cells 563
Displaying delimiters 564
Manually positioning components using the grid 564
❑ Using Report Manager to Structure Report Layout 566
Organizing the report in Report Manager 567
Formatting components in Report Manager 568
Naming components in Report Manager 568
❑ Hiding and Displaying Report Components 569
Showing and hiding report components 569
Setting a condition to hide a component 571
Hiding an empty section in a report 577
❑ Working with Page Backgrounds 578
❑
BusinessObjects User’s Guide 559
Chapter 23 Formatting Page Layout
Overview
This section describes how to lay out the different report components on a page
to obtain a clear, professional look to your reports. It deals with how to:
• Position blocks (tables, crosstabs and charts) and cells relative to one another.
• Align blocks with one another.
• Set conditions to hide and display blocks so that you can have different page
layouts on different pages.
• Use page backgrounds.
560 BusinessObjects User’s Guide
Positioning Report Components
Positioning Report Components
This section describes how to position and align the different components that
make up your report.
Relative positioning
Relative positioning means positioning a selected block in relation to markers
such as page margins or other blocks. If these markers change in size or position
the block is re-positioned accordingly. The example below demonstrates why
relative positioning is important.
Example
Why is relative positioning important?
............................................................
You have a table and a chart positioned on a report page. The table is five lines
long. You refresh your report to update it with new data and your table is now 10
lines long. If you do not set the position of the chart in relation to the actual
position of the table, the new table will overlap the chart as shown in the first
illustration below.
If you set the position of the chart in relation to the actual position of the table,
when the table expands, the chart is positioned accordingly so that it is always
under the table with the space that has been set.
Using relative positioning is particularly important if you are setting conditions
to determine whether a table or chart, for example, is displayed or not. If you do
not position components in relation to one another you could end up with
overlapping components or with big gaps between them.
............................................................
BusinessObjects User’s Guide 561
Chapter 23 Formatting Page Layout
To position a block in relation to another report component
1. Right-click on the block or cell and choose Format (block) form the menu.
The Format dialog box opens.
2. Click the Appearance tab:
3. In the Horizontal Position Relative To box, choose the marker you want to use to
position the block or cell horizontally.
4. Enter a number (positive or negative) in the Left field to set how much space
you want to have between the marker and the selected block.
5. In the Vertical Position Relative To box, choose the marker you want to use to
position the block or cell vertically.
562 BusinessObjects User’s Guide
Positioning Report Components
6. Enter a value (positive or negative) in the Top field to set how much space you
want to have between the marker and the selected block.
The Sample box demonstrates the way the components are positioned.
The space between the marker
and the selected block is always
calculated from the upper left
corner of the block.
Vertical position
Horizontal position
7. Click Apply or OK to display the cells or blocks in their new position.
Note: When a report contains only the main section, the Upper section is the top
margin of the page. When a report contains sections, the Upper Section is the top
of the section in which a block is currently positioned.
Aligning blocks and cells
You can align report components with one other in the following ways using the
Alignment toolbar:
a. Aligns the left edges
b. Centers horizontally
c. Aligns the right edges
d. Aligns the top edges
a b c
d
e f
g
e. Centers vertically
f.
Aligns the bottom edges
g. Snap to Grid - Forces components to
stick to gridlines
1. Make sure the alignment toolbar is displayed.
2. Select the first component.
For example, if you want to align a cell with a table, you must first select the
table.
3. Hold down the Ctrl key and select the component you want to align with the
first.
4. Click the option you want to use, then click OK.
The report components you selected are aligned.
BusinessObjects User’s Guide 563
Chapter 23 Formatting Page Layout
Displaying delimiters
When you are working on your page layout and aligning components, it may be
useful to turn on the delimiters. Delimiters are non-printing dotted lines. There
are three types of delimiters that you can turn on and off:
cell delimiters
shows the outline of a cell
margin delimiters
shows the size of page margins; you can only turn
margin delimiters on if you are in Page Layout view
section delimiters
shows where a section begins and ends
To turn cell and section delimiters on:
• From the View menu, choose Cell Delimiters or Section Delimiters.
cell delimiters
section delimiters
To turn margin delimiters on:
1. From the View menu, choose Page Layout.
2. If the margins are not displayed, choose Page Margins from the View menu.
Manually positioning components using the grid
You can manually drag report components and place them as required on the
report page. To help place components accurately you can turn on a page grid.
To display the grid:
• From the View menu, choose Grid.
You can use the grid to automatically align the selection as you drag it. To do this:
• Click the Snap to Grid button on the Alignment toolbar
Snap to Grid
When you drop a component in a new location, it will automatically be aligned
with the nearest line on the grid.
564 BusinessObjects User’s Guide
Positioning Report Components
To position a component:
1. Select the block(s) or cell(s) you want to position.
Move arrow
2. Then:
• Hold the cursor over the hatched border of the block. When the cursor
changes to the Move arrow, hold down your mouse and drag.
• Click inside the cell, hold down your mouse and drag.
3. Drag the block or cell to the new position and release the mouse button.
Note: In master/detail reports, you can drag a block between sections. When you
do this, the data in the block is re-calculated. You can also move blocks between
sections using the Report Manager.
BusinessObjects User’s Guide 565
Chapter 23 Formatting Page Layout
Using Report Manager to Structure Report Layout
You can use the Map tab of the Report Manager to work on the structure, layout
and formatting of your report. In particular, the Map tab in structure view allows
you to manage reports which contain hidden cells, sections and blocks.
To display Report Manager in structure view
1. If the Report Manager is not already open, click the Report Manager button on
the Standard toolbar.
Report Manager
2. Click the Map tab.
3. Click the Structure option button.
Structure
option button
The Map tab displays a list of all the components in the currently selected report
arranged in the order they appear in the report. The Report name is at the top,
followed by the Main Section Header and then the Sections with the cells, charts,
crosstabs and tables in each section.
Each report component is represented by an icon. When you click on an icon in
the Report Manager window, the corresponding component is displayed in the
report window.
566 BusinessObjects User’s Guide
Using Report Manager to Structure Report Layout
Organizing the report in Report Manager
You can use the Report Manager to organize the tables, cells and charts in your
report.
Copying report components
You can copy and paste a component from one section of your report to another.
When you paste a component in a new location, the original formatting is
retained. For example, if you copy a pie chart from one part of your report to
another in the Map window, the chart will retain all the colors, legends, title and
other formatting. To do this:
1. Right-click on the icon of the component you want to copy.
2. Choose Copy from the menu.
3. Right-click again and choose Paste from the menu.
This is a quick and easy way of copying a component and then working on it in
the report window.
Moving report components
You can also drag a component from a position in the list and drop it in the new
position. To do this:
1. Click on the icon of the component you want to move.
2. Click on the icon again and, holding down your mouse button, drag the icon
to the new position in the list.
BusinessObjects User’s Guide 567
Chapter 23 Formatting Page Layout
3. Release your mouse button.
The icon is displayed in the new position in the list and the component is
displayed in the new position in the report window.
Formatting components in Report Manager
You can also work on the formatting of the components in your report from the
Report Manager Map tab. You can format tables, crosstabs, charts, cells and
sections as well as work on the format of filters, sorts and breaks. To do this:
• Right-click on the component icon in the Map list and choose the relevant
option from the menu.
Naming components in Report Manager
You name tables, crosstabs, cells and charts. These names appear in the Report
Manager Map list in structure mode. Naming components makes it easier for you
and others to find your way to the different parts of the report. With one click,
you can go directly to the part of the report you are interested in. More
importantly, however, naming components is a good idea if you are hiding report
components on certain pages. To do this:
1. Make sure you are in structure view in the Report Manager Map tab.
2. Click once on a component name and then click again.
The name is highlighted
3. Type in your new name.
4. Press Enter or click out of the name.
Tip: You can also name components in the FormatBlock dialog boxes either on the
General tab or on the Appearance tab.
568 BusinessObjects User’s Guide
Hiding and Displaying Report Components
Hiding and Displaying Report Components
BUSINESSOBJECTS allows you to create and format report components (tables,
crosstabs, charts, cells and sections) and then choose which components you
want to display on a given page or in a given set of circumstances. This is
sometimes called conditional formatting.
Conditional formatting allows you to easily set up reports which display
different information and different formatting on different pages. For example,
you can create a different page layout for your odd and even pages or use a
different table format for customer payment records depending on whether the
customer is up-to-date or not on payments.
You can hide and display report components in two ways:
• either by simply checking a box to temporarily hide a report component
• or by setting up a condition to determine when the report component is
hidden or displayed.
This section describes how to hide and display report components using both
methods and gives a number of illustrated examples.
Showing and hiding report components
You can temporarily hide a report component from the report page. This may be
useful, for example, if you want to hide a cell containing a comment before you
print out a report. To hide a report component:
1. Right-click on the report component.
2. Choose Format (Cell, Section, Table, Crosstab, Chart, depending on the type
of report component) from the menu.
The Format dialog appears.
3. The next step depends on the type of component you want to hide:
• if you selected a section, click the General tab
BusinessObjects User’s Guide 569
Chapter 23 Formatting Page Layout
• if you selected a table, crosstab, cell or chart, click the Appearance tab
Check this box to
hide the selected
component
4. Check the Hide box and click OK.
The component is removed from the report page and the component name is
displayed in italics in the Map list.
The comment cell is in italics to
show that it is currently hidden.
570 BusinessObjects User’s Guide
Hiding and Displaying Report Components
To display the report component
Since the report component is no longer displayed on the report page, you use the
list in the Report Manager Map tab to display the component again. To do this:
1. Right-click on the component name in the Report Manager window.
2. Choose Format (Cell, Section, Table, Crosstab, Chart, depending on the type
of report component) from the menu.
3. Click the Appearance or General tab.
4. Uncheck the Hide box and click OK.
Setting a condition to hide a component
You can also use the BUSINESSOBJECTS Formula Editor to set a condition to
determine when a report component is hidden or displayed. To do this:
1. Right-click on the report component.
2. Choose Format (Cell, Section, Table, Crosstab, Chart, depending on the type
of report component) from the menu.
The Format dialog appears.
3. The next step depends on the type of component you want to hide:
• if you selected a section, click the General tab
• if you selected a table, crosstab, cell or chart, click the Appearance tab.
4. Check the Hide box.
5. You can then:
• Either click the Edit Formula button to open the Formula Editor to write
your formula.
BusinessObjects User’s Guide 571
Chapter 23 Formatting Page Layout
• Or type in your formula directly in the formula box.
Type the condition
here
Click here to open
the Formula Editor
6. Click OK to apply the condition.
The components which satisfy the condition set will be hidden.
A hidden component is removed from the report page and the component
name is displayed in italics in the Map list in the Report Manager window.
Note: For details on the syntax to use for writing formulas see Chapter
14 "Formulas, Local Variables & Functions" on page 313.
Example
Displaying different table formats for European and US currencies
............................................................
You produce a weekly report of the sales revenue generated per product line per
city in the eFashion retail group. The report has a section for each city and you
have created a variable, Currency Region, by grouping your cities into Europe
and US. You want to produce a report displaying sales revenue in US dollars and
in euros for your three European cities, and sales revenue in US dollars only for
your US cities.
572 BusinessObjects User’s Guide
Hiding and Displaying Report Components
To do this, you create two different table formats as shown below:
European cities
US cities
• One table, named Dollars, has sales revenue in US dollars only. You set a
condition to hide this table for all cities in Europe. The syntax is:
=<Currency region>InList("Europe")
Make sure you set the
table position in relation
to the left edge of the
report.
The condition tells
BUSINESSOBJECTS to hide
this table if the city
belongs to the group
Europe.
BusinessObjects User’s Guide 573
Chapter 23 Formatting Page Layout
• The other table, named Euros, displays sales revenue in US dollars and in
euros. You set a condition to hide this table for all US cities. The syntax is:
=<Currency region>InList("US").
Both tables are shown
in italics in the Report
Map list because both
are hidden in certain
sections of the report.
When you set up two table formats with conditions specifying when each one is
to be hidden, it’s important to position both tables in relation to the left edge of
the report page. When one table is hidden, the other will be re-positioned
accordingly. For more details on relative positioning, see “Relative positioning”
on page 561.
............................................................
Example
Setting up a different page layout for odd and even pages
............................................................
In this example, you are setting up a report that will printed and bound and you
want to create a different layout for the odd and even pages. You want:
• odd page numbers to appear in the top right-hand corner of the page and
display the document name in the page footer
• even page numbers to appear in the top left-hand corner of the page.
Here’s how to do it:
Layout for odd numbered pages
You’re going to place the page numbers in the page header area and the
document title in the page footer area.
1. Make sure you are in page layout view and that page 1 of your document is
displayed on screen.
574 BusinessObjects User’s Guide
Hiding and Displaying Report Components
2. Add a special field containing the page number in the right-hand side of the
page header area.
3. Right-click on the page number cell and choose Format Cell from the menu.
The Format Cell dialog box is displayed.
4. Click the Appearance tab.
Type a name for the cell
here. The name helps
you to identify the cell in
the Report Map list
5. Check the Hide Cell checkbox and type the following formula in the Hide Cell
text box.
=Even(Page())
You can use this formula to hide all components that you do not want to be
shown on even pages in your report.
6. Click OK to close the Cell Format dialog box.
7. Following the same procedure, add the document title to the page footer and
set a condition to hide it on even-numbered pages.
BusinessObjects User’s Guide 575
Chapter 23 Formatting Page Layout
Layout for even numbered pages
To set up the even numbered pages:
1. Add a special field containing the page number in the left-hand side of the
page header area.
2. Right-click on the page number cell and choose Format Cell from the menu.
The Format Cell dialog box is displayed.
3. Click the Appearance tab
4. Check the Hide Cell checkbox and type the following formula in the Hide Cell
text box.
=Odd(Page())
You can use this formula to hide all components that you do not want to be
shown on odd pages in your report.
5. Click OK to close the Cell Format dialog box.
This cell will be hidden on all odd-numbered pages.
If you page through your document, you will see that the odd page numbers
appear at the top right-hand side of the odd pages only and the even page
numbers appear at the top left-hand side of the page. The document title appears
on the odd pages only.
............................................................
576 BusinessObjects User’s Guide
Hiding and Displaying Report Components
Hiding an empty section in a report
When you create or refresh a master/detail report, you may have empty sections,
as shown in the example below:
The year section
contains an empty
master cell.
There is no data for
revenue in Australia
and the US for the
unidentified year.
This may happen for two reasons:
• the section master cell is empty because you have data in the data provider
that has not been organized into one of the section values. BUSINESSOBJECTS
designates sections with no value in the master cell as #EMPTY.
• you have a section that contains no data because there is no data currently
available for that section.
You can set a condition to hide these empty sections in a report. You can hide the
master cell only, the section only or both master cell and section.
To do this:
1. Click on the Report Manager Map tab and choose Navigation view.
2. In the Report Manager list, right-click on the empty master cell or the empty
section and choose Format Section from the menu.
The Section Format dialog box opens.
3. Click the General tab.
4. Check the Hide Section Header check box and type the following formula in
the formula box:
=IsNull(<variable>)
where <variable> is the variable for which you have no data.
To hide the empty year master cell in the example above, the formula is:
=IsNull(<Year>)
5. Click OK.
The empty cell or section is hidden on the report page and displayed in italics
in the Report Manager list in the Map tab.
BusinessObjects User’s Guide 577
Chapter 23 Formatting Page Layout
Working with Page Backgrounds
You can enhance the look of a report by inserting a page background. A page
background is simply a picture displayed behind the report data and other
pictures.
To insert a page background
You can insert an existing picture as a page background, or call a graphics
application to create a new picture:
1. Click the Page Layout button on the report toolbar.
2. Click the tab of the report in which you want to insert the page background.
3. From the Format menu, choose Page and then Background from the submenu.
The Page Background dialog box appears:
4. Click New.
The Insert Object dialog box appears.
5. Click Create from File.
6. Type in the path of the file you want to insert in the File text box or click
Browse to locate the file.
7. Check the Link checkbox if you want to link the file.
If you leave this box unchecked the image is embedded in the report.
8. Click OK to close the close the Insert Object dialog box.
9. Click a Display option in the Page Background dialog box, then click OK.
• Center displays the background in the center of the page.
578 BusinessObjects User’s Guide
Working with Page Backgrounds
• Tile displays the background as multiple tiles.
Tip: You can also copy a picture to the clipboard, then click Paste in the Page
Background dialog box.
To edit the current page background
You can edit a page background in the graphics application in which it was
originally created.
1. Make sure you are in Page Layout view. If not, choose Page Layout from the
View menu.
2. From the Format menu, choose Page and then Background from the submenu.
The Page Background dialog box appears.
3. Click Edit.
The current page background appears in its native graphics application, i.e.,
the application in which it was created.
4. Make the required changes to the page background, then quit the graphics
application.
5. In the Page Background dialog box, change the Display option if you wish:
• Center displays the background in the center of the page.
• Tile displays the background as multiple tiles.
6. Click OK.
The edited page background appears in the report.
To remove the current page background.
• Click Remove on the Page Background dialog box, then click OK.
The Page Background dialog box closes, and the page background no longer
appears in the report.
BusinessObjects User’s Guide 579
Chapter 23 Formatting Page Layout
580 BusinessObjects User’s Guide
Formatting Report Layout
Chapter 24
..................................................................................
In this chapter
❑ Overview 582
❑ Multi-page Reports 583
Setting what is to appear on each page 583
Managing page breaks 584
Running headers and footers in tables 586
❑ Page Setup 589
Setting margins 589
Using headers and footers 589
Resizing headers, footers and margins 591
❑ Using Page Numbers, Times and Dates 592
Inserting numbers, time and date 592
Changing how the date and time is displayed 594
❑ Inserting Document Information 595
❑ Using Outline View 597
❑
BusinessObjects User’s Guide 581
Chapter 24 Formatting Report Layout
Overview
This chapter describes how to set up your report layout. It deals with how to set
margins, headers and footers and how you can control exactly what appears on
each page of the report and how to set up and manage multi-page reports.
It also deals with how to handle tables which extend over several pages using
running headers and footers for calculations over page breaks.
Finally, it deals with how you can enhance your report by adding document and
tracking information such as author, page numbers, date and time and how you
can prepare a report for viewing.
582 BusinessObjects User’s Guide
Multi-page Reports
Multi-page Reports
When your report contains several pages, there are a number of options in
BUSINESSOBJECTS to manage the page layout over multiple pages so that your
report reads fluently and coherently and you obtain good printed copy.
Setting what is to appear on each page
You can control how sections, tables and crosstabs, cells and charts appear on
each page of a report. For example, in a report divided into sections, you may
want to start a new page at the beginning of each new section. Or, you may wish
to display a specific chart on every page of your report.
To display a block on every page of a report
1. Right-click on the block.
2. Choose FormatBlock from the menu.
For a..
Click this tab.....
And check this box...
cell
Alignment
Repeat on Every Page
table
Page Layout
Repeat Block on Every Page
crosstab
Page Layout
Repeat Block on Every Page
chart
General
Repeat on New Page
To display one section or block per page
1. Right-click on the block or in the section.
2. Choose FormatBlock or Format Section from the menu.
For a..
Click this tab.....
And check this box...
section
Alignment
Start on a New Page
table
Page Layout
Start on a New Page
crosstab
Page Layout
Start on a New Page
chart
General
Start on a New Page
BusinessObjects User’s Guide 583
Chapter 24 Formatting Report Layout
Managing page breaks
When tables and charts extend over more than one page you need to make sure
that they are split coherently and that the elements that help your readers to
understand the tables and charts correctly, such as title headers on tables, are
added to every new page. You may also want to include page sub-totals and
previous page recaps for calculations to make it easier for your readers to follow
tables of data over several pages.
The page break options are set on the format dialog boxes. To open the format
dialog for a table, crosstab or chart:
1. Right-click on the block.
2. Choose FormatBlock from the menu.
The Format dialog box that opens depends on the type of block selected.
3. For crosstabs and tables, choose the Page Layout tab.
See page 585 for an illustration of the Page Layout tab.
For charts, choose the General tab.
a
c
b
a. Places the selected chart on a new page.
b. Repeats the selected chart on every page of the report.
c. Where possible, starts a new page for charts that would
otherwise be split by a page break.
584 BusinessObjects User’s Guide
Multi-page Reports
The page layout tab below shows the page break options you can set for crosstabs. The
options for tables are exactly the same. The only difference is that you can manage page
breaks along the across edge as well as the down edge for crosstabs.
a
f
b
c
d
e
a. Where possible, starts a new page for blocks that would otherwise be split by a page break.
b. When a table/crosstab goes over more than one page, the title header is repeated at the
top of the table/crosstab on every new page.
c. Before a table/crosstab goes over onto a new page, a footer is displayed at the bottom of
the table.
d. When a table/crosstab goes over more than one page, a page break header is displayed
at the top of the table/crosstab on the new page. You can insert a formula in this header
to allow you to display a recap amount from the previous page, for example.
e. Before a table/crosstab goes over onto a new page, a page break footer is displayed. You
can insert a formula in this footer to allow you to display a running total for example.
f.
Page break options for the across edge of a crosstab.
BusinessObjects User’s Guide 585
Chapter 24 Formatting Report Layout
Running headers and footers in tables
When a table extends over more than one page you may want to recap on certain
calculated amounts to make the table easier to follow. You do this by inserting
conditional headers and footers in your table and then inserting the text and the
formula for the information you want to display into these header and footer
cells. These headers and footers are only displayed if there is a page break in your
table. The example below shows how this works for a multi-page bank statement.
Example
How can I display page totals and recap amounts in a multi-page report?
............................................................
The example below shows a two-page bank statement. To help the bank’s client
follow this two-page statement, the account status after the list of credits and
debits is displayed at the bottom of the first page. This sum is then repeated at the
top of the second page before the list of debits and credits continues. These two
sums are only displayed if a page break occurs.
Page break footer. This
line is only displayed
before a page break in
the table.
Page break occurs
here.
Page break header. This
line is only displayed
after a page break in
the table.
Table footer. Displayed
at the end of the table.
............................................................
586 BusinessObjects User’s Guide
Multi-page Reports
To set up a report with running headers and footers
First, you have to turn the option on. To do this:
1. Right-click on the table.
2. Choose Format Table from the menu.
The Format Table dialog box opens.
3. Choose the Page Layout tab.
4. Check Page break header after page break and Page break footer before page break.
5. Click OK to close the dialog box.
Next, type in the formula:
Page Layout
1. Click the page layout button on the Report toolbar.
You can only see page break headers and footers when you are in page layout
mode and when the table goes over to the next page.
2. Click the structure button on the Report toolbar, click the header/footer cell
and type in the formula.
3. Press the enter key.
The result of the formula is displayed in the cell.
4. Click in an adjacent cell and type in a text to describe what the amount
represents.
To add columns and rows to a running header or footer
By default, a page break header or footer has one column or row but you can add
as many columns or rows as you need for the information you want to display.
The size of the table is adjusted so that all the page break header and footer
columns and rows fit onto the page.
1. Make sure you are in page layout view.
2. Select the page break header or footer in the table.
3. Use the Structure toolbar to insert the required columns and rows.
4. Insert the required formulas in the page break header and footer.
BusinessObjects User’s Guide 587
Chapter 24 Formatting Report Layout
Running header and footer examples
Here are some examples of formulas used in page break headers and footers
where the measure object to calculate is <Revenue>.
To calculate and display...
Type the following formula...
A subtotal for the current
page
=Sum(<Revenue>)
A running total, that is the
sum of all the data displayed
in the table up to and
including the current page
=RunningSum(<Revenue>)
A recap amount from the
previous page, that is the
sum of all the data in the
table up to and including the
previous page
=RunningSum(<Revenue>)-Sum(<Revenue>)
The percentage of data
displayed in the current page
against all data displayed in
the table
=Sum(<Revenue>)In CurrentPage/
Sum(<Revenue>)In Block
Note: For information on writing formulas, see Chapter 14 "Formulas, Local
Variables & Functions" on page 313. You can also use Input, Output and Reset
contexts as well as the keyword arguments ForEach and ForAll in the page break
header and footer cells. For information on using this extended syntax see
Chapter 15 "Calculation Contexts and Extended Syntax" on page 341.
Formatting page break headers and footers
You can change the font, number, color and other attributes for the text and
numbers displayed in the page break header and footer cells. See “Formatting
Cells” on page 540 for information on how to do this.
588 BusinessObjects User’s Guide
Page Setup
Page Setup
This section describes how to set up report page margins and how to use and
format page headers and page footers.
Setting margins
When setting margins, remember that the minimum margins you can set are
determined by the printer you are using. You may be tempted to reduce the
margins as much as possible to fit everything on the printed page. Bear in mind,
however, that reports are often bound or stored in binders and you need to allow
an adequate margin for this
1. From the File menu, choose Page Setup.
2. The Page Setup dialog box opens.
3. Click the Margins button to open the Margins dialog box.
4. Type in sizes for the Left, Right, Top and Bottom margins.
Using headers and footers
The Header and Footer areas of the page are usually reserved to display
information that you want to repeat on every page of your document.
Information such as page numbers, author name and creation date are typically
placed in header and footer sections.
BusinessObjects User’s Guide 589
Chapter 24 Formatting Report Layout
Inserting a cell in a page header or footer
If you want to display information (text, pictures, variables) in a header or footer,
you must first insert a cell. Here is how to do it:
Page Layout
1. Make sure you are in Page Layout view. If you are not, click the Page Layout
button on the Report toolbar.
You can only see the header and footer sections in Page Layout View
2. Click inside the header or footer, then choose Cell from the Insert menu.
The cursor changes to the Insert Cell cursor.
3. Click where you want your cell to appear and, holding down your mouse
button, draw a cell.
When you release the mouse button, a cell appears in the area you have
drawn. When a new cell is inserted it has a flashing cursor inside it so that you
can immediately type in text.
4. Type your text or formula in the cell and press Enter.
You can now format the cell as you wish.
Applying shading to a header or footer
You can apply different color shades and patterns to a header or footer. Here is
how to do it:
1. Ensure that the Page Layout command on the View menu is switched on.
2. Click inside the header or footer, then select the Page Header or Page Footer
command on the Format menu.
The Page Header Format dialog box or the Page Footer dialog box appears.
Each dialog box contains the Shading tab only.
3. Select the fill, foreground color and background color you want, then click OK
or Apply.
590 BusinessObjects User’s Guide
Page Setup
Resizing headers, footers and margins
You can reduce or increase the height of headers and footers, and the width of
margins, simply by dragging the mouse:
1. Ensure that the Page Layout command on the View menu is switched on.
2. Position the pointer over the element you want to resize.
Resize cursor
3. When the pointer changes to the resize cursor, press and hold down the left
mouse button.
4. Drag the mouse until the header, footer or margin reaches the size you
require, then release the mouse button.
BusinessObjects User’s Guide 591
Chapter 24 Formatting Report Layout
Using Page Numbers, Times and Dates
BUSINESSOBJECTS has pre-defined page number, date and time functions that you
can insert in your reports directly from the Insert menu. These functions are
automatically updated.
Inserting numbers, time and date
To insert a page number or a date at the top of the page (in the page header) or at
the bottom of the page (in the page footer):
1. From the View menu, choose Page Layout.
The page number commands are only available when you are in Page Layout
view.
The margins are displayed on your report. If the margin lines are not
displayed, choose Page Margins from the View menu.
2. From the Insert menu, choose Special Field then Page Numbers or Date and
Time and then an option from the submenu.
Page Numbers
Page #
Displays the word Page followed by the current page number
Page # of #
Displays the current page number and then the total number
of pages in the report
Date and Time
Current
Displays the current date and time (automatically updated
each time a report is opened)
Save Date
Displays the date on which the report was last saved
(automatically updated)
Print Date
Displays the date on which the report was last printed
(automatically updated)
Last Refresh
Date
Displays the date on which the data in the report was last
refreshed with the most up-to-date data from the database
(automatically updated)
The mouse cursor turns to the Insert Cell cursor
Insert Cell cursor
592 BusinessObjects User’s Guide
Using Page Numbers, Times and Dates
3. Click once in the area of the report where you want your page numbers to
appear.
A cell displaying the page number is inserted.
Formatting the cell
When you insert a cell it has the default formatting. To change the formatting,
you use the same procedure you use for formatting any other type of cell.
1. Right-click on the page number.
2. Choose Format Cell from the menu.
The Cell Format dialog box opens.
3. Change the formatting as required and then click OK to close the dialog box.
Example
How do I know when the data in my report was last updated?
............................................................
In many companies, it is essential to know the exact date or time at which the data
in the report was updated. In BUSINESSOBJECTS, you can display the last refresh
date in a special field which is automatically updated every time you refresh your
report and see at a glance when the data was last updated.
To do this:
1. Add a caption cell at the top of your report and type “Last refreshed” in it, for
example.
2. From the Insert menu, choose Special Field, then Date or Time, then Last
Refresh Date.
The cursor changes to the Insert Cell cursor.
3. Click once next to the Last Refreshed caption.
The date on which the report was last updated is inserted in the report. This
date is updated each time you refresh the report.
............................................................
BusinessObjects User’s Guide 593
Chapter 24 Formatting Report Layout
Changing how the date and time is displayed
When you choose the insert date and time option from the menu, the date is
inserted by default. To re-format the cell to display the time or to format the date
display differently:
1. Right-click the cell and choose Format Cell from the pop-up menu.
2. Click the Numbers tab on the Cell Format dialog box
3. Choose Date and Time in the Category list.
The display options are shown in the Formats box.
4. Click on a format in the Formats box.
An example of how the date or time will appear is shown in the Properties
box.
Tip: If you get a cell which displays ####, it means that the text is to long to be fully
displayed in the cell size. To fix the problem, click on the cell and re-size it until
the text is correctly displayed.
Inserting the date and the time
If you want to insert both the date and time, insert two cells using the Insert/
Special Field/Date and Time command and re-format one to display the time.
594 BusinessObjects User’s Guide
Inserting Document Information
Inserting Document Information
For tracking purposes it may be useful to display information about the query
you used to retrieve the data displayed in the report, the filters you have placed
on the report and the drill filters you have used in drill mode. You can do this
automatically using the Insert Special Field option. The following options are
available:
Choose Insert Special Field...
To display....
Query prompt
Inserts the option you chose from the prompt
dialog box when you ran the query. If you
only chose to retrieve the sales figures for
Northern Europe in FY95 for example,
Northern Europe FY95 is inserted in the cell.
Global Filters
Inserts the name of the filters you have
applied to the whole report. These are the
filters placed in the Global folder in the Filters
dialog box.
Drill Filters
Inserts the name of the filters currently
displayed in the drill toolbar.
BusinessObjects User’s Guide 595
Chapter 24 Formatting Report Layout
Example
Inserting a query prompt in a report
............................................................
In this example, when you ran a query you were prompted to choose which data
you wanted to retrieve from the database. You had to choose the name of the sales
representative and the year you wanted the data for. You now want to insert this
information into your report to keep track of the data you have retrieved. Here’s
how to do it:
1. From the Insert menu, choose Special Field and then Query Prompt.
The List of Prompts box opens if there is more than one choice.
2. Choose the prompt Which Salesrep? and click OK.
The insert cell cursor is displayed.
Insert Cell cursor
3. Click once where you want the query prompt to be displayed.
The name of the sales representative is displayed in a new cell.
4. Repeat Step 1 to Step 3 to insert the year you chose when you ran the query.
You now have the name of the sales representative, Galager, and the year,
FY96, displayed in your report.
This information is updated if you run the query again and choose a different
sales representative or year.
............................................................
596 BusinessObjects User’s Guide
Using Outline View
Using Outline View
When you have a report in sections with a lot of information in each section, a
convenient way of presenting the report is to use outline view. Outline view folds
up the sections in the report to display only the high level information that you’ve
included at the top of each section. People viewing your reports can then open up
the sections they are interested in to get more details.
To turn on outline view:
• From the View menu, choose Outline.
A bar with arrows is displayed at the left side of the report window.
The number of buttons displayed at the bottom of the outline bar depends on the
number of sections you have in the report. In the report illustrated below, there
is a main section and a City section.
Click here to fold or unfold all sections.
If you click the S button, the main section is folded to display only the title and
logo. If you click the 1 button, all section 1 City sections are folded to display only
the section title, the name of the city and the section totals.
BusinessObjects User’s Guide 597
Chapter 24 Formatting Report Layout
To view a report in outline view:
1. Click on the Report Manager Map tab.
This gives you a list of the sections in the report.
2. Click on the section you want to view in the Report Manager Map list.
The high level information for this section is displayed in the Report window.
3. Click on the arrow next to the section name in the Outline bar.
The selected section opens up and you can view the details for that section.
598 BusinessObjects User’s Guide
Chapter 25
Templates and Standard
Report Styles
..................................................................................
In this chapter
❑ Overview 600
Who should read this chapter 600
❑ What Are Templates And Standard Report Styles? 601
What is a standard report? 601
What is a template? 602
Setting a default report layout 603
❑ Customizing Standard Report Styles 604
Editing settings 605
Editing settings and applying to an open report 605
Applying standard report styles 610
Making sure everyone uses the same standard report styles 611
Making sure a template contains the correct standard styles 611
❑ Using Templates 613
Creating a template 613
Applying a Template 615
Replacing variables in a template with variables from a report 617
BusinessObjects User’s Guide 599
Chapter 25 Templates and Standard Report Styles
❑
600 BusinessObjects User’s Guide
Overview
Overview
This chapter describes how to set up templates and how to customize the
standard report styles used to create standard reports.
Using templates saves you time if you regularly use the same structure and
formatting for your reports. You make the settings once and then re-use them in
all your reports.
Customizing standard report styles allows you to change the default shading,
fonts, and other formatting that BUSINESSOBJECTS uses by default each time you
create a standard report or insert a new table, cell, break or other component in
an existing report.
Who should read this chapter
Most of the information in this chapter concerns those users in your company
who are designing templates and styles. If you are not designing templates and
styles, all you need to know is how to:
• apply a template to your report
• use a template when you create a new document
• apply standard report styles to a report
BusinessObjects User’s Guide 601
Chapter 25 Templates and Standard Report Styles
What Are Templates And Standard Report Styles?
When you create a new document in BUSINESSOBJECTS, you choose the type of
report layout your data will be displayed in. You can either generate a standard
report or choose from a set of templates.
Choose the report
layout here.
What is a standard report?
When you install BUSINESSOBJECTS and create your first standard report, your
data is displayed in a table with a report title and has the default application
formatting as illustrated below:
Free-standing cell
Table header
Table body
Table footer
The table header is dark blue, the body cells are pale yellow with text and
numbers in Arial size 10 font and black borders. The table footer has a white
background and free-standing cells have a black border.
Whenever you insert a new table, crosstab or free-standing cell in a report, this
default formatting is used.
602 BusinessObjects User’s Guide
What Are Templates And Standard Report Styles?
But what if your company always uses a green header row and different type of
borders? Or you want to use a different font? Or you want to have a particular
format every time you insert a break in a table or crosstab. Using the Standard
Report Styles editor, you can customize and save these attributes so that every
time you create a new standard report, or insert a new component in a report, you
will have your own colors, fonts, number styles and so on.
The settings that define the styles used to create a standard report are contained
in a file called default.ret. This file is stored in the BUSINESSOBJECTS template
folder.
Since the settings used to create a standard report are contained in one file, you
can customize these settings once and then distribute this file to all users in the
company. Every time a user creates a standard report, the corporate formatting
will be used.
Note: A standard report does not contain information on page setup such as
margin sizes and page orientation. If you want to include this information when
you create a new report, use a template. See “Making sure a template contains the
correct standard styles” on page 613 for more information.
What is a template?
A standard report does not contain information on page setup or include custom
elements such as graphics. A BUSINESSOBJECTS template allows you to do this. A
template is a special kind of BUSINESSOBJECTS document that contains pre-defined
styles and structure that you use as a foundation to create reports.
BUSINESSOBJECTS comes with several templates for you to use and you can also
create your own.
Your own templates enable you to apply the same customized styles and
structure to your reports. For example, if you always display your company's
logo in the header of your reports, you can place the logo in the header of a
template, then use the template when creating or formatting reports.
Templates contain a report structure and styles. You can either use a template
when you create a report or you can apply a template to an existing report.
Structure
The structure of a report defines how the data is presented. Your data can be
presented in a crosstab, a column chart, or it can have a master/detail structure
for example. When you use a template, the data is displayed in the structure
defined in the template using the formatting defined in the template.
BusinessObjects User’s Guide 603
Chapter 25 Templates and Standard Report Styles
Styles
The styles contained in a template define the report page background and the
style of the headers and footers.
Setting a default report layout
You can set default options for the layout you want to use when you create new
reports with the New Report wizard. This allows you to always use the same
template or to always create a standard report.
To do this:
1. From the Tools, choose Options.
The Options dialog box opens.
2. Click the New Document tab.
3. Set the required option in the Report Layout section.
Prompts you to choose whether you
want to use the standard report
layout or select a specific template.
Displays a screen that allows
you to select a template.
Always uses the template you
select in this list box to create a
new report.
Always creates a standard report.
Tip: If you have set a default universe and template, you can create documents
without using the New Report Wizard. When you click the New button or choose
New from the File menu, the Query Panel appears. The Classes and Objects list
604 BusinessObjects User’s Guide
What Are Templates And Standard Report Styles?
presents the classes and objects of the default universe. When you build the
query, the data appears in the layout provided by the default template you set.
BusinessObjects User’s Guide 605
Chapter 25 Templates and Standard Report Styles
Customizing Standard Report Styles
You customize standard report styles in the Standard Report Styles dialog box.
You can open the Standard Report Styles dialog box with or without a
BUSINESSOBJECTS document open.
To open the Standard Report Styles dialog box:
• From the Tools menu, choose Standard Report Styles.
The Standard Report Styles dialog box opens:
The Standard Report Styles dialog box has two parts:
• Report Components
The Report Components box on the left-hand side of the dialog box displays a list
of the components that make up a report. This includes tables, crosstabs and cells
as well as section and page components and breaks. Each component in the list is
given a name and is identified by an icon.
• Settings tabs
When you click on an icon in the list the tabs on the right-hand side of the dialog
box display the formatting options that can be set for the selected component.
These are the same tabs used on the format dialog boxes.
Some icons in the list have a plus sign next to them. Click on the plus sign to
expand the list.
606 BusinessObjects User’s Guide
Customizing Standard Report Styles
What you can change depends on the type of report component.
The following buttons are available on the Standard Report Styles dialog box:
Click...
To...
Add
Add a break or section level.
Delete
Remove a break or section level from the list.
OK
Save the changes you have made and close the dialog box. The
changes are saved in the default.ret file.
Cancel
Close the dialog box without saving any changes you have made.
Apply
Apply the changes you have made to the active report. This button
is not displayed if you do not have a document open.
Help
Open the on-line Help for a quick explanation of the dialog box
options.
Note: You cannot set chart attributes in the Standard Report Styles dialog box.
Editing settings
To edit settings in the Standard Report Styles window:
1. Select the item you want to modify in the Report Component list.
The tabs display the formatting options available for the selected item.
2. Make the required settings on the tabs.
3. Click OK to save the changes and close the dialog box.
Editing settings and applying to an open report
If you have a document open and want to apply the changes you have made in
the Standard Report Styles window immediately to the active report:
• When you have made the required changes in the Standard Styles dialog box,
click the Apply button and then the OK button.
BusinessObjects User’s Guide 607
Chapter 25 Templates and Standard Report Styles
Tables
You can edit the default formatting and page layout options for tables.
To edit general settings for tables, select the table icon
in the list. General settings include whether to
display headers and footers, table orientation and
how page breaks are handled.
To edit the settings for the different elements that
make up a table, click on the plus sign next to the
table icon.
You can set different formatting for header, body and
footer columns and rows.
Crosstabs
You can edit the default formatting and page layout options for crosstabs.
Select the crosstab icon to edit general settings for
crosstabs. General settings include whether to display
headers and footers and how page breaks are handled.
To edit the settings for the different elements that make
up a crosstab, click on the plus sign next to the crosstab
icon.
You can set styles for headers and footers, for the body
cells of the crosstab and for the four corners of a
crosstab.
608 BusinessObjects User’s Guide
Customizing Standard Report Styles
Breaks
You can edit the settings for breaks you insert in tables and crosstabs. You can
define up to nine different break levels with different attributes set for each level.
Click on the Breaks icon to edit settings that will apply
to all breaks in the report.
Click on the Level n icon to edit settings that will apply
to all level n breaks in the report.
Open the Level n folder and click on Down or Across to
edit settings that apply only to the selected item.
Adding and deleting break levels
When you add a new break level, BUSINESSOBJECTS inserts the new level below
the level selected when you click the Add button. The newly inserted break level
has the same style settings as the break level under which it is inserted.
To add a break level:
1. Select the Break level under which you want to add a break.
2. Click the Add button.
A new break level is added to the list.
To delete a break level:
1. Select the break level you want to delete in the list.
2. Click the Delete button.
BusinessObjects User’s Guide 609
Chapter 25 Templates and Standard Report Styles
Sections
You can set different attributes for up to nine different sections in a report.
You can set attributes for the cells that are displayed at the top of each section and
that contain the master value and for the background shading of the section.
Click on the Section icon to edit settings that apply to all
the section levels in your report.
To edit settings for a particular section, click on the Level
n icon and make the required changes.
To edit the settings for the different elements that make
up a section, click on the plus sign next to the Level n icon
to open up the section list.
Click on Master Cell to edit settings for the master cell.
Click on Section Area to edit the background shading for
the selected section.
Adding and deleting sections
When you add a new section level, BUSINESSOBJECTS inserts the new level below
the level selected when you click the Add button. The newly inserted section level
has the same style settings as the section level under which it is inserted.
To add a section:
1. Select the Section level under which you want to add a section.
2. Click the Add button.
A new section is added to the list.
To delete a section:
1. Select the section you want to delete in the list.
2. Click the Delete button.
610 BusinessObjects User’s Guide
Customizing Standard Report Styles
Pages
You can edit the background shading for the report page. You can either set the
same shading for the whole page or set the shading for the page header, page
body and page footer separately.
Select the Page icon to set the same shading for all three
page elements.
To edit the settings for the different elements that make
up a page, click on the plus sign next to the page icon.
You can set different shading for the page header, the
main section (the page body) and the page footer.
Free-standing cells
Click on the cell icon to edit settings for free-standing cells.
BusinessObjects User’s Guide 611
Chapter 25 Templates and Standard Report Styles
Applying standard report styles
You can create a new standard report using your custom standard report style
settings or you can apply your custom styles to existing reports.
You can apply your custom standard report styles to the whole report or to a
selected item.
Applying standard report styles to the report
• From the Format menu, choose Report and then Apply Standard Style.
Applying standard report styles to a selected component
You may want to only apply a standard report style to a selected table, crosstab
or cell, for example. When you apply a standard report style to a selected
component, only the formatting attributes are applied. The pagination and break
settings are ignored so that your report layout is not disorganized.
1. Make sure the Report Manager window is open.
2. Click on the Map tab.
3. Click the Structure option button.
A list of all the components in the report is displayed.
4. Right-click on the component you want to apply the standard report style to.
5. Choose Apply Standard Style from the menu.
Tip: For a section or cell, you can right-click on the component you want to apply
the standard report style to and choose Apply Standard Style from the menu.
612 BusinessObjects User’s Guide
Customizing Standard Report Styles
Making sure everyone uses the same standard report styles
Any changes you make to the standard report style settings are saved in the
default.ret file. This allows you to customize the standard report styles once using
your corporate formatting and then distribute the default.ret file to all users in a
company via the repository. To do this:
1. Edit and save the standard report styles on your computer.
2. Make sure all users in the company are using the same default.ret file.
There are several ways of doing this:
• send the default.ret file to all users and have them copy it into their
BUSINESSOBJECTS template folder
• change the template folder location to point to the folder containing the
customized default.ret file; you can also do this during installation
• use a master/ shared installation
A word about the default.ret file
If BUSINESSOBJECTS cannot find the default.ret file, it will re-create one using the
default application settings and the standard report created may not reflect any
changes you have made.
Make sure the default.ret is in the Template folder in the BUSINESSOBJECTS folder.
If you have changed the default location of your templates in your
BUSINESSOBJECTS options, make sure the default.ret file is in this folder.
Making sure a template contains the correct standard styles
To make sure that the standard styles you want to use are saved in a template,
apply these styles to a report before saving it as a template:
1. Make all your required formatting settings in the Standard Report Styles
window and save.
2. Create a Standard report using these settings or apply the new standard styles
to an existing report.
3. Set up the report page layout, margins, and add any other elements you want
to include in the template.
BusinessObjects User’s Guide 613
Chapter 25 Templates and Standard Report Styles
4. Save this report as a template in the folder where your BUSINESSOBJECTS
templates are saved.
You can now use this template to create new reports.
Note: The standard report styles saved with this template are the ones set at the
time of creating the template. This means that if, at a later date, you change
settings in the Standard Report Styles window, the styles saved in the template
will not be the same.
614 BusinessObjects User’s Guide
Using Templates
Using Templates
You can use a template in the following situations:
• When creating a report.
The New Report Wizard includes a dialog box that enables you to view and
select the template you want to use. The styles and structure of the template
are applied to the new report.
• When formatting an existing report.
When you apply a template you can choose to apply the template styles only,
or to apply the styles and the structure.
If you choose to apply the styles and the structure, you can also manually replace
certain variables in the template with certain variables from the report.
Note: Universe Designers can apply formats (Alignment, Font, Border, Shading)
to objects when creating universes. These formats are used even if you use a
template with different formats. If you are designing templates, we recommend
you talk to the person designing universes in the company to make sure you are
using the same formats.
Creating a template
Set up the report you want to use as a template with all the required formatting,
margin settings etc.
1. Make sure the report that you want to use as a template is active.
2. Choose Save As from the File menu.
The Save Document As dialog box appears.
3. Click the Save as type box, then click BusinessObjects Templates (*.ret).
4. Select the folder in which you want to save the template.
If you want the template to be available in the New Report Wizard, you must
save it in the Template folder in the BUSINESSOBJECTS folder.
5. Type the name of the template in the File Name box, then click OK.
Templates are saved as .ret files.
BusinessObjects User’s Guide 615
Chapter 25 Templates and Standard Report Styles
Changing the default template folder
To set a default folder other than Template in which to save your templates
1. From the Tools menu choose Options.
2. Click on the File Location tab.
3. Click User Templates.
4. Click the Browse button to select the folder you want to use.
616 BusinessObjects User’s Guide
Using Templates
Applying a Template
You can quickly format an existing report by applying a template.
1. Display the report you want to format.
2. From the Format menu, choose Report then Apply Template.
The Apply a Template dialog box appears:
3. Select a template from the Available Templates list.
Note: If the template you want to use is located in a folder other than the one set
in the File Locations tab on the Options dialog box, click Browse. A dialog box
appears, and enables you to select the folder where the template is located.
4. The next step depends on what you want to do:
If you want to...
Click...
Then...
Apply the template styles and
structure to the report
OK.
BUSINESSOBJECTS
applies the template to
the report.
Choose what to apply from the
template to the report
Options.
The Template Options
dialog box opens.
BusinessObjects User’s Guide 617
Chapter 25 Templates and Standard Report Styles
5. In the Template Options dialog box, click Apply Only the Style if you want to
apply the page background and header/footer contained in the template.
Only the options in the Page Options section are now available:
6. If you do not want to apply the background or header/footer, deselect Apply
Template Background and Apply Template Header and Footer, respectively.
7. Click Apply Structure and Style if you want to apply the template's style and its
structure (blocks, sections) to the report.
This option:
• Activates the options in the Structure box.
• Enables you to replace variables in the template with variables from the
report. For information on how to do this, refer to “Replacing variables in
a template with variables from a report” on page 619.
8. Click OK, then click Apply or OK in the Apply a Template dialog box.
Note: You cannot apply templates created using BUSINESSOBJECTS 4.1 to reports
created using BUSINESSOBJECTS 5.x and vice versa.
618 BusinessObjects User’s Guide
Using Templates
Replacing variables in a template with variables from a report
When you apply a template, by default BUSINESSOBJECTS chooses how to place the
variables in the report into the template structure.
You can also choose manually how you want to map variables in the report to
variables in the template structure. To do so:
1. From an open a report, choose Apply Template from the Format menu.
The Apply a Template dialog box appears.
2. Click the Options
The Template Options dialog box appears.
3. Click Apply Structure and Style.
The options in the Structure box are now active.
4. Uncheck Replace Variables Automatically, then click Define.
The Replace Variables dialog box appears.
5. In the Report Variables box, click the report variable you want to map to the
template variable.
6. In the Template Variables box, click the template variable to be replaced by the
report variable, then click Replace.
The variable from the report appears in the Template Variables box:
Here, the user has
replaced Customer with
Region.
Region will appear in the
report where Customer
appears in the template.
BusinessObjects User’s Guide 619
Chapter 25 Templates and Standard Report Styles
7. Repeat step 6 to replace other variables, then click OK.
To undo a replacement, click the variable in the Template Variables box, then
click Remove.
8. In the Template Options dialog box, click OK.
You return to the Apply a Template dialog box.
9. Click Apply or OK.
BUSINESSOBJECTS applies the template to the report.
620 BusinessObjects User’s Guide
Including Graphics and
Other Data Objects
Chapter 26
..................................................................................
In this chapter
❑ Overview 620
❑ Using Data and Pictures from Other Applications 621
Inserting Data and Pictures from Other Applications 621
Editing Inserted OLE 2 Objects 624
❑ Using Pictures in Reports 626
Inserting a Picture in a Cell 626
❑
BusinessObjects User’s Guide 621
Chapter 26 Including Graphics and Other Data Objects
Overview
BUSINESSOBJECTS is open to working with data from and in other applications.
This means that you can bring in data and pictures from other Windows
applications, and display these in BUSINESSOBJECTS reports. You can also transfer
data from BUSINESSOBJECTS reports to other applications, such as Microsoft Excel.
BUSINESSOBJECTS supports Microsoft Object Linking and Embedding version 2
(OLE 2). This feature creates objects from files that come from other applications
that also support OLE 2. An OLE 2 object can be a word processing file, a
spreadsheet, a picture, and so on.
You can embed an OLE 2 object in a BUSINESSOBJECTS report, which means that the
object physically resides in the report. You can also link OLE 2 objects, which
means that the data or picture remains in its native application and is displayed
in BUSINESSOBJECTS thanks to a dynamic link. Finally, you can link or embed
BUSINESSOBJECTS reports in other applications that support OLE 2.
BUSINESSOBJECTS also supports the Microsoft Dynamic Data Exchange (DDE)
feature. This feature enables you to use data from BUSINESSOBJECTS reports in
other applications. DDE ensures that the data in the remote application is
dynamically updated when the data in the host application, i.e.,
BUSINESSOBJECTS, changes.
Note: You can also exchange data from BUSINESSOBJECTS with other applications
by exporting data to different file formats. For example, you can export the results
of a query to dBASE or Microsoft Excel format. To find out about exporting data
to different file formats see Chapter 8 "Exporting Data From BusinessObjects" on
page 175.
622 BusinessObjects User’s Guide
Using Data and Pictures from Other Applications
Using Data and Pictures from Other Applications
You can use data and pictures from other applications in BUSINESSOBJECTS. The
data and pictures you can use are objects that you or other users created in remote
applications. For example, a Microsoft Word document is an object that you can
insert in a BUSINESSOBJECTS report.
Inserting Data and Pictures from Other Applications
Object Linking and Embedding (OLE 2), developed by Microsoft Corporation,
enables you to share data and pictures between Windows applications.
BUSINESSOBJECTS supports OLE 2, which means that you can insert OLE 2 objects
inside BUSINESSOBJECTS reports, and use BUSINESSOBJECTS reports as OLE 2
objects in other applications.
When you link or embed an object in a BUSINESSOBJECTS report, you display an
object from a remote application. The differences between linking and
embedding are as follows:
• When you create a link, the object does not physically reside in the
BUSINESSOBJECTS report. It is represented there, but, thanks to the link, it
remains in its native application. The link between the object’s native
application and BUSINESSOBJECTS updates the object’s representation in the
BUSINESSOBJECTS report. For example, if you insert a picture with a link, then
modify the picture in its native application, you also modify the picture in
BUSINESSOBJECTS.
• When you embed an object, it physically resides in BUSINESSOBJECTS.
To insert an object in a report, you must first select a cell. If you do not select a
cell, BUSINESSOBJECTS prompts you to insert a cell in the active section and
displays the object in the cell.
You insert objects in reports by using the Object command on the Insert menu.
When you select this command, the Insert Object dialog box appears. This dialog
box enables you to:
• Select the file that corresponds to the object that you want to insert.
• Start a remote application, for example Microsoft Word, in which you can
create an object to insert.
The following sections describe these ways of inserting objects.
BusinessObjects User’s Guide 623
Chapter 26 Including Graphics and Other Data Objects
To create a new object to insert
1. Click the cell where you want the object to appear, then select the Object
command from the Insert menu.
2. In the Insert Object dialog box that appears, click the Create New option
button.
3. Click the type of object you want to create from the Object type list, as shown:
Click Display Icon to
display the object as an
icon in the report. You
open the object by
double-clicking its icon.
Information on the object
type you select appears
here.
4. Click OK.
Depending on the type of object you want to create, one of two things now
occurs:
• If the application you use to create the object supports OLE 2, the
application now appears in the cell you selected. The application’s name
replaces BUSINESSOBJECTS in the title bar, and the application’s menus
appear.
• If the application does not support OLE 2, it opens on top of the
BUSINESSOBJECTS window.
5. Create the object in the remote application.
6. To return to BUSINESSOBJECTS:
• If the remote application supports OLE 2, you simply have to click outside
it.
• If the application does not support OLE 2, select the Exit command.
The object appears in the cell you selected.
624 BusinessObjects User’s Guide
Using Data and Pictures from Other Applications
To insert an existing object
1. Select the cell where you want the object to appear, then select the Object
command from the Insert menu.
2. In the Insert Object dialog box that appears, click the Create from File option
button.
3. To locate the file (object) you want to insert, type a path in the File text box, or
click Browse to select the file.
4. Click Link if you want to link the object. If you do not click Link, you embed
the object in the report.
5. Click OK to close the dialog box.
The object appears in the cell you selected.
Notes: If you do not select a cell before selecting the Object command on the Insert
menu, BUSINESSOBJECTS invites you to create a new cell in which the object will
appear.
You should avoid saving reports that contain OLE 2 objects as PDF documents as
you may encounter problems viewing the OLE 2 objects.
If you encounter problems viewing OLE 2 objects in reports that have been
shared, this may be because they have been shared via Enterprise Server products
installed on UNIX. You should contact your WEBINTELLIGENCE or BROADCAST
AGENT administrator.
BusinessObjects User’s Guide 625
Chapter 26 Including Graphics and Other Data Objects
To insert a logo or other image in a report and save the report as a PDF document
or share it via Enterprise Server products installed on UNIX, you should save the
image as a bitmap (.bmp). You can do this in Microsoft Paint or a similar
application.
Editing Inserted OLE 2 Objects
Once you have inserted an object in a BUSINESSOBJECTS report, you can edit the
object. You can:
• Edit the object itself by calling the application in which it was created. You can
then work on the object’s file, then save it. The new version of the object is
displayed in BUSINESSOBJECTS.
• Edit the link between BUSINESSOBJECTS and the object’s source file. This is the
case for objects that you insert with a link, rather than objects that you embed.
You must edit the link if, for example, the object’s file is moved to a different
location. If you do not, the link is lost and the object is no longer displayed in
the report.
These two ways of editing objects are described in the following section.
Editing an inserted object
OLE 2 enables you to edit an object “in place”. This means that you can edit the
object without leaving BUSINESSOBJECTS. This feature is only available if the
application in which the object was created supports OLE 2.
If in-place editing is not available, you can open the object in its native
application. You can then edit the object, save its file, and return to
BUSINESSOBJECTS, where the edited object is displayed.
To edit an object in place
When you edit an object in place, the commands and toolbars you need to edit the
object appear in BUSINESSOBJECTS. The application name in the title bar changes
from BUSINESSOBJECTS to the name of the remote application.
To edit an object in place, you can:
• Double-click the object in the report.
• Click the object, then select the Object>Edit command from the Edit menu or
the Edit Object command from the popup menu.
A hatched border appears around the object. When you have finished editing the
object, click anywhere outside the object’s borders to return to the
BUSINESSOBJECTS interface, and save the active document.
626 BusinessObjects User’s Guide
Using Data and Pictures from Other Applications
To edit an object in its native application
If the object’s application does not support in-place editing, you must open the
application when you want to edit the object. To do so:
• Double-click the object.
• Click the object, then select the Object>Open command from the Edit menu,
or the Open Object command from the popup menu.
The object appears in its native application. To return to BUSINESSOBJECTS when
you have finished editing the object, save the file and exit the application. The
edited object appears in the report.
BusinessObjects User’s Guide 627
Chapter 26 Including Graphics and Other Data Objects
Using Pictures in Reports
You can display pictures in BUSINESSOBJECTS reports. You can display a picture
in a cell, or use a picture as a page background on every page of the report.
The pictures that you use can be static files, or they can be objects enabled by OLE
2 (Object Linking and Embedding).
Inserting a Picture in a Cell
This section describes how to insert static pictures in report cells. Examples of
inserting static pictures in cells include using a logo in a title cell at the top of a
report, or a picture of a product that features in a report.
To insert a static picture in a cell:
1. If you want to insert the picture in a new cell, click in a blank part of the report.
Select the Picture command on the Insert menu, then click in a blank part of
the report once again. Hold down your mouse button, then drag the mouse to
draw the cell in which the picture will appear.
If you want to insert the picture in an existing cell, click inside it, then select
the Picture command on the Insert menu.
The Open dialog box appears.
2. Select the picture’s file, then click Open.
The picture appears in the cell.
You can also insert a picture by double-clicking inside a cell and typing the
picture’s path and file name (e.g., c:\pictures\picture.bmp). Then, click
inside the cell and select the Cell command on the Format menu. In the
Number tab of the Cell Format dialog box, select the Image category and
Bitmap or TIFF format. When you click OK or Apply, the picture appears in
the cell.
628 BusinessObjects User’s Guide
Part VII
Appendix
www.businessobjects.com/services/infocenter
Appendix A
Launching BusinessObjects
with the Run Command
..................................................................................
In this appendix
❑ Overview 630
❑ Using the Run Command 630
Run Command Options 631
Specifying BOUSER, BOPASS and Other Variables 632
BusinessObjects User’s Guide 631
Appendix A
Overview
This appendix explains how to run BUSINESSOBJECTS by using the Run command
on Windows. You can use the Run command as an alternative way of doubleclicking the BUSINESSOBJECTS icon. You can also specify command line options
such as your user name, password and other options.
Using the Run Command
The following procedure describes how to launch BUSINESSOBJECTS by using the
Run command. The options you can include in the Run command are listed and
explained in “Run Command Options” below.
1. Click the Start button, then click the Run command.
The Run dialog box appears.
2. In the Open text box, enter the path to the BUSINESSOBJECTS executable file
(Busobj.exe). By default, this file is located in the BusinessObjects folder. You
can click Browse to specify the path, rather than type it.
3. Click OK.
The User Identification dialog box appears.
4. Enter the user name and password that your BUSINESSOBJECTS supervisor
provided, then click OK.
The BUSINESSOBJECTS application is now launched.
632 BusinessObjects User’s Guide
Using the Run Command
Run Command Options
You can use Run command options to log in to BUSINESSOBJECTS with your user
name and password. The table below describes the options that you can use.
Option
Description
-user [user
name]
The user name assigned to you by your supervisor. User
names that include spaces must be written in double quotes,
e.g., “user name”.
-pass
[password]
The password assigned to you by your supervisor. This
option is mandatory if you enter the -user option. Passwords
that include spaces must be written in double quotes, e.g.,
“my password”.
-online or
-offline
By default, the last connection mode of the specified user, or
“online” the first time you launch BUSINESSOBJECTS.
Offline mode disconnects you from the repository and
therefore disables remote connections during your work
session.
repname.rep
The name of the document that you wish to work with on
launching BUSINESSOBJECTS. You must include the path to
this file, for example:
c:\BusinessObjects\userdocs\sales.rep
-keyfile [keyfile
name]
If you are working with multiple repositories, specifies the
repository you want to work with.
-nologo
Runs BUSINESSOBJECTS without showing the logo screen.
-vars myfile.txt
Name of a text file in which variables are specified. You can
specify BOUSER and BOPASS, which manage your access to
BUSINESSOBJECTS. You can also declare your own variables in
the file. For more information on these variables, refer to
“Specifying BOUSER, BOPASS and Other Variables” below.
Tip: In the file you declare after the -vars option, you can also specify the variables
such as DBUSER, DBPASSWORD and DBDSN. (The names of such variables
depend on the database at your site). These variables can be used to define a
restriction on an object, for example. For further information on these variables,
refer to “BUSINESSOBJECTS Variables” in the Database Guide included in your
BUSINESSOBJECTS package.
BusinessObjects User’s Guide 633
Appendix A
Specifying BOUSER, BOPASS and Other Variables
You can use the BOUSER and BOPASS variables to manage your access to
BUSINESSOBJECTS. You can specify the values of these variables in the Run
command, or in a file that you call from the Run command. Other variables can
be declared in this file.
BOUSER and BOPASS
When the BUSINESSOBJECTS supervisor creates users, he or she assigns each one a
user name and password. The user’s name and password are stored on the
repository. When you log in to BUSINESSOBJECTS in online mode, which is the
default working mode, BUSINESSOBJECTS connects to the repository and reads
your security information. Your user name and password are then written to
either the objects.lsi file or the objects.ssi file, located in either the ShData folder
or the LocData folder.
Once you have launched BUSINESSOBJECTS in online mode, you can use the
BOUSER and BOPASS variables in the Run command. You can:
• Declare the value of the variables after -user and -pass.
For example, if your supervisor assigned you the user name JOHN and the
password SMITH, you can write the following command:
c:\BusinessObjects\Busobj.exe -user JOHN -pass SMITH
• Declare the variables and their values in a text file in the BusinessObjects
folder. Then, in the Run command, you specify the file name after the -vars
option.
For example, if your supervisor assigned you the user name JOHN and the
password SMITH, you create a .txt file (myfile.txt) in which you specify:
BOUSER=JOHN
BOPASS=SMITH
You can now use the following Run command:
c:\BusinessObjects\Busobj.exe -vars myfile.txt
Note: User names and passwords that contain spaces must be written in double
quotes, e.g., “user name”. You must use upper-case characters when specifying
the variables that manage security, as in the example above.
634 BusinessObjects User’s Guide
Using the Run Command
Other variables you can specify in a file
In the .txt file that you declare after the -vars option, you can specify other
variables that you work with in BUSINESSOBJECTS. For example, if you have
created a variable that displays a prompt when a query is run, you can specify
this variable’s value in the .txt file. The syntax is as follows:
VARIABLENAME=VALUE
Specifying prompt values in a file
When you open a report from the command line and specify the value of a
prompt, BUSINESSOBJECTS treats the prompt as a global variable. If you then close
the report, re-open it from the user interface and refresh it, the Values button on
the prompt dialog box is grayed out. This is because BUSINESSOBJECTS still treats
the prompt as a global variable, but is no longer able to locate its value(s) because
the report was not opened from the command line.
To enable the Values button again, rename the prompt. BUSINESSOBJECTS now
treats the prompt as a local variable and is able to associate a list of values with it.
BusinessObjects User’s Guide 635
Appendix A
636 BusinessObjects User’s Guide
Appendix B
BusinessObjects and Visual
Basic for Applications
..................................................................................
In this appendix
❑ Overview 638
What is a macro? 638
What is an add-in? 638
❑ Using Macros 639
Running a macro 639
Using the Visual Basic toolbar 640
❑ Using Add-Ins 642
Installing an add-in 642
Using an add-in 643
Uninstalling an add-in 643
Exchanging add-ins with other users 643
❑ Using the Visual Basic Editor 644
Running Visual Basic Editor 644
BusinessObjects User’s Guide 637
Appendix B
Overview
You can customize BUSINESSOBJECTS 5.x using the Microsoft Visual Basic for
Applications programming language. BUSINESSOBJECTS 5.x has a Visual Basic
Editor that you can use to develop macros, add-ins and VBA data providers. The
Visual Basic Editor is the standard Microsoft VBA editor that you may already be
familiar with if you use Microsoft Office products.
This chapter describes how to use macros and add-ins in BUSINESSOBJECTS. For
information on building VBA data providers, see “Using Visual Basic for
Applications Procedures” on page 142.
What is a macro?
A macro is a series of commands and functions that are stored in a Visual Basic
for Applications module and can be run whenever you need to perform the task.
If you perform a task repeatedly, you can automate the task with a macro.You
create macros using the Visual Basic Editor.
What is an add-in?
Add-ins are programs that add optional commands and features to
BUSINESSOBJECTS. Add-ins are usually created by those responsible in your
company for adding customized features to BUSINESSOBJECTS. All you probably
need to do is install and uninstall add-ins that are sent to you.
Before you can use an add-in, you must install it on your computer and then load
it in BUSINESSOBJECTS. Add-ins (*.rea files) are installed by default in the
UserDocs folder in the BUSINESSOBJECTS folder. Loading an add-in makes the
feature available in BUSINESSOBJECTS and adds any associated commands to the
appropriate menus.
Unloading an add-in removes its features and commands from BUSINESSOBJECTS,
but the add-in program remains on your computer so you can easily load it again.
You can use your own Visual Basic for Applications programs as custom add-ins.
For information about making a Visual Basic for Applications program an addin, see the BUSINESSOBJECTS SDK Reference Guide.
638 BusinessObjects User’s Guide
Using Macros
Using Macros
Macros are created and stored inside BUSINESSOBJECTS documents (.rep files) or
BUSINESSOBJECTS add-ins (.rea files). You can run macros either from the Macros
dialog box or from the Visual Basic toolbar if macros have been assigned to the
macro buttons.
Running a macro
1. From the Tools menu, choose Macro and then Macros or click the Macros
button on the Visual Basic toolbar.
The Macros dialog box opens.
2. From the Macros in: list box, choose the documents where the macros are
stored. You can display the macros available in the active document, all
macros in all open documents, macros in a selected open document or macros
in add-ins.
The macros stored in the selected document(s) are displayed in the Macro
Name list.
3. Select the name of the macro you want to use and click Run.
BusinessObjects User’s Guide 639
Appendix B
Using the Visual Basic toolbar
To open the Visual Basic toolbar:
• Right-click on any other open toolbar and choose Visual Basic from the menu.
a
b
c
a. Opens the macros dialog box
b. Opens the Visual Basic Editor
c. Buttons 1-5 run the macros that have been assigned
to them
Associating a macro to a toolbar button
1. From the Tools menu, choose Options.
The Options dialog box opens.
2. Click the Macro tab.
3. Click check box 1 to activate the first button on the Visual Basic toolbar.
640 BusinessObjects User’s Guide
Using Macros
4. Click the button to the right of the Macro Name box.
The Macros dialog box opens.
5. Click on the macro you want to use from the list and click the Select button.
The name the macro is displayed in the Macro Name box.
6. In the Tooltip box, type the tooltip that you want to use for the macro.
The tooltip appears when you rest the cursor over the button on the Visual
Basic toolbar.
BusinessObjects User’s Guide 641
Appendix B
Using Add-Ins
BUSINESSOBJECTS add-ins are Visual Basic for Applications programs that add
optional commands and features to BUSINESSOBJECTS. You can distribute add-ins
you have created to other users and retrieve and use add-ins that others have
created.
Installing an add-in
1. From the Tools menu, choose Add-Ins.
The Add-Ins dialog box opens.
The check mark shows
that this add-in has been
installed
No check mark shows that
this add-in is on the
computer but not
installed
2. Click the Browse button to locate and open the add-ins on your computer.
The Add-Ins Available box displays the list of available add-ins. There are two
types of add-ins that you may see in this dialog box: those that are available
and those that have been installed. You cannot use an add-in until it has been
installed.
3. Click the check box next to the name of the add-in and click OK.
The add-in is installed and can now be used.
Note: When a user installs an add-in, it is only installed for that user. If that user
logs on under a different name, the add-in will not be available.
642 BusinessObjects User’s Guide
Using Add-Ins
Using an add-in
You can run an installed add-in from the Macros dialog box, or you can associate
it with a button on the Visual Basic toolbar.
Uninstalling an add-in
1. Click the check box next to the add-in name in the Add-Ins dialog box to
remove the check mark
2. Click OK.
The add-in features and commands are removed from BUSINESSOBJECTS, but
the add-in program remains on your computer so you can easily load it again
if you want to use it.
Exchanging add-ins with other users
You can send and retrieve add-ins (.rea files) in the same way you can send and
retrieve BUSINESSOBJECTS documents.
BusinessObjects User’s Guide 643
Appendix B
Using the Visual Basic Editor
You can open the Visual Basic Editor directly from BUSINESSOBJECTS to create
macros and programs to use in BUSINESSOBJECTS. This development environment
has its own set of online Help files.
Running Visual Basic Editor
To open the Visual Basic Editor:
• Click the Visual Basic Editor button on the Visual Basic toolbar.
Visual Basic Editor
The Visual Basic development environment opens up.
Programming in Visual Basic requires knowledge of the programming
environment and this is covered in the BUSINESSOBJECTS SDK Reference Guide.
644 BusinessObjects User’s Guide
Index
####### 390
#ALERTER 390
#COMPUTATION 343, 376–379
cumulative aggregations 377–
379
examples 378, 380
in break footer 378, 380
non-aggregate formulas 380
solution for reset contexts 379
#DICT.ERROR 391
#DIV/0 392
#EMPTY 577
#ERROR 393
#IERR 395–397
in complex aggregate formulas
396
in formulas combining
measures and dimensions 395
in formulas using WHERE 397
#MULTIVALUE 382–390
aggregations 382–384
applying a sort 401
examples 383, 385, 387
in break headers and footers
385
in sections 387
#OVERFLOW 398
#SYNTAX 398, 399
#UNKNOWN 399
& operator 336
.bqy file extension 219
.html file extension 216
.pdf file extension 217
.rea file extension 638
.rep file extension 215
.rtf file extension 216
.txt file extension 216
@prompt 133, 134
@variable 134
2000
year 180, 193
2-D charts
building 3-D charts from 515
formatting line charts 429
using Z-axis 414
3-D charts
building from 2-D charts 515
formatting the 3-D view 433
formatting walls and floor 432
moving data between X-, Zaxis 517
using Z-axis 415, 432
3-D matrix charts
working with in slice-and-dice
mode 513–517
3-D view
formatting 433
A
accelerator keys 190
across edge
of crosstab 225, 539
sorts 271
Across tab
breaks 290
adding
breaks 289
columns to tables, crosstabs
239
filters 261
rows to crosstabs 239
sorts 272
add-ins 638
installing 642
running 643
uninstalling 643
Adjust Scale to Value Range
option 439
ADO 142
aggregate
functions 332
aggregation, defined 369
alerters 279
#ALERTER 390
and custom sorts 269
copying 283
creating 279
deleting 284
hiding and displaying 283
switching on and off 282
aligning
axis labels 437
blocks 563
cell contents 552
cells 563
analyzing data
BUSINESSMINER 460
defining scope of analysis 67
dimension objects 67
drilling across 471
drilling down 469–476
drilling through to database
486
drilling up 471
hierarchies 67
in drill mode 465
in slice-and-dice mode 500–
522
preparing for drill mode 468
Slice and Dice Panel,
illustrated 501
switching to drill mode 468
switching to slice-and-dice
mode 500
and
operator on query panel 107,
108
Apply Standard Style
command 612
applying
predefined conditions 70
ranking 274
simple query conditions 72
sorts in reports 267
sorts on query objects 73
standard report styles 612
value-based breaks 295
area charts
formatting 429
argument
VBA 144
BusinessObjects User’s Guide 645
Index
ascending sorts
on data 266
on query objects 73
AutoFormats, for charts 412
automation
object, VBA 142
autoscale
setting on 3-D charts 433
average
rolling, calculating 335
Avoid Duplicate Rows Aggregation
table option 538
axes
formatting 435–437
formatting numbers on 436
hiding 446
axis labels
applying line styles 437
applying text formats 437
applying tick marks 437
changing orientation 437
defining scale 437
formatting 435–437
illustrated 435
B
back wall
on 3-D chart, formatting 432
background
color, setting 425
shading, making transparent
425
between
operator on query panel 96
blank reports
creating 198
block
chart, formatting 423
chart, resizing 425
blocks
aligning 563
deleting 519
formatting 526
formatting borders 531
moving 565
moving between sections 565
positioning 561
renaming 519
resetting 519
setting conditions to hide 571
body 540
646 BusinessObjects User’s Guide
and input contexts 347
defined 371
dimensions in 348
in crosstabs 225
selecting crosstab body 541
selecting table body 540
BOPASS 634
borders
applying to chart walls 432
borders toolbar 555
formatting cell borders 555
formatting chart borders 423
formatting crosstab borders
531
formatting section borders 531
formatting table borders 531
both
operator on query panel 96
BOUSER 634
breaks 297
#COMPUTATION in footer
378, 380
#MULTIVALUE in header or
footer 385
adding 289
and Rank() function 361
applying in slice-and-dice
mode 522
applying on different variable
290
applying on more than one
variable 290
Breaks dialog box, illustrated
290
center across break 553
changing break level 290
custom 295
defined 288
editing 289, 290
folding 292
inserting 290
managing over multiple pages
297
on Across tab 290
on Down tab 290
opening Breaks dialog box 289
page 584
removing 289, 290
setting standard report style
609
showing headers and footers
290
value-based breaks 290, 295
BUSINESSMINER 460
BusinessObjects
and zero administration 32
demo database, universe,
reports 30
installing via CD 38
installing via Internet browser
38
starting from InfoView 185
what does it do 26
what’s new 31
zero admin 32
BUSINESSOBJECTS
demo database, universe,
reports 57
BusinessObjects 3.1
upgrading 31
BusinessObjects 4.1
upgrading 31
viewing documents 31, 192
BusinessObjects documentation
xvi–xxi
BusinessMiner Tutorial xviii
documentation service on the
web xvi
Error Message Guide xx
guides in PDF xix
multimedia presentations xvii
obtaining more information
xxi
online help xxi
Quick Tour xvii, xviii
BusinessQuery
documents, saving in
BusinessObjects 219
saving documents in
BusinessQuery format 218
C
calculations
applying in slice-and-dice
mode 521
count 298
count all 298
deleting from tables, crosstabs
300
dragging-and-dropping 304
on query panel 98
Index
rolling average 335
toolbar 300
using functions in 332
using in query conditions 100
using on charts 456
variance 298
writing formulas 316
categories
assigning to documents 206
creating 206
defined 202
using to find documents 203
CD
installing BusinessObjects
from 38
cells
adding hyperlinks to 549
aligning 563
aligning contents 552
combining data in 336
copying formatting only 542
editing free-standing 244
formatting 557
formatting backgrounds 557
formatting borders 555
free-standing 242
hiding 569
indenting content 553
inserting 239, 242
inserting pictures 628
master 246
merging 553
moving 565
positioning 561
repeat on every page 583
resizing 535
selecting 238
setting conditions to hide 571
setting standard report styles
611
start on new page 583
wrapping contents 554
character
functions 332
chart legend key
formatting 444
charts
adjust scale to value range 439
autoformatting 410
avoiding page breaks in 423
axis labels 435
changing data labels 445
creating 409
creating from tables 410
data series 429
deleting 455
displaying a legend 442
displaying data labels 445
displaying gridlines 446
displaying tables, crosstabs as
519
displaying tick marks 437
displaying title 441
drilling on 474
floor 432
formatting 421
formatting 3-D view 433
formatting axes 435–437
formatting axis labels 435–437
formatting axis styles 437
formatting chart block 423
formatting data labels 445
hiding 569
hiding axes 446
inserting data labels 444
making calculations 456
matrix 413
plot area 423
positioning 561
removing data labels 445
reorganizing data on axes 413
repeat on every page 423
repeat on new page 583
resizing 425
selecting chart elements 422
selecting to resize 425
setting chart type 449
switching between chart types
412
tick marks 435
turning to tables, crosstabs
411, 519
types, illustrated 407
using groups 448
using Insert Chart Wizard 409
using preset formats 412
walls 429
what elements make a chart
421
X-axis 435
XY scatter 429
Y-axis 435
Z-axis 432
classes
defined 27, 56
introduction 58
opening in Query Panel 64
sub-classes 64
clearing
master cells in master/detail
reports 254
client/server
connection 186
collapsing
measures 483
colors
applying to cell backgrounds
557
applying to cell borders 555
applying to charts 429
column charts
displaying negative values
430
formatting columns 429
setting column overlap 430
setting gap between columns
430
columns
adding to tables, crosstabs 239
hiding 278
inserting 239, 242
naming 239
resizing 240, 535
selecting 238
selecting in tables and
crosstabs 237
table and crosstab, copying
229
table and crosstab, deleting
231
table and crosstab, swapping
227
combined
queries 79, 111
queries, maximum number of
114
queries, restrictions on 114
command
run line options 633
complex
filters 263
query conditions 93, 95
query conditions, editing 100
BusinessObjects User’s Guide 647
Index
COMPUTE
statement 123, 130
Concatenation()
function 336
conditional
formatting 569
conditions
multiple 79
using to hide report
components 571
conditions on queries 70–73
applying calculations 101
applying predefined
conditions 70
applying simple conditions 72
applying with a subquery 104
complex 93, 95
complex, deleting 100
complex, editing 100
complex, tips 98
defined 70
deleting 73, 110
predefined 93
selecting different values for
simple conditions 72
simple 93
using a subquery 103
using groups of 107
using lists of values 72
connection
client/server 186
creating for free-hand SQL 131
to databases 41
web 186
contexts
defined 371
different contexts in a report
348
input 346, 352
output 346, 352
reset 377
context-sensitive
menus 190
conversion rates
viewing for euros 308
converting
to and from euros 306
Copy All command (Edit menu)
177
copying
alerters 283
648 BusinessObjects User’s Guide
and pasting data from
BUSINESSOBJECTS 176
and pasting data to an Office
application 176
cell formatting 229
tables and crosstabs 240
count
calculation 298
count all
calculation 298
creating
alerters 279
blank reports 198
personal categories 206
queries 60–75
reports 198
crosstabs
across edge 225
across edge display 539
adding cells, columns, rows to
239
and rank function 363
and reset contexts 357
body, illustrated 225
building from tables 515
building using drag and drop
232
copying 240
deleting 240
deleting calculations from 300
dialog box for pivoting data
278
displaying charts as 411, 519
down edge 225
down edge display 539
editing 236
formatting corners 533
hiding 569
illustrated 225
insert wizard 234
inserting 232
moving data between columns,
rows 517
positioning 561
repeat on every page 583
selecting 237
setting standard report style
608
showing additional header
information 539
showing headers and footers
536
start on new page 583
turning to charts 519
working with in slice-and-dice
mode 513–517
cumulative aggregations 377–379
defined 369, 377
example of #COMPUTATION
378
example with reset context
355
solution for #COMPUTATION
379
currency
default format and regional
settings 193
editing conversion rates 309
euro 305
formatting numbers as 306
ISO labels 308
style 545
Current
date and time command 592
CurrentPage
keyword 365
custom
breaks 295
hierarchies 489
sorts 266
customizing
block background shading
425
breaks on data 295
sorts in reports 266
SQL scripts 133
standard report styles 606
D
DAO 142
data
accessing using VBA 142
adding to tables 230
combining in cells 336
DDE see dynamic data
exchange
dragging and dropping 233
from different sources in
different blocks 152
from different sources in same
block 154
Index
hiding 278
highlighting 279
incompatible types 338
limiting amount retrieved 107
linking from different sources
152
making calculations in reports
298
moving from axis to axis on
charts 416
pivoting on charts 413
qualifying for drill mode 493
removing from chart display
417
data labels
changing 445
deleting 445
displaying on chart 445
formatting 444, 445
on chart, illustrated 444
data provider
functions 332
data providers
building queries 60–75
cancelling 52
deleting 171
deleting link 163
editing 51
examples of names 167
explained 27
free-hand SQL 128
free-hand SQL, defined 39, 42
getting statistics on 170
linked and compatibility rules
155
linking 158, 161
linking data from different
sources 152
linking dimensions 159
new 51
OLAP server, defined 40, 42
personal data files, defined
39, 42
purging 171
queries, defined 39, 42
renaming 167
stored procedures 123
stored procedures, defined
39, 42
types of 38
updating 209
VBA 142
VBA procedures, defined 40
why rename 167
data series
defined 429
formatting on charts 429
data sources
accessing 151
and data providers 151
combining 152
linking 152
supported 151
synchronizing 152
Data tab
Report Manager 194
database
connections 41
drilling through to 486
multidimensional 38
relational 38
dates
applying formats to cell
contents 545
combining with text in cells
338
custom formats 547
deleting formats 548
FormatDate() function 338
formatting 545, 548
functions 332
inserting in reports 592
days
sorting 268
sorting chronologically 266
dBASE 139
files, accessing data from 141
DBDSN 633
DBPASSWORD 633
DBUSER 633
DDE 180
DDE see dynamic data exchange
decimal
scale on charts 438
default
file extension for documents
215
file locations 207
scope of analysis 68
universe, setting 48
default.ret
file, about 603
file, distributing 613
file, location 613
Define As Variable
command 324, 350
defining input and output contexts
353
defining reset contexts 356
defining sort priority in queries 74
deleting
alerters 284
blocks 519
calculations from tables,
crosstabs 300
categories 207
charts 455
complex query conditions 100
data from charts 417
data providers 171
link between data providers
163
master/detail cells and
sections 252
number and date formats 548
query conditions 73
query condtions 110
reports 199
subquery 106
table and crosstab columns
231
table and crosstab rows 231
tables and crosstabs 240
variables and formulas 331
delimiters
and personal data files 140
displaying 564
displaying margin 564
displaying section 564
in lists of values 89
section 251
demo database, universe, reports
30, 57
demo kit
eFashion 30
depth
setting on 3-D charts 433
descending sorts
on data 266
on query objects 73
Designer
BusinessObjects 27, 56
detail objects 59
BusinessObjects User’s Guide 649
Index
Developer Suite xvi
different from
operator on query panel 95
operator, tips for using 99
different from pattern
operator on query panel 96
dimension objects 59, 67
dimensions 344
defined 369
hiding 400
linking data providers 159
display
across edge 539
down edge 539
setting workspace size 191
displaying
alerters 283
chart title 441
data in reports using slice-anddice mode 518
data labels on charts 445
gridlines on charts 446
page numbers in reports 592
Report Manager 194
reports inside documents 199
section header and footer 529
toolbars 189, 247
document
functions 332
documentation see BusinessObjects
documentation
documents 185
.rea file extension 638
.rep file extension 215
.rtf file extension 216
.txt file extension 216
demonstration samples 30
refreshing 209
saving 215
saving as BusinessQuery files
218
saving as PDF files 217
saving as text files 216
saving for all users 215
saving in html format 216
saving in rich text format 216
documents, defined 369
down edge
of crosstab 225, 539
sorts 271
Down tab
650 BusinessObjects User’s Guide
breaks 290
DpVBAInterface 142
drag-and-drop
moving blocks 565
moving cells 565
moving cells, columns, rows
233
drill
filters, inserting as title 496
toolbar 470, 479
drill by
command 471
Drill Filters 595
drill mode
bringing in new data 485, 486
custom hierarchies 489
drill button 468
drill by 472
drill through 486
drilling across 471
drilling down 469–476
drilling on multiple hierarchies
475
drilling up 471
explained 465
inserting and replacing data
477
preparing for 468
printing from 496
qualifying data for 493
setting options for 497
setting up hierarchies for 121
snapshot 484
switching to 468
undoing actions 471
using drill filters as query
conditions 487
working on charts 474
drill through
command 486
turning on use filters option
487
drop lines
showing on line charts 431
duplicate
rows, showing 538
dynamic
filters 263
groups, creating for analysis
325
Dynamic Data Exchange see DDE
E
editing 328
blocks 236
breaks 289, 290
data providers 51
euro conversion information
309
filters 260
free-standing cells 244
hierarchies 489
OLE 2 objects 626
page backgrounds 579
ranking 276
SQL scripts 130
eFashion 59
demo kit 30
demo materials 30
elevation
setting on 3-D charts 433
eliminating duplicate rows returned
by query 74
email
addresses, adding links from
reports 549
data, accessing using VBA 144
equal to
operator on query panel 95
error
in euro conversion 306
in formula syntax 320
messages, see also Error
Message Guide
Error Message Guide xx
euro
conversion errors 306
conversion rates 308
converting from 307
converting to 306
displaying currency symbol
305
editing conversion information
309
triangulation 309
even
pages, setting up layout 574
Even()
function 574
examples
#COMPUTATION 378, 380
#IERR 396
Index
#MULTIVALUE 383, 385, 387
aggregate formula with
extended syntax 349
aggregation with input and
output contexts defined 353
aggregation with input context
defined 352
aggregation with output
context 351
calculating minimum revenue
per city for each region 352
calculating number of cities per
region 351
calculating total revenue 345
calculation contexts 347
cumulative aggregation with
reset contexts 355
extended syntax 349
ForAll 359
ForEach 359
keywords 367
Report (keyword) 365
running total revenue per
country 355
semantically dynamic
calculations 344
except
operator on query panel 96
operator, tips for using 99
exceptions in data
highlighting using alerters 279
expanding
measures 482
exporting data 176
external formats 176
options 179
using copy and paste 176
extended syntax
defined 369
input and output contexts 353
input, output and reset
contexts 358
reset contexts 356
using 349
viewing 400
F
file
default locations 207
file extensions
.bqy 219
.pdf 217
.rea 638
.rep 215
.ret 603
.rtf 216
.txt 216
html 216
file locations
default.ret file 613
templates 616
filtering
document lists 203
filters 368
adding 261
and keywords 368
and master cells 337
applying in slice-and-dice
mode 522
block-specific 258
complex 263
displaying values in special
field 262
dynamic 263
global 258, 484
ignoring 264
illustrated 258
inserting 259
managing 260
managing filters and ranking
277
NoFilter() function 264, 368
removing 262
selecting different values for
260
floor
formatting on 3-D chart 432
on 3-D chart, formatting 432
folding
breaks 292
sections 597
fonts
Windows 191
footer
applying shading to 590
break 290
inserting a cell in 590
page 589
page break 586
resizing 591
running in tables 586
showing in tables and
crosstabs 536
table 224
ForAll operator
and Rank() function 361
defined 372
example 359
ForEach operator
and Rank() function 361
defined 372
example 359
foreground
color, setting 425
FormatDate()
function 338
FormatNumber()
function 338
formats
currency 306
formatting
alerters 279
axis labels 435–437
blocks 526
cell backgrounds 557
cells and their contents 557
cells borders 555
chart axes 435–437
chart floor 432
chart legend 442
chart legend key 444
chart plot area 427
chart walls 429
charts 421
conditional 569, 571
copying and pasting 542
copying cell 542
copying column and row 229
crosstab borders 531
crosstab corners 533
data labels 445
data series 429
data series in 2-D line charts
429
data series in scatter charts 429
data series on 3-D charts 429
data series on area charts 429
data series on column charts
429
data series on pie charts 429
footers 589
headers 589
BusinessObjects User’s Guide 651
Index
numbers 545
numbers and dates 545, 548
repeating cell formats 541
section borders 531
sections 526
table borders 531
text 543
toolbar 541
Formula Bar
using 317
Formula Editor 401
using 318
using functions 332
formulas
adding to reports 330
defined 316, 370
deleting 331
editing 330
editing in cells 401
guidelines on syntax 320
in page break headers and
footers 588
in running headers and footers
588
using in conditions 316
viewing all in document 401
viewing in Structure view 401
free-hand SQL 128
customizing 133
defined 39, 42
free/constrained 133, 135
lists of values 133
mono/multi 133, 135
naming data providers 167
prompts 133
syntax for prompts and lists of
values 133
free-standing cells
hiding 569
inserting 242
setting standard report style
611
FTP 549
Function Help 334
functions
aggregate 332
character 332
Concatenation() 336
data provider 332
date 332
document 332
652 BusinessObjects User’s Guide
Even() 574
FormatDate() 338
FormatNumber() 338
getting help on 334
IsNull() 577
logical 332
miscellaneous 332
NoFilter() 264
numeric 332
Odd() 574
Previous() 335
Rank() 333, 361
using 332
using in Formula Editor 332
Where 339
G
gap
setting on column charts 430
width, setting on 3-D charts
434
global
filters 258, 484
filters, in special field 262
Global Filters 595
GOPHER 549
greater than
operator on query panel 95
greater than or equal to
operator on query panel 95
grid 243, 564
gridlines
displaying 446
formatting 447
illustrated 441
on charts, defined 446
grouping
values, to create variables 325
groups
on charts 448
on charts, illustrated example
451
H
header
additional information in
crosstabs 539
applying shading to 590
break 290
inserting a cell in 590
page 589
page break 586
resizing 591
running in tables 586
showing in tables and
crosstabs 536
table 224
help
messages in status bar 190
on functions 334
help see BusinessObjects
documentation
hiding
alerters 283
cells 569
chart axes 446
charts 569
crosstabs 569
data 278
data in charts 417
data labels on charts 445
dimensions 400
empty sections 577
gridlines 446
report components 569
section header and footer 529
sections 569
tables 569
toolbars 189
hierarchies 67
building from personal data
files 140
building in stored procedures
126
creating custom 489
drilling on multiple 475
explained 466
setting up for drill mode 121
viewing 468
high low lines
showing on line charts 431
highlighting
data 279
html
saving documents in 216
HTTP 549
hyperlinks
adding to reports 549
editing 551
Index
I
in list operator
defined 96
maximum number of values
99
tips for using 99
in operator, defined 372
incompatible data type 338
incompatible variables 155
indenting
cell content 553
InfoView
starting BusinessObjects from
185
User’s Guide 29
input contexts 346, 352
body 347
defined 371
defining 353
example of formula 353
syntax 353
inserting
breaks 290
calculations on data in charts
456
cells 239, 242
columns 239, 242
crosstabs 232
data in tables 230
drill filters 595
filters 259
free-standing cells 242
global filters 595
page backgrounds 578
page numbers 592
pictures in cells 628
query prompt 595
rows 239, 242
special field 592
tables 226
time and date 592
tracking information 592
installing
add-ins 642
installing BusinessObjects
via an Internet browser 38
Internet
browser, installing
BusinessObjects from 38
interrupting
data providers 52
intersect
operator, on query panel 113
inverting
sorts on query objects 73
is not null
operator on query panel 96
is null
operator on query panel 96
IsNull()
function 577
using to hide empty sections
577
ISO
currency labels 308
K
keyboard
shortcuts 190
keywords
Block 365
Body 365
Body, example 367
CurrentPage 365
defined 372
filters 368
Report 365
Report, example 365
L
labels
changing on charts 445
Last Refresh Date command 592
layout
multi-column or multi-row
537
odd and even pages 574
page 585
report 566
legend
displaying on chart 442
formatting 442
formatting key 444
less than
operator on query panel 96
less than or equal to
operator on query panel 96
limitations
on combined queries 114
on using stored procedures
123
on using user objects 81
limiting number of rows returned
by query 74
line charts
showing drop lines 431
showing high low lines 431
showing multiple lines 414
showing up-down bars 431
line styles
applying to cell borders 555
applying to chart axes 437
linking data providers 158, 161
in existing report 161
when inserting new block 159
why? 158
lists of values 79
assigning personal data to 88
customizing 87
defined 86
purging 91
refreshing 91
setting up in free-hand SQL
133
syntax for free-hand SQL 133
using in simple query
conditions 72
viewing 91
local contexts
and output contexts 347
defined 371
dimensions in 348
local variables
changing qualification 330
creating 322
creating by grouping 325
deleting 331
editing 328, 330
using 321
logarithmic
scale on charts 438
logical
functions 332
M
macros
assigning to toolbar buttons
640
defined 638
running 639
BusinessObjects User’s Guide 653
Index
MAILTO 549
main
section 526
managing 289
breaks 289
filters 260
ranking 277
sorts in reports 270
Map tab
Report Manager 194, 567
margins
aligning blocks and cells with
563
resizing 591
setting 589
master
cells 246
master/detail reports
building master/master/detail
reports 249, 506
clearing master cell 254
deactivating sections 508–511
illustrated 246
moving blocks between
sections 565
placing master in table or
crosstab 252
re-organizing 504
scaling on charts 439
structuring existing reports as
247, 503
undoing 252
undoing master/detail reports
507
working with in slice-and-dice
mode 502–511
matches pattern
operator on query panel 96
matrix charts 413
measure
objects 59
objects, analyzing in drill mode
482
objects, collapsing 483
objects, defined 344, 370
objects, expanding 482
menus
context-sensitive 190
right-click 190
merging
cells 553
654 BusinessObjects User’s Guide
messages
in status bar 190
microcube, defined 370
Microsoft Excel 97
accessing data from 139, 141
Microsoft OLAP Server 40
Microsoft Outlook 144
million
style 545
minus
operator, on query panel 114
miscellaneous
functions 332
mode
offline 186
months
sorting 268
sorting chronologically 266
moving
blocks 565
cells, columns, rows using
drag-and-drop 233
cells, using drag-and-drop 565
moving average see rolling average
multi-page
reports 583
multiple
conditions 79
hierarchies, drilling on 475
queries 79
sorts 270
N
names
combining first and last 336
naming
cells 568
charts 568
columns and rows 239
crosstabs 568
data providers 167
tables 568
VBA procedures 167
navigating
in reports 196
negative values
displaying on column charts
430
New Data Provider command 51
new report wizard 45
setting default options 48
NEWS 549
NNTP 549
NoFilter()
function 264, 368
not between
operator on query panel 96
not in list
operator on query panel 96
operator, tips for using 99
numbers
applying formats to cell
contents 545
checking regional settings 193
combining with text in cells
338
custom formats 547
deleting formats 548
FormatNumber() function 338
formatting 545, 548
formatting on chart axes 436
inserting page 592
numeric
functions 332
O
object 27
object linking and embedding 623–
625
creating new objects to insert
624
editing objects 626
inserting existing objects 625
objects
applying sorts on 73
changing order in query 64
defined 56
detail objects 59
dimension objects 59
including in query 64
measures 59
qualification 59
removing from query 64
viewing in Query Panel 64
odd
pages, setting up layout 574
Odd()
function 574
offline mode
using 186
OLAP
Microsoft OLAP Server 40
Index
OLAP server
defined 40, 42
OLE 2 see object linking and
embedding
online help xxi
opening
classes in Query Panel 64
documents 201
several documents together
201
operators 372
& 336
using in Formula Editor 319
options
for drill mode 497
for running queries 74
setting file locations 207
or
operator on query panel 107,
108
ORDER BY
statement 130
orientation
table 537
table, changing 227
text, setting for axis labels 437
outline view 597
OUTPUT
statement 123
output contexts 346, 352
and local contexts 347
defined 371
defining 353
example of formula 353
syntax 353
overlap
setting on column charts 430
P
page
layout options 585
layout, viewing 191
margins see margins
numbers, inserting 592
setup 589
totals and subtotals, displaying
586
Page # command 592
Page # of # command 592
page backgrounds 578
editing 579
inserting 578
pasting 579
removing 579
setting standard report style
611
page break
footer 586
footer before page break 587
header 586
header after page break 587
page breaks
and charts 423
managing 584
page layout
different for odd and even
pages 574
parse
SQL scripts 131
passwords
for launching BusinessObjects
185
paste
page backgrounds 579
paste format
button 542
patterns
applying to chart walls 432
PDF
online guides xix
saving BusinessObjects
documents as 217
percent style 545
personal categories
creating 206
personal connection
selecting 132
personal data files
accessing data from 137
building hierarchies from 140
defined 39, 42
naming 167
personal document
list, viewing in BusinessObjects
202
list, viewing in InfoView 202
retrieving 202
saving on server 205
send to 205
pictures
Bitmap format (Cell Format
dialog box) 628
editing page backgrounds 579
inserting in cells 628
page backgrounds 578
pasting page backgrounds 579
removing page backgrounds
579
using in reports 579, 628
pie charts
formatting 429
pivoting data
dialog box for tables, crosstabs
278
hiding data 417
horizontally, in slice-and-dice
mode 512
on charts 413
vertically, in slice-and-dice
mode 516
PL/SQL 128
plot area
formatting 427
illustrated 427
resizing 426
positioning
blocks 561
cells 561
charts 561
crosstabs 561
report components 561
tables 561
predefined query conditions 93
applying 70
defined 70
in demo universe 71
removing 71
preparing for drill mode 468
Previous() function 335
primary
Y-axis 450
PRINT
statement 123
printing
from drill mode 496
printing see InfoView User’s Guide
priority
sorts 271
procedures
stored, data providers 123
VBA, using to access data 142
Visual Basic for Applications
142
BusinessObjects User’s Guide 655
Index
prompts
and refreshing documents 212
in SQL scripts 133
inserting information in a
report 596
syntax for free-hand SQL 133
PROSPERO 549
purging
data providers 171
lists of values 91
Q
qualification
of data for drill mode 493
of objects, defined 59
variables, changing 330
queries
applying conditions 70–73
applying predefined
conditions 70
applying simple conditions 72
applying sorts 73
building 60–75
changing order of objects 64
combined 111
combined, restrictions on 114
defined 39, 42
defining scope of analysis 67
deleting conditions 73
editing from drill mode 486
including objects 64
introduction 56
inverting sorts 73
names 167
new 51
removing objects 64
removing predefined
conditions 71
removing sorts 73
renaming 167
running 74
running a query on a different
universe 76
Save and Exit 66
saving without running 66
selecting different values for
simple conditions 72
setting options 74
setting up a subquery 98
using lists of values 72
viewing the SQL 116
656 BusinessObjects User’s Guide
query options
eliminating duplicate rows 74
limiting number of rows
returned 74
Query Options dialog box 75
running a query without
retrieving data 74
Query Panel
illustrated 61
View button 61
viewing objects in 64
Query Prompt 595
Quick Tour xvii, xviii
R
Rank()
function 333
function, using context
operators 361
ranking 273–277
altering values for 276
applying 274
applying in slice-and-dice
mode 521
managing 277
removing 276
rates
conversion, editing 309
in euro conversion 308
RDBMS
exporting data to an RDBMS
179
recap amounts
displaying 586
redo
an action 200
refreshing
documents 209
documents with prompts 212
lists of values 91
setting automatic options 212
regional settings
checking and changing 193
relative
positioning 561
removing
breaks 289, 290
data in slice-and-dice mode
518
data labels 445
filters 262
page backgrounds 579
predefined conditions 71
ranking 276
sorts 272
sorts on query objects 73
renaming
blocks 519
categories 207
data providers 167
reports 199
VBA procedures 167
why rename data providers
167
re-organizing
master/detail reports 504
re-organizing master/detail reports
using different master 505
repeat
cell formats 541
chart on every page 423
Repeat Block on Every Page
command 583
Repeat on Every Page
command 583
Repeat on New Page
command 583
Report Manager
hiding and displaying 194
in drill mode 478
inserting tables from 226
using to structure reports 566
reports
contexts 348
creating 75, 198
creating blank reports 198
defined 370
deleting 199
demo reports 30, 57
displaying inside document
199
displaying page numbers 592
hiding components 569
inserting crosstabs 232
layout, setting default 604
master/detail 246
master/master/detail 249
multi-page 583
opening 201
page backgrounds 578
refreshing 209
renaming 199
Index
saving 215
standard, defined 602
structuring as master/detail
247
updating 209
using pictures in 579, 628
viewing in Structure view 401
working on structure of 566
repository 29
reset contexts
defined 371
example 355
example of #COMPUTATION
378
explained 377
how to define 356
in crosstabs 357
solution for #COMPUTATION
379
syntax 356
syntax with input and output
contexts 358
resetting blocks 519
resizing
blocks 425
cells 535
charts 425
columns 535
columns and rows 240
footers 591
header 591
margins 591
plot area 426
rows 535
restrictions
on combined queries 114
on using stored procedures
123
on using user objects 81
retrieving
personal document 202
revenue
and quantity sold, comparing
on chart 451
rich text format
saving documents in 216
rolling average
calculating 335
rotating
tables 227
rotation
setting on 3-D charts 433
rows
adding to tables, crosstabs 239
hiding 278
inserting 239, 242
naming 239
resizing 240, 535
selecting 238
selecting in tables and
crosstabs 237, 238
table and crosstab, deleting
231
table and crosstab, swapping
227, 229
run line
command options 633
running
headers and footers 586
S
SAP 40
Save and Exit in Query Panel 66
Save Date command 592
saving documents
and reports 215
as BusinessQuery files 218,
219
as html files 216
as PDF files 217
as text files 216
in html format 216
in PDF format 217
in Personal Documents 205
in rich text format 216
Save for all users option 215
WebIntelligence documents
219
saving query definitions 66
scale
adjust scale to value range 439
adjusting in master/detail
reports 439
decimal 438
defining on a chart 438
logarithmic 438
scatter charts
formatting data series 429
scope of analysis
custom 68
default 68
defining in query 67
dialog box 68
editing in drill mode 485
hierarchies 67
scripts
SQL, editing 130
secondary
Y-axis 450
sections
and #MULTIVALUE 387
and Rank() function 361
creating in reports 246
deactivating 508–511
displaying delimiters 251, 564
folding in outline view 597
formatting 526
formatting borders 531
hiding 569
hiding and displaying 529
hiding when empty 577
main 526
moving blocks between
sections 565
setting standard report styles
610
start on new page 583
security domain
choosing 186
connecting to 186
SELECT statements 116
selecting
cells 238
chart blocks to resize 425
chart elements 422
columns 238
columns in tables and crosstabs
237
different values for filters 260
different values for ranking
276
different values for simple
query conditions 72
rows 238
rows and columns 238
rows in tables and crosstabs
237
tables,crosstabs 237
two or more blocks 237, 455
semantically dynamic calculations
344
sending to
personal documents 205
BusinessObjects User’s Guide 657
Index
set as master
in master/detail reports 247
shading
applying to cell backgrounds
557
background, creating custom
colors 425
headers and footers 590
setting background color 425
setting foreground color 425
shared
connection, selecting 132
sharing
user objects 81
shortcuts
keyboard 190
Show Variable Header
crosstab option 539
side wall
on 3-D chart, formatting 432
simple query conditions 93
applying 72
selecting different values for
72
using lists of values 72
Slice and Dice Panel
Reset button 519
slice-and-dice mode
Apply button 501
applying breaks 522
applying calculations 521
applying filters 522
applying ranking 521
applying sorts 521
building master/master/detail
reports 506
building/reducing 3-D matrix
charts, crosstabs 515
deactivating sections of
master/detail reports 508–
511
displaying data in reports 518
moving data between columns,
rows 517
moving data between X-, Zaxis in 3-D charts 517
positioning data horizontally
512
positioning data vertically 516
removing data from reports
518
658 BusinessObjects User’s Guide
Reset button 501
Slice and Dice button 500
Slice and Dice Panel,
illustrated 501
swapping variables
horizontally 512
working in 500–522
working with 3-D charts 517
working with 3-D matrix
charts 513
working with crosstabs 513–
517
working with master/detail
reports 502–511
Snap to Grid command 243, 564
snapshot
making in drill mode 484
sorting
days 268
months 268
sorts in reports 266–267
across edge sorts 271
adding 272
and alerters 269
applying 267
applying in slice-and-dice
mode 521
checking regional settings 269
custom 266
customizing 266
down edge sorts 271
managing 270
managing sorts and ranking
277
multiple 270
ordering multiple 271
removing 272
sorts toolbar 266
sorts on query objects
applying 73
ascending\descending order
73
defining priority 74
inverting 73
removing 73
transparent sorts 74
sorts, and #MULTIVALUE 401
special field
date and time 592
drill filters 496, 595
global filters 262, 595
page numbers 592
query prompt 595
SQL 79
parsing for errors 131
scripts, customizing 133
scripts, editing 130
scripts, using prompts 133
viewing in query panel 116
standard report
definition 602
standard report styles
and templates 613
applying 612
customizing 606
Start on a New Page
command 583
statistics on data providers 170
STATUS
statement 123
status bar
meassages 190
stored procedures 123
building hierarchies 126
changing parameters 127
defined 39, 42
naming 167
restrictions on 123
structure
view 191, 401
view in Report Manager 566
style
currency 545
million 545
percent 545
styles
standard report 606
template 604
subclasses 58, 64
subquery 103
deleting 106
subroutine
VBA 143
subtotals
page, displaying 586
supervisor
BusinessObjects 30
synchronizing
calculations 102
data sources 152
syntax
errors, in formulas 401
Index
guidelines for formulas 320
style 604
style and structure 618
upgrading 31, 618
T
tables
adding cells, columns to 239
adding data 230
building crosstabs from 515
building using drag and drop
226
copying 240
creating 226
deleting 240
deleting calculations from 300
dialog box for pivoting data
278
displaying charts as 411, 519
editing 236
headers and footers 224
hiding 569
insert wizard 234
multi-column or row layout
537
orientation 537
positioning 561
reorganizing data in 227
repeat block on every page
583
rotating 227
selecting 237
setting standard report style
608
showing duplicate rows 538
showing headers and footers
536
start on new page 583
turning to charts 519
types, defined and illustrated
224
TELNET 549
templates
#DICT.ERROR 391
and standard report styles 613
and universe formats 615
applying 617
changing the default folder
616
defined 603
replacing variables 618
setting default 604
setting up 615
structure 603
text
applying text formats to axis
labels 437
formatting 543
tick marks
displaying on chart axes 437
illustrated 435
time
inserting 592
tips xvi
on dragging and dropping
data 233
on using complex query
conditions 98
tips and tricks 365, 368, 395, 399,
400–401
title
displaying on chart 441
toolbars
alignment 563
borders toolbar, illustrated
555
displaying 247
drill 470, 479
formatting 541
formatting, illustrated 543
hiding and displaying 189
sorts 266
structure 587
Visual Basic 639
totals
page, displaying 586
tracking
global filters 262
inserting document
information 592, 595
Transact SQL 128
transparent
shading,setting 425
sorts on query objects 74
trends
highlighting using alerters 279
triangulation
in euro conversion 309
troubleshooting
see also Error Message Guide
turn to chart
command 410
TXT file display
and BusinessObjects version
180
double quotes 180
U
undo
action in drill mode 471
an action 200
undoing master/detail reports 252,
507
clearing master cell 254
placing master in block 507
placing master in table or
crosstab 252
removing master 507
ungrouping
grouped variables 328
union
operator, on query panel 113
universes
classes 56
demo universe 30, 57
hierarchies 67
introduction 56
name in query name 167
objects 56
running a query on a different
universe 76
setting a default 48, 604
subclasses 64
updates xvi
updating
data 209
documents 209
vewing BusinessObjects 4.1
documents 31, 192
up-down bars
showing on line charts 431
upgrading
and templates 31, 618
from BusinessObjects 3.1 31
from BusinessObjects 4.1 31
user identification 185
when logging on 185
user objects 79
creating 82
creating a time hierarchy for
85
deleting 84
editing 84
BusinessObjects User’s Guide 659
Index
restrictions 81
sharing 81
writing the formula for 83
V
value-based breaks 290, 295
values
grouping 325
negative, displaying on
column charts 430
variable
header, show in crosstabs 539
Variable Editor
using 322
variables 144
adding to reports 330
creating 322
creating by grouping 325
defined 370
hiding in charts 417
incompatibility 155
local 328
local, adding to drill
hierarchies 329
local, changing qualification
330
local, deleting 328
local, editing 330
moving from axis to axis on
charts 416
organizing on charts 413
renaming 327
using 321
variance
calculating 298
VBA 142
add-ins 638
data providers 142
macros 638
procedures, naming 167
subroutine 143
viewing
BusinessObjects 4.1 documents
31, 192
extended syntax 400
lists of values 91
report in outline view 597
report page layout 191, 592
report structure 191, 566
reports in Structure view 401
SQL, in query panel 116
660 BusinessObjects User’s Guide
Visual Basic 638
Editor 644
for Applications 142, 638
toolbar 639
W
WAIS 549
wall
back, formatting on 3-D chart
432
side, formatting on 3-D chart
432
web
connection 186, 209
web page for documentation xvi
WebIntelligence documents
saving 219
website
adding links to from reports
549
what’s new
in BusinessObjects 31
Where
function 339
wildcard characters
in query conditions 98
Windows
fonts 191
regional settings 193
wizard
calculation, on query panel
100
insert chart 409
insert crosstab 234
insert table 234
new report 45
workspace
BUSINESSOBJECTS 188
illustration 188
organizing 191
X
X-axis
hiding 447
illustrated 435
organizing data on 413
XY scatter
charts 429
Y
Y-axis
hiding 447
illustrated 435
organizing data on 413
primary 450, 453
secondary 450, 453
year 2000 180, 193
Z
Z-axis
displaying data on in 2-D
charts 414
displaying data on in 3-D
charts 415
formatting 432
hiding 447
organizing data on 413
zero admin BusinessObjects 32
Zero Administration
BusinessObjects 32
zoom
control 191