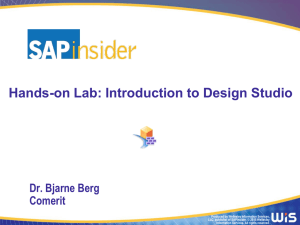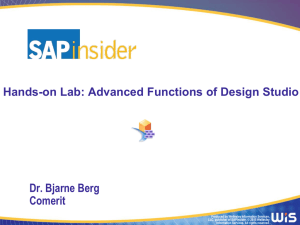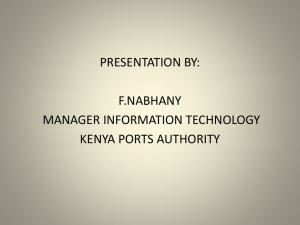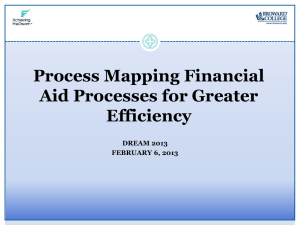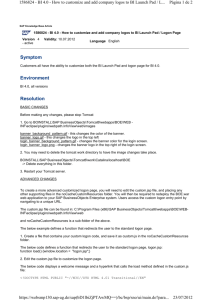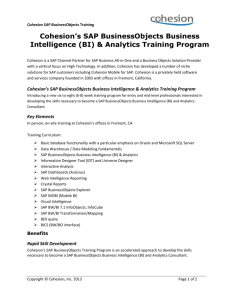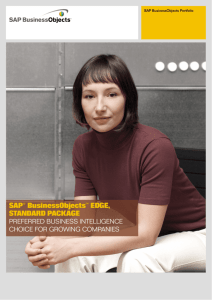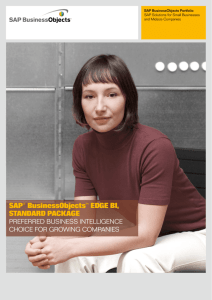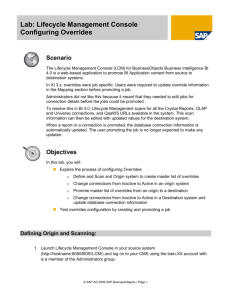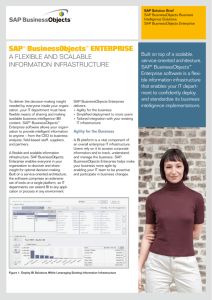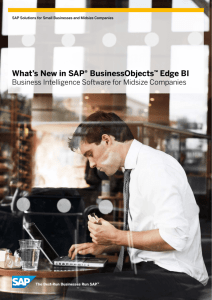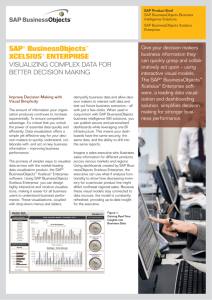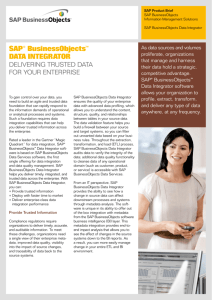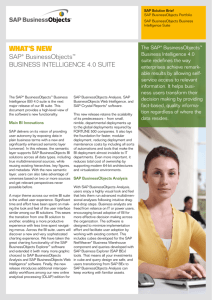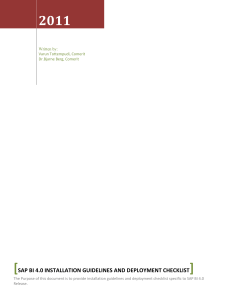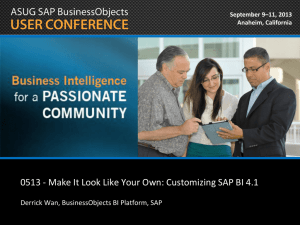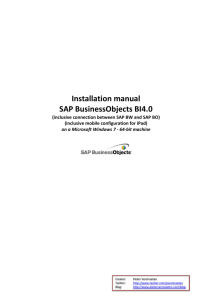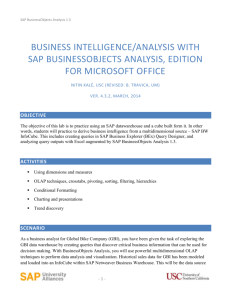Using Visual Difference to compare two LCMBIAR
advertisement
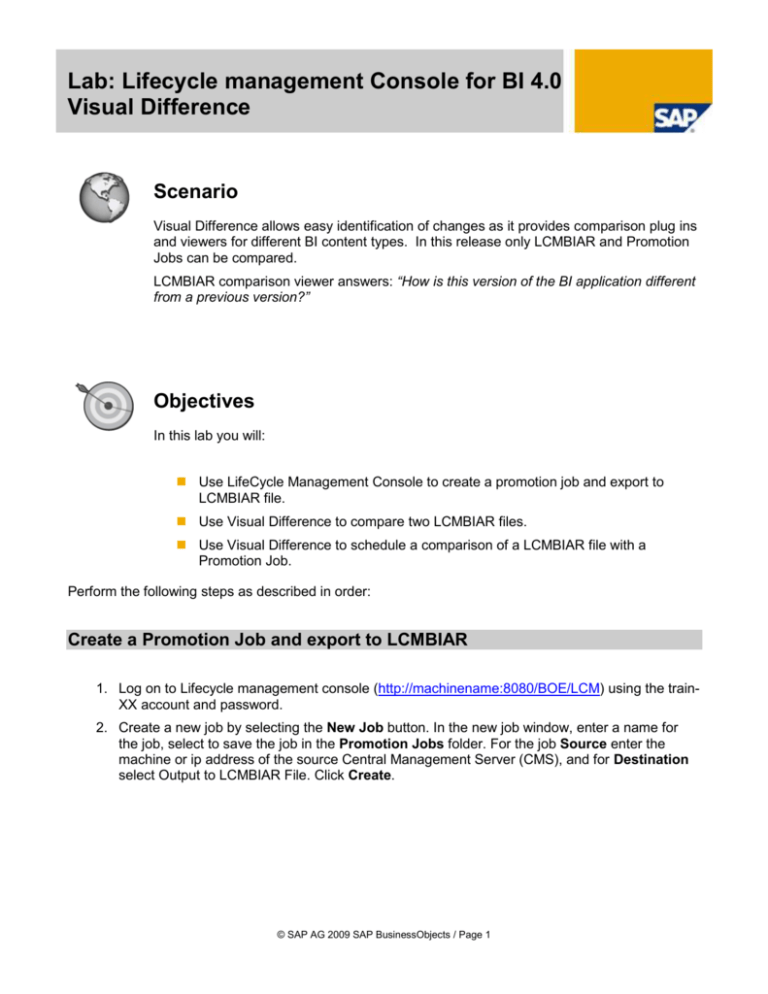
Lab: Lifecycle management Console for BI 4.0 Visual Difference Scenario Visual Difference allows easy identification of changes as it provides comparison plug ins and viewers for different BI content types. In this release only LCMBIAR and Promotion Jobs can be compared. LCMBIAR comparison viewer answers: “How is this version of the BI application different from a previous version?” Objectives In this lab you will: Use LifeCycle Management Console to create a promotion job and export to LCMBIAR file. Use Visual Difference to compare two LCMBIAR files. Use Visual Difference to schedule a comparison of a LCMBIAR file with a Promotion Job. Perform the following steps as described in order: Create a Promotion Job and export to LCMBIAR 1. Log on to Lifecycle management console (http://machinename:8080/BOE/LCM) using the trainXX account and password. 2. Create a new job by selecting the New Job button. In the new job window, enter a name for the job, select to save the job in the Promotion Jobs folder. For the job Source enter the machine or ip address of the source Central Management Server (CMS), and for Destination select Output to LCMBIAR File. Click Create. © SAP AG 2009 SAP BusinessObjects / Page 1 3. The Add Objects from the system window appears. Click on the folder Warehouse Adventure and select the following folders: Crystal Reports for Enterprise and Web Intelligence. This will add all the objects in these 3 folders. Click Add and Close © SAP AG 2009 SAP BusinessObjects / Page 2 4. Click the Manage Dependencies button and select all the dependencies. Click Apply & Close. 5. The promotion job is ready to be exported to LCMBIAR file. Click Promote 6. In the Promote window Click the Export button 7. When the File Download window appears, select Save and specify a location and a name for the file. 8. Back in LCM you can Click Cancel in the Promote window. 9. Now you will compare this LCMBIAR file with an existing LCMBIAR using Visual Difference Using Visual Difference to compare two LCMBIAR files 1. You can find Visual Difference in the Central Management Console (CMC) 2. Launch CMC and logon using the Administrator account. 3. In the Manage tab, click the Visual Difference link. The Visual Difference window launches. © SAP AG 2009 SAP BusinessObjects / Page 3 The Visual Difference homepage opens by default. The compared files are stored in the Differences folder or in any of the user created sub-folders. Note: To create a new sub-folder, click the Folder icon. Note: For easy viewing you can click the Filters tree and view the Read and Unread comparisons. 4. Click the New Comparison button to start a comparison. 5. You are going to compare a LCMBIAR file that was created previously with the LCMBIAR you just created. 6. Select the Reference System to connect. To open the LCMBIAR file Click Local File System > Browse and select the warehousebi.lcmbiar file from C:\RKT\LCM directory © SAP AG 2009 SAP BusinessObjects / Page 4 7. In the Target System, Click Local File System > Browse and select the LCMBIAR that you created. 8. Click Add. The files are ready for comparison. You can decide to either compare the LCMBIAR files immediately by clicking Compare or to compare them later by clicking Schedule. 9. Click Compare. The Visual Difference Viewer appears showing the Job Metadata comparison. Objects that are different are highlighted. 10. You can filter to view the comparison on LCMBIAR metadata, all objects, primary objects (each of the explicitly selected objects on the LCMBIAR), or dependent objects (the selected dependent objects). For example select Primary Objects 11. All the primary objects in the LCMBIAR file are listed. Any objects that have been removed, modified or inserted are highlighted. You can click in any row in the viewer to display additional © SAP AG 2009 SAP BusinessObjects / Page 5 details about the selected object. For example if you double click on the empty highlighted row next to “Sales Organiztion” object, you will see that this empty row is here to indicate that “Sales Oraniztion” object has been added. 12. You can also filter to view only specific object types. For example in type select Web Intelligence Objects 13. You can also filter to view only objects with differences. 14. To save the comparison for later viewing or for reference, click the Save icon. 15. In the Save Job in window, select the Differences folder and enter a unique name for the comparison. Click Ok and close the differences viewer. 16. The Compared Differences pages display the name of the file, the date/time of comparison and the number of differences found. © SAP AG 2009 SAP BusinessObjects / Page 6 Schedule a comparison of a LCMBIAR file with a Promotion Job 1. In Visual Difference click the New Comparison button to start a comparison. 2. You are going to compare a LCMBIAR file that is attached to this activity (warehousebi.lcmbiar) with the Promotion Job you created in the previous scenario. If you don’t have these, go back to the previous scenario. 3. Select the Reference System to connect. To open the LCMBIAR file Click Local File System > Browse and select the warehousebi.lcmbiar file. 4. In the Target System, Click Logon to CMS. In the Logon to CMS enter the hostname or IP address of your CMS and logon with the train-XX account. 5. Click Browse and select the Promotion job you created in the previous activity. This was saved in All Folders>LCM>Promotion Jobs. Click Select © SAP AG 2009 SAP BusinessObjects / Page 7 6. You are back to Visual Differences-Comparison. Click Add. The files are ready for comparison. 7. Click Schedule. In the Visual Difference –Schedule window select to Run Once and a time that is 2 minutes from now. Leave all other default values for the schedule and click Schedule. 8. The Compared Differences pages display the name of the file, the date/time specified in the schedule, and that the difference is pending. After a couple of minutes click the Refresh icon and you will see that the Pending status changes to the number of differences found in the comparison. 9. If you click Schedule, the comparison is scheduled to run at the set time. You can launch the Visual Difference Viewer to view the comparison object at a later point of time. End of lab © SAP AG 2009 SAP BusinessObjects / Page 8