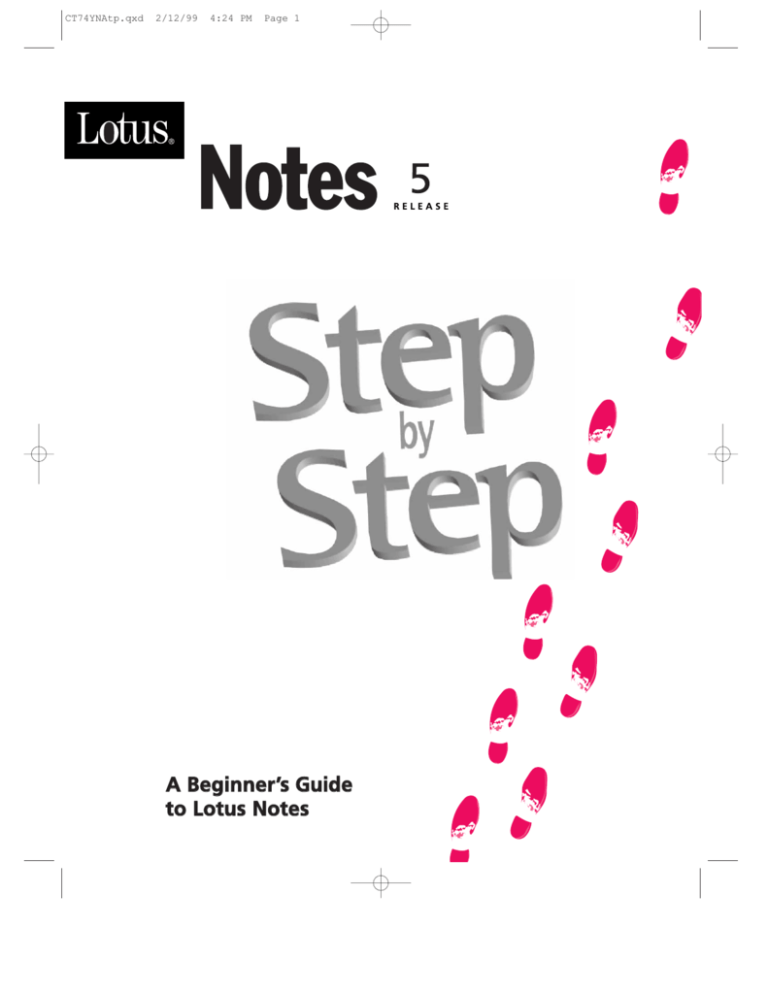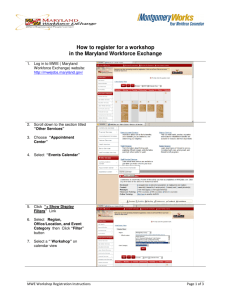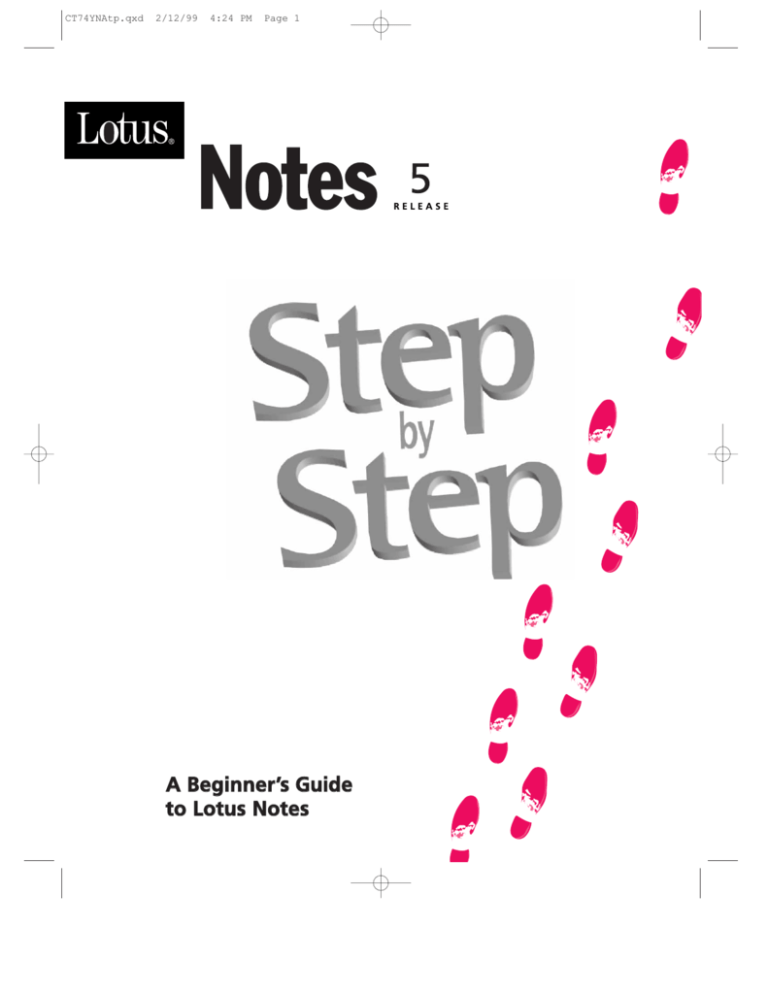
CT74YNAtp.qxd
2/12/99
4:24 PM
Page 1
A Beginner ’s Guide
to Lotus Notes
Revision History
Original: Original book produced for Lotus Notes Release 4.
First revision: Incorporates information on Lotus Notes Release 4.1
Second revision: Incorporates information on Lotus Notes Release 4.5
Third revision: Incorporates information on Lotus Notes 4.6
Fourth revision: Incorporates information on Lotus Notes 5.0
Under the copyright laws, neither the documentation nor the software may be copied,
photocopied, reproduced, translated, or reduced to any electronic medium or machine-readable
form, in whole or in part, without the prior written consent of Lotus Development Corporation,
except in the manner described in the documentation.
© Copyright 1995 - 1999
Lotus Development Corporation
55 Cambridge Parkway
Cambridge, MA 02142
All rights reserved. Printed in the United States.
Notes is a trademark and Lotus, Lotus Notes, and SmartIcons are registered trademarks of Lotus
Development Corporation.
Other product and company names mentioned herein may be the trademarks or registered
trademarks of their respective owners.
Contents
1 So, what's this book about?
....................................... 1
What is Notes anyway? . . . . . . . . . . . . . . . . . . . . . . . . . . . . . . . . . . . . . . . . . . . . . . . . . . . . . . . . . . . . 2
2 Getting the hard part out of the way first:
Some important Notes concepts . . . . . . . . . . . . . . . . . . . . . . . . . . . . . . . . . . . . . . 5
3 Hold on tight...here we go! Getting started with Notes . . . . . . . . . . . . . . . . . . 9
Starting Notes
..................................................................
Getting help: Launch Notes Help while working in the program
10
. . . . . . . . . . . . . . . . . . . . . . . . . 12
Getting help: Locating a Help topic on your own . . . . . . . . . . . . . . . . . . . . . . . . . . . . . . . . . . . . . . 15
Undoing mistakes . . . . . . . . . . . . . . . . . . . . . . . . . . . . . . . . . . . . . . . . . . . . . . . . . . . . . . . . . . . . . . .
18
Using SmartIcons to accomplish tasks faster . . . . . . . . . . . . . . . . . . . . . . . . . . . . . . . . . . . . . . . . . . 20
Stopping Notes
.................................................................
23
4 Working with bookmarks . . . . . . . . . . . . . . . . . . . . . . . . . . . . . . . . . . . . . . . . . 25
Creating a database bookmark . . . . . . . . . . . . . . . . . . . . . . . . . . . . . . . . . . . . . . . . . . . . . . . . . . . . .
26
Creating a view or document bookmark
.............................................
29
Accessing information using a bookmark . . . . . . . . . . . . . . . . . . . . . . . . . . . . . . . . . . . . . . . . . . . . .
32
Removing a bookmark
34
...........................................................
5 Using mail without paying for postage . . . . . . . . . . . . . . . . . . . . . . . . . . . . . . 37
Reading your mail . . . . . . . . . . . . . . . . . . . . . . . . . . . . . . . . . . . . . . . . . . . . . . . . . . . . . . . . . . . . . . .
38
Creating a mail message . . . . . . . . . . . . . . . . . . . . . . . . . . . . . . . . . . . . . . . . . . . . . . . . . . . . . . . . . .
40
Replying to a message you receive . . . . . . . . . . . . . . . . . . . . . . . . . . . . . . . . . . . . . . . . . . . . . . . . . .
43
Forwarding a message to other people . . . . . . . . . . . . . . . . . . . . . . . . . . . . . . . . . . . . . . . . . . . . . . .
45
Deleting messages . . . . . . . . . . . . . . . . . . . . . . . . . . . . . . . . . . . . . . . . . . . . . . . . . . . . . . . . . . . . . . .
48
Saving mail you receive . . . . . . . . . . . . . . . . . . . . . . . . . . . . . . . . . . . . . . . . . . . . . . . . . . . . . . . . . . .
50
Seeing messages in different foldersand views
. . . . . . . . . . . . . . . . . . . . . . . . . . . . . . . . . . . . . . . . 53
Sorting messages to make themeasier to find . . . . . . . . . . . . . . . . . . . . . . . . . . . . . . . . . . . . . . . . . . 55
Keeping an address book
.........................................................
57
Contents iii
6 Data, data everywhere: Getting information from Notes databases . . . . . . 59
Opening and closing a database . . . . . . . . . . . . . . . . . . . . . . . . . . . . . . . . . . . . . . . . . . . . . . . . . . . .
60
Reading documents in a database . . . . . . . . . . . . . . . . . . . . . . . . . . . . . . . . . . . . . . . . . . . . . . . . . . .
62
Reading documents without evenopening them . . . . . . . . . . . . . . . . . . . . . . . . . . . . . . . . . . . . . . . 65
Seeing the documents in different folders and views . . . . . . . . . . . . . . . . . . . . . . . . . . . . . . . . . . . . 67
Forwarding a document in a mail message . . . . . . . . . . . . . . . . . . . . . . . . . . . . . . . . . . . . . . . . . . . 69
7 Using those strange things you see in documents . . . . . . . . . . . . . . . . . . . . 73
Viewing a file that is attached to a document . . . . . . . . . . . . . . . . . . . . . . . . . . . . . . . . . . . . . . . . . . 74
Viewing a document that is linked to another document
. . . . . . . . . . . . . . . . . . . . . . . . . . . . . . . . 76
Opening and closing collapsible sections . . . . . . . . . . . . . . . . . . . . . . . . . . . . . . . . . . . . . . . . . . . . .
78
Using buttons and hotspots . . . . . . . . . . . . . . . . . . . . . . . . . . . . . . . . . . . . . . . . . . . . . . . . . . . . . . . .
80
8 Putting in your own two cents: Adding information to a database . . . . . . . 83
Creating a document in a database . . . . . . . . . . . . . . . . . . . . . . . . . . . . . . . . . . . . . . . . . . . . . . . . . .
84
Responding to an existing document . . . . . . . . . . . . . . . . . . . . . . . . . . . . . . . . . . . . . . . . . . . . . . . .
86
Editing an existing document . . . . . . . . . . . . . . . . . . . . . . . . . . . . . . . . . . . . . . . . . . . . . . . . . . . . . .
89
Checking your spelling . . . . . . . . . . . . . . . . . . . . . . . . . . . . . . . . . . . . . . . . . . . . . . . . . . . . . . . . . . .
91
9 Making your documents look great
. . . . . . . . . . . . . . . . . . . . . . . . . . . . . . . . 95
Changing the font of text . . . . . . . . . . . . . . . . . . . . . . . . . . . . . . . . . . . . . . . . . . . . . . . . . . . . . . . . . .
96
Changing the size of text . . . . . . . . . . . . . . . . . . . . . . . . . . . . . . . . . . . . . . . . . . . . . . . . . . . . . . . . . .
98
Changing the color of text . . . . . . . . . . . . . . . . . . . . . . . . . . . . . . . . . . . . . . . . . . . . . . . . . . . . . . . .
100
Changing the style of text . . . . . . . . . . . . . . . . . . . . . . . . . . . . . . . . . . . . . . . . . . . . . . . . . . . . . . . .
102
Changing the font, size, color, and style of text all at once . . . . . . . . . . . . . . . . . . . . . . . . . . . . . . .
104
Indenting a paragraph . . . . . . . . . . . . . . . . . . . . . . . . . . . . . . . . . . . . . . . . . . . . . . . . . . . . . . . . . . .
108
Changing the space between paragraphs . . . . . . . . . . . . . . . . . . . . . . . . . . . . . . . . . . . . . . . . . . . .
110
Creating a numbered list . . . . . . . . . . . . . . . . . . . . . . . . . . . . . . . . . . . . . . . . . . . . . . . . . . . . . . . . .
112
Creating a bulleted list . . . . . . . . . . . . . . . . . . . . . . . . . . . . . . . . . . . . . . . . . . . . . . . . . . . . . . . . . . .
115
10 Adding information from other sources to your documents . . . . . . . . . . 119
Attaching a file to a document
iv
....................................................
120
Creating links to other documents . . . . . . . . . . . . . . . . . . . . . . . . . . . . . . . . . . . . . . . . . . . . . . . . .
123
Adding a picture to a document . . . . . . . . . . . . . . . . . . . . . . . . . . . . . . . . . . . . . . . . . . . . . . . . . . .
126
Adding a URL link to a document
129
.................................................
11 Organizing documents and viewing them in different ways . . . . . . . . . . 133
Creating a new folder . . . . . . . . . . . . . . . . . . . . . . . . . . . . . . . . . . . . . . . . . . . . . . . . . . . . . . . . . . .
134
Moving documents between folders . . . . . . . . . . . . . . . . . . . . . . . . . . . . . . . . . . . . . . . . . . . . . . . .
137
Sorting documents in a folder or view . . . . . . . . . . . . . . . . . . . . . . . . . . . . . . . . . . . . . . . . . . . . . .
140
Refreshing a view to show new documents . . . . . . . . . . . . . . . . . . . . . . . . . . . . . . . . . . . . . . . . . .
142
Sizing panes . . . . . . . . . . . . . . . . . . . . . . . . . . . . . . . . . . . . . . . . . . . . . . . . . . . . . . . . . . . . . . . . . . .
144
12 Searching for specific words or phrases in documents . . . . . . . . . . . . . . 147
Finding a word or phrase in a document . . . . . . . . . . . . . . . . . . . . . . . . . . . . . . . . . . . . . . . . . . . .
148
Finding and replacing a word or phrasein a document . . . . . . . . . . . . . . . . . . . . . . . . . . . . . . . . .
150
Finding all documents that contain a specific word . . . . . . . . . . . . . . . . . . . . . . . . . . . . . . . . . . . .
153
Finding document titles that contain a word or phrase . . . . . . . . . . . . . . . . . . . . . . . . . . . . . . . . .
156
13 Printing stuff . . . . . . . . . . . . . . . . . . . . . . . . . . . . . . . . . . . . . . . . . . . . . . . . . 159
Adding headers and footers to documents . . . . . . . . . . . . . . . . . . . . . . . . . . . . . . . . . . . . . . . . . . .
160
Printing a document while reading it . . . . . . . . . . . . . . . . . . . . . . . . . . . . . . . . . . . . . . . . . . . . . . .
164
Printing documents from a folder or view . . . . . . . . . . . . . . . . . . . . . . . . . . . . . . . . . . . . . . . . . . .
166
Printing document titles from a folder or view
169
.......................................
14 Tracking your schedule using Notes . . . . . . . . . . . . . . . . . . . . . . . . . . . . . 173
Opening your Notes calendar . . . . . . . . . . . . . . . . . . . . . . . . . . . . . . . . . . . . . . . . . . . . . . . . . . . . .
174
Setting up your Notes calendar . . . . . . . . . . . . . . . . . . . . . . . . . . . . . . . . . . . . . . . . . . . . . . . . . . . .
176
Adding an appointment to your calendar
...........................................
179
Adding a reminder to your calendar
...............................................
182
.................................................
185
Adding an anniversary to your calendar . . . . . . . . . . . . . . . . . . . . . . . . . . . . . . . . . . . . . . . . . . . .
188
Creating a meeting invitation . . . . . . . . . . . . . . . . . . . . . . . . . . . . . . . . . . . . . . . . . . . . . . . . . . . . .
191
Viewing your calendar in different ways . . . . . . . . . . . . . . . . . . . . . . . . . . . . . . . . . . . . . . . . . . . .
195
Opening a particular page in your calendar . . . . . . . . . . . . . . . . . . . . . . . . . . . . . . . . . . . . . . . . . .
197
Adding an event to your calendar
Editing a calendar entry
.........................................................
199
Deleting an entry from your calendar . . . . . . . . . . . . . . . . . . . . . . . . . . . . . . . . . . . . . . . . . . . . . . .
201
Printing your calendar . . . . . . . . . . . . . . . . . . . . . . . . . . . . . . . . . . . . . . . . . . . . . . . . . . . . . . . . . . .
203
Creating and tracking tasks . . . . . . . . . . . . . . . . . . . . . . . . . . . . . . . . . . . . . . . . . . . . . . . . . . . . . . .
206
Contents v
15 Surfing the Web: Using the Internet from within Notes . . . . . . . . . . . . . . 209
Opening a Web page you know about . . . . . . . . . . . . . . . . . . . . . . . . . . . . . . . . . . . . . . . . . . . . . .
210
Searching the Web for information . . . . . . . . . . . . . . . . . . . . . . . . . . . . . . . . . . . . . . . . . . . . . . . . .
212
Stopping a search or a page lookupbefore it finishes . . . . . . . . . . . . . . . . . . . . . . . . . . . . . . . . . . .
214
Forwarding a Web page to someone else . . . . . . . . . . . . . . . . . . . . . . . . . . . . . . . . . . . . . . . . . . . .
216
16 The advanced class (an appendix) . . . . . . . . . . . . . . . . . . . . . . . . . . . . . . . 221
Creating a folder for your bookmarks
vi
..............................................
222
Changing the letterhead on your mail messages . . . . . . . . . . . . . . . . . . . . . . . . . . . . . . . . . . . . . .
222
Using the permanent pen . . . . . . . . . . . . . . . . . . . . . . . . . . . . . . . . . . . . . . . . . . . . . . . . . . . . . . . .
223
Creating a collapsed section . . . . . . . . . . . . . . . . . . . . . . . . . . . . . . . . . . . . . . . . . . . . . . . . . . . . . .
223
Creating and editing a table . . . . . . . . . . . . . . . . . . . . . . . . . . . . . . . . . . . . . . . . . . . . . . . . . . . . . .
224
Using a full-text index to search for documents . . . . . . . . . . . . . . . . . . . . . . . . . . . . . . . . . . . . . . .
224
Using database catalogs to find databases . . . . . . . . . . . . . . . . . . . . . . . . . . . . . . . . . . . . . . . . . . .
225
Using Notes from another location . . . . . . . . . . . . . . . . . . . . . . . . . . . . . . . . . . . . . . . . . . . . . . . . .
225
Creating a new view for your own use . . . . . . . . . . . . . . . . . . . . . . . . . . . . . . . . . . . . . . . . . . . . . .
226
Creating a new database . . . . . . . . . . . . . . . . . . . . . . . . . . . . . . . . . . . . . . . . . . . . . . . . . . . . . . . . .
226
Archiving your mail
............................................................
227
Some additional tips . . . . . . . . . . . . . . . . . . . . . . . . . . . . . . . . . . . . . . . . . . . . . . . . . . . . . . . . . . . .
228
1
So, what's this book about?
Funny you should ask. I was just about to tell you. This book shows you how
to complete common Lotus Notes® tasks without making you read a lot of
tedious details. Once you've learned the basics of a task, you'll be able to
learn more about it as you use it.
Why would I want to read this book?
Who knows? Maybe you have nothing better to do. Maybe you like to learn
new things. Maybe your boss gave you Notes™ and said you'd better learn it
fast or you'll be in trouble. Or maybe you just like to have fun.
How does the book work?
The book shows you the steps involved in basic Notes tasks. You follow our
mascot, Sherman, as he walks you through each task. The tasks are short and
easy to complete. They do not contain a lot of boring details. This is good if
you don't like to be bored. If you like to be bored, read a different book
about computers.
Do you really expect me to follow Sherman?
Yes. Say hello to Sherman.
Sherman will guide you through each task. If you have any questions along
the way, feel free to ask Sherman. (But first be sure that your office door is
closed so people won't think you're crazy for talking to a shoe in a book.)
1
What is Notes anyway?
People have been asking that question since the beginning of time (or at
least since Notes first came onto the market). It has been hard for
people to define Notes because you can use it to do so many things. For
example, you can:
Send and receive electronic mail messages, even from Internet mail
accounts.
Read about the latest industry news or find information about a
particular subject.
Track inventory and automatically create new orders when supplies
are low.
Access the Internet and Internet newsgroups to read and post articles.
Customize your Headlines page by adding links to your most
frequently used tasks, such as mail, calendar entries, databases, and
updates from the Internet (stock quotes, weather, or travel
reservations).
Use bookmarks to create links to information both on the Internet and
in Notes, including databases, views, documents, Web pages, and
newsgroups.
Plan and track progress on complicated projects.
Collaborate on a project with people in different locations. You can
work together to plan your work, create reports and databases, and
discuss changes you want to make without leaving your office, even if
each person is in a different country.
2
Automatically route company forms to the people who need to see
them and approve them. For example, you can create a purchase
order and have Notes route it automatically to your manager, then to
the Purchasing department, and then to the supplier. This can all take
place without your leaving your office or trying to find your manager
(who is probably out having a three-martini lunch anyway).
Discuss and share information that is important for doing your job.
This can significantly decrease the number of meetings you'll have to
attend. (Of course, this means you'll have to catch up on your sleep
somewhere else.)
Keep track of your schedule and your "To Do" list.
Take your computer with you and access Notes information
from wherever you are.
Do all of this and more. The uses of Notes are limited only by people's
imaginations. It truly changes the way people work.
That's nice. So, what is Notes?
See, I told you it's hard to define. Basically, Notes gives you a way to
find and share information, to make many tasks easier to accomplish,
and to work easily with other people. These people can be at your
company or outside your company. They can be in your country or
outside your country. They can be anyplace in the world. (So far, we
haven't figured out a way to communicate with people on other
planets, but stay tuned.)
3
4
2
Getting the hard part out of the way first:
Some important Notes concepts
This chapter describes the basic building blocks of Notes. Unlike subsequent
chapters, this chapter doesn't tell you how to do anything. It just explains
things you should know before using Notes. (Actually, this is probably the
most boring chapter in the book, but it's important to read anyway.)
Great. So tell me something already.
Anxious, aren't you? Okay...
Notes stores information in databases.
Each database contains information about
a particular subject such as "Company
Policies" or "Product Information." The
person who creates the database decides
the type of information the database will
contain. Databases can even contain
reports for you to complete, such as
attendance reports or expense reports.
Application
Name
Address
A
AWARD
WARD C
CERTIFICATE
ERTIFICATE
!
"
#$$#%
&'&$$
&!
State
%
s&
Policie res
du
Proce
Click here to
add clip art
Type company name
Type company address
Type persons name
and position
Type phone number
Type fax number
A database usually contains many
documents. Each of these documents is
about a particular topic. In a Company
Policies database, for example, there may
be a topic about parking, one about sick
days, and one about donating to charity through the company. Some
databases only let you read information, while others let you create
documents of your own.
You create a document by filling in information on a form the database
contains. The form has spaces for you to fill in. These spaces are called
fields. Some forms also have buttons for you to click to perform particular
actions.
Sound easy so far? Great. Let me recap this stuff anyway. To add
information to a database, you fill in a form and store your completed
document in the database. Anyone who has adequate access to the database
can read the information you wrote and create additional documents. To
read what someone else has written, you just look at the documents in the
database.
5
Sounds easy, but what if there are hundreds of documents?
Often, a database contains so many documents, it can be difficult to find the
information you want. Notes solves this problem by letting you create many
different ways to view and store the documents. A view is a way for Notes
to display documents in a database. A view often shows documents in a
particular order and sometimes shows only a portion of the documents in
the database. In a database that a company uses to store employee
information, for example, there would be a document about each employee.
This database could contain the following views:
A view that shows all employees listed in alphabetical order by last name
A view that shows all employees by first name
A view that shows all employees by the departments they work in
A view that shows employees who have parking spaces in the company
parking garage
A view that shows employees who have been at the company less than a
year
Notice that the first three views include documents for all employees, but the
last two views include only some of the documents.
You also can create folders in a database. Folders let you organize
documents to make them easier to find. In the Employee Information
database, for example, you could create a folder to store the documents you
use frequently, such as those from your boss, department members, and
friends. When you open the folder, you would see only those documents you
placed in the folder.
You can place a copy of the same document in more than one folder, just as
documents can appear in more than one view. The difference between a
folder and a view is that you can place any document you want in a folder,
but a view has a formula that determines which documents it displays. You
can remove a document from a view by deleting that document, but you also
delete it from all views that it may be in. However, you can remove a
document from one folder without it being deleted or removed from any
other folder.
When people create databases, they usually include some folders and views
to make the databases easy to use.
6
What will I see when I start Notes?
When you first start Notes, the program displays the default Welcome Page.
It looks something like this:
Menu
SmartIcons
Universal navigation
buttons
Bookmark bar icons
Bookmark folders
Status bar
The Welcome page is customizable so it may look different. The table below
describes the items that are labeled in the picture.™
Item
Purpose
Menu
Lets you choose Notes commands. (The commands on the
menu sometimes change, depending on what you are
doing.)
Universal
navigation
buttons
Let you navigate among databases or Web pages, or to go
back to where you'eve been. You can also stop certain
actions that are in process, refresh the page or view you are
looking at, find or search for information, and open a URL.
SmartIcons®
Let you choose Notes commands by just clicking an icon.
(The SmartIcons that Notes displays sometimes change,
depending on what you are doing. SmartIcons may not be
turned on when you start Notes.)
Bookmark bar
icons
Let you quickly open the most frequently used components
in Notes; your mail, calendar, headlines, To Do list, and
address book.
Bookmark folders Let you store, access, and manage your bookmarks.
Status bar
Lets you change some settings, open your mail, and see
some current information about Notes.
7
But it looks different when I open a database
When you open a database, Notes might look like this:
Window tab
Action bar
Navigation pane
View pane
Preview pane
The table below describes the items that are labeled in the picture.
Item
Purpose
Action bar
Contains buttons you can click to quickly perform some
common tasks. The buttons on the action bar sometimes
change, depending on what you are doing. Some databases
may not have an action bar at all.
Window tabs
Let you quickly switch from one open window to another.
Navigation pane Lets you open different folders and views.
View pane
Lets you select and open documents.
Preview pane
Lets you read the document that is highlighted in the view
pane without opening the document.
Some databases may look different, but how you use the items is the same.
So, that's it. If any of that seems hard to understand, don't worry about it. As
you use the product, things will become clearer. And you can always look
back here for a refresher.
8
Hold on tight...here we go!
Getting started with Notes
3
Like most computer programs, getting started with Notes can be an
exhilarating experience — or a daunting one. There are all those new icons
staring you in the face, menu commands beckoning to you, and strange
words and drawings scattered around the screen. Luckily, the pictures and
words in Notes are often self-explanatory. And if you've used other Lotus
programs, you're already familiar with many of them.
This chapter gets you started using Notes but doesn't have you do very
much — at least not yet. It shows you the basics, like how to start the
program and use a few of the features. Starting Notes is pretty simple, but I
tell you how to do it anyway. I also tell you a couple of ways to get Help
while you're using Notes. In addition, I tell you what to do if you make a
mistake while using Notes. (This feature is primarily for other people, not for
you.) Then I tell you how to use those icons you will see near the top of the
Notes screen. Finally, I explain how to stop Notes. (I could've waited until
the end of the book to tell you how
to stop Notes, but if you decided to
stop reading the book before the
end, you'd have to leave Notes
running forever.)
To recap,
This chapter tells you how to do the following:
Start Notes
Launch Notes Help while working in the program
Locate a Help topic on your own
Undo your mistakes
Use SmartIcons to accomplish tasks faster
Stop Notes
9
Starting Notes
How will this help me?
For this topic, that seems like a silly question, doesn't it? But that's the format
we're using in this book, so here goes: starting Notes lets you use all of its
wonderful features — all those things I convinced you were terrific in the
first chapter. (Gee, I hope that clears things up for you.)
As you may have noticed, sometimes what appears in the section "How will
this help me?" will be pretty obvious. But sometimes, it will be pretty
illuminating, maybe even important. So, it's a good idea to browse through
the section for each task, just to be sure you don't miss anything. The good
thing is that the section is always short.
10
1
Find Lotus Notes on the
Start menu and click it.
2
When Notes starts, you
see the default Notes
Welcome page.
Initially, this includes
links for: reading and
creating mail, viewing
your calendar and
creating new
appointments, viewing
your To Do list and
creating To Do items,
and viewing your
contacts and creating
new contacts.
11
Getting help: Launch Notes Help while
working in the program
How will this help me?
While you're working with Notes, you may occasionally need assistance.
You can use the Notes Help system to explain things to you and show you
what to do.
There are two ways to find information in Notes Help: you can have Notes
open directly to a topic, or you can search for the topic yourself. If you don't
know a lot about Notes, it is probably better to have Notes open a topic.
That's what this procedures discusses. The next procedure shows you how to
find a Help topic yourself.
12
1
Press F1, or choose Help and then choose
Context Help from the Notes menu. Notes
displays a Help topic.
2
Click on any of the
blue underlined text to
display other topics
you want to read.
YOU SHOULD KNOW
You can click the Index or
Search task button to find
topics by keywords or
phrases.
3
If there are topics
displayed in the view
pane, you can click the
topic you want to read.
Notes displays that
topic to the right of the
view. If there is a
triangle icon beside the
topic, click on the
triangle to read the
document and expand
the view to see
additional topics.
13
4
14
When you want to close Help, choose File
and then choose Close from the Notes
menu, or press ESC.
Getting help: Locating a Help topic on your
own
How will this help me?
When you locate a Help topic on your own, you get to choose from all the
Help topics that come with Notes. This may lead you to information you
might not know was there otherwise.
15
1
Choose Help and then choose Help Topics from
the Notes menu. Notes displays the contents of
Help.
2
3
Click on any of the
blue underlined text to
display other topics
you want to read.
YOU SHOULD KNOW
When you click a triangle
icon, the list expands to
show additional topics.
When you click the
triangle icon again, the list
collapses and the topics
will no longer be visible.
16
Click the topic in the
Table of Contents that
you want to read.
Notes displays that
topic to the right of the
Table of Contents. If
there is a triangle icon
beside the topic, click
on the triangle to read
the document and
expand the list to see
additional topics.
4
When you want to close Help, choose
File and then choose Close from the
Notes menu, or press ESC.
YOU SHOULD KNOW
You can click the Index or
Search buttons to find the
topic you want.
17
Undoing mistakes
How will this help me?
Don't you wish there was a way to undo some of the things you do? We all
make mistakes. (At least, everyone that I know does.) Well, Notes can't help
you with the mistakes you make in your life, but it can help you with
mistakes you make in Notes itself. For most things you do in Notes, you can
tell Notes to undo them. But you have to tell Notes before you do anything
else. Notes only undoes the last thing you did.
18
1
Make a mistake or do
something else you
want to undo. (You
really don't have to do
this on purpose. But
when you do make a
mistake, keep this
procedure in mind.)
2
Choose Edit and then choose Undo from the
Notes menu. (Notice that the Undo command
in this picture actually says "Undo Typing"
because the last thing I did was type some
text.)
YOU SHOULD KNOW
The wording of the Undo
command changes to tell
you what action Notes will
undo.
3
Notice what Undo did.
Breathe a sigh of relief.
YOU SHOULD KNOW
If Notes can't undo your
last action, the Undo
command will be gray.
19
Using SmartIcons to accomplish tasks faster
How will this help me?
SmartIcons are one of the shortcuts in Notes that will save you time and a lot
of mouse clicks. You can use SmartIcons to perform multiple actions with a
single mouse click. For example, SmartIcons can execute menu commands
that might otherwise require several mouse clicks.
Notes displays the SmartIcons at the top of the workspace, although you can
move them. The SmartIcons that Notes displays change, depending on what
you're doing, so you always have access to the SmartIcons you need.
20
1
To turn on SmartIcons
if they are not
displayed, choose
File, then choose
Preferences, and then
choose SmartIcons.
2
In the Show section
(far right of the dialog
box), click Icon Bar,
Context Icons, and
Descriptions so all
three options have a
check beside them.
21
3
Click the OK button.
4
5
22
After finding the icon
you want to use, click
it. Notes performs the
action you want.
To find out what one
of these icons does,
hold the mouse pointer
over it. Notes displays
a balloon that tells
what the icon does.
Stopping Notes
How will this help me?
This is one of those topics for which this section probably isn't necessary. But
I always try to think of something that makes sense in this spot. For example,
you might want to stop Notes if you are done for the day. In addition, you
should stop Notes prior to turning off your computer.
23
1
If you've made changes you want to save
in any open documents, close and save
those documents. (When you close a
document you've changed, Notes asks if
you want to save it.)
2
24
Choose File and then choose Exit
Notes from the Notes menu.
4
Working with bookmarks
Bookmarks are used in Notes to
open databases, documents,
views, or Web pages. Once you
bookmark a location, it will be
available to you in the future. To
open a bookmark, you simply
click it.
All bookmarks can be customized
and organized to suit your
personal taste and needs. For
example, you can organize
bookmarks into logical work groups and place these bookmarks in the order
you see fit. Notes comes with some basic bookmarks, such as your mail or
contacts bookmark, but you can add more bookmarks when you need them.
This chapter tells you how to do the following:
Create a database bookmark
Create a view or document bookmark
Access information using a bookmark
Remove a bookmark
25
Creating a database bookmark
How will this help me?
When you open a database, you have the option to mark it with a bookmark.
This allows you to quickly return to the data without having to remember
where you got the information from.
26
1
Choose File, then choose
Database, and then choose Open.
2
3
Click the database you want
to bookmark, and click the
Bookmark button.
In the Add Bookmark dialog box
either accept the name of the
bookmark in the Name box or
type another name for the
bookmark.
27
4
Click the folder where you want
to store the bookmark.
5
28
Click the OK button.
Creating a view or document bookmark
How will this help me?
After you have opened a database and found the view or document that you
want, you have the option to mark it with a bookmark. This allows you to
quickly return to the view or document within this database without having
to remember where you got the information from.
29
1
Open the view or
document that you
want to bookmark
within the database.
2
3
30
Choose Create, and then choose Bookmark.
In the Add Bookmark
dialog box, either accept
the name of the
bookmark in the Name
box or type another name
for the bookmark.
4
Click the folder where
you want to store the
bookmark.
5
Click the OK button.
31
Accessing information using a bookmark
How will this help me?
After you have created bookmarks for databases, views, or documents, you
will find it easy to have information at your fingertips. Bookmarks allow you
to quickly find what you need and accomplish your everyday tasks.
32
1
Click the bookmark folder that
contains the bookmark you want to
open.
2
Find the bookmark you want to open and
click it.
33
Removing a bookmark
How will this help me?
If you find that you no longer use a bookmark in your daily work, you might
want to remove it. Too many bookmarks make the ones you want to open
hard to find. Removing old ones will keep your folders and bookmarks
organized and up to date.
34
1
Click the bookmark folder that contains the
bookmark you want to remove.
2
3
Right-click over the bookmark you want to
remove.
Choose Remove Bookmark from the menu.
35
5
Using mail without paying for postage
Notes lets you send mail to people electronically. You don't need envelopes
or stamps or paper or pencils. Best of all, you never have to go out in the rain
to send your mail!
Writing a message in Notes is like
writing a regular letter, except the
Notes message will reach its
destination faster. In addition, you
can create fancier-looking messages
in Notes because you can change
the style and color of any portion of
the text. Your message can include
tables, graphics, and information
from other computer programs. It
can even include entire computer
files. And you can send the same
message to many people
simultaneously — without buying more stamps.
Notes stores your messages in your own personal mail database. When you
receive a message, Notes places it in the Inbox folder in your mail database.
After you read the message, you can save it, delete it, forward it to someone
else, or send a reply.
You can exchange messages with people who are on the same local area
network (LAN), wide area network (WAN), or the Internet. If you're not
connected to a network, such as when you're at home or in a hotel, you can
read and send your mail using a modem and a telephone.
This chapter tells you how to do the following:
Read messages you receive
Create a message and send it
Reply to a message you receive
Forward a message to other people
Delete messages you no longer need
Save messages you receive
Look at messages in different folders and views
Sort messages to help you find the ones you want
Keep an address book
37
Reading your mail
How will this help me?
The best thing about receiving a mail message is reading it, especially if it
contains good news. In order to read Notes messages, you must first open
your mail. While your mail is open, you can also create new messages, sort
existing messages, reply to messages, and move messages into folders to
make them easier to find.
38
1
Open your mail by clicking the mail icon.
The mail icon is a picture of an envelope.
2
Double-click the title
of the message you
want to read.
YOU SHOULD KNOW
An unread message has a
star to its left in the view
pane, and its title may be a
different color.
3
To close the message you are reading, choose File
and then choose Close from the Notes menu, or
press ESC. (Press ESC again if you want to close
your mail.)
39
Creating a mail message
How will this help me?
To communicate with other people through Notes mail, you create and send
messages. You can send a message to anyone who is connected to your
Notes network. Often, you can send messages to people outside your
network, as well. You can format your messages to make them more
attractive and easier to read. You can also do all that other neat stuff I told
you about in the introduction to this chapter.
40
1
If your mail is open, choose Create, and then
choose Memo from the Notes menu. If your mail
isn't open, choose Create, then choose Mail, and
then choose Memo.
2
YOU SHOULD KNOW
The messages you create
may have a different
picture at the top than the
messages in this chapter.
This won't affect the way
things work.
In the To line, type the
name of the person to
whom you want to
send the message and
press ENTER. To send
it to more than one
person, type
additional names, and
press ENTER after
each name. As you
type, Notes may
display the names of
people that match
what you type. If
Notes suggests a name
you want, press
ENTER to accept it.
Otherwise, keep
typing the name you
want.
YOU SHOULD KNOW
To choose names from a
list of the people Notes
knows about, you can
click the Address button.
41
3
Click in the Subject
line, and type a brief
description of the
topic of your message.
The subject tells
recipients what the
message is about
before they open it.
4
5
42
When you're ready to
send the message,
click the Send button.
Click in the area
below the Subject
line, and type the
body of your
message. You can
make it as long or as
short as you want.
Replying to a message you receive
How will this help me?
After reading a message that a person sent to you, you may want to respond
to that message. Instead of creating a new message from scratch, you can
create a reply that already includes the address of the person who sent the
original message and the subject of the message. You can even include the
person's original message in your reply. You need to type only the text of
your reply and send it.
43
1
While reading a
message, click the
Reply button.
YOU SHOULD KNOW
You can include the
original message in your
reply. To do so, click the
Reply with History
button.
2
Type your message.
If you want
additional people to
receive the message,
enter their addresses
on the To, cc, or bcc
lines.
YOU SHOULD KNOW
To send your reply to all
the people who received
the original message, you
can click the Reply button
and then click the
Reply To All button
3
44
When you're ready to
send the message,
click the Send button.
Forwarding a message to other people
How will this help me?
After reading a message that a person sent to you, you may want other
people to read the same message. Instead of creating a new message from
scratch, you can forward the message to other people. You can also add your
own comments to the message.
45
1
While reading a
message or while
highlighting a message
title in the view pane,
click the Forward
button.
2
3
46
If you want to add
your own comment to
the message, add it
above the message you
are forwarding.
Address the message in
the same way as you
would address any
new message.
4
When you're ready to
send the message, click
the Send button.
YOU CAN ALSO...
...forward any document.
To do so, highlight or open
the document. Choose
Actions and then Forward
from the Notes menu.
47
Deleting messages
How will this help me?
Deleting messages you no longer need makes it easier to find the messages
you do need. It also saves disk space on the Notes server that contains your
mail.
There are two parts to deleting messages. First you tell Notes which
messages you want to delete. Notes places a mark beside these messages.
Then you tell Notes to actually delete the marked messages.
48
1
While reading a
message, click the
Delete button. Notes
marks the message for
deletion and displays
the next message in the
view.
YOU CAN ALSO...
...mark a message for
deletion in the view pane.
To do so, click the
message title, and then
click Delete.
2
When you want to delete the messages you
marked, choose View, and then choose Refresh
from the Notes menu or press F9.
YOU SHOULD KNOW
Notes displays a trash can
beside each message
that's marked for deletion.
To see all marked
messages, you can look
in the Trash folder, as
described in the task after
next.
49
Saving mail you receive
How will this help me?
Saving your mail lets you read it again later. You can save your mail simply
by leaving it in the Inbox folder, which is where Notes places it when you
first receive it. However, the number of messages may get so large that it
would be difficult to find specific messages. Therefore, it is a good idea to
move them to other folders. You can create as many folders as you want.
50
1
While reading a
message, click the
Move To Folder
button.
2
3
If Notes displays the
name of the folder you
want, click the name.
Then skip to Step 5.
If Notes doesn't
display the name of
the folder you want,
click the Create New
Folder button.
Type a folder name,
and then click the OK
button.
YOU CAN ALSO...
...specify if you want the
folder to be shared by
others or be seen only by
you. To do so, choose an
option in the Folder type
box.
51
4
Click the name of the
new folder you just
created.
5
52
Click Move, or click
Add. Move moves
the message to the
new folder and
removes it from the
original folder. Add
places the message in
the new folder and
also leaves it in the
original folder.
YOU CAN ALSO...
YOU SHOULD KNOW
...add a message to a
folder from the view pane.
To do so, click the
message title and drag it
to a folder.
You can view the
messages in a folder by
clicking the folder name
in the navigation pane.
Seeing messages in different folders
and views
How will this help me?
Your mail contains several folders and views that let you look at your mail
messages in different ways. The group of messages that you see in a folder
or view depends on the purpose of the folder or view. This helps you find
the messages you want. For example, you can create views that contain
documents from only one person (such as your boss), and you can create
folders that contain only those documents that pertain to a special project
(such as a quarterly budget report).
53
1
Open your mail.
2
Click the folder or
view you want to see.
Notes displays the
messages from that
folder or view in the
view pane.
The table below describes the folders and views in your mail.
54
Folder or view
Purpose
Inbox
Automatically stores all messages you receive.
Drafts
Automatically stores all messages you save without sending. You
can later edit and send these messages.
Sent
Automatically stores all messages you save when you send them.
All Documents
Shows all messages currently in your mail database.
Calendar
Shows your personal calendar and the meeting invitations,
appointments, reminders, events, anniversaries, and tasks you put
on your calendar.
To Do
Shows the status of all tasks you've created and all tasks people
have assigned to you. Also shows messages that ask for a reply on
or before a specific date.
Meetings
Shows a list of all the meetings, appointments, reminders, events,
and anniversaries on your calendar.
Trash
Stores messages you've marked for deletion (or placed directly
into this folder). You can delete these messages or decide to save
them.
Discussion
Threads
Shows messages grouped with their replies. This lets you view an
entire conversation.
Archiving
Lets you remove messages from your mail database and archive
them in a different database. Also lets you view the messages
you've archived.
Sorting messages to make them
easier to find
How will this help me?
Sorting messages can make it easier to find a particular message you are
looking for. By default, Notes sorts your messages by date in ascending
order. Notes also lets you sort messages by date in descending order or
alphabetically by the names of the people who sent the messages to you (or
to whom you sent the messages). If you know who sent the message or the
approximate date on which you received it, this will help you find the
message.
Notice that the Who and Date column names have little triangles next to
them. This tells you that you can click those column names to sort the
document titles. When you do this, the triangle in that column changes color.
When you click the column name again, Notes returns the document titles to
their original order and returns the triangle to its original color.
55
1
Open a mail folder or
view such as the Inbox
or the All Documents
view.
2
3
To sort the messages
by date in descending
order, click Date at the
top of the date
column.
YOU SHOULD KNOW
To return the messages
to their original order,
click the name of the
sorted column again.
56
To sort the messages
by name in ascending
order, click Who at the
top of the name
column.
Address
Keeping an address book
How will this help me?
You might want to add the name of a person or group who sent you a
message to your Personal Address book. That way, the next time you begin
to type the name of the person or group in the address line, Notes will fill in
the rest of the name for you. (Pretty nifty, huh?)
57
1
While reading a message, choose Actions, then
choose Tools, and then choose Add Sender to
Address Book from the Notes menu.
YOU SHOULD KNOW
You can open your Address
Book and add names or
create groups directly into it.
58
YOU CAN ALSO...
...create a mailing list so you can
send a message to all list members
without having to type the address of
each person. To do so, open the
message containing those names.
Choose Add Recipients, and then
choose To New Group in the
Address Book from the Notes menu.
Then you can simply type the name
of the group as the address to send
a message to all group members.
6
Data, data everywhere:
Getting information from Notes databases
If your company has multiple Domino servers, they probably contain more
databases than you'll ever need to use. This is good. There may be databases
about company policies, industry news, company products, sales
information, marketing information, special projects, forms you have to
submit to the personnel department, and almost any type of information you
can think of. I've even heard a rumor that someone used Notes to create a
database to track sightings of Elvis, although I can't confirm or deny this.
(My lips are sealed.)
INFORMAT ION
So, how do you tap into all of this information?
Well, first you find out what databases are
available in your company. Then you open the
databases you want and read whatever
information interests you. Most databases let
you look at information in more than one way,
which helps you find what you are looking for.
Many databases let you add information.
Others let you accomplish specific tasks, such
as submitting expense reports or attendance
reports for approval.
This chapter tells you how to do the following:
Open and close databases
Read documents in databases
Read documents without even opening them
See documents in different folders and views
Forward a document in a mail message
59
Opening and closing a database
How will this help me?
After you have created bookmarks for some of the databases you want to
work in, you can open the databases to read the documents contained in
them. You may also be able to add new documents and edit existing
documents, depending on your level of access to the database. You can leave
the database open while you work in other databases.
60
1
Click the Bookmark folder that contains the
bookmark for the database you want to
open. If your Bookmark is not within a
folder, go to Step 2.
2
3
Click the folder that contains the bookmark
for the database. Click the bookmark for the
database you want to open. The database
opens and displays a list of folders and
documents that are in the database.
When you want to close the database or
document, click "X" at the right of the Window tab
which contains the name of the document or
database. If the document or database you want to
close is displayed by Notes, you can choose File
and then choose Close or press ESC to close it.
YOU SHOULD KNOW
Closing a database does
not close open documents
from that database. You
close open documents
separately.
61
Reading documents in a database
How will this help me?
You read documents to learn about information you want to know. If a
document you want to read is not located in the folder or view currently
open, you can open a different folder or view and look for the document
there.
Notes gives you two methods to read a document. You can open the
document first, or you can view the document in the preview pane.
This procedure tells you how to read a document by opening it first. The
next procedure tells you how to read a document in the preview pane.
62
1
Open the database you want by
clicking its bookmark.
2
Double-click the title
of the document you
want to read.
YOU SHOULD KNOW
An unread document
usually has a star to its left
in the view pane, and its
title may be a different
color.
3
(Optional) To read
documents in other
folders or views, click a
folder or view in the
navigation pane. Then
double-click the
document you want to
read.
63
4
When you want to close the document, click "X"
at the right of the Window tab which contains
the name of the document.
YOU SHOULD KNOW
To close the document
you are reading and open
the next document in the
database, you can press
ENTER.
64
Reading documents without even
opening them
How will this help me?
You may want to browse quickly through the documents in a database, but
opening each document could take a lot of time. Instead, you can view each
document in a special pane called the preview pane. The preview pane is
located at the bottom of your screen.
When you view a document in the preview pane, you can treat the
document as though it were open. You can scroll through the entire
document, click buttons, and even edit the document, if you have the correct
access to do so.
65
1
If the preview pane is not open,
choose View, then choose
Document Preview, and then
choose Show Preview from the
Notes menu. The preview pane
opens and displays the document
whose title is highlighted in the
view pane.
2
To see a different
document in the
preview pane, click
the document title in
the view pane.
YOU SHOULD KNOW
To close the preview pane,
you can choose View and
then choose Document
Preview again.
YOU CAN ALSO...
...specify where you want
the preview pane located on
your screen. Choose View,
then choose Document
Preview, and then choose
Arrange Preview.
66
Seeing the documents in different folders
and views
How will this help me?
Databases can contain many folders and many views. The group of
documents that you see in a folder or view depends on the purpose of the
folder or view. This helps you find documents that interest you.
67
1
Open the database you want to view.
2
68
Click the folder or
view you want to see.
Notes displays the
documents from that
folder or view in the
view pane.
Forwarding a document in a mail message
How will this help me?
While you're reading a document, you may want to share the information
you're reading with someone else. One way to do this is to forward the
document to the person. You can do this by creating a mail message that
includes the document.
69
1
While reading a
document, click the
Forward button. (Notes
creates a mail message
that includes the
document you are
reading.)
2
3
70
If you want to add your
own comment to the
message, add it above
the document you are
forwarding.
Address the message
in the same way as
you would address
any new mail
message.
4
When you are ready to
send the message, click
the Send button.
71
7
Using those strange things you see in
documents
You may notice some strangelooking things scattered around in the
documents you read. There may be
little pictures lurking between words
or sentences. There may be a little
triangle pointing to a line of text. There
may be a green rectangle surrounding
one or more words. There may be
pictures with file names under them.
In other words, the documents may
look like someone decorated them.
I'm sure you've already guessed — these aren't just decorations. All of these
things tell you additional information is available to you. For example, a
picture with a file name under it usually represents a file that is attached to
the document you are reading. You can view the file or even copy it to your
hard drive. A triangle pointing to a line of text tells you somebody wrote a
lot of words but didn't want to take up a lot of space, so a section was
collapsed into one line. You can expand that section of the document to see
everything the person wrote. A little picture may indicate a link to a different
Notes document or database. You can use the link to easily see the other
document or database. And a green rectangle surrounding some words may
indicate that you can view an explanation of the enclosed text or that you
can click the text to perform a particular action.
This chapter tells you how to do the following:
View a file that is attached to a document
View a document that is linked to another document
Open and close a collapsible section
Use buttons and hotspots
73
Viewing a file that is attached to a document
How will this help me?
You may receive a mail message or read a document that has a file attached
to it. For example, someone creating a message about the budget might
attach a spreadsheet file that shows the actual budget. Notes displays an icon
in the document to represent the attached file. You can view many types of
files without leaving Notes.
74
1
Double-click the
attachment icon. Notes
displays a properties
box.
2
To view the attachment, click
the View button.
YOU SHOULD KNOW
You can click Launch to
open the attached file and
the program that created it
if you have the same
program on your computer.
3
To return to the Notes document, choose File
and then choose Close from the Notes menu,
or press ESC.
YOU CAN ALSO...
...copy the attached file to
your hard drive by clicking
Detach instead of View in
Step 2. Notes then asks
you for a name and
location for the file.
75
Viewing a document that is linked to another
document
How will this help me?
You might receive a mail message or read a document that has another
document linked to it. For example, a document in one database might refer
to information in another database. Rather than repeat the information from
the second database, the document might include a link to the other
document. You can view the document in the other database by clicking the
link icon.
76
1
Click the link icon.
2
3
Read the linked
document.
To return to the original Notes document,
choose File and then choose Close from the
Notes menu, or press ESC.
YOU SHOULD KNOW
People can also use
"hotspots" to link
documents. Using
hotspots is discussed
later in this chapter.
77
Opening and closing collapsible sections
How will this help me?
Some databases may contain documents in which the author has created
sections of information that are collapsible and expandable. In such
documents, you can collapse a section to take up less space on the screen.
This lets you view more of the topics in a document at once. When you want
to see the information in a collapsed section, you can expand it. This lets you
see the details about a topic.
78
1
To expand a collapsed
section, click the
triangle at the left of the
section title.
2
To collapse an
expanded section, click
the triangle at the left of
the section title. (Yes,
you're right — this is
the same thing you did
to expand the section.)
YOU SHOULD KNOW
In most cases, you can also
click the top line of a section
to expand and collapse it.
79
Using buttons and hotspots
How will this help me?
The author of a document may include a button or a hotspot in the
document. A button is programmed to perform a certain action when you
click it. For example, it could send a message to someone as a response to a
questionnaire. A hotspot is text that is usually surrounded by a green
rectangle and is also programmed to do something when you click it. For
example, a hotspot can display text to explain a concept associated with the
word or phrase that is surrounded by the rectangle. A hotspot can also link
to another document or database, similar to the links discussed earlier in this
chapter. In addition, a hotspot can perform an action, just like a button.
80
1
While reading a
document, if you see a
hotspot (text
surrounded by a green
rectangle or the mouse
cursor turns into a
hand), click the hotspot
and continue to hold
down the mouse
button.
2
Follow the directions in this table.
If this happens when
you click a hotspot. . . It means. . .
Do this. . .
Notes displays
explanatory text.
This is an
informational hotspot.
Read the text and then
release the mouse button.
Notes displays
nothing.
The hotspot initiates an
action, (like a button does),
or the hotspot is linked to
another document or
database..
Release the mouse
button to initiate the
action or to view the
linked document or
database.
YOU SHOULD KNOW
Hotspots don't display text
when you're editing a
document.
81
8
Putting in your own two cents:
Adding information to a database
So, enough of reading other people's
information. Now it's your turn.
You can add information of your own to
many databases. Depending on the way the
database was designed and the access
rights the developer gave you, you may be
able to create responses to existing
documents or create completely new topics
of your own. In some instances, you can
edit what someone else has written, but in
most cases, you can edit only what you
have written yourself.
The procedures in this chapter use a standard Notes discussion database as
an example. Although the databases at your company may look somewhat
different, you can still use these general procedures when you want to add
information to a database.
This chapter tells you how to do the following:
Create a document in a database
Respond to an existing document
Edit an existing document
Check your spelling in a document
83
Creating a document in a database
How will this help me?
After reading information in a database, you may decide to add some
information of your own. To add information to a database, you create a
document.
This procedure tells you how to create a document in a standard Notes
discussion database. Although the design of databases at your company may
vary, you can still use this procedure to create a document in most
databases.
84
1
After opening a database, choose Create and then
choose the type of document you want to create from
the Notes menu. For example, if you want to create a
new topic in a standard discussion database, choose
Create and then choose Document.
YOU SHOULD KNOW
These documents may
have different names in
different databases. This
could change the names
you choose from the
Create menu.
2
3
Type the subject of the
document, and add
any other information
you want in the
document.
When you have finished, click the Save
& Close button.
85
Responding to an existing document
How will this help me?
In a discussion database, you can create responses to documents that you
read. This lets you state your opinion about a topic, add more information
about the topic, or ask questions about what someone else said.
86
1
After opening the
database, click the
document you want to
respond to.
2
3
Choose Create from the Notes menu and then
choose either Response or Response to Response,
depending on whether you are responding to a
main topic or to someone else's response.
Type the subject of the
document and any
other information you
want in the document.
YOU SHOULD KNOW
These documents may
have different names in
different databases. This
could change the names
you choose from the
Create menu.
87
4
88
When you have finished, click the Save &
Close button.
Editing an existing document
How will this help me?
After you've added a document to a database, you may decide to make
changes to it. You can do this by editing the document. This is helpful if you
find out new information or if previous information has changed. In most
databases, you can edit a document that you created yourself, but you
usually can't edit documents that other people created.
89
1
Open the database and
click the document you
want to edit.
2
3
90
Make the changes you want. When you
have finished, click the Save & Close
button.
To open the document so you
can edit it, choose Actions and
then choose Edit Document
from the Notes menu.
D
ic
tio
na
ry
Checking your spelling
How will this help me?
While you're creating a document, you may not want to stop to correct
spelling mistakes. It's often easier and faster to continue typing and then
check your spelling when you're done writing. In addition, if you're a normal
human being (and who isn't?), you probably make spelling mistakes that you
don't notice. You can tell Notes to check your spelling and suggest
alternative spellings for words it thinks are misspelled.
91
1
While you're creating or editing a document,
choose Edit and then choose Check Spelling
from the Notes menu.
YOU SHOULD KNOW
If any text in the document
is highlighted when you
start checking spelling,
Notes checks only that
text. Otherwise, Notes
checks the entire
document.
2
If Notes highlights a
misspelled word,
correct the spelling in
the Replace box or
click on the correct
spelling if it appears
in the Guess box. (If
Notes highlights a
word that is not
misspelled, click the
Skip button.)
YOU SHOULD KNOW
If you click Add when
Notes highlights a word,
Notes adds the word to its
dictionary and will never
again think it's misspelled.
92
3
If you corrected a word in
Step 2, click the Replace
button. This tells Notes to
fix the misspelled word in
the document.
4
Repeat Steps 2 and 3 until Notes informs you
that the spell check is complete. Then click the
OK button.
93
Making your documents look great
One paragraph after another of plain text can be tedious to read. Without
variety in your documents, readers may lose interest quickly. In this age of
instant information and dazzling special effects, people sometimes have very
short attention spans. So what can you do to hold people's attention?
ca
l
GillSans
Jupiter
ys
ti
Well, if you're still reading this book, perhaps
a lot of pictures and silly jokes help. But
there's even more you can do. You can change
the font or style of some text to emphasize it
or give it a special meaning. You can change
the color or size of text to make it stand out
more. You can change the alignment or
spacing of certain paragraphs. You can add
titles to sections of documents and add
numbered or bulleted lists of items. In other
words, you can do anything you want to
make your documents look and feel more
interesting and make them easier to read.
M
9
This chapter tells you how to do the following:
Change the font, size, color, and style of text
Indent a paragraph
Change the spacing between paragraphs
Create a numbered list
Create a bulleted list
95
Changing the font of text
How will this help me?
Changing the font of the text in a document can give the document a
different look and feel. Some fonts give your document a more formal look
than others, and some fonts are easier to read than others.
In addition, you can change the font of some of the text to make it stand out
from the rest of the document or to differentiate a particular type of
information from other information. For example, you might use a different
font for information that is particularly important. When you change the font
of some text, you may want to change the size of that text as well.
96
1
While creating or
editing a document,
highlight the text you
want to change.
2
3
Click the font list on
the status bar. Notes
displays a list of the
fonts you can use.
Click the name of the
font you want to use.
The highlighted text
will change to the new
font in your document.
97
Changing the size of text
How will this help me?
You can change the size of text to make it easier to read. You can also change
the size of a particular piece of text to differentiate it from other text in a
document. For example, if you are typing a footnote, you might want to use
a smaller size.
98
1
While creating or
editing a document,
highlight the text you
want to change.
2
3
Click the size list on
the status bar. Notes
displays a list of the
font sizes you can use.
Click the size you
want to use. The
highlighted text will
change to the new font
size.
99
Notes
Changing the color of text
How will this help me?
You can change the color of text to make a document more visually
appealing and make the text stand out from the rest of the document. For
example, you may want to make titles a different color to more clearly define
the sections of the document. Also, when you make comments in a
document that someone else wrote, it's helpful if you write your comments
in a different color to differentiate them from the text in the original
document.
Although color is useful when people view a document on the screen,
remember that many people don't have color printers. If you’re creating a
document for printing, you may want to use another method of
differentiating special text.
100
1
While creating or
editing a document,
highlight the text you
want to change.
2
Choose Text, then choose Color, and then
choose the color you want to use from the
Notes menu.
YOU SHOULD KNOW
If you choose Other,
Notes displays a property
box that lets you choose
from a wider variety of
colors. (Using the property
box is discussed in the
procedure after next.)
101
Notes
Changing the style of text
How will this help me?
You can change the style of text in a document to make that text stand out
from the rest of the document. For example, text that is bold, italic, or
underlined draws your attention. This can also be useful if you want to
define words in a document. The first time you use a term, you might want
to use a different style.
102
1
While creating or
editing a document,
highlight the text you
want to change.
2
Choose Text from the Notes menu and then
choose the style you want: Italic, Bold, or
Underline.
YOU CAN ALSO...
...remove the styles from
text by choosing Normal
Text from the Text menu
in this step.
103
Notes
Changing the font, size, color, and style of
text all at once
How will this help me?
Notes contains properties boxes that let you make multiple changes without
using the Notes menus. If you want to change several text attributes in a
document, it may be faster to use a property box than to repeatedly use the
Notes menus.
104
1
While creating or
editing a document,
highlight the text you
want to change.
2
3
Choose Text and then choose Text Properties
from the Notes menu. Notes displays a
property box. (If the box blocks the text you
want to see, move the mouse pointer to the
right of the "Text" list box, and drag the box out
of the way.)
If you want to change
the font of the text, click
a different font in the
Font box.
105
4
If you want to change
the size of the text, click
a different size in the
Size box.
5
6
If you want to change
the style of the text (for
example, make it bold
or italic), click as many
styles as you want in
the Style box.
YOU SHOULD KNOW
You can click a style
again to turn it off.
106
If you want to change
the color of the text,
click the down arrow
in the Text color box,
and then click the
color you want.
7
If you want to change
the attributes of a
different piece of text,
highlight that text and
then repeat Steps 3
through 6.
8
After completing your changes,
you can close the property box
by clicking the X in the upper
right corner of the property
box.
YOU SHOULD KNOW
You can leave the
property box open and
use it whenever you want.
107
Memo
To:
Notes Users
From: Sherman
Subject: Indenting a paragraph
Choose the paragraph that you want to
indent in a message by clicking anywhere
in the paragraph.
Choose Text and then choose Indent
from the Notes menu, or press F8.
If you indent a paragraph too much, you
can choose Text and then choose
Outdent from the Notes menu.
Indenting a paragraph
How will this help me?
Indenting a paragraph can make it stand out from the rest of the document.
Indenting also makes a paragraph look like a subtopic or an explanation of
the text that precedes it.
This procedure tells you a quick way to indent a paragraph a preset amount.
(You can also use the Text properties, which was discussed in the preceding
procedure, to indent a paragraph any amount you want.)
108
1
While creating or
editing a document,
click the paragraph you
want to indent. (You
can click anywhere in
the paragraph.)
2
Choose Text and then choose Indent from the
Notes menu, or press F8.
YOU SHOULD KNOW
If you indent a paragraph
too much, you can choose
Text and then choose
Outdent from the Notes
menu.
3
(Optional) Repeat Step
2 until you have
indented the paragraph
as much as you want.
109
Memo
Notes Users
To:
From: Sherman
Subject: Changing space between
paragraphs
To change the spacing between two
paragraphs, click in the top of the two
paragraphs.
Choose Text and then choose Spacing
from the Notes menu, or press F8.
Then choose the spacing you want to
use. Notes places the number of spaces
you choose below the paragraph you
clicked.
Changing the space between paragraphs
How will this help me?
Including space between paragraphs can make a document look less
crowded and easier to read.
This procedure tells you a quick way to change the spacing between
paragraphs.
110
1
To change the spacing
between two
paragraphs while
creating or editing a
document, click in the
top paragraph of the
two paragraphs. (You
can click anywhere in
the paragraph.)
2
Choose Text, then choose Spacing, and then
choose the spacing you want to use from the
Notes Menu. Notes places the number of
spaces you choose below the paragraph you
clicked.
111
Notes Users
To:
From: Sherman
Subject: Numbered lists
To create a numbered list, do the following:
1.
2.
3.
4.
Choose Text and then choose Numbers.
Type the first item.
Press ENTER.
Type the next item.
Creating a numbered list
How will this help me?
Notes lets you quickly create a numbered list. Numbering the items in a list
makes the list easier to read and the information in the list easier to
understand. In addition, because the numbers stand out from the text, it
makes the list more visually appealing. Numbering lets you list items
sequentially or in their order of importance.
112
1
Place the cursor at the
location in the
document where you
want the list to begin.
2
3
Choose Text, then choose List, and then choose
Number from the Notes menu.
Type the text for the
first item in the list.
113
4
Press ENTER to create
the next item, and then
type the text for that
item. Follow this step
for each item in the
list.
5
(Optional) To add more text to the document
after you complete the list, press ENTER to
create an additional line. Choose Text, then
choose List, and then choose Number from the
Notes menu to stop the numbering.
YOU CAN ALSO...
...number paragraphs
you've already typed. To do
so, highlight the
paragraphs and choose
Text, then choose List,
and then choose Number
from the Notes menu.
114
Notes Users
To:
From: Sherman
Subject: Bulleted lists
To create a bulleted list, do the
following:
Choose Text and then choose
Bullets.
Type the first item.
Press ENTER.
Type the next item.
Creating a bulleted list
How will this help me?
You may want to emphasize the items in a list without numbering them.
Instead, you can put a bullet beside each item. As with numbering, bulleting
the items in a list makes the list easier to read and understand, and it makes
the list more visually appealing.
115
1
Place the cursor at the
location in the
document where you
want the list to begin.
2
3
116
Type the text for the
first item in the list.
Choose Text, then choose List, and then
choose Bullet from the Notes menu.
4
Press ENTER to create
the next item and then
type the text for that
item. Follow this step
for each item in the
list.
5
(Optional) To add more text to the document
after you complete the list, press ENTER to
create an additional line. Choose Text, then
choose List, and then choose Number from the
Notes menu to stop the numbering.
YOU CAN ALSO...
...number paragraphs
you've already typed. To do
so, highlight the
paragraphs and choose
Text, then choose List,
and then choose Number
from the Notes menu.
117
10
Adding information from other sources
to your documents
There is information all over the place these days. Some of it is in Notes
databases, and some of it is elsewhere. While creating a document, you may
want to refer to this other information. If the information is in another Notes
document, you can let the reader view
the other document while still reading
your document. If the information is in
a computer file, you can attach the file
to your document so readers can view
it or copy it to their hard drives. If the
information is in a picture, you can
copy the picture into your document
so readers can see it. You can also copy
pictures just to make your documents
more pleasant to look at and read,
even if the pictures don't add new
information to the document.
This chapter tells you how to do the following:
Attach a file to a document
Create links to other Notes documents
Add a picture to a document
Add a URL link to a document
119
Attaching a file to a document
How will this help me?
You can "attach" one or more files to a document so people reading the
document can view the files or copy them to their own computers. This lets
you share information from other computer programs and lets people use
the information in the files in any way they want.
When you attach a file to a document, Notes displays an icon in the
document to represent the attached file. To use the file, the reader
double-clicks this icon.
120
1
While creating or
editing a document,
place the cursor where
you want Notes to
display the icon for
the file attachment.
2
3
Choose File and then choose Attach from the
Notes menu.
If the file you want is
not on the drive that
Notes displays in the
Create Attachment(s)
dialog box, choose a
different drive.
121
4
If Notes has not
highlighted the
directory (or folder)
that contains the file
you want, choose a
different directory (or
folder).
5
6
122
Click the Create button.
Click the name of the
file you want to attach.
Creating links to other documents
How will this help me?
When you create a document, you may want to refer to information in
another Notes document. It would be helpful if the reader could actually see
this information while reading your document.
You can accomplish this by creating a link that displays the other document.
When you do this, Notes places an icon in the document you are creating to
represent the linked document. Readers can click the icon to see the linked
document. When readers are done reading the linked document, they can
return to your original document by clicking the corresponding Window tab
or pressing ESC.
In this procedure, you open the database to which you want to link and
create a link. Then you return to the document you are creating and paste
the link into the document.
123
1
While creating a
document, open the
database from which
you want to link a
document.
2
3
124
Choose Edit, then choose Copy
As Link, and then choose
Document Link from the Notes
menu.
Click the title of the
document to which
you want to link.
4
Return to the document you are
creating by clicking the corresponding
Window tab.
YOU SHOULD KNOW
If the document has no
title yet, Notes lists it as
"New .....", such as "New
Memo," "New Topic," or
"New Response."
5
Place the cursor where you want Notes to
display the link icon. Choose Edit and then
choose Paste from the Notes menu.
125
Adding a picture to a document
How will this help me?
Pictures often explain things better than words. In addition, pictures can
make your documents more visually appealing and more enjoyable to read.
This procedure tells you how to copy a picture from another document or
program and paste it into the document you are creating.
126
1
While creating a
document, open the file
or document that
contains the picture
you want to copy. (The
file can be in another
program.)
2
3
Highlight the picture you want to
copy. You may need to click on the
picture to select it.
Choose Edit and then choose Copy
from the menu of the program you
are using.
YOU SHOULD KNOW
The Copy command might
be located in another menu,
depending on the program
you are using.
127
4
Return to the
document you are
creating, and place the
cursor where you
want the picture to
appear.
5
128
Choose Edit and then choose Paste from
the Notes menu.
Adding a URL link to a document
How will this help me?
You can create a link in your document that will open another document
when people click on it. The link is usually the name of the document that
you want to have opened when clicked on. The link will usually be blue in
the document.
Links are usually created to view pages from a Web site.
129
1
While creating or
editing a document,
place the cursor where
you want to create a
link.
2
3
130
Highlight the text of the
link that you just typed
and choose Create, then
choose Hotspot, and
then choose Link
Hotspot.
Type a descriptive
name for the link. For
example, if the site
contains news about
your company, you
can type "Click here
for the latest company
news!"
4
Click URL for the type
of link you want in the
Hotspot Resource Link
properties box.
5
6
Type the exact
address of the Web
page in the Value
box.
Click the "X" at the top
of the properties box
when you are done.
The link will appear
blue in your
document.
131
11
Organizing documents and viewing
them in different ways
Have you ever tried to count the jelly beans
in a large jar? It can be difficult. It can also
be difficult to find a particular size and
color of jelly bean when there are so many
of them. But if those jelly beans were
divided into smaller groups, it would be
easier for you to find the beans you want.
And if you could automatically view those
jelly beans in any way you want, it would
be even easier. For example, you could
group them by color, size, manufacturer,
sugar content, or any combination of these
factors.
Well, Notes won't help you sort jelly beans, but it will help you look at
documents in different ways. When a database contains a lot of documents,
it can be difficult to find the information you want. Notes makes this easier
by letting you view information in different ways and store documents in as
many folders as you want.
This chapter tells you how to do the following:
Create a new folder
Move documents between folders
Sort documents in a folder or view
Refresh a view to show new documents
Size panes
133
Creating a new folder
How will this help me?
Folders help you organize and categorize the documents in a database. You
can create as many folders as you want. In a database about fish, for
example, you might have folders for fresh water fish, salt water fish, tropical
fish, edible fish, and poisonous fish. If a document falls into more than one
category, you can place it into more than one folder.
134
1
Choose Create and then choose
Folder from the Notes menu.
2
3
Type a name for the
folder in the Folder
Name box.
Click on an
option in the
Folder type box.
Private folders
can be seen by
only you. Shared
folders can be
seen by others
sharing the
database.
135
4
(Optional) If you want
to place the new folder
inside an existing
folder (create a
subfolder), click the
existing folder in the
Select a location for
the new folder box.
5
136
Click the OK button.
'S
AN G
M
ER VIN N Y
SH O PA
M M
CO
Moving documents between folders
How will this help me?
You may decide a document you've placed in a folder really belongs in a
different folder. Or you may decide that a document should be in more than
one folder. You can add a document to as many folders as you want. This
lets you see the document when you open any of the folders that contain it.
Although you can add a document to more than one folder, Notes keeps
only one copy of the document in the database. If you want to remove a
document from a folder, but not delete it from the database, choose Actions
and then choose Remove From Folder from the Notes menu. Be careful not
to accidentally delete a document from the database when you want to only
remove it from a folder.
137
1
Open the folder or
view that contains the
document you want to
move or add to
another folder.
2
Click the document you
want to move or add to
another folder.
YOU SHOULD KNOW
You can move documents
out of folders only; you
can't move documents out
of views.
3
138
Choose Actions, then
choose Folder, and
then choose Move To
Folder from the Notes
menu.
4
Click the folder to
which you want to
move or add the
document.
5
Click the Move button
to move the document,
or click the Add button
to add the document to
the new folder. (In our
example, Move isn't
available because the
original document is in
a view.)
YOU CAN ALSO...
...move a document to a
folder by dragging its title
from the view pane to the
folder in the navigation
pane. To add the
document instead of move
it, press and hold CTRL
while you drag it.
139
Sorting documents in a folder or view
How will this help me?
In many Notes databases, you can sort documents with a single mouse click.
If a database contains a sort column, you can click the title of that column to
sort the document titles in the current folder or view. A sort column has one
or two triangles to the right of the column title (as shown at the bottom of
this page). Sorting the documents in a folder or view makes it easier to find
the documents you want and lets you view documents in a different order.
In the picture below, the Date column on the left has two triangles,
indicating that you can sort documents by date in both ascending and
descending order. The Date column on the right has only a downwardpointing triangle, indicating that you can sort documents by date in
descending order only.
140
1
To sort a database that
has a sort column, click
the title of the column.
The triangle beside the
column title turns to a
different color,
indicating the column is
sorted.
YOU SHOULD KNOW
If the colored triangle is
pointing downward, the
column is sorted in
descending order; upward
indicates ascending order.
2
3
If the column has two
triangles, click the
column title again to
sort the titles in the
opposite order from
Step 1. The second
triangle changes color,
and the first triangle
returns to its original
color.
To return the
documents to their
original order, click
the column title again.
The colored triangle
returns to its original
color.
141
Refreshing a view to show new documents
How will this help me?
While you are looking at the information in a database, people can create
new documents in that database. Refreshing a view shows any new
documents that were added since you started to look at the database.
142
1
The view pane must be
active. If you're not
sure if the view pane is
active, click any
document in the pane.
2
Choose View and then choose Refresh from the
Notes menu, or press F9.
143
Sizing panes
How will this help me?
Changing the size of panes lets you determine how much of the contents of
each pane to view at one time. When you have several panes open, this helps
you see more information in a particular pane.
You can close a pane by making it so small that it no longer appears on the
screen. You may want to close a pane if it interferes with viewing the
contents of another pane. In addition, you may want to close the preview
pane to speed up scrolling through document titles. Even once you've closed
a pane, you can still resize the pane to open it again.
144
1
To size the view pane,
place the mouse
pointer over the left
border of the pane
until the shape of the
mouse pointer turns
into two arrows, as in
the picture. Then drag
the border to the left or
right.
2
3
To size the
navigation pane,
place the mouse
pointer over the right
border of the pane
and drag the border
to the left or right.
(Did you notice that
this is actually the
same border as in the
previous step? Pretty
sneaky, huh?)
To size the preview
pane, place the mouse
pointer over the top
border of the pane and
drag the border up or
down.
145
12
Searching for specific words
or phrases in documents
Okay, imagine you have another
large jar of jelly beans with only
three red jelly beans in the jar. You
suddenly have an intense craving for
red jelly beans, but you don't see
any. How will you find them? Well,
if no one is looking, you can stick
your hands in the jar and poke
around until the red beans appear.
But wouldn't it be nice if you had
something that would automatically
make the red beans jump to the top
of the jar?
Well, as you've already learned, Notes can't help you find jelly beans, but it
can help you find specific words in the documents in a database. It can also
help you replace those words with different words. (Now, if we can only get
it to replace the green jelly beans with red ones.)
This chapter tells you how to do the following:
Find words or phrases in a document
Find and replace words or phrases in a document
Find all documents that contain a specific word or phrase
Find document titles that contain a specific word or phrase
147
Finding a word or phrase in a document
How will this help me?
You might want to look for a particular word or phrase in a document for
several reasons. For example, you might want to see what the document says
about a particular subject, and you know the section about that subject
contains a particular word. Or you might want to edit the part of a document
that contains that word.
When you tell Notes to find a word or phrase, Notes starts searching from
the point in the document where the cursor is currently located. If you want
to search from the beginning of the document, place the cursor at the
beginning of the document.
148
1
While reading or creating a document, choose
Edit and then choose Find/Replace from the
Notes menu.
2
3
In the Find box, type
the text you want to
find. Then click the
Find Next button.
Notes highlights the
first occurrence of the
text.
If you want to find
another occurrence of
the text, click the Find
Next button again.
When you're done
looking for the text,
click the Close button.
YOU SHOULD KNOW
Click the Options button to
further modify how Notes
will search for a word.
149
Finding and replacing a word or phrase
in a document
How will this help me?
After writing a document, you might decide you don't like the sound of a
word or a phrase. You may have used that word or phrase several times in
the document and may want to add variety to the document.
You can tell Notes to find a word or phrase and replace it with different text.
Notes starts searching from the point in the document where the cursor is
currently located. If you want to search from the beginning of the document,
place the cursor at the beginning of the document.
150
1
While creating or editing a document, choose
Edit and then choose Find/Replace from the
Notes menu.
2
3
In the Find box, type
the text you want to
find. Then click in the
Replace box and type
the replacement text.
Click the Find Next
button. Notes
highlights the first
occurrence of the text.
151
4
If you want to replace
the highlighted text
with the replacement
text, click the Replace
button. Otherwise,
skip this step.
YOU CAN ALSO...
...tell Notes to automatically
replace all occurrences of
this word by clicking the All
button.
5
152
Repeat Steps 3 and 4
until you have found
all the occurrences of
the text you want to
find. Then click the
Close button.
oksl kdlsl sldk ddf;sl
dkdls lskd sl dkslsldk
lskd vmcjde gnm tudn;
fo mvhdrm
djhf fm fdkd dkwpq
kdk em djmc,fdjc dfjfi
dm,fjrid slkd dm fmj
rjeltpo tojb wps.z
xmvbt gme ytmhb
vmd kdmdsle
word
word
oksl kdlsl sldk ddf;sl
dkdls lskd sl dkslsldk
lskd vmcjde gnm tudn;
fo mvhdrm
djhf fm fdkd dkwpq
kdk em djmc,fdjc dfjfi
dm,fjrid slkd dm fmj
rjeltpo tojb wps.z
xmvbt gme ytmhb
vmd kdmdsle
oksl kdlsl sldk ddf;sl
dkdls lskd sl dkslsldk
lskd vmcjde gnm tudn;
fo mvhdrm
djhf fm fdkd dkwpq
kdk em djmc,fdjc dfjfi
dm,fjrid slkd dm fmj
rjeltpo tojb wps.z
xmvbt gme ytmhb
vmd kdmdsle
word
oksl kdlsl sldk ddf;sl
dkdls lskd sl dkslsldk
lskd vmcjde gnm tudn;
fo mvhdrm
djhf fm fdkd dkwpq
kdk em djmc,fdjc dfjfi
dm,fjrid slkd dm fmj
rjeltpo tojb wps.z
xmvbt gme ytmhb
vmd kdmdsle
word
oksl kdlsl sldk ddf;sl
word
dkdls lskd sl dkslsldk
lskd vmcjde gnm tudn;
fo mvhdrm
djhf fm fdkd dkwpq
kdk em djmc,fdjc dfjfi
dm,fjrid slkd dm fmj
rjeltpo tojb wps.z
xmvbt gme ytmhb
vmd kdmdsle
oksl kdlsl sldk ddf;sl
dkdls lskd sl dkslsldk
lskd vmcjde gnm tudn;
fo mvhdrm
djhf fm fdkd dkwpq
kdk em djmc,fdjc dfjfi
dm,fjrid slkd dm fmj
rjeltpo tojb wps.z
xmvbt gme ytmhb
vmd kdmdsle
word
Finding all documents that contain a
specific word
How will this help me?
You might want to look for all documents that contain a particular word or
phrase for several reasons. For example, you might want to find every
document about a particular subject. Or you might want to change a phrase
that you typed into several documents. Or you might want to find a specific
document, and you know it is the only document that contains a particular
phrase.
To find all documents that contain specific text, you type that text into the
search bar, a long rectangular box that Notes displays just for this purpose.
After finding the documents you want, you can edit them or read them to
find the information you want.
153
1
While looking at the document titles in the view
pane, choose View and then choose Search Bar
from the Notes menu. Notes displays the search
bar above the view pane.
YOU SHOULD KNOW
If the search bar is already
visible, you can skip Step 1.
2
3
154
Click the Search
button. (This tells
Notes to display only
the titles of documents
that contain the text
you're looking for.)
In the search bar, type
the text you want to
find in the Search for
box.
4
To display all the
document titles
again, click the Clear
Results button.
5
To close the search
bar, click the X button
to the top right of the
bar.
YOU SHOULD KNOW
You can save a search
word or phrase to be used
in the future. After typing
the word or phrase, click
the More button, and then
click the Save search
button. Type a name for
this search in the Name
box and then click OK.
155
`
grpb vm word
grpb word vm
word grpb vm
grpb vm word
grpb vm
word
grpb word vm
Finding document titles that contain a word
or phrase
How will this help me?
Finding the titles that contain a certain word or phrase is another way to find
documents about specific topics. It is also a way to find words that you may
want to change to other words.
156
1
While looking at the document titles in the view
pane, choose Edit and then choose Find/Replace
from the Notes menu.
YOU SHOULD KNOW
Notes starts searching at
the title that is currently
highlighted in the view pane.
2
3
In the Find box, type
the text you want to
find. Then click the
Find Next button.
Notes highlights the
first title that contains
the text.
If you want to find a
different title that
contains the text, click
the Find Next button
again. If you're done
looking for titles, click
the Close button.
157
13
Printing stuff
Notes lets you view and create a
lot of information online.
Sometimes, you may want to
print some of that information.
Printing gives you copies to
distribute to other people or to
place in your file cabinet.
When you print, you may want
to add a header at the top of
each page or a footer at the
bottom of each page. You also
may want to print more than one document. Or you may want to print just
the titles of the documents in a database rather than the documents
themselves.
This chapter tells you how to do the following:
Create headers and footers
Print documents
Print the titles in a view
159
Adding headers and footers to documents
How will this help me?
You can add a header and footer to a specific document or to all documents
that you print in a database. The header and footer let you repeat
information at the top and bottom of each printed page. In the header and
footer, you can add page numbers, the current date, the current time, the
title of the document, or any other information you think is important.
160
1
With the database open, choose Edit and then choose
Properties from the Notes menu. Notes displays a
properties box.
2
3
Click the down arrow and choose
either Document or Database,
depending on whether you want the
header and footer to print on just
the document currently selected or
on every document you print from
the database.
Click the printer tab in the properties
box.
161
4
If you want to enter text for the
Header, click Header and enter
the header text in the text box.
Then click the Checkmark button
to the left of the text box to keep it.
Click the X button to erase your
changes and start again.
5
If you want to enter page numbers, the date, the time, or the title of each
document, use the buttons below the text box. (When you click a button,
Notes uses a symbol to represent the action you want.)
Button
Result
Symbol
Prints page numbers on every page
&P
Prints today's date on every page
&D
Prints the current time on every page
&T
Pushes header or footer text following
other heading or footer information to
the right by 1/3 of a page
|
Prints the document title on every page
&W
YOU SHOULD KNOW
You can add this
information to either the
header or footer,
depending on which option
you have selected.
162
6
If you want to enter a footer, click
Footer and then enter the footer text
in the text box. You can also use the
buttons below the text box, as
described in Step 5.
7
Click the X button in the
upper-right corner of the
properties box to close it.
163
Printing a document while reading it
How will this help me?
Sometimes it's easier to read a long document if you print it. At other times,
you may want to print a document to give it to another person or to place it
in your file cabinet. You can print a document while you're reading it or
while you're looking at its title in a folder or view. You can also print
multiple documents from a folder or view.
This topic tells you how to print a document while you're reading it.
164
1
While reading a document, choose File and then
choose Print from the Notes menu, or press
CTRL+P.
2
(Optional) If the printer
displayed in the Printer box is
not the printer you want, click
the Printer button and choose a
different printer from the list
that Notes displays.
YOU CAN ALSO...
...select specific pages to
print. Click and enter the
page ranges in the From
Page and To Page boxes.
Then click OK.
3
Click the OK button.
YOU SHOULD KNOW
You can preview the pages
you are about to print by
clicking the Preview button.
165
Printing documents from a folder or view
How will this help me?
When you're looking at document titles in a folder or view, you can print one
or more documents. This lets you print documents without opening them. It
also lets you print multiple documents with a single procedure.
166
1
While looking at the
document titles,
highlight the
document you want to
print. To print multiple
documents, select each
document by
highlighting it and
pressing the space bar.
Notes places a
checkmark beside each
document you select.
YOU SHOULD KNOW
In most databases, you
can also select
documents by clicking in
the left-most column in
the view pane (where the
checkmarks are in the
picture above).
2
Choose File and then choose Print from the
Notes menu.
167
3
(Optional) If the printer
displayed in the Printer box
is not the printer you want,
click the Printer button and
choose a different printer
from the list Notes displays.
4
168
Click the OK button.
Tit
l e TITLE
Printing document titles from a folder or
view
How will this help me?
You might want to print all titles in a database or all titles in a specific folder
or view. This gives you a printed summary of the contents of the database.
You can use this as a table of contents if you print all documents in a
particular folder or view.
169
1
Open the folder or view
whose titles you want
to print. (To print all
titles in the database,
open the All
Documents view, if the
database contains one.)
2
3
170
In the Contents section
of the dialog box, click
Print View.
Choose File and then choose Print from the
Notes menu.
4
(Optional) If the printer
displayed in the Printer box is
not the printer you want, click
the Printer button and choose a
different printer from the list
Notes displays.
5
Click the OK button.
171
14
Tracking your schedule using Notes
Appointments
In today's world, it is increasingly difficult
Meetings
to keep track of all the things you need to do.
At work alone, there are meetings to attend,
projects to complete, information to find, phone
Seminars
calls to make, projects to complete, memos to write,
seminars to attend, and projects to complete. If you also
have a personal life, managing all the things you have to do
can be overwhelming. (By the way, did you remember that today
is your fifteenth wedding anniversary?)
Well, I'm sure you guessed that I wouldn't have brought up the subject unless Notes
has a solution for this problem. It's the Notes calendar and task tracker. The calendar
lets you schedule and track your activities and reminds you where you need to be
and when you need to be there. The task tracker lets you create and track your "To
Do" list. You can display items from your "To Do" list on your calendar as well. The
calendar and task tracker are both in your Notes mail database.
You can add the following types of entries to your calendar:
Appointments, which are entries that have a start and end time, such as
meetings, conference calls, and doctors' appointments.
Reminders, which are entries that remind you of things you need to do,
such as make a phone call, send someone a message, or pick up a loaf of
bread on your way home from work.
Events, which are entries that span one or more entire days, such as
conventions, classes, and vacations.
Anniversaries, which are entries that remind you of important dates, such
as birthdays, wedding dates, or other special days. Anniversaries typically
repeat on a regular basis, such as yearly.
Meeting invitations, which invite people to a meeting at a specified time
and place. If your company has implemented Notes free-time searching,
you can have Notes look at other people's calendars to find the best time to
schedule a meeting.
This chapter tells you how to do the following:
Open and set up your calendar
Add entries to your calendar
View your calendar in different ways
Open to a particular page in your calendar
Edit and delete calendar entries
Print your calendar
Create and track your "To Do" list
173
17
2:00 PM Antique Fair at
Bronsfield
18
19
20
Do quarterly s tatus
Michaela 011-44-181-739-6395
Amal Naj
919-555-0954
24
10:00 AM Brunch at Johnny
D's with Dar & Barbara
25
26
Conference call with
Michael's birthday
9:00 AM Review
Les lie, Afsar, and Chris
Diane Wishna
416-555-3589 manufacturig schedule with
Andrea
4:00 PM Review: Catalog
mockup
21
Send printer dates to
Mike!
22
Michael Kim 508-555-4908
10:30 AM Tradeshow schedule
meeting
23
2:00 PM Tennis
4:00 PM Record Convention
12:30 PM Lunch with J. Burke:
product specs
10:00 AM Weekly staff
meeting
27
Rough outline due to
Dagmar
Al Parrish 508-555-0901
Maria & Norman
28
8:00 AM Breakfas t at Peter's
29
Get car ins pected!
30
2:00 PM Tennis
Michael Kim
555-4908
2:00 PM Pricing Committee
2:00 PM Steering Committee
meeting
Opening your Notes calendar
How will this help me?
You must open your calendar in order to use it. (I bet you already knew
that.)
174
1
Click the calendar
bookmark.
2
View your calendar.
175
Sun
27
day
July
1
Mon
10 :00
day
meet A M Wee28
in g
k ly
s taff
Tues
day
8:30
bu
fo rdg etA M Rev 29
w /Ale
pres iew
en tati s
x
lide
on
s
12 :0
0 PM
Flea
mark
et
Send
4
fax
reg
to
ar
earn ding Pab
10 :0 ings Q 3 lo
0
meet AM Wee
11 :3 in
kly
g
s taff
w /Ali 0 AM
Brai
ce
ns to
rm
Fai
Fri day
4:0
0 PM
wi
Op th
Pro 1
du ctio
6:00 s. Man
PM ager
n iss
D inn
u es
er w
ith
Thie
rry
Lesl
6
ie Zen
ga
12 :0
Elem
30 3-55
Lect 0 PM
Lun
Com uents
5-9
mu re: of Effecch time
091
nica
tion tiv e
r
Do
q
A
statu
mal uart erly
sNaj
Che
proj ck o vers
ecti
on
18
11 :30
s
AM
Tapi
14
eas
ng
reve
for
TV
n ue
15
ad
19
39-6
2:0
39 5
20
AM
Satu
rday
2:00
PM
7:3
Tenn 2
0
is
Reu PM
nio H igh
n
Sch
oo l
As k
abou Larry, 11
t cop Ro bin
y ed
,
Emi
its and
Wil lio Carv
l Is
aac ez
Call
80 9-5
Chri
Jus fo r res 12
s
6 17-5
55 -5
tin'
birth top her's
ton s s D erv atio
75 7 Chri
55 -939
day
ight
tin iner
ns
e
3 9:30
at
2 03
Carl
Chri A M
-555
Mic
s , ,an Mee
pu blisos
-45
tw
d
8:30 hael
13
36 61
mile hin Bar baraith
A M Ven turi
camp7-55
st ones g
ad
:
aig 5-4Mee
419t rega
n strat
egy rdi ng
10 :00
9 19
-555
meet A M Wee
-09
54 Mic
in g
k ly
s taff
01 1-4hael a
4-18
1-7
10 :00
Thu
rs day
12 :0
"Ma
0
s eries
nagiPM Lun 31
: ng
Stre ch time
s s"
5
11 :00
prom
A
in-s
otio M D ebri
tore
ns perfo ef
on
rman
ce
anni Our
ve rs
ary
9:00
clea A M A
10
n- up
nnu
al Park
2:00
Bron PM
17
at
sfiel A nti
que
d
- 31
, 19
97
Wed
nes
11 :3
day
0
bro
layo AM
3:00 chu ure Rev 30
iew
abou PMt
t part Mee
y t with
So ha
3
0 PM
Tenn
16
is
24
Br unch
at Joh
Send
Mik pr inte 21
e
r d ates
12 :3
to
prod 0 PM
Burk
uct
Lun
e:
s p ecs ch
w ith
J.
nny
Con
Lesl feren
25
ie, ce
Afsa call
r, and with
Chri
4:00
PM
Cata
mocl
Rev
og
ku
i ew
p
:
s
Mic
9:00 hael 's
26
birth
AM
day
Rev
iew
A ndre
a
Rou
27
to gh ou
Al Dagmar tline
Parr
du e
Mar
50 8-5
ia & ish
55-0
N orm
90 1an
PM
Stee
rin
g Co
mmi
ttee
2:00
meet
in g
Mic
10 :30hael
A MK im
sche
meetd
Trad 50
inule
esh 8-5 55-4
g
ow
22
908
2:00
4:0 PM
23
0
Con PM Tenni
vent Rec ord s
io n
8:00
Pete A M Brea28
r' s
k fas
t at
G et
Mic
car
h ael
i ns
29
pect
ed !
K im
55 5-49
08
2:0
0 PM
Tenn30
is
Setting up your Notes calendar
How will this help me?
You do not really have to set up your Notes calendar — it is already set up
for you. However, you may want to change one or more of the default
settings. These are contained in the Calendar Profile document.
The Calendar Profile document tells Notes some of your calendar
preferences, such as the default amount of time to schedule for a meeting
and whether you want Notes to notify you prior to meetings. Many of the
other settings in the Calendar Profile deal with the free-time system, which
lets you look up people's free time to find out the best time to schedule a
meeting. If your company has implemented the free-time system and you
want to find out more about the other settings in the Calendar Profile, press
F1 while the Calendar Profile document is open.
176
1
With your calendar open,
choose Actions, then
choose Tools, and then
choose Preferences from
the Notes menu.
2
Click the Calendar tab
to open the calendar
preferences.
177
3
Make any changes you
want by clicking on one
of the tabs. (Many
people enable alarm
notifications and
accept the other default
settings.)
4
Click the OK button
YOU SHOULD KNOW
To change the choices you
made on your Calendar
Preferences, you can follow
the steps in this procedure
again.
178
July 1 - 31, 1999
Sunday
Monday
27
3
12:00 PM Flea market
10
Wednesday
29
8:30 AM Review slides for
budget presentation w/Alex
4
30
6
Leslie Zenga
11:00 AM Deb rief on in-sto re
pro motions performance
Our
anniversary
11
12
Thursday
Friday
31
11:30 AM Review brochure
layout
3:00 PM Meet with Soha abo ut
party
5
Send fax to Pablo
regarding Q3 earnings
10:00 AM Weekly staff
meeting
11:30 AM Brainstorm w/Alice
9:00 AM Annual Park clean-up
Tuesday
28
10:00 AM Weekly staff
meeting
12:00 PM Lunchtime series:
"Managing Stress"
Saturday
1
2
4:00 PM Production issues with 2:00 PM Tennis
Ops. Manager
6:00 PM Dinner with Thierry
2:00 PM
Dentist appt.
303-555-9091 8:00 AM Videoconference with
Megan to dis cuss future
projects
12:00 PM Lunch time Lecture:
Elements o f Effective
Communication
13
14
15
16
Call for reservatio ns at
Mich ael Venturi 617-555-4419 Check overseas revenue
8:30 AM Meet regarding
projections
Justin's Diner tonight
Christine
203-555-4536 ad
campaign strategy
11:30 AM Taping for TV ad
809-555-5757
617-555 -9393 9:30 AM Meet with Carlos,
Chris, and Barbara:
publishing milesto nes
Ask Larry, Robin, and
ab out copy edits
Emilio Carvez
Will Isaac
7:30 PM High School Reunion
2:00 PM Tennis
Christopher's birthday
17
2:00 PM Antique Fair at
Bronsfield
18
19
20
24
25
Conference call with
Leslie, Afsar, and Chris
26
Michael's birthday
9:00 AM Review
Andrea
4:00 PM Revi ew: Catalog
mockup
22
23
Mich ael Kim 508-555-4908
10:30 AM Tradeshow s chedule
meeting
2:00 PM Tennis
4:00 PM Reco rd Convention
12:30 PM Lunch with J. Burk e:
produ ct specs
10:00 AM Weekly staff
meeting
10:00 AM Brunch at Johnn y
21
Send printer dates to
Mike
Do quarterly status
Mich aela 011-44-181-739-6395
Amal Naj
919-555-0954
27
Rough outline due to
Dagmar
Al Parrish 5 08-555-09 01
Maria & Norman
28
8:00 AM Breakfast at Peter's
29
30
Get car inspected!
Mich ael Kim
2:00 PM Tennis
555-49 08
2:00 PM Steering Committee
meeting
Adding an appointment to your calendar
How will this help me?
You can create an Appointment to remind you about a meeting you must
attend or something you want to do. Appointments have a beginning time
and an ending time. (Don't forget to schedule time for lunch.)
179
1
While the Calendar
view is open, click the
New button and then
choose Appointment.
YOU CAN ALSO...
...create a new appointment
(or any calendar entry that is
the default) from other views
in your mail database. To do
so, choose Create and then
Calendar Entry from the
Notes menu.
2
YOU SHOULD KNOW
The "Subject" and
"Location" are what shows
up on your calendar.
3
180
Type the date of the
appointment in the
Begins and Ends boxes,
or click the date buttons
and select the date from
the pop-up calendar.
In the Subject box,
briefly describe the
purpose of the
appointment. In the
Location box, describe
the location of the
appointment. If you
want to add more
details, add them in
the Description area.
4
Type the beginning
and ending times in
the Time boxes, or
click the time buttons
and then drag the time
indicator to the time
you want. When
you're done dragging,
click anywhere on the
form to accept your
time.
5
Click the Save and
Close button.
YOU CAN ALSO...
... click Alarm settings in
the Options tab and set a
time for Notes to display a
reminder about this
appointment.
181
Monthly Calendar
November 1 - 30, 1996
October 1996
S M T W T F S
.........................................
1 2 3 4 5
6 7 8 9 10 11 12
.........................................
13 14 15 16 17 18 19
.........................................
20 21 22 23 24 25 26
.........................................
27 28 29 30 31
.........................................
sherm an.or3
December 1996
November 1996
S M T W T F S
S M T W T F S
1 2
1 2 3 4 5 6 7 .
.........................................
8 9 10 11 12 13 14 .
3 4 5 6 7 8 9
.........................................
15 16 17 18 19 20 21 .
10 11 12 13 14 15 16 .........................................
22 23 24 25 26 27 28 .
17 18 19 20 21 22 23 .........................................
29 30 31
.
24 25 26 27 28 29 30 .........................................
.........................................
Calendar
Sunday
27
Monday
28
Tuesday
Wednes day
29
Thurs day
30
31
Friday
Sat urday
1
2
4:0 0 PM Pro d u ct io n is su es wit h 2:0 0 PM Te n n is
10: 00 AM Wee kl y st aff
me et in g
3
12: 00 PM Flea marke t
4
Se n d fax t o Pab lo
re g ard in g Q3 e arn in g s
8:3 0 AM Rev ie w sl id es fo r
bu d g et p res en t at io n w/ Alex
5
11
Ask Larry , R o b in , a nd
Amy a bo ut e dit s
Se n d resu mes t o Ch ris
Emil io Ca rv e z
8 09 -5 55 -5 75 7
Wi ll Isa ac
6 17-5 55 -9 39 3
11: 00 AM Deb rief o n i n -s to re
pro mot io n s p erfo rman c e
Ch ri st o ph e r's b irth d ay
7:3 0 AM Break fas t a t Pet er's
wit h Liz, Kat ie, and M a ure en
10: 00 AM Wee kl y st aff
me et in g
1:0 0 PM Lu n ch me et in g :
Dis cu s s Q3 ea rn in g s
4:3 0 PM In t erv iew: To m
Ro se nt h al
17
2:0 0 PM A nt ique Fair a t
Bro n s fi eld
24
10: 00 AM Bru n ch a t Jo hn n y
D's wi th Da r & Ba rba ra
© 1996 Lotus Development Corp.
18
12
Cal l fo r re serv a tio n s at
Jus t in 's Din er t o n ig h t
Ch ri st in e
2 03 -5 5 5-45 36
Pe rry C ro w
4 01-5 55-5 48 9
9:30 AM M eet wit h Ca rlos,
Ch ri s, a n d Ba rba ra :
pu b li sh in g mile st o n es
11: 00 AM M ee t with M ol ly,
Mi chae l, Robin, & Li z:
so u n dt rac k rev i ew
2:0 0 PM B u dg e t re v iew wit h
Cy n th ia , Ja cq u es , & Lesl ie :
To ro n to p ro jec t
19
Do q u a rt erly s ta tu s
Ama l Naj
91 9-55 5-0 954
Mi ch ae la 0 11 -4 4-18 1-73 9-63 95
10: 00 AM Wee kl y st aff
me et in g
10: 30 AM Trad e sh o w s ch ed u le
me et in g
8:0 0 AM Pre ss Briefin g
1:0 0 PM Op era tio n s meet in g
5:0 0 PM Dis cu s s p e rfo rma n ce
re vi ew wit h Ann a R ohr
25
Confe re nce ca ll wit h
Le sl ie, Afs ar, a nd Ch ri s
Dia n e Wi sh n a
4 16-5 55-3 589
10: 00 AM Wee kl y st aff
me et in g
4:0 0 PM R ev ie w: Ca ta lo g
mo c ku p
26
Mi ch ae l's b irt h d ay
9:0 0 AM Rev ie w
ma n ufa ct u rig s ch e d u le wit h
Andrea
3:0 0 PM M o n t h ly
vi de o co n feren c e wit h
He ad q u art ers
Ha llo wee n
12: 00 PM Lu nc h ti me s eries :
"M an a g in g Stres s"
6
Le sl ie Zenga
10: 00 AM Wee kl y st aff
me et in g
11: 30 AM Brai n st o rm w/A lic e
10
9:0 0 AM An nu a l Pa rk c lea n -u p
11 :30 AM Re v iew bro ch u re
lay o u t
3:0 0 PM M e et wit h So h a a b o ut
eq u ip men t d ist rib u to r
7
303-555-9091
12: 00 PM Lu nc h ti me Le ct u re :
El emen t s o f Effe ct iv e
Co mmu n ica t io n
8:0 0 AM Vi d eo co n feren c e wit h
Me g an t o d is cu ss fu tu re
pro je ct s
13
Mi ch ae l Ve n tu ri 6 17 -5 5 5-44 19
8:3 0 AM M eet reg a rd i n g ad
camp ai g n st ra t eg y
14
Ch ec k o v e rs ea s rev e n u e
pro je ct io n s
Ma rc Ya ng
41 6-55 5-19 82
11: 30 AM Tap i ng fo r TV ad
4:0 0 PM St ee ri n g co mmitt ee
me et in g
20
11 :30 AM Re v iew bro ch u re
lay o u t
3:3 0 PM B ri ef No rt h Americ an
sa les t eam o n u p c o mi ng
prod u ct p romo t io n
8
Rev ie w co mp et it iv e
an al ys is
M ich e lle Ro h r
6 17 -5 55 -7 19 3
8:4 5 A M De b ri ef o n mid -mo n t h
in -s to re p ro mo tio n s
15
Li st en t o s ou n d t ra ck mix
Li a An t o n ak o s 8 03 -5 55 -0 29 1
8:0 0 A M Rev i ew c at alo g
mo c ku p
2:0 0 PM Pric in g Co mmitt e e
6:0 0 PM Din n e r wi th T. Hi ll:
po s t-p rod u c t lau n c h st ra t eg y
21
22
Se n d p ri nt e r d a te s to
Mi ke !
An dria n a
2 12 -5 55 -2 17 8
12: 30 PM Lu nc h wit h J. B u rk e:
pro d u ct sp e cs
2:0 0 PM Sa les c all : Lo ck er,
Inc .
M ich a el Kim 5 08 -5 55 -4 90 8
10 :30 AM Tra d esh o w s ch ed u le
me et in g
2:0 0 PM Pric in g Co mmitt e e
27
Ro u gh ou t lin e d u e to
Da g ma r
Al Pa rrish
50 8-55 5-09 01
M aria & Norman
9:3 0 A M Sea so n al p ro mo ti on
up d a te
2:0 0 PM St ee rin g Co mmi tt ee
me et in g
Op s . M an a g er
6:0 0 PM Din n e r wit h Th ie rry &
Me g an
28
8:0 0 AM Break fas t at Pet er's
11/ 11/96 at 1: 18 PM S=St atus P=Prio rit y
29
Get c ar in s pe ct ed !
7:3 0 PM Hig h Sc h o ol Re u ni o n
9
2:0 0 PM Te n ni s
16
2:0 0 PM Te n ni s
23
2:0 0 PM Te n ni s
4:0 0 PM R ec ord C on v e nt io n
30
2:0 0 PM Te n ni s
Mi ch ae l Kim
555-4908
2:0 0 PM Pric in g Co mmi tt ee
Page 1
Adding a reminder to your calendar
How will this help me?
Sometimes you may want a reminder to do something, such as make a
phone call or pick up some milk at the store. You can add a reminder to your
calendar so you don't forget what you have to do.
182
1
While the Calendar
view is open, click the
New button and then
choose Reminder.
YOU CAN ALSO...
...create a Reminder (or any
calendar entry) by
double-clicking any date in
your calendar.
2
3
In the Subject box,
briefly describe the
purpose of the
reminder. In the
Location box,
describe the location
of the reminder. If
you want to add more
details, add them in
the Description area.
In the Begins box, type
the date you need to do
this thing, or click the
date button and select
the date from the
pop-up calendar.
183
4
In the Time box, type
the time you need to
do this thing, or click
the time button and
use your mouse to
drag the time indicator
to the time you want.
When you're done
dragging, click
anywhere on the form
to accept your time.
5
Click the Save and
Close button.
YOU CAN ALSO...
...click Alarm settings in
the Options tab and set a
time for Notes to display a
reminder about this
calendar entry.
184
July 1 - 31, 1999
Sunday
Monday
27
3
12:00 PM Flea market
Tuesday
28
8:30 AM Review slides for
budget presentation w/Alex
4
5
Send fax to P ablo
regarding Q3 earnings
11
12
Ask Larry, Robin, and
Amy about edits
Emilio Carvez
Will Isaac
809-555-5757
617-555-9393 9:30 AM Meet with Carlos,
Chris, and Barbara:
publishing milestones
18
19
Michaela 011-44-181-739-6395
Do quarterly status
Amal N aj
919-555-0954
24
25
26
Michael's birthday
Conference call with
Leslie, Afsar, and Chris
9:00 AM Review
Diane Wis hna
416-555-3589 manufacturig schedule with
Andrea
4:00 P M Review: Catalog
mockup
12:00 P M Lunchtime series:
"Managing Stress"
6
7
303-555-9091 8:00 AM Videoconference with
Megan to discuss future
projects
12:00 P M Lunchtime Lecture:
Elements of Effective
Communication
13
14
Fri day
Saturd ay
1
2
4:00 P M P roduction issues with 2:00 P M Tennis
7:30 P M High School Reunion
Ops. Manager
6:00 P M Dinner with Thierry &
Megan
8
Review competitive
analysis
9
2:00 P M Tennis
8:45 AM D ebrief on mid-month
in-store promotions
15
Check overseas revenue
16
2:00 P M Tennis
11:30 AM Taping for TV ad
20
21
Send printer dates to
Mike!
22
23
Michael Kim 508-555-4908
10:30 AM Tradeshow schedule
2:00 P M Tennis
4:00 P M Record Convention
12:30 P M Lunch with J. Burke:
10:00 AM Weekly staff
meeting
10:00 AM Brunch at Johnny
D's with Dar & Barbara
Thursday
31
Call for reservations at
Michael Venturi 617-555-4419
Justin's Diner tonight
8:30 AM Meet regarding ad
Christine
203-555-4536 campaign strategy
Christopher' s birthday
17
2:00 P M Antique Fair at
Bronsfield
30
11:30 AM Review brochure
layout
3:00 P M Meet w ith Soha about
equipment distributor
V
A
C
A
T
I
O
N
Leslie Zenga
11:00 AM Debrief on in-store
promotions performance
10:00 AM Weekly staff
meeting
11:30 AM Brainstorm w /Alice
10
9:00 AM Annual Park clean-up
We dnesday
29
10:00 AM Weekly staff
meeting
27
Rough outline due to
Dagmar
Al Parrish 508-555-0901
Maria & Norman
28
8:00 AM Breakfast at P eter's
29
Get car inspected!
30
2:00 P M Tennis
2:00 P M Steering Committee
meeting
Adding an event to your calendar
How will this help me?
You can add an Event to your calendar to block off time for special types of
full-day events such as seminars, classes, trade shows, and vacations.
185
1
While the Calendar
view is open, click the
New button and then
choose Event.
2
3
186
Type the date of the
Event in the Begins
and Ends boxes, or
click the date buttons
and select the date
from the pop-up
calendar.
In the Subject box,
briefly describe the
purpose of the event.
In the Location box,
describe the location
of the event. If you
want to add more
details, add them in
the Description area.
4
Click the Save and
Close button.
YOU CAN ALSO...
... click Alarm settings in
the Options tab and set a
time for Notes to display a
reminder about this event.
187
July 1 - 31, 1999
Sunday
Monday
27
28
3
12:00 PM Flea market
Tuesday
Wed nesday
29
10:00 AM Weekly staff
4
8:30 AM Review slides for
budget presentation w/Alex
30
5
Send fax to P ablo
regarding Q3 earnings
6
Leslie Zenga
11:00 AM Debrief on in-s tore
promotions performance
Thu rsda y
12:00 PM Lunchtime s eries:
"Managing Stress"
9:00 AM Annual Park clean-up
11
12
13
Call for reservations at
Michael Venturi 617-555-4419
Justin's Diner tonight
8:30 AM Meet regarding ad
Christine
203-555-4536
809-555-5757
617-555-9393 9:30 AM Meet w ith Carlos,
Chris topher's birthday
18
24
25
Conference call with
Leslie, Afsar, and Chris
4:00 P M Review: Catalog
mockup
14
9
2:00 P M Tennis
15
16
Check overseas revenue
2:00 P M Tennis
11:30 AM Taping for TV ad
publishing miles tones
19
20
Do quarterly status
Michaela 011-44-181-739-6395
Amal Naj
919-555-0954
21
Send printer dates
toMike
22
23
Michael Kim 508-555-4908
10:30 AM Tradeshow schedule
2:00 P M Tennis
4:00 P M Record Convention
12:30 PM Lunch with J. Burke:
10:00 AM Weekly staff
10:00 AM Brunch at Johnny
8
Review competitive
analysis
8:45 AM Debrief on mid-month
Our
anniversary
Ask Larry, Robin, and
Susan
Emilio Carvez
Will Is aac
17
2:00 P M Antique Fair at
Bronsfield
2
7:30 P M High S chool Reunion
7
303-555-9091
Satu rda y
1
4:00 P M Production is sues with 2:00 P M Tennis
12:00 PM Lunchtime Lecture:
10:00 AM Weekly staff
11:30 AM Brainstorm w/Alice
10
Frida y
31
11:30 AM Review brochure
26
Michael's birthday
9:00 AM Review
manufacturig schedule with
Andrea
27
Rough outline due to
Dagmar
Al Parris h 508-555-0901
Maria & Norman
28
8:00 AM Breakfast at P eter's
29
30
Get car inspected!
Michael Kim
2:00 P M Tennis
555-4908
2:00 P M Steering Committee
meeting
Adding an anniversary to your calendar
How will this help me?
An anniversary is an event that occurs on a regular, usually yearly, basis.
This can be a wedding anniversary, a birthday, or any other special day like
the day you finally bought a new car. You can add an anniversary to your
calendar as a rememberance of your special day.
188
1
While the Calendar
view is open, click the
New button and then
choose Anniversary.
2
3
In the Subject box,
briefly describe the
purpose of the
anniversary. In the
Location box, describe
the location of the
anniversary. If you
want to add more
details, add them in
the Description area.
Type the date of the
anniversary in the
Begins box, or click the
date button and select a
date from the pop-up
calendar.
YOU CAN ALSO...
... click Alarm settings in
the Options tab and set a
time for Notes to display a
reminder about this
anniversary.
189
4
Click Repeats. In the
How Often drop-down
lists, choose how often
you want this
anniversary to repeat,
such as Yearly and
every year. Then enter
the length of time you
want the anniversary to
repeat, such as for 10
years. Then click OK to
close this dialog box.
5
190
Click the Save and
Close button.
You are
invited
Creating a meeting invitation
How will this help me?
If you are going to be running a meeting, you can send a meeting invitation
to the people you want to attend. By creating a meeting invitation, you can
track the responses of the people you invite. You can look in the Meetings
view to see who has accepted and who has declined your invitation.
If your company has set up Notes free-time searching, you may be able to
have Notes look at other people's calendars and suggest the best time to hold
a meeting. This can save you a lot of time trying to find out when most
people can attend.
191
1
While the Calendar
view is open, click the
Schedule a Meeting
button.
2
3
192
Type the date of the
meeting in the Begins
and Ends boxes, or click
the date buttons and
choose a date from the
pop-up calendar.
In the Subject box,
briefly describe the
purpose of the
meeting. In the
Location box,
describe the location
of the meeting. If you
want to add more
details, add them in
the Description area.
4
Type the Beginning
and Ending times in
the Time boxes, or click
the time buttons and
then drag the time
indicator to the time
you want. When you're
done dragging, click
anywhere on the form
to accept your time.
5
Click the Meeting
Invitations &
Reservations tab, then
type all the names you
want to include in the
Invite box.
YOU CAN ALSO...
... click Alarm settings in
the Options tab, and set a
time for Notes to display a
reminder about this
meeting.
6
(Optional) Type names
of people or groups
that are not required to
attend but should
nevertheless be
informed in the cc or
bcc boxes.
193
7
Fill in any other areas
that you need, and
then either click the
Save and Send
Invitations button to
invite all attendees or
click the Save as Draft
button to save and
close the document
without sending any
invitations..
YOU SHOULD KNOW
Invitation is the default type
of calendar entry, but you
can change this. Choose
Actions, then choose
Tools, and then choose
Preferencess from the
Notes menu. Click the
Calendar tab and then click
the Entries tab. In the
Calendar Entry Type box,
click the drop-down list to
choose another calendar
option as the default.
194
Viewing your calendar in different ways
How will this help me?
Viewing a calendar in different ways makes it easier to see the information
you want. For example, viewing just two days at a time shows you all the
things you need to do today and tomorrow. Viewing a month at a time lets
you do long-term planning, perhaps helping you to schedule a vacation or a
class.
Notes lets you view your calendar in the following ways: one day at a time,
two days at a time, one week at a time, two weeks at a time, and one month
at a time.
195
1
To change the way you
view your calendar,
click the small round
button for the view
you want to see. For
example, click the
button that has a "2"
displayed to see the
two-days view.
2
To change to a diferent
view, click one of the
other buttons, such as
14 or 31.
YOU CAN ALSO...
... turn to the next calendar
page or the previous page
by clicking the two black
arrows at the lower right
corner of the calendar.
196
Contents
Opening a particular page in your calendar
How will this help me?
Sometimes you may want to see what you have scheduled in the future or
what you did in the past. Notes lets you move directly to any page in your
calendar.
197
1
While the Calendar view is open,
choose View and then choose Go To
Date from the Notes menu.
2
3
Click the OK button.
YOU CAN ALSO...
... click the Go To Today
task button at the bottom
right of the calendar to open
the calendar to today's date.
198
Type the date you want in the date
box, or click the date button and
choose a date from the pop-up
calendar.
Editing a calendar entry
How will this help me?
Sometimes the date or time of an appointment will change, or you will
decide to add details to a meeting description. You can edit the appointment
to reflect any changes.
199
1
In your calendar,
double-click the entry
you want to edit.
2
3
Click the Save and
Close button.
YOU SHOULD KNOW
When making changes to a
meeting invitation, you can
click the Save as Draft or
Send Invitations button.
200
Make the changes you
want.
July 1 - 31, 1999
Sunday
Monday
27
28
3
12:00 PM Flea market
Tuesday
Wednesday
29
10:00 AM Weekly staff
4
8:30 AM Review slides for
budget presentation w/Alex
30
5
S end fax to P ablo
regarding Q3 earnings
6
Leslie Zenga
Thursday
Friday
31
11:30 AM Review brochure
12:00 P M Lunchtime s eries:
"Managing Stres s"
303-555-9091
12:00 P M Lunchtime Lecture:
12
13
2
7:30 P M High School Reunion
7
11:00 AM Debrief on in-store
promotions performance
Saturday
1
4:00 P M P roduction is sues with 2:00 P M Tennis
8
9
Review competitive
analysis
10:00 AM Weekly staff
2:00 P M Tennis
8:45 AM D ebrief on mid-month
11:30 AM Brainstorm w/Alice
10
9:00 AM Annual Park clean-up
11
Ask Larry, Robin, and
S usan
Emilio Carvez
Will Isaac
809-555-5757
617-555-9393 9:30 AM Meet w ith Carlos,
Christopher' s birthday
17
2:00 P M Antique Fair at
Brons field
Call for reservations at
Michael Venturi 617-555-4419
J ustin's Diner tonight
8:30 AM M eet regarding ad
Christine
203-555-4536
18
25
4:00 P M Review: Catalog
mockup
16
2:00 P M Tennis
11:30 AM Taping for TV ad
19
20
Do quarter ly status
Michaela 011-44-181-739-6395
Amal Naj
919-555-0954
Conference call with
Leslie, Afsar, and Chris
15
publishing milestones
21
Send printer dates
toMike
22
23
Michael Kim 508-555-4908
10:30 AM Tradeshow schedule
2:00 P M Tennis
4:00 P M Record Convention
12:30 P M Lunch with J. Burke:
10:00 AM Weekly staff
24
10:00 AM Brunch at Johnny
14
Check overseas revenue
26
Michael's birthday
9:00 AM Review
manufacturig schedule with
Andrea
27
Rough outline due to
Dagmar
Al Parrish 508-555-0901
Maria & Norman
28
8:00 AM Breakfast at Peter's
29
30
Get car inspected!
Michael Kim
2:00 P M Tennis
555-4908
2:00 P M S teering Committee
meeting
Deleting an entry from your calendar
How will this help me?
If a meeting is canceled, you should remove that entry from your calendar.
You can also delete old entries to make your calendar less cluttered and save
a little disk space. (Calendar entries are really Notes documents. Therefore,
they are listed in the All Documents view in your mail database.)
As with regular mail messages, there are two parts to deleting calendar
entries. First you tell Notes which entries you want to delete. Notes places a
line through these entries. Then you tell Notes to actually delete the entries.
201
1
In your calendar, click
the calendar entry you
want to delete.
2
3
202
Choose Edit and then choose Clear from the Notes
menu, or press DEL on your keyboard. (Notes places
a line through the entry to show it's marked for
deletion.)
When you want to delete the calendar entries you
marked, choose View and then choose Refresh, or
press F9.
17
2:00 PM Antique Fair at
Bronsfield
18
19
20
Do quarterly status
Michaela 011-44-181-739-6395
Amal Naj
919-555-0954
24
10:00 AM Brunch at J ohnny
D's with Dar & Barbara
25
26
Michael's birthday
Conference call with
9:00 AM Review
Leslie, Afsar, and Chris
Diane Wishna
416-555-3589 manufacturig s chedule with
Andrea
4:00 PM Review: Catalog
mockup
21
Send printer dates to
Mike!
22
23
Michael Kim 508-555-4908 2:00 PM Tennis
10:30 AM Trades how schedule 4:00 PM Record Convention
meeting
12:30 PM Lunch with J. Burke:
product s pecs
10:00 AM Weekly staff
meeting
27
Rough outline due to
Dagmar
Al Parrish 508-555-0901
Maria & Norman
28
8:00 AM Breakfast at Peter's
29
Get car inspected!
30
2:00 PM Tennis
Michael Kim
555-4908
2:00 PM Pricing Committee
2:00 PM Steering Committee
meeting
Printing your calendar
How will this help me?
You might want to print entries from your calendar for a particular day,
week, or month. This gives you a printed summary of your appointments,
reminders, events, and anniversaries that you can have with you at all times.
203
1
In your calendar, open
the view you want to
print.
2
3
204
Choose File and then choose Print from the Notes
menu.
In the Content section of the
dialog box, click the
drop-down list and choose a
style option.
4
(Optional) If the printer
displayed in the Printer box
is not the printer you want,
click the Printer button and
choose a different printer
from the list Notes displays.
5
Click the OK button.
YOU CAN ALSO...
... print a list of calendar
entries for a range of dates.
In the File Print dialog box,
enter a From and a To
date.
205
Clean Office
Re
tur
n
Do Inventory
Ca
lls
e
dg
Bu
t
Fin
ish
te
da
Up
P
n
tio
ta
n
se
re
Re
po
rts
Plan Party
Creating and tracking tasks
How will this help me?
Most people have many tasks they need to complete. Often they create a "To
Do" list that includes these tasks and shows which ones are the most
important. You can create and prioritize your "To Do" list right in Notes.
Notes includes a special view, the To Do view, that lets you look at and track
your progress on the tasks you need to complete. Notes also lets you create
tasks that pertain to a working group and lets you send them a copy of the
task.
When you look at the To Do view, Notes shows you which tasks you still
have to work on, which tasks are finished, and which tasks are overdue.
206
1
3
Click the To Do bookmark to open the view.
2
Click the New To Do
Item button.
4
In the Starts box, type
the date on which you
want to start working
on the task, or click the
date button and select
the date from the
pop-up calendar.
In the Subject box,
briefly describe the task.
If you want to add more
details, add them in the
Description area.
YOU SHOULD KNOW
The "Subject" is what shows
up in the To Do view.
207
YOU SHOULD KNOW
If you entered a Start Date, the task
will show up on that date in your
calendar. If you entered a Due Date
but no Start Date, the task will show
up on the Due Date in your calendar.
5
In the Due box, type
the date on which you
want to finish the task,
or click the date button
and select the date from
the pop-up calendar.
6
YOU SHOULD KNOW
You can view all of your tasks by
clicking the To Do bookmark.
208
YOU CAN ALSO...
...show when you've
completed a task. To do so,
open the To Do task and
then click the Completed
button.
Click the Save and
Close button.
15
Surfing the Web: Using the Internet
from within Notes
It's hard to live in the world today
without hearing about the Internet
and the World Wide Web. More and
more, companies are using the Web
as a business tool. The Web lets you
visit places around the world and
find information about almost any
topic.
So, how do you access all of this
information? Well, you can use
Notes, of course (if your Notes
administrator has set up Notes to
communicate with the Internet).
Notes lets you search for and access information on the Web. If there is a
Web page that you particularly want someone to see, you can forward the
page to that person or forward a link to that page.
This chapter tells you how to do the following:
Open a Web page you know about
Search the Web for information
Forward a Web page to someone else
209
Opening a Web page you know about
How will this help me?
If you know the address of a particular Web page, you can visit that page by
typing its address. This lets you open Web pages whose addresses you see
on television, hear on the radio, or read about in newspapers or magazines.
By the way, people on the Internet call an address a URL (Uniform Resource
Locator). The main reason for this is...well, nobody really knows the reason
for this, but it certainly sounds more important than "address."
210
1
Click the open URL
navigation button. It
looks like a globe.
2
Type the address of the
Web page (the URL)
and press ENTER.
YOU CAN ALSO...
...click a URL hotspot to
open a Web page in
Notes.
211
Searching the Web for information
How will this help me?
Searching the Web lets you find Web pages about topics you want to know
about. Perhaps you are doing research for a report for your boss. Perhaps
you are going to start jogging and want to learn about running shoes.
Perhaps you are going on a trip to a foreign country and want to learn about
that country.
When you do a search, Notes displays a list of Web pages related to the topic
you searched for. Notes lets you use the Web search product that you prefer.
212
1
Click the drop-down arrow on the search
navigation button (the one that looks like a
magnifying glass) and then choose one of
the search options.
2
Type in the text to
search for and then
choose Go Get It!
213
P
ST
O
Stopping a search or a page lookup
before it finishes
How will this help me?
Sometimes, opening a Web page or doing a search can take a long time. This
can happen when the system is very busy or is having a problem locating
what you are looking for. By stopping a search, you can use the Web
Navigator to do other things and then retry the search at a later time.
214
1
Start a search or try to open a Web page (by
clicking a link to the page or using its URL).
2
While the search is in
progress, click the
stop task navigation
button.
215
Forwarding a Web page to someone else
How will this help me?
If you find a Web page that you want someone else to see, you can mail that
page to the other person. Notes creates a mail message that contains the Web
page. You can add a comment to the message if you want.
216
1
While reading a Web page, choose Actions and
then choose Forward.
2
3
Choose Forward copy of page
and click the OK button.
(Notes creates a mail message
that includes the Web page
you are reading.)
Address the message
in the same way you
would any new mail
message.
217
4
If you want to add
your own comment to
the message, add it
above the Web page
you are forwarding.
5
When you are ready to
send the message,
click the Send button.
218
Congratulations!
You have completed
the basic Notes tasks.
Are you ready for a few
advanced tasks
219
16
The advanced class
(an appendix)
This book has gotten you started
using Notes. You can do many
things with Notes that weren't
described in this book. This
appendix tells you about a few of
those things. Rather than give
you step-by-step instructions for
doing them, however, we just
give you some hints and then
leave you to flounder work on
your own. For some of these
things, the hints will be all you'll
need to figure them out. For other
things, you may have to look in the Help system for additional
assistance.
I hope this book has been useful to you. If it has, feel free to write and
let me know. You can even send gifts, flowers, or chocolate. If the book
wasn't useful, please keep it to yourself. (You can still send gifts,
though.)
This chapter briefly describes the following:
Creating a folder for your bookmarks
Changing the letterhead on your mail messages
Using the permanent pen
Creating a collapsed section
Creating and editing a table
Using a full text index to search for documents
Using database catalogs to find databases
Using Notes from another location
Creating a new view for your own use
Creating a new database
Archiving your mail
Some additional tips
221
Creating a folder for your bookmarks
By default, Notes includes some basic bookmark folders such as Favorites and
Databases. You can create and personalize folders for your daily tasks and insert
bookmarks into these folders to organize your work. To add a new folder into your
Database bookmark, for example, click the Database bookmark with the right mouse
button. Choose Create new folder from the Notes menu. In the Create Folder dialog
box, type the name for the new folder in the Folder name box. Click on a location for the
new folder in the "Select a location for the new folder" window. Click the OK button
when done.
Changing the letterhead on your mail messages
Notes lets you choose from more than 30 letterheads to place at the top of the mail
messages you create. Letterheads make your messages look fancier and say something
personal about you. (Hmm...better be careful about the one you choose.)
To change letterheads, choose Actions, then choose Tools, and then choose Preferences
from the Notes menu. Click the Mail tab and then click the Letterhead tab. Select the
letterhead you want and then click the OK button.
222
Using the permanent pen
The permanent pen lets you insert comments into a document in a different color and
style than the rest of the text in the document. If you're creating a document with
black text, for example, you can use the permanent pen to create comments in green
italic text (or any style text you want).
To use the permanent pen, choose Text, then choose Permanent Pen, and then choose
Use Permanent Pen from the Notes menu. To turn off permanent pen, choose Text,
then choose Permanent Pen, and then choose Use Permanent Pen again. The default
color and style for permanent pen is red, bold, 10 point Helvetica®. To change these
default settings, choose Text, then choose Permanent Pen, and then choose Permanent
Pen Style.
Creating a collapsed section
SECTION
As you have seen, you can collapse a section of text so it takes up less space in a
document. The reader can expand the section to read it.
To create a section, highlight the text you want Notes to include in the section. Choose
Create and then choose Section from the Notes menu.
223
Creating and editing a table
You can add tables to your Notes documents. Tables often make information easier to
see and understand.
To create a table in a document you are creating or editing, choose Create and then
choose Table from the Notes menu. Click one of the table type buttons and either
accept or type another number for the rows and columns you want. Then click the OK
button When you create the table, Notes adds the Table command to the Notes menu to
help you customize your table. Whenever the cursor is in the table, Notes displays the
Table command on the menu.
Using a full-text index to search for documents
ex
Ind
If a database has a full-text index, you can do more advanced searches than if it doesn't.
For example, you can search databases for documents created by a particular author or
created before a particular date. You can also create complex search formulas using
multiple criteria to find specific documents in databases.
To find out if a database has a full-text index, display the search bar (choose
View and then choose Search Bar from the Notes menu). If the word Indexed
appears at the top right of the search bar, then you can use the index to do an
in depth search.
To create a full-text index, display the search bar, then click the More button,
and then click the Create Index button. (If the database is on a server, you
must have Designer or Manager access to the database in order to create a full
text index.)
224
Using database catalogs to find databases
Your company might have set up database catalogs to make it easier for you to find
databases available to you. A database catalog contains lists of databases and their
descriptions. You can open databases directly from the database catalog. To find out if
your company has created any database catalogs, ask your Notes administrator.
Using Notes from another location
Although your office may be the main location at which you use Notes, you can use it
from other locations such as a hotel room or your home. You can use Notes from any
place in the world, as long as you have a computer, a modem, and access to a phone
line.
The details for doing this are too involved for the scope of this book. For more detailed
information, choose Help, then choose Help Topics, and then click the section named
"Notes away from the office." Choose the Help topic that pertains to your situation."
225
Creating a new view for your own use
Usually, a database designer creates several views and folders for you to use in a
database. But what if the designer didn't create a view that displays document titles the
way you want to display them? Well, you can create your own private view that you
can use whenever you open the database. To create a view, it is often a good idea to
copy an existing view and then modify it.
Again, the details for doing this are too involved for the scope of this book. For
assistance, look in the Notes Help index under "Views."
Creating a new database
Notes gives you many templates to help you create new databases. A template includes
the basic design elements of a database, such as forms, views, and folders.
To create a database, choose File, then choose Database, and then choose New from the
Notes menu. Choose the template you want to use, give the database a title and a file
name, and then click the OK button.
226
Archiving your mail
Archiving your mail helps reduce the size of your mail database while saving the
messages you wish to keep. Reducing the size of your mail database makes it easier to
use and takes up less space on your workstation or mail server.
When you archive messages, they are stored in an Archive database. You can have
Notes automatically archive mail on a scheduled basis. You can also manually archive
mail whenever you want. When you want to look at the messages you have archived,
simply open the Archive database.
To archive mail, open your mail. Choose File, then choose Database, and then choose
Properties. Click the first tab on the Database Properties box.
227
Some additional tips
iment
Exper
You may have noticed some of these as you worked with Notes, but I'll mention them
just to be sure.
1. When you click on an object or location in Notes and then click the right mouse
button, Notes displays a menu that relates to the object or location you clicked.
2. While reading a document in a database, you can press ENTER to close the current
document and display the next document in the database or press TAB to display
the next unread document in the database.
3. Whenever you want to create something new in a database, such as a new
document, table, or folder, look at the Create menu. The items on the menu change
depending on which database you are using and which part of that database is
active.
4. The items on the Actions menu also change, depending on which database you are
using and which part of the product is active.
5. Experiment. Learn. Have fun.
228