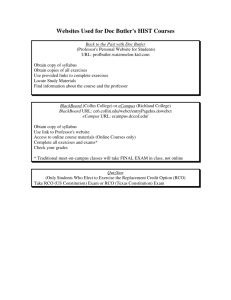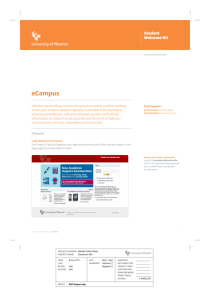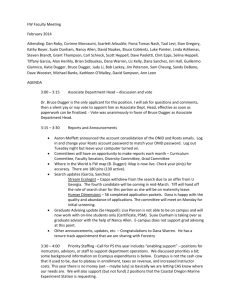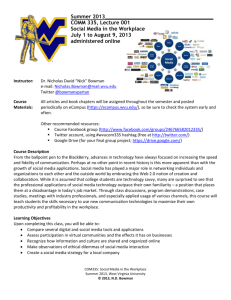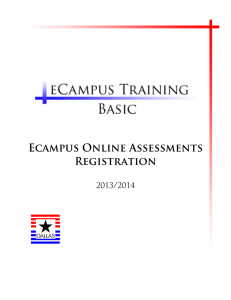eCampus Tutorials - Dallas County Community College District
advertisement
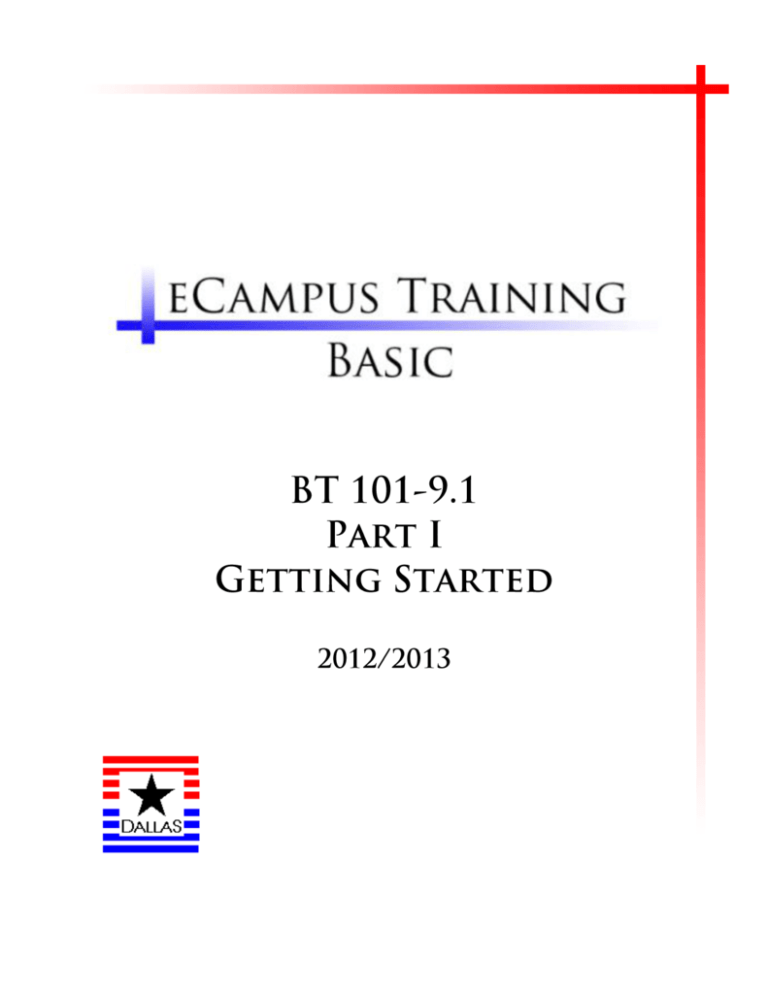
Dallas County Community College District Table of Contents What is eCampus and What is eConnect? .................................................. 4 eCampus ........................................................................................... 4 eConnect ........................................................................................... 4 How To Get To eCampus ........................................................................ 5 How to Log in to eCampus ...................................................................... 8 Log In...................................................................................................... 8 Reset Password ......................................................................................... 9 Forgotten Password .................................................................................. 10 Success ................................................................................................. 10 Updating Personal Information & E-mail .................................................. 11 Updating Personal Information................................................................ 12 Change your Password ........................................................................ 14 How to Access eCampus Training Material ............................................... 16 Course Request.................................................................................. 22 How to Request eCampus Faculty Support ................................................ 22 How to Request a Fake Student Account ................................................... 24 Systems Limitations ............................................................................ 27 Course Limitations .................................................................................... 27 Browser Limitations ................................................................................... 27 Course Maintenance .................................................................................. 27 Control Panel and User Management ...................................................... 28 Control Panel Overview ........................................................................ 28 Content Collection..................................................................................... 29 Course Tools ........................................................................................... 32 Evaluations ............................................................................................. 32 Grade Center .......................................................................................... 33 Users and Groups ..................................................................................... 33 Customization .......................................................................................... 34 Packages and Utilities ................................................................................ 34 Help...................................................................................................... 35 List / Modify Users .............................................................................. 36 List Users ............................................................................................... 36 Change User’s Availability in Course .............................................................. 37 How to Enroll a Student / User ...................................................................... 40 Modify your eCampus My DCCCD Page ................................................... 43 Minimize a Module .................................................................................... 43 Software Training & Support Page 2 of 54 eCampus 101 Version 9.1 Maximize a Module ................................................................................... 44 Modify Module Settings ........................................................................ 45 Modify Content .................................................................................. 47 Modify the Layout & Color ..................................................................... 50 Modify the Layout ..................................................................................... 50 Modify the Color ....................................................................................... 52 Page 3 of 54 LeCroy Center Dallas County Community College District What is eCampus and What is eConnect? eCampus eCampus can be thought of as a virtual campus - a web-based learning system and community center for students and faculty. eCampus offers courses, communication tools, testing features and access to many teaching and learning resources. eConnect eConnect is the web interface with the District's database, Colleague. It is the area where employees get wage, payroll and banking disbursement information; update their employee directory information, and more. Faculty use eConnect to get their teaching schedules and class rosters; post their attendance certifications and final grades; eMail their classes, and more. Software Training & Support Page 4 of 54 eCampus 101 Version 9.1 Students use eConnect to get personalized information and conduct business online. Students can apply for admission, plan their schedules, find credit classes, register, pay, check grades and more. NOTE: eConnect and eCampus have different log in procedures. How To Get To eCampus 1. From the DCCCD Home Page, select eCampus ...OR Select the Address box and enter: http://ecampus.dcccd.edu Page 5 of 54 LeCroy Center Dallas County Community College District 2. Select the Access Courses link. HINT: For future reference, bookmark: http://ecampus.dcccd.edu (No other pages within eCampus should be bookmarked) Software Training & Support Page 6 of 54 eCampus 101 Version 9.1 3. You are now at the My DCCCD eCampus page Note: the https in the eCampus address: https://ecampusxx.dcccd.edu/webapps/portal/frameset.jsp HTTPS stands for Hypertext Transfer Protocol Secure, "the protocol for a accessing a secure Web server" (From www.pcmag.com/encyclopedia) Page 7 of 54 LeCroy Center Dallas County Community College District How to Log in to eCampus Log In 1. Select the username text box and enter your username (a lowercase “e” followed by your Faculty ID; e.g., e1234567) 2. Enter your password 3. Select Login NOTE: The first time you log in, your password will be the same as your username. Once you log in, you will be prompted to change your password. Software Training & Support Page 8 of 54 eCampus 101 Version 9.1 Reset Password Password Requirements This screen appears when a password change is required. 1. Your password has to be changed the first time you log into eCampus and every 90 days 2. Follow the password requirements when selecting a new password 3. Enter your new password 4. Enter the new password again 5. Select Submit Page 9 of 54 LeCroy Center Dallas County Community College District Forgotten Password If you have forgotten your password, select the Forgot your password? link. (For this to work you must have your correct email address entered into eCampus.) Success Once you are logged in, you will be able to access your Courses & Organizations Software Training & Support Page 10 of 54 eCampus 101 Version 9.1 Updating Personal Information & E-mail To Edit your Name and Email address: 1. You have the option of selecting the My Places link OR… 2. selecting (on the My DCCCD page / eCampus tab) the Personal Information link Note: As you navigate through eCampus, the My Places link will remain visible (at the top of your screen) and will be accessible at any time. Page 11 of 54 LeCroy Center Dallas County Community College District Updating Personal Information 1. Select the Personal Information link from Tools on your My DCCCD page 2. Select Edit Personal Information Software Training & Support Page 12 of 54 eCampus 101 Version 9.1 3. To update your name or email, select the desired text box and type the correct information 4. Select Submit NOTE: The Username cannot be modified. Page 13 of 54 LeCroy Center Dallas County Community College District Change your Password To change your password: 1. Log in to eCampus (if not already logged in) 2. Select Personal Information from Tools 3. Select Change Password Software Training & Support Page 14 of 54 eCampus 101 Version 9.1 Password Requirements 1. Select the New Password text box and enter a new password (Be sure to follow the Password Requirements) 2. Enter the new password again to confirm 3. Select Submit Page 15 of 54 LeCroy Center Dallas County Community College District How to Access eCampus Training Material 1. From your campus web site or the DCCCD site, select the eCampus link. Software Training & Support Page 16 of 54 eCampus 101 Version 9.1 2. Select the Access Course link Page 17 of 54 LeCroy Center Dallas County Community College District 3. Enter your Username and Password 4. Log in to eCampus Software Training & Support Page 18 of 54 eCampus 101 Version 9.1 5. Select the Training link Page 19 of 54 LeCroy Center Dallas County Community College District Instructor Tutorials NOTE: You and your students can also access the Student Tutorials from this page 6. Select the Access Tutorials link NOTE: From the Instructor Tutorials page, you will be able to view the tutorials and download the training manuals. Software Training & Support Page 20 of 54 eCampus 101 Version 9.1 7. You are now at the eCampus Instructor Tutorials site. You can locate tutorials by selecting the desired Tutorial using the drop down menus (in blue) or by using the Site Map. NOTE: If you are new to eCampus, we recommend viewing tutorials in the order in which they are presented. Page 21 of 54 LeCroy Center Dallas County Community College District Course Request How to Request eCampus Faculty Support 1. Once you have logged in to eCampus, select Help & FAQs NOTE: If you do not yet have an eCampus account, please contact your division office or the current Faculty Only Support Line. Once you call the Faculty Only Support Line and give them the necessary information, they will create your eCampus account. Software Training & Support Page 22 of 54 eCampus 101 Version 9.1 2. Getting Help: A. If you wish to contact the Faculty Help Desk by phone, please call the number shown (972-669-6460). Please do not share this number with your students. This is a faculty only Help Desk number. The students Help Desk telephone number is 972-669-6402. Page 23 of 54 LeCroy Center Dallas County Community College District How to Request a Fake Student Account It is recommended you request a Fake Student Account. Why request a Fake Student Account? To view your course content as your students see it To test, by entering the maximum points possible, if your Total and Weighted Total columns are computing correctly To determine if a particular problem is due to a course's setup or a student's computer setup To take tests, submit assignments, etc., as a student to see if all is working as expected Using this single Fake Student Account, you can enroll yourself as a student In all your courses Year after year NOTE: It is also possible to view course content as a student by selecting: Edit Mode: OFF (found at the top right hand corner within a course) NOTE: If needed, see the section, How to log in to eCampus 1. Log in to eCampus Software Training & Support Page 24 of 54 eCampus 101 Version 9.1 2. On the My DCCCD page 3. Select the eCampus Fake Student link located in the eCampus Request Forms module. Page 25 of 54 LeCroy Center Dallas County Community College District 4. Complete the eCampus Fake Student Account Request Form 5. Select Submit Software Training & Support Page 26 of 54 eCampus 101 Version 9.1 Systems Limitations Course Limitations The system limits each course to 2 gigabytes of storage space If your course exceeds the limit, you will receive a system limitation alert by e-mail Browser Limitations To see the Supported Browsers and Java go to: http://ecampus.dcccd.edu/ For additional and up-to-date information on these issues, please check (on the eCampus Training and Support page): eCampus Known Issues Course Maintenance Once the semester is over, you will need to: Clean up Assignments (from Grade Center, Messages, etc.) Clean up the Discussion Board (i.e., remove students postings) Once the semester is over, you may want to: Export the Course (Export saves a copy of the course so that the content can be reused) Archive the Course (Archive saves a course with all of the students’ data creating a permanent record of the course) Keep a backup copy of all materials (graphics, documents, tests, etc.) Export your tests and pools o If you export tests that were created using the random block option, please note that random block tests cannot be successfully exported/imported (for more information, please see the assessments tutorials) o If you export your course, you will be automatically exporting your tests and pools NOTE: You may want to save the backup files (of your courses, materials, tests, pools, etc.) on your computer and on a backup drive or CD. Page 27 of 54 LeCroy Center Dallas County Community College District Control Panel and User Management Control Panel Overview The Control Panel is where you will do your course setup and maintenance. To get to the Control Panel for a course: 1. Log in to eCampus if not already logged in 2. Select your course The Control Panel is located on the left side of the eCampus interface. Software Training & Support Page 28 of 54 eCampus 101 Version 9.1 From the Control Panel sub-menus, you can Select the Expand button ( Upload File and Folders to Content Collection Communicate with your class Create Pools, Tests, and Surveys Manage course grades Manage Users and Groups Make you course available or unavailable Modify the course navigational Menu design Access Blackboard online documentation Access many other tools ) to expand a particular Control Panel category. Content Collection Content Collection is a location for all (of an instructor’s) uploaded files. An instructor can link, from the course he or she is in only to the Content Collection of that course. An instructor cannot link to other courses’ Content Collection items. Using Content Collection, you can now upload: a single file multiple files, folders, and zipped folders. (The zipped folders --when uploaded using Upload Package-- will automatically be extracted.) HINT: Using Content Collection, you can upload content by: Browsing for files and folders or Dragging and Dropping files and folders Page 29 of 54 LeCroy Center Dallas County Community College District All Courses Content folders (of one instructor) Example of Content Collection (with All Courses Content selected) showing: Content Collection submenus, and All Courses’ Content (belonging to one instructor) Software Training & Support Page 30 of 54 eCampus 101 Version 9.1 From within a Content Collection folder, one can, by scrolling over Upload, Upload Files and Upload Package (zipped file). (Note: If Upload Package is selected, the zipped file will automatically be extracted. If, for a zipped file, Upload Files is selected, the file will not be extracted.) Once Upload Files is selected, one can Browse for a file or folder, or “drag and drop files and folders” One can now upload multiple files and folders at the same time! Page 31 of 54 LeCroy Center Dallas County Community College District Course Tools Course Tools contains a variety of tools, the primary ones being communication tools and course system tools. The tools most frequently used are: Announcements Contacts (Instructor Profile) Send Email Discussion Board Messages SafeAssign Tests, Surveys, and Pools Evaluations Evaluation contains the Performance Dashboard and related evaluation tools. Software Training & Support Page 32 of 54 eCampus 101 Version 9.1 Grade Center Grade Center is now a separate item in the Control. Panel. One can directly access the desired Grade Center views by using the (Control Panel) Grade Center’s: default submenus and Favorites submenus NOTE: The (Control Panel) Grade Center default submenus are: Needs Grading Full Grade Center, Assignments, and Tests Users and Groups Users and Groups allow you to manage your course's users and groups. Page 33 of 54 LeCroy Center Dallas County Community College District Customization The Customization options most frequently used are: Guest and Observer Access (granting Guest and Observer access to the course) Properties (renaming the course, making the course available/unavailable, setting course availability dates, etc.) Teaching Style (adding course banner, changing the course Navigational Menu from a text format to a button format, etc.) Packages and Utilities Packages and Utilities provides tools to export, import, or recycle a course. Software Training & Support Page 34 of 54 eCampus 101 Version 9.1 Help Help contains Blackboard support contacts, online Blackboard Manual and Blackboard Tutorials. NOTE: If you need assistance, please contact the Faculty Support/Help Desk (For additional information, please see the How to Request eCampus Support tutorial). Page 35 of 54 LeCroy Center Dallas County Community College District List / Modify Users List Users To see all Course Users: 1. Log in to eCampus (if not already logged in) 2. Select the desired course 3. In Control Panel, expand Users and Groups 4. Select Users By default, all Users (instructor, students, etc.) now appear when one selects Users from the Control Panel. NOTE: A search is no longer required to see all Users. Software Training & Support Page 36 of 54 eCampus 101 Version 9.1 Change User’s Availability in Course The course is unavailable to Jamen Anthony. The example will show the course made available to this user. NOTE: Before making your course available to a blocked user (i.e., a student whose user access is set to unavailable), please check your eConnect class roll. If a student is not on your eConnect class roll, the student should not have access to your course. Page 37 of 54 LeCroy Center Dallas County Community College District To make the course available to this user: 1. Select the double-down arrows ( student's name) ) below the username (to the left of the 2. Select Change User's Availability in Course Software Training & Support Page 38 of 54 eCampus 101 Version 9.1 3. Select Yes 4. Select Submit You should now see the changes made. (The student now has access to the course). Page 39 of 54 LeCroy Center Dallas County Community College District How to Enroll a Student / User Before you enroll a student/user, check your eConnect class roster. If the student is not on your eConnect class roster, do not enroll the student without checking with the Faculty Support/Help Desk. To enroll a user in the Course: 1. Log in to eCampus (if not already logged in) 2. Select the desired course 3. In the Control Panel, expand Users and Groups 4. Select Users 5. Select Enroll User 6. Select Find Users to Enroll, type the Username ID and select Submit NOTE: By default, all Users (instructor, students, etc.) now appear when one selects Users from the Control Panel. A Search is no longer required to see all Users. Software Training & Support Page 40 of 54 eCampus 101 Version 9.1 7. Type the student’s Username, e.g., e7654321 8. Select Submit If you receive a, "User does not exist" result, the student may not have an eCampus account If the user is already enrolled in the course, you will see this message Page 41 of 54 LeCroy Center Dallas County Community College District Enter a username ID number (for a user that has an eCampus account and that is not yet enrolled in your class), e.g., e7654321, and select Submit. The user was successfully enrolled. Software Training & Support Page 42 of 54 eCampus 101 Version 9.1 Modify your eCampus My DCCCD Page Modules on the eCampus My DCCCD page can be Minimized so only the title shows. In this example we will minimize the My Organizations module. Minimize a Module 1. Log in to eCampus (if you are not already logged in) 2. Select the Minimize icon The My Organizations module is now minimized. Page 43 of 54 LeCroy Center Dallas County Community College District Maximize a Module In this example we will maximize the My Courses module. 1. Select the Maximize button next to the My Courses module. The My Courses module is now maximized. Software Training & Support Page 44 of 54 eCampus 101 Version 9.1 Modify Module Settings The modules that contain the gear icon ( ) can be modified by selecting the gear. In this example the settings on the My Courses module will be modified to show the Course ID and the Course Name. The course ID will provide additional information making it easier to identify the course. In the example only the Course Name is showing. 1. Log in to eCampus (if you are not already logged in) 2. Select the Manage Module icon (gear) icon next to My Courses. 3. Select the desired check boxes below Display Course ID 4. Select Submit HINT: To hide a class you no longer wish to view, Uncheck all Display check boxes. Page 45 of 54 LeCroy Center Dallas County Community College District The Course ID and Course Name are now showing. Software Training & Support Page 46 of 54 eCampus 101 Version 9.1 Modify Content You can add or remove Modules on your (My DCCCD) eCampus page. 1. Select Add Module NOTE: The Modules you add to your (My DCCCD) eCampus page are for your use only. They will not appear on the students' eCampus page. Page 47 of 54 LeCroy Center Dallas County Community College District To add one or more Modules to the eCampus page, select the desired modules by selecting the Add button ( ) below them. To remove a module, select the Remove button ( Once Submit is selected, the module will be removed. In this example we will add the Blackboard IM module. 2. Select the check box next to the desired module. 3. Select Submit Software Training & Support Page 48 of 54 ) the module. eCampus 101 Version 9.1 The added Module appears at the bottom of the My DCCCD eCampus page. NOTE: Should you wish to move it to a different location, select the module’s title bar and drag it to the desired location. Page 49 of 54 LeCroy Center Dallas County Community College District Modify the Layout & Color Modify the Layout The eCampus My DCCCD Page contains three content columns. In this example we will move the (previously added) Faculty Information module to the middle column under the My Organizations module. To move a module: 1. Place the cursor in the title section of the module 2. Hold down your left mouse button 3. Drag the module to the desired location 4. Let go of the mouse button Software Training & Support Page 50 of 54 eCampus 101 Version 9.1 1. Click and hold down your cursor on the title of the Faculty Information module 2. Drag and drop it in the new position The Faculty Information module has been moved to the new location. Page 51 of 54 LeCroy Center Dallas County Community College District Modify the Color The Personalize Page controls the color scheme of your My DCCCD eCampus page. You can change it on the Personalize Page. 1. Select Personalize Page 2. Select the desired theme name 3. Select Submit Software Training & Support Page 52 of 54 eCampus 101 Version 9.1 Result Page 53 of 54 LeCroy Center DALLAS COUNTY COMMUNITY COLLEGE DISTRICT District Software Training & Support 9596 Walnut St. Dallas, TX 75243