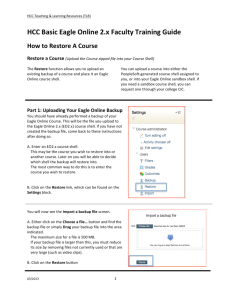Backup and Restore - CourseSpaces
advertisement
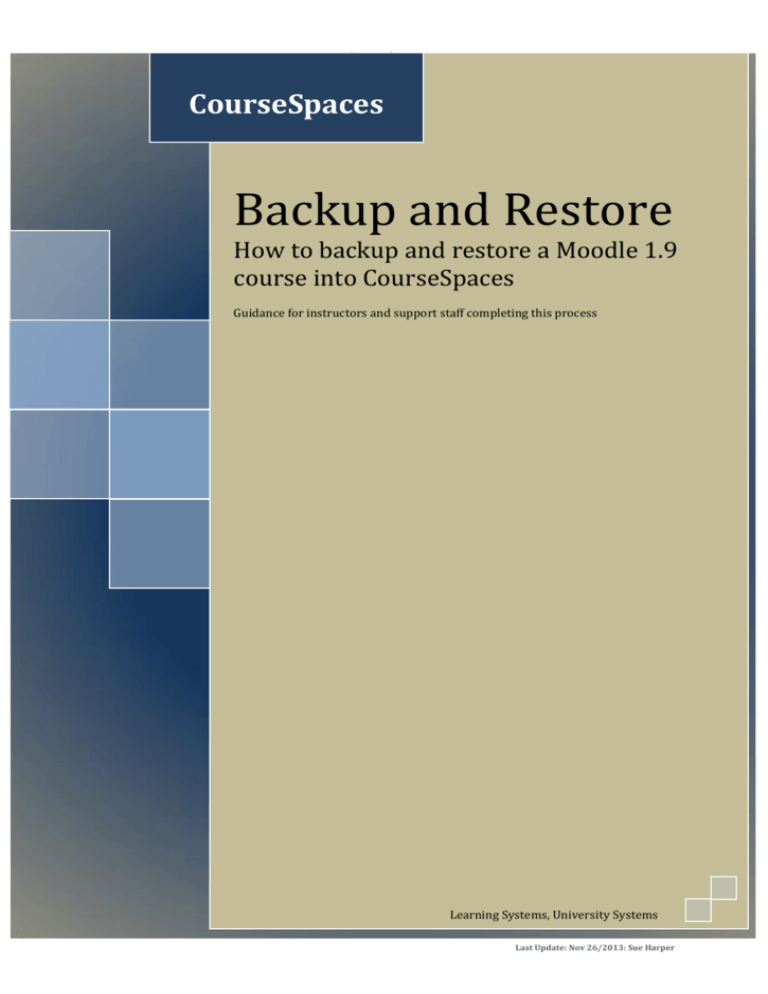
Backup and Restore CourseSpaces Backup and Restore How to backup and restore a Moodle 1.9 course into CourseSpaces Guidance for instructors and support staff completing this process Learning Systems, University Systems Last Update: Nov 26/2013: Sue Harper Table of Contents 1 Introduction ................................................................................................................................................... 1 1.1 Why this process? ................................................................................................................................. 1 2 Creating the Backup ....................................................................................................................................... 1 3 Restoring from Backup into Moodle 2+ ......................................................................................................... 3 4 The Journey Begins ........................................................................................................................................ 5 Last Update: Nov 26/2013: Sue Harper 1. I NTRODUCTION This document will give you step by step instructions on how to back-up content (without users) from a previously taught course (in 1.9) into our new CourseSpaces instance at the University of Victoria. This requires a 2 step process: 1. Backup (to your Desktop) your existing course without Users. 2. Restore the created zip file into an empty CourseSpaces course shell In both cases, instructor privileges are required in both the original course and the new CourseSpaces course area to complete these tasks. 1.1 W HY THIS PROCESS ? Our Moodle 1.9 and CourseSpaces are totally separate from each other. If you have built a course and want to continue to use it, you must move it into the CourseSpaces environment. The alternative is to build your course from scratch in the CourseSpaces area – the choice is yours. 2. C REATING THE B ACKUP Creating a backup is a process which is undertaken from the original course that you are aiming to back up. It is possible to select what content is to be included in the backup so you can copy of as much or as little of your course as you want. IMPORTANT: The key is to back up your course WITHOUT users, or user content The backup process creates a compressed version of your course (zip format) that must be stored outside of Moodle, on your computer’s hard drive. 1. Login to Moodle at moodle.uvic.ca 2. Go to the course that you are wishing to back up. 3. Under the Administration block, select Backup. A new window will open. 4. Make sure that you ‘unclick’ all the ‘User Data’ boxes. To do this, select All/none located on the top left hand side of the screen. You should see all the ticks removed from the User Data boxes. The key is to backup your course WITHOUT User data. Page 1 Special Notes: Turnitin: If you had any Turnitin assignments, you MUST uncheck the box, next to the Turnitin assignment names. Turnitin assignment cannot be included in your backups. Podcast Activity: If you were using the podcast activity in Moodle, they will not transfer over to CourseSpaces. These audio files will have to be embedded into another type of activity or resource in CourseSpaces. Wiki Activities: These are NOT converted (will not transfer) – they will need to be created in CourseSpaces manually. Blog Activity: These are NOT converted (will not transfer) – they will need to be created in CourseSpaces manually. 5. You can also individually select what specific content you wish to back up using the right hand column tick boxes. The image shown previous page will back up all content, but without user data. 6. In the next section, change the drop down choices, to reflect those in the image to the right. Users = None Logs = No User Files = No Course Files = Yes Sites Files used in this course = Yes Grade histories = No 7. Finally, in Backup role assignments for these roles, select None, so all boxes DO NOT contain any checks. 8. Select the button Continue, located at the bottom of the page. A Backup details page will now appear. You may wish to make a note of the Name of the backup file that will be created; along with the time on your computer (this will help finding the file later). 9. Scroll to the bottom of this page and select Continue. IMPORTANT: Please be patient while the backup process takes place. It may take a few minutes to complete. Depending on the size of your course/content, there may be a lot of information appear on the next page. Scroll to the bottom, and once the backup is complete you should see a statement saying Backup completed successfully. Page 2 10. Select the Continue button. This will take you to the backupdata folder in your course. There may be several files in this area, however, you will be looking for the file name, and time that you recorded earlier. Once you have located the file, right–click on the file name, and save this zip file to your computers desktop. You have now completed Step 1: Backup (to your Desktop) your existing course without Users. You are now ready to enter the world CourseSpaces. 3. R ESTORE B ACKUP INTO C OURSE S PACES Now that you have a saved zip file located on your computer desktop, the next step is to restore it to your CourseSpaces course shell. Note: The CourseSpaces course shell should have already been created to be able to continue with this step. 1. Using your Netlink ID, log into CourseSpaces at UVic: coursespaces.uvic.ca 2. This will take you to your available courses. Select the Course name that you would like to restore your course content into (for example, your Sandbox) 3. Within your course shell, on the right-hand side, locate and select: Settings > Course Administration > Restore A new page will open. 4. At the top of the page, you can use the Drag and Drop function, and drag the zipped Moodle 1.9 file saved earlier to your desktop to the box. This may take a few moments. Be patient, and wait until you see something like the following appear. Page 3 5. Now select the ‘Restore’ button We now enter the restore phase. You will notice a series of steps (7) at the top of this page that we must work through. 1. Confirm Select the ‘Continue’ button. Please be aware that each step may take a few moments to complete. Do not move away from the page – it will forward to the next steps automatically. Leave each step at the default settings and just press the ‘continue’ or ‘next’ button at each stage: 2. Destination: Merge backup course into this course 3. Settings (Restore settings) 4. Schema (Course settings) 5. Review (backup settings) This is a final confirmation page. It reviews via red and green check marks, what will be restored into the course shell. Select the button ‘Perform restore’ at the very bottom of the page. Depending on the size and content of your course, this may take a few moments. 6. Process Depending on the size of your course, processing it into CourseSpaces, may take a few moments. Do not move away from this page until you see the confirmation message (as in the image). Page 4 7. Complete: Selecting the Complete button, will take you to your course, and its imported content. You must now check that all content has imported over for you. If you find that it has not, sometimes content must be either re-created from scratch or (if possible) individual content can be backed up and restored. This would depend on the content, and compatibility with the CourseSpaces module. Special Note: Activities with old Due Dates: You will need to change the Due Dates of any assignment or other activities that you imported into CourseSpaces – they will still show the old due dates. This is normal, as if you have ever imported course content from shell to shell in Moodle, you must complete the same task. 4. T HE J OURNEY B EGINS Once you have completed this process, it is highly recommended that you become very familiar with CourseSpaces and its new way to designing and managing your course. There are new navigation functions and workflows to understand. Make sure that you: Read and review information via our Instructor Orientation area in CourseSpaces Take Orientation Workshops on CourseSpaces– dates TBA Access online self-help video’s via the Instructor Orientation area or our YouTube Video Channel Page 5