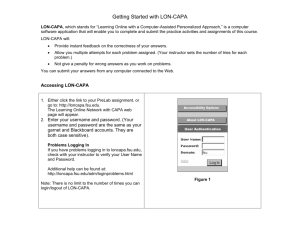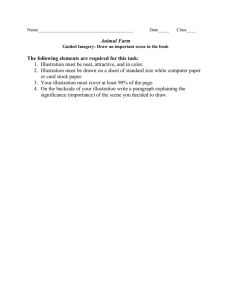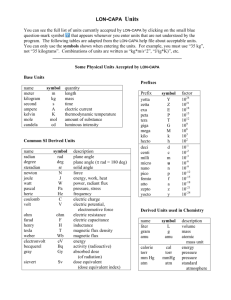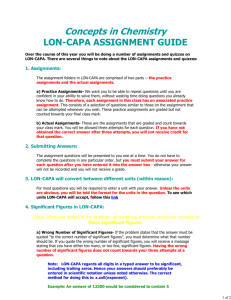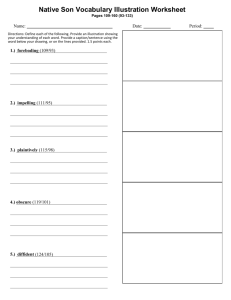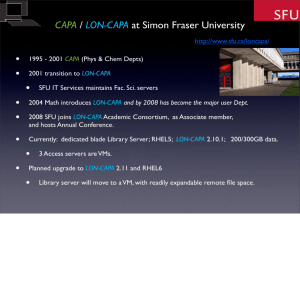for LON-CAPA 2.2 - LON
advertisement

A User's Guide to Using LON-CAPA 2.2 by Phil Fazio phil.fazio@gmail.com FOR USERS OF INTERNET EXPLORER 5.1+ and MOZILLA FIREFOX 1.5 a. A Brief Description of the LON-CAPA System LON-CAPA is a powerful Internet-based system that allows a student to view multimedia resources and do homework problems through the World Wide Web. This means that you can access it from anywhere in the world! Each person receives similar problems that can be printed out for off-line use. You will receive, in most cases, immediate feedback after inputting your answers on line. LON-CAPA allows for a whole new level of interactivity; for example, you can discuss the problems virtually with your fellow students, and your teacher can include tools to help you master course concepts, such as Java applets or other web pages that pertain to course concepts. You will have a certain number of tries to get each problem correct (most times between 4 and 12). If you solve the problem correctly before you run out of tries, you receive credit. However, if you run out of tries or neglect to answer correctly before the problem is due, you will receive no credit. b. System Requirements for using LON-CAPA In order to use LON-CAPA, you will need the following: OPERATING SYSTEM: Microsoft Windows, Macintosh (Including Mac OS X), or Linux WEB BROWSER: Mozilla Firefox, Internet Explorer 5.1+, Safari 1.1.1+, or another Gecko-based browser (SeaMonkey, Netscape, Camino) TOOLS ENABLED IN YOUR BROWSER: Cookies, JavaScript, and Java The world's two most popular browsers are Microsoft Internet Explorer and Mozilla Firefox. This guide assumes that you are using an updated version of one of those browsers. If you are not using one of those browsers, it should be easy to find help, either by pressing [F1] or by searching Google. To enable Cookies, JavaScript, and Java in Windows Internet Explorer: • Open Internet Explorer, and go to the “Tools” menu. Select “Internet Options...”. To Enable Cookies: 1 • Click on the “Privacy” tab, and slide the slide-bar to “Medium-High” or lower. To Enable JavaScript: • • Click on the “Security” tab, and slide the slide-bar to “Medium” or lower. If you have custom settings, click “Custom Level...” and “Reset to...” medium or lower. To Enable Java: • If Java is disabled on your computer, click on the “Advanced” tab and check the “Use Java... for applet” option. Restart Internet Explorer. If this does not work, check your Internet Explorer help and the Microsoft Internet Explorer web site. To enable Cookies, JavaScript, and Java in Mozilla Firefox 1.5: • Open Firefox, and go to the “Tools” menu. Select “Options”. To Enable Cookies: • Click on the “Privacy” pane, select the “Cookies” tab, and check the box entitled “Allow sites to set cookies”. To Enable JavaScript: • Click on the “Content” tab, and check the box entitled “Enable JavaScript”. To Enable Java: • c. On the same “Content” tab entitled “Enable Java”. Logging into LON-CAPA With your browser open, type the following address into your address bar and click “Go” to access the LON-CAPA login page: http://__________.loncapa.net The blank is meant for your domain, which will vary depending on your school. For example, for students at Williamston High School, this value is “wmston”. Your teacher will supply you with the domain you need to access LON-CAPA. Write it below and/or in the grey box above in the space provided: DOMAIN: __________________ This address will take you to your LON-CAPA login page. (See Illustration 1.) It is suggested that, on your first visit to the LON-CAPA web site, you add this page to your “Favorites” or “Bookmarks” list, by clicking “Favorites” and “Add to Favorites...” in Internet Explorer or by clicking “Bookmarks” and “Bookmark this page...” in Firefox. 2 Illustration 1: The LON-CAPA Login Page In the three boxes on the left side of the screen (see Illustration 2), you are asked for the following information: USERNAME: ____________________ (write down here) PASSWORD: Given by your teacher, NEVER WRITE THIS DOWN DOMAIN: Same as the above “DOMAIN” box Illustration 2.: The LONCAPA Login box. Press “Log in” after entering your information, and if your login is successful, you will be greeted by the “Successful Login” page (see Illustration 3). 3 Illustration 3.: “Successful Login” screen. d. Doing Your Homework/Viewing Resources After successfully logging in, you will see one of two things, depending on how many LONCAPA courses you are enrolled in: Only One Course: You will automatically enter and be taken to the first page for your course. More than One Course: You will be taken to a “Courses” screen where you can pick which course you enter. The syllabus (see Illustration 4) is a document where you can easily see data such as the class expectations, grading scale, a way to contact the course coordinator (your teacher), and much more. To view your course's content, such as homework problems or resource pages, press “Navigate Contents” on the page's top navigation bar (circled in red at the top of the page in Illustration 4). 4 Illustration 4.: An example LON-CAPA Syllabus page. To view your course's content, press “Navigate Contents”, (circled) in red at the top of the page. After you get to the “Navigate Course Contents” screen, you will see a list of folders. When you expand a folder, you will see different icons next to each resource. The two most common icons are , which indicates a problem, and page. (See Illustration 6.) , which indicates an HTML (web) Illustration 5.: Typical “Navigate Course Contents” page 5 An HTML page may be information pages, instructions on concepts, interactive Java applets, or possibly anything else that you may see on a web page. Finally, a speech bubble near the right of a problem’s row means that some sort of discussion has been posted on the problem’s page. If you click on the link for an individual problem, you will see something like Illustration 4. Illustration 6.: A sample problem used in LON-CAPA. There are many types of problems you might encounter in LON-CAPA. This example is a matching problem, where you classify foods as a fruit or vegetable. However, you may encounter multiple choice, click on an image, essay, numerical, and formula response questions, just to list a few. When you have filled in an answer for a question, press “Submit Answer”. If you are incorrect, you will see something like Illustration 7. The answer boxes are still there, but you will see that you have used one of your tries. If you get it correct, the answers will appear and the “Submit Answer” button will disappear . (See Illustration 8.) Illustration 7.: Sample incorrectly answered question. Illustration 8.: Sample correct answer If you use up all of your tries without answering correctly, the “Submit Answer” button will disappear permanently and you will not receive credit for the problem. 6 To move between resources, press the [◄] or [►] buttons in the top portion of your screen. When working with a numerical and/or formula response, keep these things in mind: For Scientific Notation: If you are submitting an answer in scientific notation, enter it as you would in your graphing calculator: Example: 1.76 x 105 would be entered as “1.76E5” (minus the quotes). For Units required: Many problems, especially in science, require a unit in your answer. Note that the system uses order of operation for its units. Order of operation: Please excuse my dear aunt Sally… P – Parentheses E – Exponents MD – Multiplication and division, left to right AS – Addition and subtraction, left to right Example: 1895 meters squared per second (m²/s) would be entered as “1895 m^2/s” (minus the quotes). Remember that for this, with order of operations, “m^2/s” is the same as “(m^2)/s” but different than “m^(2/s)”. For Formula Responses: Some problems will require a formula in response, such as 5 2 x 6y . To submit this answer, you remember order of operations and submit 2 “(5/2)*x^2 + 6*y” (minus the quotes). e. Printing Using LON-CAPA Sometimes it becomes necessary to print out your homework. LON-CAPA can easily make a neat and tidy PDF file which can be printed. To do this, first of all, you will need Adobe Reader or Adobe Acrobat to open PDF files. If you do not have either, or your version is outdated, go to the following site to download Adobe Reader 7 (or the appropriate version recommended by Adobe for your system) http://www.adobe.com/reader When you want to print something, select the [PRT] button at the top of the page (see Illustration 9). The print menu will then appear, with the following options: Print the problem you were just working on: This will just print the one problem you were last on when you hit the [PRT] button. Print the problems from (insert folder here): This will give you a selection of problems to print from the folder you were in when you hit the [PRT] button. Note that this will only print the problems, not the HTML pages or other documents. 7 Print the resources from (insert folder here): This will give you a selection of all documents to print from the folder you were in when you hit the [PRT] button. This does include HTML pages and other documents. Illustration 9.: The [PRT] button circled in red. Press this to prepare a printable PDF file Beneath the options for what to print are choices for what paper alignment (portrait or landscape), the number of columns in your printout, and the paper type (common printer paper is “Letter” size). Press “Next”. If you chose one column in your printout, you are then told to set the margins. To leave scratch space, as the hint says, make the width of the margins much less than the width of the page. Remember to keep units straight (cm & in). The system will then create a printable PDF file for your use. When it is complete, click on the link to download/open the file. (See Illustration 10.) Illustration 10.: Once a PDF file is created for you, click on the link to load it and print it out. In Adobe Reader 7, you may save a copy of the PDF file for future use, or you just may hit the print button once open. If LON-CAPA cannot make the PDF file, it will take you back to the “Select” problems or resources pages, and tell you which problem/resource it had trouble printing. Unselect that problem/resource and try again. 8 f. Discussion, Communication, and Sending Messages to Your Teacher LON-CAPA has many ways of enabling you to communicate with your peers. The following are just a few ways you can get in touch with peers and instructors. Discussion Boards On many problems, there are opportunities to use a thread-based communication system, where you can post questions, comments, etc. and your peers can reply or write their own messages regarding the problem. To post a discussion, click on the “Post Discussion” bubble at the bottom of a problem. (See Illustration 11.) If a discussion has new posts, the speech bubble will appear next to a resource's listing on the “Navigate Contents” screen. Illustration 11.: Post Discussion Button Illustration 12.: Send Message Button When you post, you may post under one of the following: Post Anonymous: Your name will not be included with the post, but still viewable by course faculty. Post: Your name will appear next to your post. Communication (E-Mail) and Messages to Your Teacher LON-CAPA has its own, straightforward, internal mail system. Often times your course coordinator or instructor will send you messages through this system. To send a private e-mail message to your teacher or TA about a specific resource, or for general questions on course policy, press the “Send Message” button that appears at the bottom of a problem/resource (see Illustration 12). Certain messages, dubbed “Critical Messages” will require you to acknowledge receiving the message before continuing. To access e-mail, press the [COM] button on the Main Menu. In addition, you can have LON-CAPA notify a conventional e-mail account (somebody@somewhere.com) each time you receive a message. g. Main Menu and Preferences of LON-CAPA By selecting “Main Menu” at the top of the screen, a screen appears with several options that are very useful to any LON-CAPA user to know. Some of them are: 1. [DOCS] – View extra documents included with a course By clicking the [DOCS] button, you can view extra documents such as PDF files, web pages, PowerPoint presentations, or Word documents that your teacher has chosen to include in the course. 2. [GRDS] – Viewing grades 9 This screen gives you a display of your current grades, out of a possible number of points. 4. [PORT] – View and edit your Portfolio LON-CAPA has an on-line portfolio system that allows students to upload files that can be submitted for credit, published to the public, and shared with other users on the system. After hitting [PORT], you will see the portfolio manager like in Illustration 13. Illustration 13.: Portfolio Manager interface. Uploading a File: To upload a file to your portfolio, click on the “Browse...” button to find the file on your local file system, then press “Upload” to upload the file. View/Change Status: To make a file public, or accessible only to users with a certain passphrase, press the “View/Change Status” link and follow the instructions. Drop Boxes: You may encounter problems in LON-CAPA where a file submission is required. In this case, you can either upload a file from your machine to submit, or submit a file from your portfolio. Your teacher will be able to hand back a commented/edited file directly to your portfolio. 5. [PREF] – User Preferences By pressing [PREF] on the main menu, you can do the following things (and more): Change Password: Self-explanatory, highly recommended for new users to change their passwords from the default (but don’t forget it or it can be a huge pain!) Change Screenname: On discussion posts and the chat line, you can change the names that appear when you post a message. Change Message Forwarding: Typically, if someone emails you using the internal system, you see the message when you log in. However, using the second and third box, you can forward your messages to a conventional email address 10 “somebody@somebody.com” Edit the “About Me” Personal Information Screen: Each user gets their own “About Me” page to describe himself/herself. Edit it here. Change Color Scheme: Here, you can play with the colors of the LON-CAPA system and personalize it to your own tastes. Change Language: Here you can select the language that LON-CAPA presents you (only the user interface, not the actual homework problems) Useful for foreign exchange students. Change WYSIWYG Editor Preferences: Pronounced “Whizzy-wig”, and short for “What You See Is What You Get”, this allows for bold, underline, etc. on your messages (or you can choose just plain text). Launch Remote Control: If you prefer the ability to navigate the LON-CAPA system in a separate browser window while you work, just click the text “Launch Remote Control” on the top navigation bar. The use of the remote control may conflict with many pop-up blockers. See the documentation of your browser and/or pop-up blocking plug-in for information on how to disable it. To return from remote control mode back to the default navigation system, simply close the remote control. h. Other Features of LON-CAPA 1. Course Blogs/Feeds, RSS LON-CAPA provides an RSS Course Feed containing Course Announcements and other information that can be accessed in modern browsers and newsreaders. In Firefox and newer versions of Internet Explorer (versions 7 and up), you can access and subscribe to the feed by navigating to your course “Syllabus” and clicking on the orange RSS icon that appears in your browser (see Illustration 14). i. Illustration 14.: RSS feed icon in Internet Explorer, Firefox, et al. Quick Troubleshooting Guide If your login fails... Make sure you are on the correct domain and your username and password are correct. Make sure JavaScript is enabled on your system. (See section b.) If you forget your password... Talk to your instructor, but understand it is usually a time-consuming and complex process to change the password. If your document won't print... If the print job fails, LON-CAPA will take you back to the “Select” problems or resources 11 pages, and tell you which problem/resource it had trouble printing. Unselect that problem/resource and try again. (See section e.) If a Java applet fails to load... Make sure Java is enabled in your browser (see section b). If this doesn't work, see your instructor. j. More Online Help To get help on the LON-CAPA system beyond what this document covers, look around when you are stumped to find either a blue or orange “?” button, which contains more information about a certain topic. (See Illustration 15.) If this fails, you can try to contact your instructor, by either phone, email, or some other method. Space is provided below to write down the contact information. Teacher: ____________________________ Phone: ____________________________ Illustration 15.: Blue and orange help links found throughout LONCAPA. Last updated July 14, 2006 12