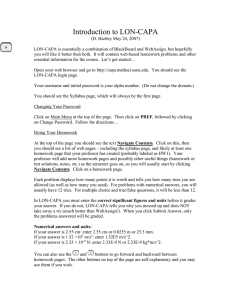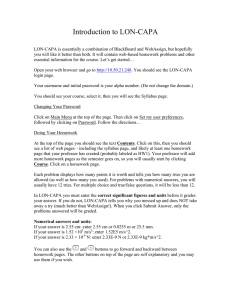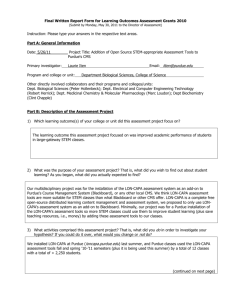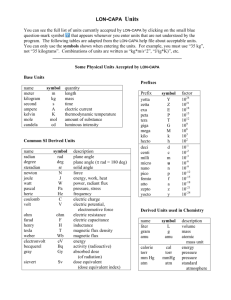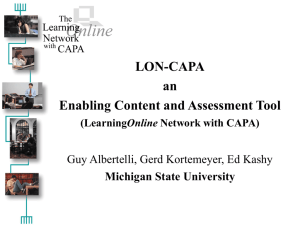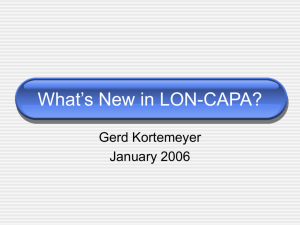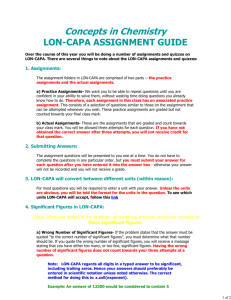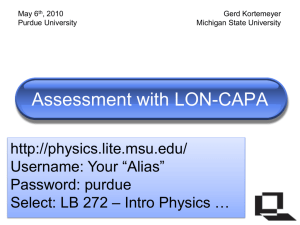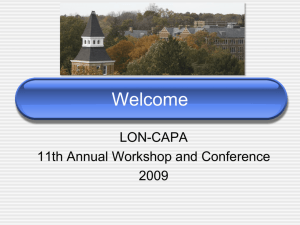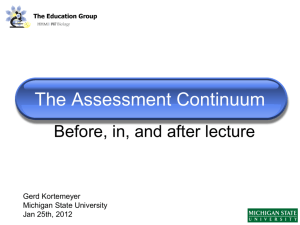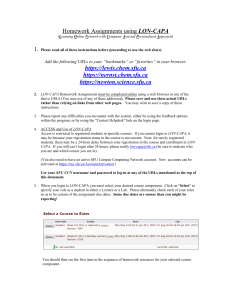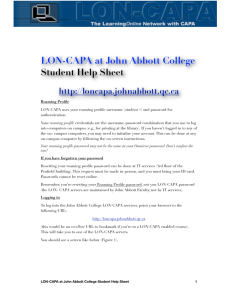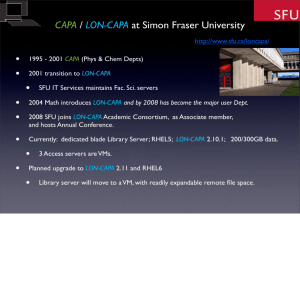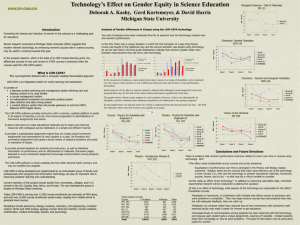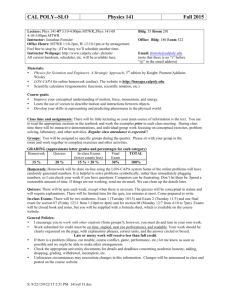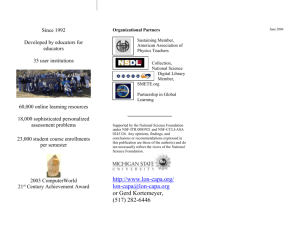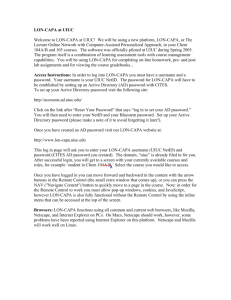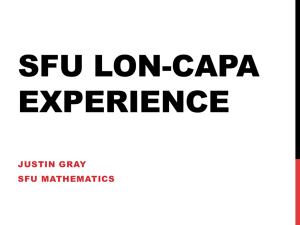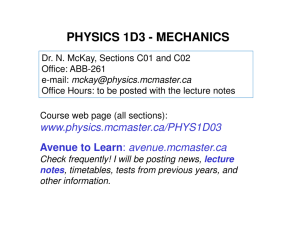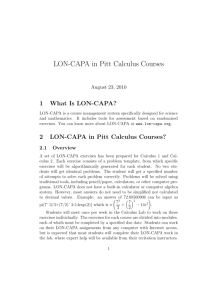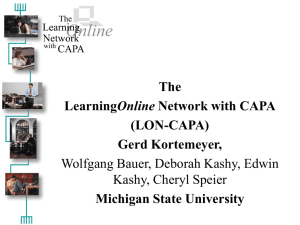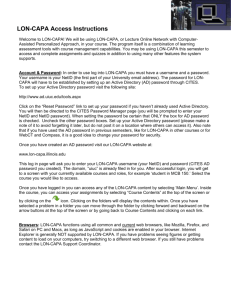Lon-Capa Instructions
advertisement

Getting Started with LON-CAPA LON-CAPA, which stands for “Learning Online with a Computer-Assisted Personalized Approach,” is a computer software application that will enable you to complete and submit the practice activities and assignments of this course. LON-CAPA will: • Provide instant feedback on the correctness of your answers. • Allow you multiple attempts for each problem assigned. (Your instructor sets the number of tries for each problem.) • Not give a penalty for wrong answers as you work on problems. You can submit your answers from any computer connected to the Web. Accessing LON-CAPA 1. Either click the link to your PreLab assignment, or go to: http://loncapa.fsu.edu. The Learning Online Network with CAPA web page will appear. 2. Enter your username and password. (Your username and password are the same as your garnet and Blackboard accounts. They are both case sensitive). Problems Logging In If you have problems logging in to loncapa.fsu.edu, check with your instructor to verify your User Name and Password. Additional help can be found at: http://loncapa.fsu.edu/adm/loginproblems.html Note: There is no limit to the number of times you can login/logout of LON-CAPA. Figure 1 3. Click the Select button on the row that shows you as a student in the course. (See Figure 2.) If you have only one course that uses LON-CAPA, this step does not appear. Instead you will see Step 4 (Figure 3). Figure 2 4. Select the link to the assignment or other information that you wish to access. (If you connect to LON-CAPA by clicking on the Blackboard link to your Pre Lab assignment, that assignment should show up at this time. Be sure to check that it is the correct assignment, though. Figure 3 Navigating within LON-CAPA Discussion Forum This is how you will navigate LON-CAPA. Discussions are intended for students’ comments and questions. We encourage you to discuss concepts and methods with your fellow students. Some problems give hints to their solution. Hints are activated after a set number of tries. 1. You will see a set of menus at the top of the page. To see the course content, click Navigate Contents. Then, select any of the links to open the course content page. Do not post answers on the discussion page. Your instructors will monitor discussions! Even though you can post anonymously, your instructors have access to your identity. Your posting privileges will be revoked without warning if you disregard the rules. Discussions you post will be added to the page that you are currently viewing. 2. To move forward/backward a page, click the forward/backward link near the top of the page. 1. To start a posting, click FDBK on the 2. Select from the “Discussion Contributions” options 3. Enter a title, your message and click Send Assignment Due Dates 3. To print an assignment, first be certain that you are viewing an assigned problem (not the course content). Then, click Select the options you need to print the assigned problem. Your assignments will become available on the Web on the date stated in your syllabus. Due dates are shown on the assignment, and it is recommended that you respect them. Note: If you get an incorrect response to an assigned problem, and do not know how to solve it, get help from your instructor.