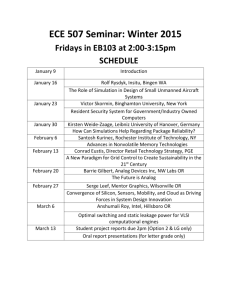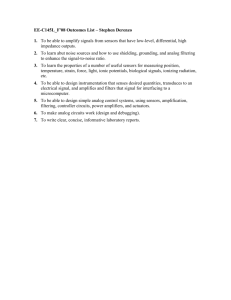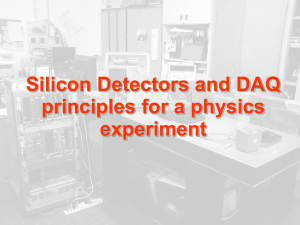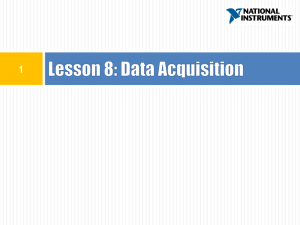NIDAQ Tools MX
Version 1
Data Acquisition
for
IGOR PRO
WaveMetrics, Inc.
Copyright
This manual and the NIDAQ Tools MX are copyrighted by WaveMetrics, Inc. with all rights reserved. Under copyright
laws it is illegal for you to copy this manual or the software without written permission from WaveMetrics.
WaveMetrics gives you permission to make unlimited copies of the software on any number of machines but only for
your own personal use. You may not copy the software for any other reason. You must ensure that only one copy of
the software is in use at any given time.
Warranty
WaveMetrics warrants to the registered owner that: 1) the disk on which the software is furnished will be free from
defects in material and workmanship under normal use for a period of ninety (90) days from the date of delivery to
you. 2) The software will be completely satisfactory to you within a period of ninety (90) days from the date of delivery to you. WaveMetrics does not warrant, guarantee, or make any representations regarding the use or the results
of the use of the software or any accompanying written materials in terms of their correctness, accuracy, reliability,
currentness or otherwise. The entire risk as to the results and performance of the software and written materials is
assumed by you. (Some states do not allow the exclusion or limitation of implied warranties, so the above limitation
or exclusion may not apply to you).
WaveMetrics offers a 90 day money-back guarantee on products purchased directly from us. If you are not satisfied
with the product, please contact us. If we can’t satisfy you, we will refund the purchase price, not including shipping.
This guarantee is also available through cooperating vendors. If you did not purchase the product directly from WaveMetrics, contact your vendor for instructions.
Updates
WaveMetrics intends to offer periodic updates of the software to you at a reasonable price based on the new functionality added by the updates.
If there are features that you would like to see in subsequent versions of the NIDAQ Tools MX or if you find bugs in
the current version, please let us know. We’re committed to providing you with a product that does the job reliably
and conveniently.
Notice
Apple is a registered service mark of Apple Computer, Inc. Macintosh and Mac OS are registered trademarks of Apple
Computer, Inc.
Microsoft and Windows are registered trademarks of the Microsoft Corporation.
NI-DAQmx is a registered trademark of National Instruments, Inc.
Manual Revision: 3/2010 (1.04)
© Copyright 2010 WaveMetrics Inc. All rights reserved. Printed in the United States of America.
WaveMetrics, Inc.
PO Box 2088
Lake Oswego, OR 97035
Voice:
(503) 620-3001
FAX:
(503) 620-6754
E-mail:
sales@wavemetrics.com
support@wavemetrics.com(
info@wavemetrics.com
(Sales information)
Technical support
(Automated product information)
World-Wide Web:
<URL:http://www.wavemetrics.com/>
Table of Contents
Chapter 1: Introduction to NIDAQ Tools MX ..........................1
Overview .................................................................................................................................. 1
If You Use a Macintosh... ................................................................................................ 1
Otherwise.......................................................................................................................... 2
Upgrading from NIDAQ Tools? ........................................................................................... 3
Getting Ready .......................................................................................................................... 3
The NIDAQmx XOP........................................................................................................ 3
The National Instruments Driver .................................................................................. 3
Installing NIDAQ Tools MX .......................................................................................... 4
Un-Installing NIDAQ Tools MX.................................................................................... 4
To uninstall NIDAQ Tools MX versions older than 1.04.................................... 4
To uninstall NIDAQ Tools MX version 1.04 and later........................................ 4
The National Instruments Driver .................................................................................. 4
Hardware .......................................................................................................................... 4
Device Names................................................................................................................... 5
No Hardware?.................................................................................................................. 5
Procedure Files ........................................................................................................................ 5
Moving from NIDAQ Tools to NIDAQ Tools MX............................................................. 6
Configuring the Data Acquisition device..................................................................... 6
Terminology Changes ..................................................................................................... 6
NIDAQ Variables............................................................................................................. 7
NIDAQ Tools MX Uses External Operations .............................................................. 7
NIDAQ Tools MX Equivalents for NIDAQ Tools Functions .................................... 7
Repeated Scanning ........................................................................................................ 10
Chapter 2: Guided Tour of NIDAQ Tools MX........................13
Introduction ........................................................................................................................... 13
Procedure Files ...................................................................................................................... 13
The Guided Tour................................................................................................................... 15
i
Acquiring Analog Data into Waves ............................................................................ 15
Additional Notes on the Scan Control Panel...................................................... 22
Generating Waveforms from the Analog Outputs ................................................... 23
Synchronizing Waveform Generation and Scanning........................................ 27
Pre-triggered Scanning .......................................................................................... 28
Other Waveform Generation Notes..................................................................... 29
Continuous Analog Input into FIFOs ......................................................................... 29
Reviewing a FIFO File............................................................................................ 34
Changing the Chart Appearance.......................................................................... 36
Counter/Timers .............................................................................................................. 37
Copying the Procedure Files ........................................................................................ 37
Programmer's Tour............................................................................................................... 38
Setup ................................................................................................................................ 38
Finding the Device Name ............................................................................................. 38
NIDAQ Tools MX Functions and Operations ........................................................... 39
Variables Created by NIDAQ Tools MX Operations ........................................ 39
IMPORTANT- Checking for Errors ............................................................................ 40
Getting a text error message ................................................................................. 40
Errors During Execution of NIDAQ Tools MX Operations ............................. 40
Method 1: Just use GetRTError............................................................................. 41
Method 2: Use try-catch-endtry............................................................................ 41
Errors During Execution of NIDAQ Tools MX Functions................................ 42
Analog Input .................................................................................................................. 43
Analog Input Using Waves .......................................................................................... 43
Waves for Analog Input Scanning ....................................................................... 47
Wave Scaling .................................................................................................... 47
Number Type................................................................................................... 48
Scanning order ........................................................................................................ 48
Analog Input Using FIFOs ........................................................................................... 48
Stopping Acquisition into FIFOs.......................................................................... 51
Gain........................................................................................................................... 52
Numeric Type ......................................................................................................... 52
FIFO gain ................................................................................................................. 52
FIFO Size .................................................................................................................. 53
Other Scanning Options................................................................................................ 53
Sample Averaging .................................................................................................. 54
Hook functions........................................................................................................ 54
Analog Output: Arbitrary Waveform Generation .................................................... 56
Synchronizing Scanning with Waveform Generation.............................................. 57
ii
Chapter 3: NIDAQ Tools MX Technical Issues.....................61
Signal Names .........................................................................................................................
RTSI Bus .................................................................................................................................
Counter/Timer Conflicts ......................................................................................................
Synchronization of Analog Input and Output .................................................................
Analog Triggering.................................................................................................................
61
62
62
63
63
Chapter 4: NIDAQ Tools MX Reference ................................65
Listing of NIDAQ Tools MX Functions and Operations by Category .......................... 65
Analog Input .................................................................................................................. 65
Analog Output ............................................................................................................... 66
Counter/Timer................................................................................................................ 66
Digital I/O ....................................................................................................................... 67
Error Handling ............................................................................................................... 67
System Information ....................................................................................................... 67
System Control ............................................................................................................... 68
Calibration ...................................................................................................................... 68
NIDAQ Tools MX Reference ............................................................................................... 69
DAQmx_AI_SetupReader ............................................................................................ 69
DAQmx_AO_SetOutputs ............................................................................................. 70
DAQmx_CTR_CountEdges.......................................................................................... 72
DAQmx_CTR_OutputPulse......................................................................................... 76
DAQmx_CTR_Period.................................................................................................... 82
DAQmx_CTR_PulseWidth........................................................................................... 82
DAQmx_DIO_Config.................................................................................................... 87
DAQmx_DIO_WriteNewData..................................................................................... 92
DAQmx_Scan ................................................................................................................. 93
DAQmx_WaveformGen ............................................................................................. 103
fDAQmx_AI_GetReader............................................................................................. 108
fDAQmx_AO_UpdateOutputs .................................................................................. 109
fDAQmx_ConnectTerminals ..................................................................................... 109
fDAQmx_CTR_Finished............................................................................................. 110
fDAQmx_CTR_IsFinished.......................................................................................... 110
fDAQmx_CTR_IsPulseFinished ................................................................................ 111
fDAQmx_CTR_ReadCounter .................................................................................... 111
iii
fDAQmx_CTR_ReadWithOptions ............................................................................
fDAQmx_CTR_SetPulseFrequency ..........................................................................
fDAQmx_CTR_Start....................................................................................................
fDAQmx_DeviceNames .............................................................................................
fDAQmx_DIO_Finished .............................................................................................
fDAQmx_DIO_PortWidth..........................................................................................
fDAQmx_DIO_Read ...................................................................................................
fDAQmx_DIO_Write ..................................................................................................
fDAQmx_DisconnectTerminals.................................................................................
fDAQmx_ErrorString ..................................................................................................
fDAQmx_ExternalCalDate.........................................................................................
fDAQmx_NumAnalogInputs ....................................................................................
fDAQmx_NumAnalogOutputs .................................................................................
fDAQmx_NumCounters ............................................................................................
fDAQmx_NumDIOPorts ............................................................................................
fDAQmx_ReadChan ...................................................................................................
fDAQmx_ReadNamedChan ......................................................................................
fDAQmx_ResetDevice ................................................................................................
fDAQmx_ScanGetAvailable.......................................................................................
fDAQmx_ScanStart......................................................................................................
fDAQmx_ScanStop......................................................................................................
fDAQmx_ScanWait .....................................................................................................
fDAQmx_SelfCalDate .................................................................................................
fDAQmx_SelfCalibration............................................................................................
fDAQmx_WaveformStart ...........................................................................................
fDAQmx_WaveformStop ...........................................................................................
fDAQmx_WF_IsFinished ...........................................................................................
fDAQmx_WF_WaitUntilFinished .............................................................................
fDAQmx_WriteChan...................................................................................................
iv
112
112
113
113
114
114
115
115
116
116
117
117
117
117
118
118
119
120
120
121
121
122
122
123
123
124
124
124
125
1
Introduction to
the NIDAQ Tools
MX
1
Chapter
1
Introduction to NIDAQ Tools MX
Overview
The NIDAQ Tools MX package adds data acquisition support to WaveMetrics' scientific
graphing and analysis application Igor Pro. The package supports most multi-function
data acquisition devices made by National Instruments for IBM compatible PCs. It is built
on top of National Instruments' NI-DAQmx driver software.
To use NIDAQ Tools MX, in addition to the package itself, you must have Igor Pro version
5.04 or later from WaveMetrics, and a data acquisition device from National Instruments.
IGOR Pro and the data acquisition device must be purchased separately. NIDAQ Tools
MX runs only on computers running the Windows 2000 or Windows XP operating systems.
If You Use a Macintosh...
National Instruments has provided the NI-DAQmx Base driver for a number of platforms,
including Macintosh OS X. NI-DAQmx Base is a driver developed using Labview and NI's
Hardware DDK. It provides a subset of the functionality available through NI-DAQmx.
Unfortunately, we find NI-DAQmx Base is inadequate for an implementation of NIDAQ
Tools MX.
To fill the gap, we created a simple, unsupported XOP to access the functionality in the NIDAQmx Base driver. Problems with bugs in NI-DAQmx Base, and with compatibility
from one version of NI-DAQmx Base to another convinced us that we cannot provide the
Chapter 1: Introduction to NIDAQ Tools MX
XOP with Igor Pro. The source code is available on Igor Exchange:
http://www.igorexchange.com/project/NIDAQmxBaseAccess
Otherwise...
The NIDAQ Tools MX package consists of three parts. The fundamental component is the
NIDAQmx.xop XOP file, a plug-in software module for Igor Pro that adds external functions and operations that can be used from within Igor Pro.
Several Igor Pro procedure files are also included in the package. These files contain Igor
Pro user-defined functions that implement various data acquisition tasks using the functionality provided by the NIDAQmx XOP.
In addition to the XOP file and the procedure files, there are three help files- NIDAQ Tools
MX Help, NIDAQ Tools MX Reference and NIDAQToolsToNIDAQToolsMX. These are
Igor Pro-compatible help files, designed to be read on-line using the Igor Pro help system.
The NIDAQ Tools MX Help file contains general information about the use of the NIDAQ
Tools MX package, including a Guided Tour of the applications provided in the procedure
files, and a Programmer's Introduction to the functions added by the NIDAQmx XOP. If
you are upgrading from a previous version of NIDAQ Tools, you may find NIDAQToolsToNIDAQToolsMX helpful.
The NIDAQ Tools MX package can be used in two ways: you can use the control panels
implemented by the procedure files, or you can use the functions added to Igor by the
NIDAQ XOP directly by writing your own Igor procedures.
The procedure files implement control panels that provide a simple graphical interface to
the XOP functions for analog input and output. They solve many data acquisition problems in a simple, straight-forward way.
For more complex problems, or ones requiring a custom solution, use the XOP functions
and operations directly in user-defined functions. While the commands can be typed on
the Igor command line, you will get mighty tired of typing! You will need to be a reasonably proficient Igor programmer, and you will need fairly deep knowledge of the data
acquisition device and the functions provided by the XOP. The procedure files shipped
with NIDAQ Tools MX can serve as a starting point for your own programming. Make
copies of the files and modify the copies.
2
Chapter 1: Introduction to NIDAQ Tools MX
Upgrading from NIDAQ Tools?
Previous versions of NIDAQ Tools were based on National Instruments' NI-DAQ Software, version 6 or earlier. The latest DAQ devices from National Instruments are supported only by the new NI-DAQmx driver, so NIDAQ Tools MX is based on that driver.
Because NI-DAQmx is very different from previous versions of NI-DAQ Software, it was
not practical to try to make NIDAQ Tools MX compatible with previous versions of
NIDAQ Tools. The differences are substantial in detail, but not in overall strategy. If you
have written Igor code that uses NIDAQ Tools, you will need to re-write it. You should be
able to use the same structure for your code, however.
If you use only the control panels provided by NIDAQ Tools, you should find the control
panels that come with NIDAQ Tools MX to be mostly familiar.
For more details, see Moving from NIDAQ Tools to NIDAQ Tools MX on page 6.
Getting Ready
The NIDAQmx XOP
The NIDAQmx XOP file adds external functions and operations to Igor. These functions
and operations provide access to the functionality of the data acquisition device. This
access is based on National Instruments' NI-DAQmx® Library. Familiarity with the NIDAQmx Library documentation and with the manual for the data acquisition device is
essential.
The NIDAQmx XOP requires Igor Pro version 5.04 or later. It runs only on IBM PC compatibles running Windows 2000/XP operating system or later.
The National Instruments Driver
Before you can use NIDAQ Tools MX, you must install the NI-DAQmx driver. If you
bought your DAQ device recently, it should have come on a CD shipped with the device.
You can also download the driver from National Instruments. It is free after a registration
step.
NIDAQ Tools MX requires NI-DAQmx version 7.5 or later. If you have an older version,
the NIDAQmx XOP will detect that fact and refuse to run, hopefully with an informative
message.
3
Chapter 1: Introduction to NIDAQ Tools MX
Installing NIDAQ Tools MX
An installer program is provided- simply run NIDAQTools MX-Setup. If you have a version of NIDAQ Tools MX prior to version 1.0.4 (that's before the installer program was
created) you may need to remove the old files manually. See the next section for instructions.
Un-Installing NIDAQ Tools MX
To uninstall NIDAQ Tools MX versions older than 1.04
You will most likely need administrator access to your computer.
The files should be in a folder parallel to your Igor Pro folder, most likely in C:\Program
Files\WaveMetrics\. Delete the Igor Pro NIDAQ Tools folder, then go to the Igor Pro
folder and delete shortcuts to the NIDAQ Tools files. There are several:
In Igor Extensions, there will be a shortcut to NIDAQmx.xop.
In Igor Help Files, there will be shortcuts to NIDAQ Tools Help.ihf and NIDAQ
Tools Reference.ihf.
In WaveMetrics Procedures, there will be a shortcut to NIDAQ Tools Procedures.
To uninstall NIDAQ Tools MX version 1.04 and later
In the system control panel, find Programs and Features (on Windows XP it will be called
Add or Remove Programs). Find Igor NIDAQ Tools MX and select it. Click Uninstall.
The National Instruments Driver
Before you can use NIDAQ Tools MX, you must install the NI-DAQmx driver. If you
bought your DAQ device recently, it should have come on a CD shipped with the device.
You can also download the driver from National Instruments. It is free.
NIDAQ Tools MX requires NI-DAQmx version 8.04 or later. If you have an older version,
the NIDAQmx XOP will detect that fact and refuse to run, hopefully with an informative
message.
Hardware
NIDAQ Tools MX works only with Multifunction DAQ devices from National Instruments. You must have one of their DAQ devices supported by NI-DAQmx. That would
4
Chapter 1: Introduction to NIDAQ Tools MX
include at least E-series, M-series and S-series. Older devices, such as the PCI-1200 are not
supported. If you are in doubt, contact WaveMetrics tech support to make sure.
Device Names
DAQ devices are identified to NI-DAQmx using names. Before using NIDAQ Tools MX,
open National Instruments' Measurement and Automation Explorer (MAX), which is
installed when you install the NI-DAQmx driver. In MAX, open Devices and Interfaces->NI-DAQmx Devices. Your DAQ device should be visible; if it is not, you cannot use
it.
By default, MAX assigns a name like “dev1” to your device. If you wish, click on the name
and edit to change it (you will probably have to click to select the device, then click again
to put the name into edit mode).
The name shown in MAX is the name used by NIDAQ Tools MX to refer to your DAQ
device. Remember it!
No Hardware?
You can get some idea of how NIDAQ Tools MX works using a simulated device, a feature
of NI-DAQmx 7.4 or later. You must install NI-DAQmx first. In National Instruments'
Measurement and Automation Explorer (part of the NI-DAQmx installation) open
Devices and Interfaces. Right-click on NI-DAQmx Devices and select Create New NIDAQmx Device->NI-DAQmx Simulated Device.
The timing will be wrong - simulated devices return data at a high rate regardless of rate
settings. You won't be able to use triggers, etc., since you don't have access to hardware
connections. But you should be able to get the basic idea.
Procedure Files
The NIDAQ Tools MX package comes with several procedure files containing IGOR functions and macros to help you use the NIDAQ Tools MX functionality. Most of the procedure files create IGOR Pro control panels. For some applications this is all you will need.
The procedure files can be used in two ways. In the Guided tour (see page 15), you will be
directed to use the #include statement to make the procedure files part of your experiment. In this case, the procedures can be compiled and used, but you cannot easily modify
the files.
5
Chapter 1: Introduction to NIDAQ Tools MX
If you want to use the procedure files as the basis of your own programming, it is best to
make a copy of the file. Store the copy in a convenient location, preferably in a folder outside the Igor Pro folder. Then create a shortcut for the file and put the shortcut into the
User Procedures folder. Your file can then be loaded into Igor with a #include statement.
Modify your own copy of the file. This method will protect your file in case you install a
new version of IGOR.
We do not recommend that you open the supplied procedure files directly using the ‘Procedure...’ item from the ‘Open File’ selection in the ‘File’ menu. If you do this, and you
alter the files, you have changed the files that were shipped with NIDAQ Tools MX. If you
later install an update, you may overwrite your modifications.
Moving from NIDAQ Tools to NIDAQ Tools MX
Because NI-DAQmx is very different from previous versions of NI-DAQ Software, it was
not practical to try to make NIDAQ Tools MX compatible with previous versions of
NIDAQ Tools. The differences are substantial in detail, but not in overall strategy. If you
have written Igor code that uses NIDAQ Tools, you will need to re-write it. You should be
able to use the same structure for your code, however.
If you use only the control panels provided by NIDAQ Tools, you should find the control
panels that come with NIDAQ Tools MX to be mostly familiar.
Configuring the Data Acquisition device
With NIDAQ Tools version 1.5 and earlier, it was necessary to use the NIDAQ Configuration dialog to tell the NIDAQ XOP about the characteristics of your DAQ device.
National Instruments has done quite a good job of improving the consistency in the interface to different kinds of hardware. The consequence is that there is no configuration dialog, and no configurations to worry about.
That is not to say there are no difference between devices. If you try to do something that
your hardware doesn't support, the NI-DAQmx driver will issue an error.
So- ALWAYS check for errors in your code.
Terminology Changes
National Instruments has changed some of their terminology in order to make it more
6
Chapter 1: Introduction to NIDAQ Tools MX
descriptive. You can read about these changes in the NI-DAQmx documentation, under
the heading, “Translation Guide–Traditional NI-DAQ (Legacy) to NI-DAQmx”.
Some important changes, reflected on the WaveMetrics-supplied control panels:
Old
New
Scan Clock
Sample Clock
Sample Clock
Convert Clock
Trigger
Start Trigger
Stop Trigger
Reference Trigger
For more information, see the NI-DAQmx documentation. Look for “Traditional NI-DAQ
(Legacy) to NI-DAQmx” in the NI-DAQmx Help.
NIDAQ Variables
The NIDAQ Tools package transmitted certain kinds of information via global variables
stored in the Packages:NIDAQ Tools: data folder. The NIDAQ Tools MX package makes
very little use of global variables. Any global variables will be stored in the current data
folder at the time a function or operation is executed.
NIDAQ Tools MX Uses External Operations
Before Igor Pro version 5 it was not possible to include external operations in user-defined
functions, except by forming a command string and using the Execute operation. Consequently, NIDAQ Tools implemented everything as external functions.
Now, with Igor Pro 5, it is possible to write external operations that can be compiled, so
some functions from NIDAQ Tools have been combined into single operations with many
flags.
NIDAQ Tools MX Equivalents for NIDAQ Tools Functions
This is an approximate guide to the functions and operations in NIDAQ Tools MX that
7
Chapter 1: Introduction to NIDAQ Tools MX
replace functions you used with NIDAQ Tools 1.5 and earlier.
NIDAQ Tools 1.5
NIDAQ Tools MX
Scanning
fNIDAQ_ScanWaves
DAQmx_Scan WAVES="parameterstring"
(page 93)
fNIDAQ_ScanAsyncStart
DAQmx_Scan/BKG WAVES="parameterstring"
fNIDAQ_ScanWavesRepeat
DAQmx_Scan/RPT WAVES="parameterstring"
DAQmx_Scan/RPTC WAVES="parameterstring"
fNIDAQ_ScanFIFO
DAQmx_Scan FIFO="parameterstring"
fNIDAQ_ResetScan
fDAQmx_ScanStop (page 121)
fNIDAQ_ScanFIFOStop
fDAQmx_ScanStop
fNIDAQ_StopFillRepeat
fDAQmx_ScanStop
fNIDAQ_Conf_HW_Analog_Trigger
DAQmx_Scan/TRIG={trigsrc, 2 or 3 ...} (page 93)
Waveform Generation
fNIDAQ_WaveformGen
DAQmx_WaveformGen (page 103)
fNIDAQ_WFStop
fDAQmx_WaveformStop (page 124)
fNIDAQ_WFReset
fDAQmx_WaveformStop
Digital I/O
There is just one interface for digital I/O in NI-DAQmx, and there is just one operation in NIDAQ
Tools MX to set up digital I/O: DAQmx_DIO_Config. To set up lines and ports, you specify terminals in the LineSpec parameter. For buffered I/O, use the /WAVE or /FIFO flag.
8
fNIDAQ_DIG_Port_Config
DAQmx_DIO_Config (page 87)
fNIDAQ_DIG_Line_Config
DAQmx_DIO_Config
fNIDAQ_DIG_Grp_Config
DAQmx_DIO_Config
fNIDAQ_DIG_Grp_Mode
DAQmx_DIO_Config
fNIDAQ_DIG_Scan_Setup
DAQmx_DIO_Config /WAVE or /FIFO
fNIDAQ_DIG_In_Line
fDAQmx_DIO_Read (page 115)
Chapter 1: Introduction to NIDAQ Tools MX
NIDAQ Tools 1.5
NIDAQ Tools MX
fNIDAQ_DIG_In_Port
fDAQmx_DIO_Read
fNIDAQ_DIG_In_Group
fDAQmx_DIO_Read
fNIDAQ_DIG_Block_In
fDAQmx_DIO_Read
fNIDAQ_DIG_Out_Line
fDAQmx_DIO_Write (page 115)
fNIDAQ_DIG_Out_Port
fDAQmx_DIO_Write
fNIDAQ_DIG_Out_Group
fDAQmx_DIO_Write
fNIDAQ_DIG_Block_Out
fDAQmx_DIO_Write
Counter/Timers
Counter/Timers in NI-DAQmx use just one unified interface; the older counters that were previously programmed using fNIDAQ_ICTR and fNIDAQ_CTR are obsolete.
fNIDAQ_ICTR_xxx
obsolete: see DAQmx_CTR_xxx
fNIDAQ_CTR_xxx
obsolete: see DAQmx_CTR_xxx
fNIDAQ_GPCTR_Set_Application
DAQmx_CTR_CountEdges (page 72)
DAQmx_CTR_OutputPulse (page 76)
DAQmx_CTR_Period (page 82)
DAQmx_CTR_PulseWidth (page 82)
fNIDAQ_GPCTR_Retrieve_Data
automatic in background
fNIDAQ_GPCTR_Counting_Finished
fDAQmx_CTR_Finished (page 110)
Error Reporting
fNIDAQ_ErrorString
fDAQmx_ErrorString (page 116)
System Functions
fNIDAQ_Select_Signal
Specify signal paths with various flags for each
operation. See Signal Names on page 61.
fNIDAQ_BoardReset
fDAQmx_ResetDevice (page 120)
Configuration functions
No longer needed
Information Functions
9
Chapter 1: Introduction to NIDAQ Tools MX
NIDAQ Tools 1.5
NIDAQ Tools MX
fNIDAQ_ListBoards
fDAQmx_DeviceNames (page 113)
fNIDAQ_NumAnalogInputChans
fDAQmx_NumAnalogInputs (page 117)
fNIDAQ_NumAnalogOutputChans
fDAQmx_NumAnalogOutputs (page 117)
no equivalent
fDAQmx_NumCounters (page 117)
no equivalent
fDAQmx_NumDIOPorts (page 118)
Calibration
fNIDAQ_Calibrate_E_Series
fDAQmx_SelfCalibration (page 123)
fNIDAQ_Calibrate_1200
obsolete
no equivalent
fDAQmx_SelfCalDate (page 122)
no equivalent
fDAQmx_ExternalCalDate (page 117)
Repeated Scanning
In the old NIDAQ Tools, we provided a function fNIDAQ_ScanWavesRepeat that was
intended to emulate an oscilloscope. This was done by scanning continuously; when the
waves were filled, the data was put into the waves starting with point 0. This over-wrote
the previous data, giving an oscilloscope-like display.
However, because this was implemented using continuous scanning, if you used a trigger, the trigger only worked for the first scan; repeated scans simply continued the scanning at the selected scanning rate. This is not like an oscilloscope, and many people
complained.
Consequently, in NIDAQ Tools MX, we provide the operation DAQmx_Scan (page 93)
with the /RPT flag. This flag implements repeated scanning by stopping the data acquisition task and re-starting it immediately. This has the happy effect of causing the trigger
signal to be honored for every repeated scan. It has the unhappy effect of creating a slight
and indeterminate delay between the last point of one scan and the first point of the previous scan. Further, if you don’t use a trigger, and the scanning rate is sufficiently slow, the
first point of the next scan occurs too soon.
If you need the original behavior of NIDAQ Tools fNIDAQ_ScanWavesRepeat function,
use the /RPTC flag (the C stands for “continuous”). It emulates the continuous acquisition
10
Chapter 1: Introduction to NIDAQ Tools MX
action of the fNIDAQ_ScanWavesRepeat function. See the Details section of the
DAQmx_Scan documentation for more information. An example is given in the NIDAQ
Tools MX Guided Tour in the Programmer’s Introduction on page 46.
11
Chapter 1: Introduction to NIDAQ Tools MX
12
2
Guided Tour of
NIDAQ Tools
MX
Chapter
2
Guided Tour of NIDAQ Tools MX
2
Introduction
This chapter provides a guided introduction to many of the features and components of
NIDAQ Tools MX. It is not exhaustive- there are many features that are not covered. But
this chapter will introduce you to the style of NIDAQ Tools MX and to the most-used
functionality.
There are two main parts- the Guided Tour (starting on page 15) and the Programmer’s
Guide (starting on page 38). The Guided Tour presents high-level components implemented as user-defined procedure files that create control panels to provide a graphical
user interface to commonly-used functionality.
Those who want a specialized interface, or who want to add functionality not available in
the shipping procedure files will need to program their own. The Programmer’s Introduction offers an introduction to the low-level NIDAQ Tools MX functionality that a programmer will use.
Procedure Files
The NIDAQ Tools MX package comes with several procedure files containing IGOR userdefined functions to help you use the NIDAQ Tools functionality. Some of the procedure
files create IGOR Pro control panels that provide access to the analog input and output,
and counter/timer functions of the NIDAQmx XOP. Other procedure files contain utility
Chapter 2: Guided Tour of NIDAQ Tools MX
functions, and some are simply examples of the use of various aspects of NIDAQ Tools
MX.
The supplied control panel procedures may do all that you need them to do. If you need
something different you will need to create your own procedures. In that case the supplied files can serve as the basis for your own customized data acquisition programs.
If you have not already installed the NIDAQ Tools MX package on your hard disk,
do so now. See Installing NIDAQ Tools MX on page 4 for instructions.
Different components of the package must be installed in different places. For instructions, see the READ ME files in the NIDAQ Tools MX distribution.
Most of the procedure files implement a control panel to provide easy access to the data
acquisition features. The files that do this are:
NIDAQmxWaveScanProcs.ipf
NIDAQmxWaveFormGenProcs.ipf
NIDAQmxFIFOProcs.ipf
NIDAQmxFIFOReviewProcs.ipf
NIDAQmxRepeatedScanProcs.ipf
NIDAQmxPulseTrainGenerator.ipf
NIDAQmxSimpleEventCounter.ipf
Other files are #include'ed by the files above, and provide support services to these files.
They are not explicitly mentioned in the Guided Tour, but they must be present in the
NIDAQ Procedures folder for everything to work correctly. They include:
NIDAQmxChannelSelectorProcs.ipf
NIDAQmxChartAppearanceTab.ipf
NIDAQmxUtilities.ipf
NIDAQmxUtilities2.ipf
You can use these procedure files as-is if they do what you want them to do. You are also
welcome to use them as the basis for your own Igor programs customized to suit your
particular needs, but you should make your own copy of these files and modify your
copy, not the originals.
In the Guided Tour, you will be directed to use the #include statement to make the procedure files part of your experiment. In this case, the procedures can be compiled and used,
but you cannot modify the files.
14
Chapter 2: Guided Tour of NIDAQ Tools MX
We do not recommend that you open the procedure files directly using the ‘Procedure...’
item from the ‘Open File’ selection in the ‘File’ menu. If you do this, and you alter the files,
you have changed the files that were shipped with NIDAQ Tools. If you later install an
update, you may overwrite your modifications.
The Guided Tour
Throughout the Guided Tour, a pointing finger
you should complete exactly as directed.
is used to indicate an instruction that
It is best to start this Guided Tour with a clean slate:
Launch IGOR. If IGOR is running, quit and launch IGOR again.
If you don't have a National Instruments data acquisition device, you may want to do the
Guided Tour with a simulated device. See No Hardware? on page 5 for details.
Acquiring Analog Data into Waves
This section of the guided tour will assume that nothing is connected to the external connector on the data acquisition device. It is best if you can use a terminal break-out panel or
connector pad so that you can get to the signal connections. If you touch the analog
inputs, you can introduce a (noise) signal.
Naturally, if you are using a simulated device, you will have no connector or break-out
panel. The NI-DAQmx driver will return fake data.
Display the main procedure window by selecting the Procedure Window item from the Windows menu. Enter the following in the
procedure window:
#include <NIDAQmxWaveScanProcs>
Click the Compile button at the bottom of the
procedure window and close the window.
Compiling adds a NIDAQ Tools MX item to the Data
menu. The NIDAQ Tools MX item brings up a submenu containing items added by the various NIDAQ
Tools MX procedure files. The NIDAQmxWaveScanProcs procedure file adds ‘Wave Scan Controls’:
15
Chapter 2: Guided Tour of NIDAQ Tools MX
The procedure files described here are designed to work with one device. If you have
more than one device configured for use, you can use more than one copy of a given control panel, one for each device.
Select the Wave Scan Controls menu item.
If you have more than one device available, you will first see a panel to select which
device you want to work with:
Our system has a PCI-MIO16XE-50 and a PCI-6229,
named “MIO16” and “PCI6229”, respectively. If you
have only one device configured, you will not see
this panel.
The Scan Control panel provides an interface
for controlling analog input into waves. It
builds and executes a command line that calls
the operation DAQmx_Scan (page 93). It is pictured to the right.
The panel provides areas for specifying the
number of samples to acquire, sampling rates,
channels to scan, etc. Even though it doesn't
look like it, you can re-size the control panel by
dragging the lower-right corner. Resizing the
control panel will change the size of the channel
selector list box.
The box at the bottom that says “No Error” displays error messages. When you do something
that works correctly it says “No Error”. To get
you started with the correct attitude, the panel
displays the message “No Error” when it is created.
First, settings that control sampling:
Set Number of samples to 100.
16
Chapter 2: Guided Tour of NIDAQ Tools MX
Set Averaging Samples to 1.
Set the Sample Period to 0.1.
These settings ask for a total of 100 samples at intervals of 0.1 second, so the total time
taken will be 10 seconds.
Make sure the values for Convert Period and Post-trigger Samples are both zero.
These settings instruct the NIDAQmx XOP to select default values. The meanings of these
settings are discussed below. Because Post-trigger samples is set to zero, the panel will
ignore the settings for Reference Trigger Source, Type, Level 1 and Level 2 just below.
The Mode: popup should be set to ‘One shot’; if it is not, set it now.
The ‘Return Immediately’, 'Start Trigger’, ‘Sample Clock’ and ‘Convert Clock’
checkboxes should not be checked.
Because the 'Start Trigger’, ‘Sample Clock’ and ‘Convert Clock’ checkboxes are all
unchecked, the rest of the settings to the right of the checkboxes will be ignored.
We now move on to selecting channels to scan. This is done in the list in the lower part of
the panel.
Note: The Scan Control panel can be re-sized by dragging the lower-right corner
(there is no indication that this is the case). Making the panel taller will display
more rows in the list. Making it wider gives you more room to view wave
names.
Select channels 0 and 1 by checking the appropriate check boxes in the left column
of the list.
You must provide a name for a wave to receive acquired data from each selected channel.
The panel starts up with the names set to “Inputn” where n is the channel number.
For now, simply use the default names Input0, Input1, etc.
You can change the names by clicking in a cell in the column labelled 'Destination Wave'.
Clicking the cell will enter edit mode, and you can type a new name. You can make the
wave names anything you like, as long as they are legal IGOR wave names.
Note: You can enter a name with liberal characters and any necessary single quote
marks will be added automatically. For more information about liberal names,
17
Chapter 2: Guided Tour of NIDAQ Tools MX
read about Object Names in the Igor Help.
Note: NIDAQ Tools supports Igor data folders. If you enter a data folder path with
the wave name, the wave will be created in that path (if it exists). If there is no
path, a wave with the given name will be made in whatever is the current data
folder at the time the Start button is clicked.
The menu below the list allows you to select a pre-existing wave. The wave's name with
full data folder path will be entered into the Destination Wave column in whatever row is
selected.
When scanning is started, new waves will be made with these names. If waves already
exist with these names, they will be overwritten.
Make sure Min V and Max V are set to -10 and 10. To set a value for a single cell,
right-click in the cell. To set all channels to the same value, right-click in the title
cell.
Note: Min V and Max V are used by the NI-DAQmx driver to choose a gain for the
channel. In actual use, you should set these to the smallest value that you know
will be appropriate to your signals. The driver will use the information to
choose the best gain setting available on your DAQ device.
Make sure Type is set appropriately:
By default, this is set to “Diff” to select differential input mode. Some DAQ devices may
not support differential mode (in particular, the S-series devices may require Pseudo-differential mode). To change the setting, right-click on the cell you want to change to display a menu with choices of Diff, RSE (for Referenced Single-Ended), NRSE (NonReferenced Single-Ended) or PDIFF (for Pseudo Differential). If these choices don't mean
anything to you, read the section of the manual for your DAQ device that talks about connecting signals to the device.
Click the Start button.
The Start button is replaced by a message telling you “To stop, press Abort button”. The
beach-ball spins and the status box next to the Start button turns red and reads “Scanning” while data is acquired. After 10 seconds, the Start button reappears and the status
box turns green and reads “Ready”. (If you are using a simulated device, since the data
are fake, it doesn't take 10 seconds. The timing of a simulated device is entirely dependent
on the speed of your machine.)
Gee whiz, is that it? I didn't see anything happen.
18
Chapter 2: Guided Tour of NIDAQ Tools MX
Select Data Browser from the Data menu.
You will see two waves in the root data folder- Input0 and Input1. If you have the Info
pane displayed, clicking on the wave names shows that they are both single precision
floating-point waves (FP32) and have a length of 100 points.
Make a graph of the two waves by executing this command on the Igor command
line:
Display Input0, Input1
Set the wave appearance to markers mode:
ModifyGraph mode=3
Set the markers to triangles for Input1 and circles for Input0:
ModifyGraph marker(Input1)=6
ModifyGraph marker(Input0)=8
When we did this here at WaveMetrics,
we touched the analog input connections
a few times during the scan in order to
get some signal. The result looked like
the graph to the right.
0.0
-0.5
-1.0
-1.5
-2.0
0
2
4
6
8
Display the Info pane in the graph:
pull down the Graph menu and select Show Info.
Click in the box to the right of the round cursor, where it says “A:” and select
Input0.
Click in the box to the right of the square cursor, where it says “B:” and select
Input1.
The cursors are now placed on the first point (point zero) of each wave. You will see that
there is a slight difference in the X value (note the dX value in the lower right corner; you
might need to make the graph window wider to see it):
19
Chapter 2: Guided Tour of NIDAQ Tools MX
This is because the data acquisition device doesn't sample the channels simultaneously.
The device has just one analog-to-digital convertor and it samples each channel sequentially. NIDAQ Tools MX adjusts the wave scaling to reflect the time offset.
If you have a S-series simultaneous-sampling device: There is no offset between channels on
these devices because they have a separate analog-to-digital convertor for each input
channel. The samples are actually taken simultaneously.
Note: As of this writing, the National Instruments NI-DAQmx documentation says
that the default convert rate is usually set to the sample rate times the number
of channels, implying that consecutive channels will be evenly spread out
throughout the sampling interval (this statement is hard to find in the NI documentation). In fact, the convert rate is set, if possible, to the maximum rate for
your DAQ device plus 10 μs. That means that successive channels may be sampled quite close together relative to the sampling period. In this case, I am using
a PCI-6229 DAQ device with a maximum sampling rate of 250 kSamples/s.
(1/250000)+10-6 = 1.4x10-5, which agrees with the dX readout above.
You can control the offset between channels by setting the Convert Period. The Convert
Period must be less than the Sample Period divided by the number of channels. The minimum will depend on the maximum conversion rate of your DAQ device. If you set the
Convert Period to zero, you select the default for your device.
Move the graph to a place where you can see it and the Scan Control panel at the
same time. Click the start button again.
The beach ball spins for 10 seconds, then the graph updates with new data.
Next, check the ‘Return Immediately’ check box on the Scan Control panel and click
the Start button again.
This time, instead of spinning the beach ball, the Start button turns to a Stop button. The
graph updates as the data is sampled, instead of waiting for all the data to arrive before
updating the data.
For more responsive updating, we need to set the graph to live update mode. Since live
update dispenses with autoscaling in order to achieve the fastest possible update rate, we
will also set the vertical axis range.
If necessary, click the Stop button to stop collecting data.
Set the Sample Period to 0.01.
20
Chapter 2: Guided Tour of NIDAQ Tools MX
In the Mode popup, select 'Repeated'.
The ‘Return Immediately’ check box is replaced by a checkbox labelled 'Use Continuous
Acquisition'. Return Immediately is irrelevant to repeated mode because the XOP always
returns immediately during repeated acquisition. The Use Continuous Acquisition checkbox controls a rather abstruse detail that will be discussed later.
Enter these commands on the command line and press enter:
ModifyGraph live=1
SetAxis left -10, 10
Click the Start button.
The Start button turns to a Stop button, and the status box indicates Scanning. The horizontal range of the graph is wrong.
Enter this command on the command line and press enter:
SetAxis/A bottom
Since the graph is in live mode, autoscaling is disabled. The SetAxis/A bottom command
will correct the horizontal axis scaling.
Watch your graph. If you want, click in the graph to bring it to the front. Now, once per
second (100 samples times 0.01 seconds per sample) the graph updates with new data.
This is like a slow oscilloscope. You may not be able to see much change from one trace to
the next- try putting your fingers on the inputs to generate some noise.
Click the Stop button to stop collecting data.
Save the experiment to your hard drive.
You can take a break now if you want.
Additional Notes on the Scan Control Panel
In addition to the obvious ways to change settings in
the panel, the Select Channels list provides contextual menus for certain settings. You were already
directed to use a contextual menu to set the input
type. Other title cells accept a right-click to affect all
21
Chapter 2: Guided Tour of NIDAQ Tools MX
channels, as well. The picture to the right shows the contextual menu that appears if you
right-click in the Input Channel title cell.
If you set a number greater than one in the Averaging Samples box, each data point in the
resulting waves will be the average of that many readings. The data points will still have
the specified time interval, so that means that this causes the aggregate scanning rate to be
increased by the same factor.
If the Start Trigger checkbox is checked, sampling won't start until a trigger signal is
asserted. The devices supported by NI-DAQmx are very flexible- you can tell the driver to
connect a given signal to a wide variety of connector pins or use a signal internal to the
DAQ device. You specify the source for the trigger signal by entering a signal path in the
box labelled Trigger Source. The menu to the right of the Trigger Source box has some
commonly-used possibilities. See Synchronizing Waveform Generation and Scanning
on page 26 for an example that uses triggering.
You can also control when samples are taken using your own external signal, or one of
several signals internal to the device. You do this by checking the Sample Clock checkbox
and entering a signal source in the Clock Source box. You might do this to synchronize
scanning to an external process such as a rotating shaft.
Finally, you can control when analog-to-digital conversions occur on each channel using
the Convert Clock checkbox. However, Sample Clock is the appropriate clock for most
applications.
These capabilities are beyond the scope of this Guided Tour; see the reference information
for the operation DAQmx_Scan (page 93) and National Instruments' documentation for
the NI-DAQmx driver.
Generating Waveforms from the Analog Outputs
The NIDAQmx XOP supports arbitrary waveform generation. Using IGOR waves to set
the waveform shape, it is possible to generate virtually any periodic waveform you wish
at the analog outputs.
If you are using a simulated DAQ device, this section will not have much interest to you.
You can perform all the steps, but since you aren't using real hardware, you can't get any
analog output.
22
Chapter 2: Guided Tour of NIDAQ Tools MX
You can view the analog outputs on an oscilloscope if you have one. It is actually easier in
some ways to use the analog input scanning operations described in the previous section
instead. To do this, you must connect the analog outputs to the analog inputs on the external connector.
Make the appropriate connections to connect analog output 0 to analog input 0, and
analog output 1 to analog input 1.
On most devices, that means connecting pin 22 to pin 68 and pin 21 to pin 33. If you use
Diff as the input Type, you must also connect pins 34 and 66 to AI Ground (AI Ground is
connected to pin 67 among others). If you select RSE as the type, no ground connections
are necessary. If you use NRSE, connect AI Sense (pin 62) to AI Ground.
This and later sections will assume that you have done this. It is worth some effort, as it
will make your results match the graphics here.
Open the experiment you saved at the end of the last section.
You should at this point have this line in the procedure window:
#include <NIDAQmxWaveScanProcs>
Add this line:
#include <NIDAQmxWaveFormGenProcs>
You now have this in the procedure window:
#include <NIDAQmxWaveScanProcs>
#include <NIDAQmxWaveFormGenProcs>
Click the Compile button and close the Procedure window.
Now when the procedures have compiled, there will be another item in the NIDAQ Tools
MX menu: ‘Waveform Generator’.
Pull down the Data menu and select ‘Waveform Generator’ from the NIDAQ Tools
MX menu.
23
Chapter 2: Guided Tour of NIDAQ Tools MX
This control panel appears:
The Waveform Generator panel builds
and executes a command line that calls
the operation DAQmx_WaveformGen
(page 103).
At the top of the panel is a list box to
specify waves to be used as the waveform source. The menu below the list box
allows you to select waves that will
define the waveform. At the top of the
menu is ‘Make Demo Wave’.
Click in the row for channel 0 and choose ‘Make Demo Wave’.
“Waveform0” will appear in the textbox, and the checkbox will be checked indicating that
the channel has been selected.
Now click in the row for channel 1 and choose ‘Make Demo Wave’.
“Waveform1” will appear in the Channel 1 textbox, and the channel 1 check box will be
checked.
In response to choosing Make Demo Wave new waves are made and the contents filled in
with nice waveforms.
Make a graph showing the contents of the waves. Execute this line on the Igor command line:
Display Waveform0, Waveform1
The graph looks like the one to the right.
4
When the Waveform Generator Control
panel first appears, the Period setting is 1
second. The default waves Waveform0
and Waveform1 each have 100 points and
the waveform period is 1 second. This all
implies that a new point is written to the
outputs 100 times per second.
24
2
0
-2
-4
0.0
0.2
0.4
0.6
0.8
Chapter 2: Guided Tour of NIDAQ Tools MX
Click the Start button.
As with the Scan Control Panel, the Start button turns to a Stop button, and the status box
turns to Running. Now we want to see what's happening.
Make a graph to display scanning results by executing the following commands:
Display Input0, Input1
ModifyGraph mode=3
ModifyGraph marker(Input1)=6
ModifyGraph marker(Input0)=8
ModifyGraph live=1
SetAxis left -5, 5
This sequence will result in a graph having open circles for analog input 0 and triangles
for analog input 1, and a vertical axis range of -5 to 5, displaying in live mode.
In the Scan Control panel (you still have it, right? If you don't, go back to the previous section to make it) set the Number of Samples to 100 and the Scan Interval to
0.01. Select Channel 0 and Channel 1. Select Repeated mode and click the Start button.
The graph should now look similar to the graph shown above (but with markers). On any
reasonably fast machine, each time it starts a new trace, the waveforms shift to the right
one data point. That's because of the way the repeated scan works- when all the data for a
scan have been acquired, the scan task is stopped and immediately re-started. For moderate scanning rates, this takes less time than the sample interval, so the interval between
the end of a scan and the start of a new scan is less than the time between samples.
On the Waveform Generator Control panel, click the Stop button.
The graph now shows two horizontal lines of markers.
Click the Start button on the Waveform Generator control panel.
The nice curves come back.
On the Scan Control panel, click the Stop button. Change the Number of Samples to
200 and the Sample Period to 0.005. Click the Start Button.
The graph now looks much as it did before, but now each data point is doubled. The generated output waveform is actually a series of stair-steps- one step for each point in the
25
Chapter 2: Guided Tour of NIDAQ Tools MX
waves controlling the output waveforms. Because the scanning is being done at twice the
rate of the analog output updates, there are two scanned points for each step.
Note also that the traces tend to shift slightly with each repeated scan. We set up the scan
and the waveform generation so that they take the same amount of time. But the repeated
scan starts over again as soon as it finishes a scan, and the time it takes to re-start is unrelated to the scanning rate.
Click the Stop button on the Scan control panel. Check the Use Continuous Acquisition and click the Start button.
The scanned waveform doesn't change at all.
Click the Stop button on the Waveform Generator panel.
The waveforms on the graph go flat.
With the Use Continuous Acquisition checkbox checked, the repeated scans are continuous. The first point of each scan is one sample period after the last period of the previous
scan, so the scan and waveform generation stay in sync.
Click the Stop button on the Waveform Generator panel. Enter 1 in the Periods to
Generate box and click the Start button.
The scan briefly displays the waveform, then it disappears because the waveform generation stopped after one period.
Click the Start button again.
Each time you do this, it generates a single period of the waveform again, starting at some
random point in the scan.
Synchronizing Waveform Generation and Scanning
Sometimes you need to start a scan and a waveform generation at the same time. You can
do this with the appropriate triggers.
On the Scan Control panel, click Stop. Un-check the Use Continuous Acquisition
checkbox. Click the Start Trigger checkbox. Pop up the Trigger Source menu and
select /ao/StartTrigger. Make sure the mode is still set to Repeated. Click the Start
button.
On the Waveform Generator panel, click Start.
26
Chapter 2: Guided Tour of NIDAQ Tools MX
The graph showing the acquired data shows a single period of the waveform generator,
starting right at the beginning.
On the Waveform Generator panel, click Start again.
Nothing changes because the repeated scan is triggered every time you start the waveform generator, so the data are very nearly identical. If you display the data in a table, you
may see small changes showing the noise in the signals:
Input0
4.89051
4.8999
4.89083
4.86168
4.81309
4.74637
4.66021
4.55592
4.43413
4.29356
4.13712
3.96384
3.77598
3.57192
Input1
3.77371
4.0027
4.21324
4.40142
4.56369
4.69811
4.80014
4.86816
4.89958
4.8931
4.84775
4.76095
4.63365
4.46588
Input0
4.89083
4.8999
4.89083
4.86168
4.81342
4.74605
4.66054
4.55592
4.43381
4.29389
4.13712
3.96384
3.77565
3.57225
Input1
3.77371
4.0027
4.21291
4.40142
4.56369
4.69811
4.79981
4.86848
4.90022
4.89342
4.8471
4.76127
4.63365
4.4662
It is also possible to do it the other way around- click the Trigger checkbox on the Waveform Generator panel, and select ai/StartTrigger. BUT- the waveform generator doesn't restart itself. Each time you click the waveform Start button, it will wait for the start of the
next scan before generating a waveform.
Click the Stop button on the Scan control panel. Un-check the Use Continuous
Acquisition and click the Start button.
On the Waveform Generator panel, click Start.
The graph showing the acquired data shows a single period of the waveform generator,
starting right at the beginning, and then the waveform is replaced with flat lines.
On the Waveform Generator panel, click Start again.
27
Chapter 2: Guided Tour of NIDAQ Tools MX
The waveform appears from a random point on the scan, then disappears again.
When a repeated scan is done in continuous acquisition mode, the scanning never stops to
wait for the trigger. Any trigger works only for the very first repeated scan.
So, if you have a good trigger signal for your repeated waveform, it is usually best not to
use continuous acquisition. If you don't have a trigger for every repeat of the signal you
are trying to look at, do use continuous acquisition mode. For details, see the documentation for the operation DAQmx_Scan (page 93).
Pre-triggered Scanning
Sometimes you need to start scanning some set amount of time before a trigger event.
Stop the scan. The waveform generator doesn't need to be stopped because it was
set to generate a single period.
On the Scan Control panel, un-check the Start Trigger checkbox.
Select One-shot in the Mode menu. Check the Return Immediately checkbox.
Set Post-trigger samples to 150 (you are still acquiring 200 samples, right?).
Popup the Reference Trigger Source menu and select /ao/StartTrigger.
Click the Start button.
The Start button turns to Stop, and it tells you it's scanning, but nothing happens in the
graph.
Make sure the Waveform Generator panel is still set to generate 1 period; make sure
the Trigger checkbox is un-checked. Click the Start button.
This graph results:
4
When you use pre-trigger samples, scanning starts as soon as you click the Start
button on the Scan Control panel, but no
data are transferred. When the reference
trigger event occurs (in this case, starting
the waveform generation) the position in
the scan buffer is marked, and the right
28
2
0
-2
-4
0.0
0.2
0.4
0.6
0.8
Chapter 2: Guided Tour of NIDAQ Tools MX
number of post-trigger samples is acquired, then scanning stops. Since this is less than the
total number of samples to be scanned, some of the samples come from before the trigger
event.
Note that you must wait long enough for all the pre-trigger samples to be acquired before
applying the reference trigger event. If you don't wait long enough, nothing happens
when you assert the trigger.
Also, note that the graph doesn't show you the acquired data until it is all acquired. The
NI-DAQmx driver doesn't allow you to get scanned data before the task is finished when
you are using pre-triggering.
Other Waveform Generation Notes
Checking External Timebase allows you to use some signal other than the usual waveform generator timebase for timing the waveform updates. Each pulse of the timebase
will cause the next sample to be output from the analog outputs. You might use the analog
input sample clock in order to synchronize scanning and waveform generation. You
might use a counter/timer to achieve other special effects. You might need to synchronize
waveform generation to some external event like the rotation of a shaft.
If the waves used to generate output waveforms have values outside the full scale voltage
range of the data acquisition device, the NI-DAQmx driver reports an error.
Continuous Analog Input into FIFOs
Putting analog input into waves is fine for some things, but sometimes you don't know
ahead of time how much data you need to‘ acquire. Scanning into waves requires setting
the size of the waves ahead of time. Acquiring an indefinite amount of data requires making waves bigger than the largest amount of data you think you might ever want, which
can be either very large, or impossible to determine.
FIFOs (First-In, First-Out buffers) offer a means of acquiring data and streaming it onto
disk, eliminating the need to know how much data you will acquire ahead of time, as long
as you have enough disk space. To learn more about Igor FIFOs, see the topic FIFOs and
Charts in the Advanced Topics help file, which you will find in the More Help Files folder
in the Igor Pro folder on your hard disk.
This section will assume that you still have the analog inputs connected to the analog outputs, as in the last section. This is not strictly necessary, but the results will be more inter-
29
Chapter 2: Guided Tour of NIDAQ Tools MX
esting. It is clearly impossible if you are using a simulated device. In that case your data
will not look like the pictures shown here.
This section of the guided tour is best done from a clean slate, so pull down the File
menu and select New Experiment (save the old one if you want).
Enter these lines in the Procedure window:
#include <NIDAQmxWaveFormGenProcs>
#include <NIDAQmxFIFOProcs>
The first line you have seen before, in the previous section of this guided tour. The last
brings in procedures to support data acquisition into IGOR FIFOs.
Click the Compile button and close the Procedure window.
The NIDAQ Tools MX menu now contains 'FIFO Scan' and ‘Review FIFO’ in addition to
the Waveform Generator item that should be familiar from previous sections of the tour.
In the NIDAQ Tools MX menu select Waveform Generator to build the Waveform
Generator Control panel. On the panel, select Make Demo Wave for both channels.
The period should be 1 second.
Do not click the start button yet.
In the NIDAQ Tools MX menu select FIFO Scan to build the FIFO Scan Control
panel.
This makes a control
panel that looks like
this:
The FIFO Scan Control
panel builds and executes a command line
that calls the operation
DAQmx_Scan (page
93), the same operation
used by the Scan Control panel (Acquiring
Analog Data into
30
Chapter 2: Guided Tour of NIDAQ Tools MX
Waves on page 15). But the FIFO Control panel uses the FIFO keyword instead of the
WAVES keyword.
On the left side of the FIFO Control Panel is an area for setting various characteristics of
the FIFO and data acquisition.
You are already familiar with the Sample Period setting from scanning into waves; it sets
the time between successive samples on one channel.
Set the Sample Period to 0.01 and type Return or Enter.
Note that Sample Frequency changes to 100 when you change the period. You can also set
the frequency and the period will change.
Verify that Convert Period is zero and Averaging Samples is 1. Start Trigger, Sample Clock and Convert Clock should not be checked.
Verify that the FIFO Size is set to 10000.
A FIFO is a data structure with a large buffer to temporarily store data on its way to disk
(or into a Chart control). The ‘FIFO Size’ setting controls the size of this buffer; the number
tells how many “chunks” of data it holds. A chunk is a sample for every channel. It should
be set to 10000 already, as that is the default value.
In the Channel Selector list box on the right, check the checkboxes in the Input
Channel column for Channel 0 and Channel 1.
On the left of the channel selector is a column of check boxes that allow you to select
which analog inputs will be sampled. The number of channels offered depends on the
number of input channels available on your DAQ device.
For now, we will use the default channel names Chan0, Chan1, etc. Verify that
“Chan0” is entered in the Channel Name column for the Channel 0 row, and
“Chan1” for the Channel 1 row.
The channel selector list box is similar to the one used for scanning into waves. Instead of
a column of text boxes and popup menus for selecting wave names, this panel has a column of text boxes to set the names of channels in the IGOR FIFO.
You must provide a name for each FIFO channel. Click a cell in the Channel Name column
to put it into edit mode and type the desired name. The channel names are initialized to
“ChanN” where N is the channel number. You can make the channel names anything you
31
Chapter 2: Guided Tour of NIDAQ Tools MX
like, as long as they are standard IGOR names, not liberal names. See the Object Names
section of the Using Igor help file for more information on Igor names.
Note: If you enter a channel name that is not a legal name, the offending characters
will be replaced with an underscore. If the first character is not acceptable to
IGOR, a “C” (for Channel) will be prepended to the name to make it legal. An
alert box will make sure you know about the change. Note that FIFO channel
names are not allowed to be “liberal”.
As you did with the Scan Control Panel(page 23), make sure the input mode
matches the connections you have made between the analog inputs and the analog
outputs.
To simplify the connections, we used RSE.
Set Min V and Max V to -10 and 10.
Click the Start/Chart tab.
This tab is mostly filled by a Chart control that will display the data as it is acquired.
Click the Start Scan button.
Horizontal lines march across the chart. The data are flat because there is no signal.
Click in the Waveform Generator panel, if it is showing, or select Waveform Generator from the NIDAQ Tools MX menu to bring the Waveform Generator panel to
the front.
Click the Start button.
Two wavy lines march across the chart, something like this:
32
Chapter 2: Guided Tour of NIDAQ Tools MX
Note: You can re-size this panel by dragging the lower-right corner of the panel. Resizing will change the size of the channel selection list box on the Scan Settings
tab, the chart control on the Start/Chart tab, and the channel appearance list box
on the Chart Appearance tab.
Now we'd like to have the acquired data written into a disk file.
Click the Stop Scan button.
Click the Scan Settings tab.
Enter ‘TestFile’ in the ‘FIFO file:’ box and click the Start/Chart tab.
Click the Start Scan button.
An Open File dialog appears giving you a chance to change the file name and select a
folder for the FIFO file.
Select a place for your file and click the Save button.
Once again wavy lines march across the chart.
Turn the Waveform generator off and on a few times, so you can see something
change. After 10 seconds or so, go back to the Chart panel and click the Stop Scan
button.
You now have an IGOR FIFO file on your disk, called TestFile. In 10 seconds, the file will
accumulate 16kb. Think what could happen in a few minutes or hours...
33
Chapter 2: Guided Tour of NIDAQ Tools MX
Reviewing a FIFO File
After you have stopped scanning (or even while scanning) you can drag the “paper” in
the chart control in order to review data already recorded. You can also open a previously
recorded FIFO file and review it in the Review FIFO File panel.
Select Review FIFO from the NIDAQ Tools MX menu.
Click the Select File... button below the chart. Select TestFile, the FIFO file you just
created.
By default, the FIFO Scan control panel creates FIFO files with the filename extension
“.bin” to indicate that it holds binary data. The Save as Type menu allows you to select
“.dat” or “All files”. Selecting All Files allows you to enter any filename extension you
wish.
Also by default, the FIFO Review control panel shows files with filename extension of
“.bin”, and you can select “.dat” or “All Files” from the menu.
The chart shows you the contents of the file. It may be necessary to drag the “paper” in the
chart control to the left in order to see the data.
The Chart tries to configure
itself automatically for a “nice”
horizontal scale, so it may not
look precisely like it did when it
was running. Mine looks like
this after dragging the paper
left:
Note: Everything in this section
except for opening a FIFO
file to review applies to
the FIFO Scan panel as
well.
You can change the horizontal
scale of the chart display with
the zoom buttons. Each time you press the In button, the horizontal display is expanded
by a factor of two. The Out button compresses the horizontal scale by a factor of two. You
34
Chapter 2: Guided Tour of NIDAQ Tools MX
can zoom out indefinitely, but you can only zoom in until there is a single data point per
screen pixel.
Try it now. Press the 'In' and 'Out' Zoom buttons a few times.
The chart control is a convenient way to view acquired data as it comes in, or to review
data that you have saved in a FIFO file on disk, but until you have data in IGOR waves,
you can't do much with it. Two buttons are provided for transferring data to waves. They
are in the block labelled “to Waves:”. The button labelled 'Visible ^' transfers just the data
displayed in the chart panel, while the ‘All’ button transfers all the data in the FIFO file.
This could be an enormous amount of data.
Click the 'In' Zoom button enough times that the horizontal scale no longer
changes.
Click the 'to Waves: Visible ^' button.
The following lines appear in the History area:
Made wave
Made wave
NQ_Chan0
NQ_Chan1
with
with
471
471
points
points
The FIFO file has two channels in it, so two waves were made. The names of the waves are
derived from the channel names by prepending NQ_ to the channel names. Each wave
has 471 points, the number of points that were showing in the chart panel at the time the
button was clicked.
Caution:
If you click either of the Save to Waves: buttons again, the waves will be overwritten. You must rename the waves if you wish to keep them permanently.
Click the Zoom: Out button once to compress the horizontal scale by a factor of
two. Scroll the chart so it is filled with data. Click the Save to Waves: Visible ^ button.
This time, the waves have 940 points, about twice as many as last time (give or take some
integer truncation):
Made wave
Made wave
NQ_Chan0
NQ_Chan1
with
with
940
940
points
points
35
Chapter 2: Guided Tour of NIDAQ Tools MX
The exact numbers will depend on the zoom factor and the size of the panel (and therefore
the chart) when you click the Visible ^ button.
The buttons don't provide as much resolution in saving the data to waves as you might
like. If you transfer more data than you really wanted, you can use Duplicate and graph
cursors to pick out just the data you want.
Changing the Chart Appearance
It is possible to change the appearance of the chart control in both the FIFO Scan panel
and the FIFO Review panel.
Click the Chart Appearance tab.
This displays controls to alter the appearance of the chart. At the top is a list box for setting the display characteristics of individual channels:
Right-click to alter scaling from real data to chart display.
Edit to set relative vertical space allocated to each channel.
Right-click to set color.
Right-click to select display mode.
Channel name you set in the Channel Selector when the data were taken.
Un-check a row to hide it in the chart.
The Height column sets the relative vertical space occupied by each channel in the chart
control. That is, setting one row to 2 and the others to 1 will give twice as much vertical
space to that row. Setting all rows to 2 is the same as setting all rows to 1.
The controls in the lower part of the Chart Appearance tab affect the overall appearance of
the chart control. Play around with them to see what they do...
36
Chapter 2: Guided Tour of NIDAQ Tools MX
One note worth mentioning: if you select Bare Bones from the Style menu, no status bar is
displayed on the chart. In that case, the selections in the Status Bar menu have no effect on
the chart appearance.
Counter/Timers
Included in the NIDAQ Tools MX package are three procedure files that implement two
simple applications of the counter/timers that are included on most DAQ devices:
NIDAQmxPulseTrainGenerator.ipf
Use a counter/timer to generate timed digital pulses, or pulse trains; uses the operation
DAQmx_CTR_OutputPulse (page 76).
NIDAQmxSimpleEventCounter.ipf
Use a counter/timer to count digital pulses;
uses the operation
DAQmx_CTR_CountEdges (page 72).
NIDAQmxCounterUtilities.ipf
Support for the other two procedure files.
The most likely use for these files is as a basis for your own programming. Use the files as
an example of how to program the counter/timers. They implement simple control panels
that may be useful as-is if your needs are simple.
In addition to pulse-train generation and event counting, the counter/timers on a DAQ
device can be used to measure pulse width or pulse train frequency using the operations
DAQmx_CTR_Period and DAQmx_CTR_PulseWidth (page 82).
Please look at the comments in the procedure files for information on how to use them.
Copying the Procedure Files
Feel free to use the procedure files we provide as the basis for your own programming.
If you want to customize the NIDAQ Tools MX procedure files, copy the entire NIDAQ
Tools MX folder to a folder where you keep your own Igor procedures. Modify your copy,
not the original procedures.
If you place a shortcut to your copy of the folder inside the User Procedures folder, you
can use #include statements like this:
#include "myVersionNIDAQmxScanProcs"
37
Chapter 2: Guided Tour of NIDAQ Tools MX
Note the use of quote marks around the procedure file name, instead of angle brackets.
Programmer's Tour
This section is intended as an introduction to the external operations and functions that
are added to Igor Pro by NIDAQ Tools MX. It assumes that you have finished the NIDAQ
Tools MX Guided Tour; if you have not, please do it now.
The procedure files summarized in the Guided Tour provide IGOR control panels for
common data acquisition needs. They are constructed using external operations and functions added to IGOR by the NIDAQmx XOP. If the procedure files fill your needs, then
you are ready to go. If the procedure files don't do everything you would like, you will
need to do some IGOR programming.
This Programmer's Introduction is meant to give a quick overview of analog input and
output using the NIDAQmx XOP by calling the external functions and operations yourself. Familiarity with IGOR programming is assumed. The material is not exhaustive. For
complete details on all operations and functions, see NIDAQ Tools MX Reference on
page 65.
Setup
You must install the NIDAQmx XOP and the NI-DAQmx driver. See Getting Ready on
page 3 for details.
Finding the Device Name
Most NIDAQmx XOP functions and operations require that you specify the name
assigned to the data acquisition device. The name is assigned by NI's Measurement and
Automation Explorer (MAX). By default, these names are Dev1, Dev2, etc. You can change
the name by editing in MAX. We chose to change the names to mnemonic names: MIO16
and PCI6229.
You can use the function fDAQmx_DeviceNames (page 113) to get a string containing a
list of installed NI-DAQmx devices. Use standard Igor list-handling techniques to extract
individual device names (see Using Strings as Lists in the Programming help file).
Use National Instruments' MAX application to set the device name to “dev1”.
38
Chapter 2: Guided Tour of NIDAQ Tools MX
The examples all use “dev1” as the device name. If your device uses that name, it will
make it easier to follow the examples.
NIDAQ Tools MX Functions and Operations
NIDAQ Tools MX adds both functions and operations to Igor. A function takes a fixed set
of input parameters and returns a value; an operation has complex syntax with flags or
keywords to specify options. An operation does not return a result; if some output is
required will be in the form of a variable created by the operaion. Operations are more
flexible than functions, and NIDAQ Tools MX uses them for setting up major operations,
like a scanning or waveform generation task. Functions are used to get single values or
add more sophisticated control to a task. For instance, you might set up an event-counting
task using the operation DAQmx_CTR_CountEdges (page 72). You would subsequently
use the fDAQmx_CTR_ReadCounter (page 111) to get the current count.
Variables Created by NIDAQ Tools MX Operations
A few NIDAQ Tools MX operations create variables to transmit some output. For
instance, the operation DAQmx_DIO_Config (page 87) creates the variable
V_DAQmx_DIO_TaskNumber to return the task index to you.
If you enter an operation on the command line, these variables are global variables. You
can find them in the Data Browser and they are saved when you save the experiment file.
If you call an operation from a user-defined function or macro, however, the variables are
local. That is, they exist only while the calling function is running. If you will need the
information in a variable later, you should save it, probably in a global variable. For
instance, a trivial example:
Function MyDIOFunc()
DAQmx_DIO_Config/DEV="dev1" "/dev1/port0/line0"
Variable/G DIOTaskIndex = V_DAQmx_DIO_TaskNumber
end
Function MyDIOReader()
NVAR DIOTaskIndex
print fDAQmx_DIO_Read("dev1", DIOTaskIndex)
end
39
Chapter 2: Guided Tour of NIDAQ Tools MX
IMPORTANT- Checking for Errors
Errors are inevitable in any real data acquisition system. It is critically important that you
check for errors. Before calling for tech support, get an error message!
Getting a text error message
When an error occurs in the execution of a NIDAQ Tools MX function or operation, a
descriptive message is available using the function fDAQmx_ErrorString (page 116).
This function returns a string containing the error message text. One way to use the string
is to simply use the Print operation to display the message in the history area.
When an error occurs, the error is stored internally by NIDAQ Tools MX. You retrieve the
error information using fDAQmx_ErrorString (page 116); this function also erases the
error information that was stored.
Up to five errors are kept in storage, so you don’t necessarily have to retrieve the information immediately. If more than one error has occurred, you can get the error information
for all stored errors by calling fDAQmx_ErrorString repeatedly. The first time you call
the function, you get the most recent error information; subsequent calls get the next oldest message, working backwards in time. If there are no further messages,
fDAQmx_ErrorString returns an empty string.
There are two types of errors- errors detected by NIDAQ Tools MX, and errors detected
by the NI-DAQmx driver. Errors detected by NIDAQ Tools MX have error numbers
greater than 10000 and short error messages.
Errors detected by the NI-DAQmx driver usually have error numbers more negative than
-200000. The message text returned by fDAQmx_ErrorString includes the name of the
NIDAQ Tools MX operation or function that was executing, the name of the NI-DAQmx
function that returned the error, and an often very long description of the error. NIDAQ
Tools MX gets this text description of the error from the NI-DAQmx driver by calling the
function DAQmxGetExtendedErrorInfo. In our experience, these messages can be very
helpful, but they are so long you may not want to print them into the history area.
Errors During Execution of NIDAQ Tools MX Operations
NIDAQ Tools MX operations return error codes to Igor when something goes wrong. If
the operation was called from a user-defined function, execution of the function is terminated and an alert is displayed.
40
Chapter 2: Guided Tour of NIDAQ Tools MX
It may be preferable for your code to continue running so that it can take some recovery
action. To do that, your code must intercept the error. There are two ways to do that; both
methods use the GetRTError function. This function can be used to get the error number
from Igor and optionally prevent your running code from being aborted.
Method 1: Just use GetRTError.
The following Igor user-defined function tries to start a scanning operation but the device
name is bad. It catches the error using GetRTError and prints error information in the history window:
Function MyScanFunction()
DAQmx_Scan/DEV="nonexistentDevice" ...
if (GetRTError(1)) // 1 to clear error and continue execution
print "Error starting scanning operation"
print fDAQmx_ErrorString()
endif
end
You could use the if block to try to recover from the error and continue.
This style of error handling requires that every NIDAQ Tools MX operation be followed
by an if statement with a call to GetRTError.
Method 2: Use try-catch-endtry.
You can enclose a block of code in a try-catch block to intercept errors. This allows you to
put error handling code in a block at the end of the code that does the work:
Function MyScanFunction()
Variable errorCode
try
DAQmx_Scan/DEV="nonexistentDevice" ...;AbortOnRTE
errorCode = fDAQmx_ScanWait("device");AbortOnValue errorcode!=0, 1
catch
if (V_AbortCode == -4)
print "Error starting scanning operation"
Variable dummy=GetRTError(1) // to clear the error condition
elseif (V_AbortCode == 1)
print "Error executing fDAQmx_ScanWait"
endif
41
Chapter 2: Guided Tour of NIDAQ Tools MX
print fDAQmx_ErrorString()
endtry
end
The procedure files included with NIDAQ Tools MX use the try-catch-endtry method.
Errors During Execution of NIDAQ Tools MX Functions
NIDAQ Tools MX functions do not terminate execution, so it is doubly important to check
return values for error codes. If you do not, subsequent operations are likely to fail, and
you won't know what caused it.
All NIDAQ Tools MX functions return a value- for some, like fDAQmx_ReadChan (page
118), the return value is the result you are interested in. In this case NIDAQ Tools MX
returns NaN (Not a Number) to signal that an error occurred. To check for this, use Igor’s
built-in numtype function.
In other cases, the return value of the function is not used for anything else, so it signals
success by returning zero, and failure by returning non-zero.
Here is an example that shows how to check functions for errors signalled by returning
NaN:
Function ReadAChan()
Variable AnalogInputValue
AnalogInputValue = fDAQmx_ReadChan("dev1", 0, -10, 10, 0)
if (numtype(AnalogInputValue) != 0)
print "Error reading analog input"
print fDAQmx_ErrorString()
endif
end
And this one checks for errors from a function that returns non-zero for an error condition:
Function DoScan()
// for the example, assume this works:
DAQmx_Scan/DEV="dev1" ...
... do some stuff ...
if (fDAQmx_ScanWait("dev1"))
print "Error executing fDAQmx_ScanWait"
42
Chapter 2: Guided Tour of NIDAQ Tools MX
print "fDAQmx_ErrorString()
endif
end
The example in the previous section, Errors During Execution of NIDAQ Tools MX
Functions on page 42, shows how you can use try-catch-endtry with AbortOnValue to
handle function errors.
Analog Input
The NIDAQmx XOP provides operations to support automatic sampling of multiple analog input channels. These functions can transfer data to waves or FIFOs. Acquisition into
waves allows immediate access to IGOR's analysis and graphing capabilities but requires
that you create the waves ahead of time, thereby fixing the maximum amount of data that
can be collected. FIFOs (First-In, First-Out) provide a mechanism for acquiring an indeterminate amount of data, and storing data on disk as it is acquired. IGOR provides mechanisms for reviewing the data and selecting sections to be saved in waves for processing
and graphing.
For lists of functions and operations supporting analog input, see Analog Input on page
65.
Analog Input Using Waves
NIDAQ Tools MX provides several variations on collecting analog input data into Igor
waves. The examples that follow are best done with the analog outputs connected to the
analog inputs.
Connect the analog outputs to the analog inputs.
Do this as described on page 23.
Make sure you have the Waveform Generator available and running.
The best way to do the examples in this section is with the Waveform Generator running,
and with the analog outputs AO0 and AO1 connected to the analog inputs AI0 and AI1.
See Generating Waveforms from the Analog Outputs on page 22 if you need help with
this.
Execute these lines to create waves suitable for scanning the analog inputs:
Make/O/N=100 Wave0, Wave1
// /O overwrites existing waves
43
Chapter 2: Guided Tour of NIDAQ Tools MX
SetScale/P x, 0,0.1, "s", Wave0, Wave1
When the data are read into waves, the sampling rate and number of samples to collect
are controlled by the waves you provide to receive the data. The number of samples to
collect is set by the number of data points in the waves and the sampling rate is set by the
wave scaling. The commands above create waves with 100 points and with wave scaling
having delta X set to 0.1. When these waves are used for analog input scanning, 100 data
points will be acquired at intervals of 0.1 second, resulting in scanning over a period of 10
seconds.
The X units in this example are set to “s” for seconds, but the units setting is not used by
the XOP.
If you aren’t familiar with wave scaling, see the Waves chapter of the Igor User’s Guide,
Part I.
Execute the following command:
DAQmx_Scan/DEV="dev1" WAVES="Wave0, 0; Wave1, 1;"
The WAVES keyword tells DAQmx_Scan that you wish to acquire the data into waves.
The string following the WAVES keyword is the parameter string.
The input connection mode is not specified in the command; it defaults to something
appropriate to the DAQ device. That means differential for most devices, referenced single-ended for some, and pseudo-differential for S-series devices. The appropriate connections to make between the analog outputs and the analog inputs will depend on the DAQ
device.
The parameter string lists wave name/channel number pairs. Each pair has a wave name
first, a comma, then a channel number. The pairs are separated by semicolons.
To scan multiple channels, you must provide multiple waves. All the waves must have the
same number of points. The sample rate is taken from the X scaling of the first wave in the
list. Making the waves together as in the commands above guarantees that these requirements are met.
The beach ball spun for 10 seconds while you read all that text. If you made a mistake
entering the commands, an alert box told you that.
44
Chapter 2: Guided Tour of NIDAQ Tools MX
Simply having the data is nice, but you probably won't be satisfied until you've done
something with it.
Make a graph of the data by executing this line:
Display Wave0, Wave1
The result should be a graph something
like this:
4
2
While DAQmx_Scan was executing, the
beach ball spun and you just cooled your
heels waiting for the data. Fortunately, it
took only ten seconds.
0
-2
-4
0
Execute this command:
2
4
6
8
s
DAQmx_Scan/DEV="dev1"/BKG WAVES="Wave0, 0; Wave1, 1;"
If you use the /BKG flag with DAQmx_Scan, the XOP will acquire data in the background
while you and IGOR do other things in the foreground. The data will be transferred to the
waves as it is acquired.
This command acquires data into the same two waves used in the previous example, but
the waves update as the data are acquired. If the graph is showing, you can see it change
as new data is acquired.
You may want to optimize the graph update. The usual graph update mode does a variety
of checking as it updates, including autoscaling. This is time-consuming, so IGOR Pro
provides “live mode”, which dispenses with much of the checking, especially autoscaling,
in order to increase the update speed. Because live mode disables autoscaling, you will
want to set the vertical axis to a sensible range. The demo waveforms created by the
Waveform Generator panel range from -4.9 to +4.9 V, so a range of +-5 makes sense.
Set your graph to Live mode and disable autoscaling of the vertical axis. Click in
the graph to make it the target window, then execute these lines:
ModifyGraph live=1
SetAxis left -5,5
// -5 to 5 is best for the WaveMetrics setup
Live mode doesn't make a great deal of difference to the example shown above, because
the sampling rate is quite slow.
45
Chapter 2: Guided Tour of NIDAQ Tools MX
Live mode really comes into its own for repeating acquisition, or “oscilloscope” mode. In
this mode, the XOP fills the waves with data repeatedly, overwriting the data in the waves
each time. If the waves are displayed on a graph, you will see the traces update every time
new data fills the waves. The update rate that you can achieve will depend strongly on the
details of your computer and data acquisition device.
The following commands will use the existing graph. It re-makes the waves and sets the
waves' X scaling to specify much faster scanning. It sets the vertical range of the graph
appropriately, and selects live mode. The last command starts a repeating data acquisition, with the data updating in the graph in real time.
Execute these commands:
Make/O/N=100 Wave0, Wave1 // /O flag to overwrite pre-existing waves
SetScale/P x, 0,0.0025, Wave0, Wave1
SetAxis Left -5,5
// change this to reflect your device
ModifyGraph live=1
DAQmx_Scan/DEV="dev1"/RPT WAVES="Wave0, 0; Wave1, 1;"
Stop the repeated scan:
print fDAQmx_ScanStop("dev1")
Note that the return value of fDAQmx_ScanStop is printed so that we know if an error
occurs.
Many times the signals you wish to measure are small, making amplification desirable.
You tell NIDAQ Tools MX the range of voltage you expect and the NI-DAQmx driver will
select the best gain for the task from among the gain setting available on your DAQ
device. To set the voltage range, you add minimum and maximum voltages to the parameter string:
Start up the repeated scan with a different signal range. +-5 V is appropriate:
DAQmx_Scan/DEV="dev1"/RPT WAVES="Wave0,0,-5,5; Wave1,1,-5,5;"
Because the results are scaled to volts, you probably won't see any difference. Provided
your DAQ device has a +-5 V range available (M-series devices do) the resolution is actually twice what it was before.
Stop the repeated scan:
print fDAQmx_ScanStop("dev1")
46
Chapter 2: Guided Tour of NIDAQ Tools MX
Note: The /RPT flag selects repeated scanning. Use the /RPTC flag to get the same
effect as the Use Continuous Acquisition checkbox on the Scan Control panel
discussed previously (page 26).
Waves for Analog Input Scanning
Wave Scaling
Setting the wave X scaling is important when using NIDAQ Tools MX for acquiring data
into waves, because it sets the sampling rate. The wave scaling is set by the SetScale operation as follows:
SetScale/P x, X0, dX, "s", waveName
This will set the scaling to start at X0, and increment by dX per point. The /P option selects
the “per point” mode in which the two numeric arguments are X0 and dX. The “s” sets the
units string for the wave. Here it is set to “s” for seconds, but the XOP does not check the
units and they can be omitted.
To make a wave with 100 points and X scaling of 0.1 per point you would execute commands like these:
Make/O/N=100 Wave0 // /O flag to overwrite pre-existing waves
SetScale/P x, 0,0.1,Wave0
The only part of the wave scaling that is used by the NIDAQmx XOP is dX, which sets the
sample period. In a list of waves to be used for multi-channel scanning, the XOP takes the
sample period from the dX parameter of the first wave in the list. The XOP will set dX for
the rest of the waves to match the first.
The sample period set by the wave scaling is the rate for each channel. If you scan multiple channels, the actual conversion rate is the sample rate times the number of channels.
For instance, you may expect the data acquisition device and your computer to be able to
acquire data at, say, 200,000 samples per second. If you ask for 4 channels at 100,000 samples per second, the required conversion rate is 400,000 samples per second. The hypothetical DAQ device cannot do this.
The NIDAQmx XOP will make two adjustments to the wave scaling. First, because the
onboard sample clock has finite resolution, the NI-DAQmx driver selects the sample rate
closest to the rate requested by the wave scaling. NIDAQ Tools MX queries the driver to
get the actual rate that was achieved and adjusts the wave scaling accordingly. NIDAQ
Tools MX then uses this (only slightly) adjusted value to set dX for the waves.
47
Chapter 2: Guided Tour of NIDAQ Tools MX
When scanning multiple channels, most data acquisition devices sample the channels
sequentially rather than simultaneously. In setting up data acquisition, NIDAQ Tools MX
ignores the X0 (offset) scaling factor. However, it sets X0 to reflect the time offset between
channels.
If you are using an S-series DAQ device, X0 is always set to zero because these devices
sample all channels simultaneously.
Note that if an external clock is used, NIDAQ Tools MX has no idea how fast the channels
are being scanned. In this case, the wave scaling is ignored and no adjustments are made
to the scaling. You must be sure to set the wave scaling yourself.
Number Type
The number type of a wave is set by flags used with the Make operation. The waves for
scanning can have any number type except 8-bit integer or text. If your wave is a floating
point type (Make/D or Make with no type flag) then the data returned is scaled to volts.
If you use an integer type (Make/I or Make/W possibly with the /U flag for unsigned) you
get raw integer values. For a 12-bit device, that means numbers from -2048 to 2047 for
signed data; for 16-bit devices, -32768 to 32767. You must take care of any conversion
yourself. Note that if you use unsigned integer waves and your data includes negative
numbers, you will see strange results.
You cannot mix waves having different number types in a single scanning operation.
The performance will be best with double-precision (Make/D) or 16-bit integer (Make/W)
waves.
Scanning order
The channels are scanned in the order in which they appear in the parameter list.
Note that you can simulate a higher sampling rate on one channel by including it in the
list more than once.
Analog Input Using FIFOs
An IGOR FIFO is a data structure designed to accommodate data acquisition over an
indefinite time. It consists of a block of memory and an optional connection to a file on
disk. The block of memory is used as a ring buffer- new data is added to the buffer
48
Chapter 2: Guided Tour of NIDAQ Tools MX
sequentially until it is filled. After the buffer is filled, the oldest data is overwritten. If the
FIFO is attached to a disk file, IGOR does its best to move the data out of the buffer to the
disk file before it is overwritten. IGOR will also optionally display the data in the FIFO in
a Chart control, also in real time. Data transfers to the FIFO and Chart controls are done
during background processing, allowing IGOR to do other things while the data are coming in.
Unlike waves, FIFOs contain multiple channels in one IGOR object. The NIDAQmx XOP
can transfer data into 16- or 32-bit integer FIFO channels, as well as single- or double-precision floating point channels. It will not accept complex or 8-bit channels.
Integer channels should be faster than floating point because the raw data is simply transferred to the FIFO, whereas the data is converted to floating point and scaled to Volts
when a floating point channel is used. On modern computers, the performance will probably be limited by the data acquisition device and using an integer FIFO will be a waste of
time.
To use FIFOs for data acquisition, several steps must be completed:
1) Make a FIFO (NewFIFO operation)
2) Add desired number of channels to the FIFO (NewFIFOChan operation, repeated
as many times as you need)
3) Set the deltaT for the FIFO in order to set the sampling rate (CtrlFIFO operation)
4) If you wish to connect the FIFO to a disk file:
4a) Open a disk file (Open operation)
4b)Attach the file to the FIFO (CtrlFIFO operation)
5) If you want to display the acquired data in a chart control:
5a) Make a control panel or graph to hold the chart control (Display or NewPanel
operation)
5b)Make a chart control in the panel or graph (Chart operation)
5c) Attach the FIFO to the chart control (Chart operation)
6) Before starting data acquisition, start the FIFO (CtrlFIFO operation)
7) Finally, start data acquisition (DAQmx_Scan operation).
49
Chapter 2: Guided Tour of NIDAQ Tools MX
Execute the following series of commands to make a FIFO with two single precision, floating point channels, open a file, make a panel with a chart and acquire
data at 0.01 samples per second. The commands below are keyed to the numbered
steps:
1) Make a FIFO
NewFIFO MyFIFO
2) Add desired number of channels to the FIFO (two channels here)
NewFIFOChan/D MyFIFO, chan0, 0,1,-5,5,"V"
NewFIFOChan/D MyFIFO, chan1, 0,1,-5,5,"V"
3) Set the deltaT for the FIFO in order to set the sampling rate (CtrlFIFO operation)
CtrlFIFO MyFIFO, deltaT=0.01
S-series devices may require a higher scanning rate:
CtrlFIFO MyFIFO, deltaT=0.001
4) If you wish to connect the FIFO to a disk file:
Variable/G MyFIFORefnum
Open/T=".bin.dat????" MyFIFORefnum
CtrlFIFO MyFIFO, file=MyFIFORefnum
5) If you want to display the acquired data in a chart control:
NewPanel
Chart MyChart, fifo=MyFIFO, size={200,100} //Kind of small...
6) Before starting data acquisition, start the FIFO
CtrlFIFO MyFIFO,start
7) Finally, start data acquisition
DAQmx_Scan/DEV="dev1" FIFO="MyFIFO; 0;1;"
If you are using an S-series device, you may need to use this command:
DAQmx_Scan/DEV="dev1" FIFO="MyFIFO; 0/PDIFF;1/PDIFF;"
The desired sampling period is set by the deltaT parameter of a FIFO. It is one of the
parameters that can be set with the CtrlFIFO operation. The command line
50
Chapter 2: Guided Tour of NIDAQ Tools MX
CtrlFIFO MyFIFO, deltaT=0.1
sets deltaT (and the sampling period) to 0.1 seconds. As with waves, because the onboard
sample clock has finite resolution, the NI-DAQmx driver selects the sample rate closest to
the rate set by deltaT. Then deltaT is set to the actual rate selected. Unlike waves, FIFOs
have no provision for storing the time offset between channels.
The NIDAQ XOP puts a note in the FIFO documenting the time offset between channels.
The example uses NewFIFOChan/D to make a double precision floating point channel.
You can also use single precision (/S) or 16-bit integers (/W) or 32-bit integers (/I). Doubleprecision and 16-bit integers should give the best performance, although other factors will
probably be more important.
Using integer FIFO channels results in the data being unscaled, raw data. Using floatingpoint channels results in data scaled to volts.
Display the FIFO note in the history by executing this command:
FIFOStatus MyFIFO
This will cause a lot of information about the FIFO to be printed in the history area,
including the contents of the note. For instance:
FILENUM:37;DISKTOT:0;VALID:1;DELTAT:0.01;NOTE:Channel dt=1.4e-005;DATE:3202895054;
NAME0:chan0;OFFSET0:0;GAIN0:1;FSPLUS0:5;FSMINUS0:-5;UNITS0:V;
NAME1:chan1;OFFSET1:0;GAIN1:1;FSPLUS1:5;FSMINUS1:-5;UNITS1:V;
Note that if you use an external clock, the XOP has no idea how fast the channels are being
scanned. In this case, deltaT is ignored and no adjustments are made. You must be sure to
set deltaT yourself.
Stopping Acquisition into FIFOs
Stop scanning by executing the function fDAQmx_ScanStop (page 121):
print fDAQmx_ScanStop("dev1")
To really shut down everything, execute this command to stop the FIFO:
CtrlFIFO MyFIFO, stop
You may or may not want to get rid of the FIFO:
KillFIFO myFIFO
51
Chapter 2: Guided Tour of NIDAQ Tools MX
Gain
As with scanning into waves, by default the voltage range is set to -10 to 10 Volts. To get
better resolution on smaller signals, you can set a different range. For instance, to set a
range of +-5 Volts, do this:
DAQmx_Scan/DEV="dev1" FIFO="MyFIFO; 0,-5,5;1,-5,5;"
In this case, the range for both channels has been set to +-5. Each channel can have a different range if you wish. The NI-DAQmx driver uses your range specification to choose the
best gain setting available on your DAQ device.
Numeric Type
If you make FIFO channels with a floating-point numeric type (NewFIFOChan/S or
NewFIFOChan/D), the data are scaled to volts before being stored in the FIFO. If you use
an integer type (NewFIFOChan/W or NewFIFOChan/I) you get raw, unscaled data. On a
DAQ device with 16-bit resolution, the values would range between -32768 and +32767.
FIFO gain
If you are using an integer numeric type, the gain parameter of the FIFO can be set to convert integer FIFO data to Volts. You must figure out the scaling factor appropriate to your
device and the particular scanning operation. That also means you need to figure out
what gain will be used for the voltage range you specify.
The FIFO channel gain is set when you add a new channel to the FIFO using the newFIFOchan operation. If you are using a device with 12-bit resolution set to 1-volt range, and
you wish to use integer data in your FIFO, you would make the new channel with this
command:
NewFIFOChan/S MyFIFO, chan0, 0,0.000244,-0.5,0.5,"V"
This command makes a new channel in the FIFO called MyFIFO, gives the channel the
name “chan0”, sets the offset to zero, the gain to 0.000244, sets the range to –0.5 to 0.5, and
the units to “V” for volts. The range setting is used by chart controls for setting the display
range. The value 0.000244 is the voltage associated with a one-bit change in the output of
the analog-to-digital converter. It was calculated like this:
Print (0.5 - -0.5) / 4096
52
Chapter 2: Guided Tour of NIDAQ Tools MX
The FIFO gain can also include a conversion factor for whatever units the data represent.
Perhaps you will use the device to acquire data from a pressure transducer, for instance;
you would want to incorporate the conversion factor appropriate to your pressure transducer for converting Volts to Pascals (you do use MKS units, don’t you?).
FIFO Size
When setting up a FIFO, you must select a size (or accept the default). A bigger FIFO buffer takes longer to fill and consequently is more forgiving of delays in moving the data to
disk or displaying it in a chart. Larger FIFOs require more memory.
FIFO size is set by the CtrlFIFO operation:
CtrlFIFO MyFIFO, size=10000
This line sets a size of 10,000 “chunks.” A chunk is simply one data point for every channel in the FIFO. A double precision FIFO with four channels requires 32 bytes (4 channels
times 8 bytes per double precision number) per chunk, so the 10,000-chunk FIFO requires
320,000 bytes for data storage. This shouldn't be a problem on modern machines and
RAM is cheap.
Other Scanning Options
This section applies to analog input using either waves or a FIFO.
There are a variety of options you can set via flags used with the DAQmx_Scan operation.
These include using an external sample clock or trigger. See the reference information for
a complete description.
In some cases, you may wish to set up the scanning operation but delay starting it. In that
case, use the flag /STRT=0 with DAQmx_Scan. To start the acquisition, use
fDAQmx_ScanStart.
Using /BKG=1 will cause DAQmx_Scan to return control to Igor immediately. Data transfers are done automatically during background processing. If you call DAQmx_Scan in a
user-defined function, and your function does not return to Igor, you will need to use the
DoXOPIdle operation to periodically give the NIDAQmx XOP a chance to transfer data.
Using /BKG=0/START=0 will set up the scanning operation and return control to Igor (or
your user-defined function). Subsequently you must start the scanning operation using
fDAQmx_ScanStart (page 121). This gives you the option of automatic data transfers in
53
Chapter 2: Guided Tour of NIDAQ Tools MX
the background, or doing data transfers under the control of your code using
fDAQmx_ScanWait (page 122) or fDAQmx_ScanGetAvailable (page 120). This combination of options was intended to be used with waves; it is probably not practical for
acquisition into FIFOs.
Sample Averaging
You can improve noise rejection by sampling more rapidly and averaging several readings. You can request that the NIDAQ XOP do this for you using the /AVE flag:
DAQmx_Scan/DEV="dev1"/AVE=10 ...
This requests that runs of 10 readings be averaged. The average of the 10 readings will be
returned as a single point in the wave or FIFO. Note that this increases the scanning rateif you ask for scanning at 1000 samples/second and averaging of 10 readings, the actual
scanning rate is 10,000 samples/second.
Averaging requires that your waves or FIFO channels have floating-point numeric type.
Averaging is not allowed for scanning using integers.
Hook functions
If you use background scanning (DAQmx_Scan/BKG=1), the scanning operation starts
and returns control to Igor immediately. There is no good way to inform you when an
error has occurred or when scanning has completed.
To solve this problem, you can specify “hook functions”. The hook functions provide a
way to specify an action to be performed when a scan completes, or when an error occurs.
To see how this works, execute the following sequence of commands. These commands make two waves with 100 points, set the wave scaling for 10 samples per
second, and start data acquisition.
Make/O/N=100 Wave0, Wave1
SetScale/P x, 0,0.1, "s", Wave0, Wave1
DAQmx_Scan/DEV="dev1"/BKG WAVES="Wave0, 0; Wave1, 1;"
When these commands are executed, a data acquisition process starts that takes 10 seconds to complete. Nothing happens when the scan is finished.
Now execute this command:
DAQmx_Scan/DEV="dev1"/BKG/EOSH="print \"Scan complete\"" WAVES="Wave0, 0; Wave1, 1;"
54
Chapter 2: Guided Tour of NIDAQ Tools MX
The same thing happens again, but this time, “Scan complete” is printed in the history
area when the scanning operation is finished. Any command that can be executed on the
command line can be put in the hook function strings, as long as the total command line is
not too long.
In most cases, you should write a user function to use as the hook function. A userdefined function allows much more flexibility in what can be accomplished by the hook
function.
Here is an over-simplified example of the use of a user function as a hook function.
Copy this function and paste it into the Procedure window:
Function myScanCompleteHook()
print "Scan Complete"
end
Execute this line:
DAQmx_Scan/DEV="dev1"/BKG/EOSH="myScanCompleteHook()" WAVES="Wave0, 0; Wave1,
1;"
The hook function command line this time is simply a command to call the user function.
In this trivial example, the user function does just what the command did in the first
example. A real-life case would do something more useful, like initiating some analysis or
re-starting the scan into different waves.
The DAQmx_Scan operation has two flags for hook functions- a hook for the completion
of the scanning operation (/EOSH), and a hook for an error during the scanning operation
(/ERRH).
For a real-life example of the use of hook functions, look at the code in the
NIDAQmxWaveScanProcs.ipf procedure file. The hook functions are used to make the
Stop button on the Scan Control panel back into a Start button, and to turn off the status
box on the control panel.
In the NIDAQmxRepeatedScanProcs.ipf, the /EOSH hook is used to re-start scanning into
the next set of waves.
Note: Remember that you may have no control over the current data folder at the time
the hook function executes. You will need to be careful with references to global
variables and waves.
55
Chapter 2: Guided Tour of NIDAQ Tools MX
Analog Output: Arbitrary Waveform Generation
Most of the data acquisition devices supported by the NIDAQ Tools MX have two or more
analog output channels that can be used as arbitrary waveform generators. A series of values sent to the analog outputs results in a time-varying output voltage. If the values are
carefully chosen, you can generate any voltage waveform you want.
The operation DAQmx_WaveformGen (page 103) provides access to this arbitrary waveform generator capability.
DAQmx_WaveformGen uses waves to set the values and timing of the output voltages.
You supply a wave for each channel with the wave's X scaling set to give the appropriate
update rate. The Y values stored in the wave represent voltages, and must be within the
range allowed by your DAQ device. By default, the waveform will repeat endlessly until
you stop it by calling fDAQmx_WaveformStop (page 124).
Prepare to display generated waveforms in the FIFO Scan Control Panel. If you
don't remember how to do this, see Continuous Analog Input into FIFOs on page
29.
Make sure that the waveform generator outputs are connected to analog inputs for
channels 0 and 1.
In the FIFO Scan control panel, set the sample period to 0.001 and select channels 0
and 1.
Start a FIFO scanning operation by selecting the Start/Chart tab and clicking the
Start Scan button.
This will allow you to see the results of the examples to come.
Execute the following set of commands to make two waves, prepare them for
waveform generation, and start the waveform generator:
Make/O/N=100 Waveform0, Waveform1
SetScale x, 0, 1.0, "s", Waveform0, Waveform1
Waveform0 = 4*sin(2*pi*x)
Waveform1 = 4*cos(2*pi*x)
DAQmx_WaveformGen/DEV="dev1" "Waveform0, 0; Waveform1,1;"
The SetScale command sets the scaling of the waves such that the waveform will have a
period of 1 second. The two wave assignment statements put one cycle of a sinusoid in
56
Chapter 2: Guided Tour of NIDAQ Tools MX
each of the waves. The DAQmx_WaveformGen operation then starts the waveform generator.
The form of the SetScale command used here sets X0 and “right X”. Since X0 is set to zero,
the right X value (1.0) is the period of the waveform that will be produced.
Stop the waveform generator:
print fDAQmx_WaveformStop("dev1")
The wavy lines on the FIFO Scan Control panel go flat.
You can request just one or a specified number of periods of the waveforms using the
/NPRD flag.
Execute the following command. It will generate just one period- watch the chart
carefully:
DAQmx_WaveformGen/DEV="dev1"/NPRD=1 "Waveform0, 0; Waveform1,1;"
The following command will generate 5 periods:
DAQmx_WaveformGen/DEV="dev1"/NPRD=5 "Waveform0, 0; Waveform1,1;"
When you ask NI-DAQmx to generate a finite number of periods greater than 1, it uses
one of the counter/timers on your DAQ device to count the periods generated. Consequently, that counter/timer will not be available for your own uses.
Stop the waveform generator:
print fDAQmx_WaveformStop("dev1")
Stop the scanning operation by clicking Stop Scan on the FIFO Scan Control panel.
Synchronizing Scanning with Waveform Generation
You can use internal signals as triggers to start a scanning operation at the same time as a
waveform generation. You might do this to stimulate a neuron and scan the response to
the stimulus.
For this example, we will do a background scanning operation with a graph so that you
can see what happens as it happens. The commands will start a triggered scanning operation that uses the analog output start signal as its trigger.
Start with a new experiment. Select New Experiment from the File menu.
57
Chapter 2: Guided Tour of NIDAQ Tools MX
Make the waves and graph for the scanning operation:
Make/O/N=500 Wave0, Wave
// /O flag to overwrite pre-existing waves
SetScale/P x, 0,0.01, Wave0, Wave1
Display Wave0, Wave1
SetAxis Left -5,5
// change this to reflect your device
ModifyGraph live=1
The wave scaling and number of points is set to take five seconds of data.
Start the scanning operation:
DAQmx_Scan/DEV="dev1"/TRIG={"/dev1/ao/starttrigger"}/BKG WAVES="Wave0,0; Wave1,1;"
Note that if your DAQ device is not called “dev1” you will have to change “dev1” in two
places, one for the device to use for the scanning operation, and one in the path that
defines the trigger signal.
This will not do anything because it is waiting for a trigger signal.
Start the waveform generator:
Make/O/N=100 Waveform0, Waveform1
SetScale x, 0, 1.0, "s", Waveform0, Waveform1
Waveform0 = 4*sin(2*pi*x)
Waveform1 = 4*cos(2*pi*x)
DAQmx_WaveformGen/DEV="dev1"/NPRD=1 "Waveform0, 0; Waveform1,1;"
Now the graph starts showing you new data.
Start the scan again:
DAQmx_Scan/DEV="dev1"/TRIG={"/dev1/ao/starttrigger"}/BKG WAVES="Wave0,0; Wave1,1;"
Start the waveform generator again:
DAQmx_WaveformGen/DEV="dev1"/NPRD=1 "Waveform0, 0; Waveform1,1;"
The graph probably didn't change much, if at all. That's because the scan was synchronized to the waveform, causing the new data to be nearly identical to the old data.
You can also acquire data taken before the trigger signal occurred. To do that, you must
specify a reference trigger using the /RTRG flag.
Start the scanning operation:
DAQmx_Scan/DEV="dev1"/RTRG={"/dev1/ao/starttrigger", 100}/BKG
58
Chapter 2: Guided Tour of NIDAQ Tools MX
WAVES="Wave0, 0; Wave1, 1;"
This command asks the scanning operation to save 100 samples from the time before the
trigger signal. It does this by starting to scan as soon as you execute the command. When
the reference trigger signal arrives, it finishes scanning the required number of samples,
and returns those samples plus the ones from before the trigger.
NI-DAQmx does not allow us to get the samples before scanning completes, so you won't
see the graph update until the scanning operation is done.
Start the waveform generator:
DAQmx_WaveformGen/DEV="dev1"/NPRD=1 "Waveform0, 0; Waveform1,1;"
Ten seconds later, the graph should look
like this (except for the tag, of course):
4
2
0
-2
Pre-trigger samples
-4
0
1
2
3
4
5
59
Chapter 2: Guided Tour of NIDAQ Tools MX
60
3
NIDAQ Tools
MX Technical
Issues
Chapter
3
NIDAQ Tools MX Technical Issues
3
Signal Names
Many of the functions and operations require the name of a “signal”. A signal is a source
of a pulse or other, well, signal, that can be used as a trigger, clock, etc. These signal names
have the form of a path- they start with a device name, may include a subsystem name
(like ai for analog input) and conclude with a signal name (like starttrigger). So a complete
path for specifying the analog input start trigger would be something like “/dev1/ai/starttrigger”.
One of the advantages of NI-DAQmx is the flexibility of these signals- you can connect to
just about any signal you want. Triggers and clocks can be connected to your DAQ device
via a selection of pins and specified with the appropriate PFI pin number. (PFI stands for
“Programmable Function Interface”. These are pins that can be programmatically connected to a variety of different signals on your DAQ device.) So, for instance, if you have
an external instrument that produces a pulse at the beginning of some operation, you can
connect that pulse to PFI0 (pin 11 on most devices) and then specify the trigger for a scanning operation as “/dev1/pfi0” (assuming your DAQ device is called dev1).
There are also internal signals- certain operations generate signals that other operations
can use. For instance, you can use the analog input start signal to trigger an output waveform or a pulse-generation operation. An example was given above- analog input scanning produces a pulse when scanning starts, which is available as /dev1/ai/starttrigger.
That signal can be used to trigger other operations.
Chapter 3: NIDAQ Tools MX Technical Issues
A complete discussion of this issue is beyond the scope of this documentation. Read the
NI-DAQmx documentation for more information.
RTSI Bus
Many DAQ devices have an extra connector that allows multiple devices to be connected,
allowing the sharing of signals between devices. NI calls this the RTSI bus: Real-Time System Integration bus.
When you connect your DAQ devices with a RTSI cable, you must configure the cable as a
device in MAX (Measurement and Automation Explorer). Right-click on Devices and
Interfaces>NI-DAQmx Devices and select Add Device->RTSI Cable.
Once you have added a RTSI cable as a device in MAX, you can use paths to signals that
are not on the same DAQ device. For instance, suppose you have two DAQ devices and
you wish to scan simultaneously on both devices, and you want to keep them locked
together. You can start a scan operation on the second device (call it “dev2”) with a start
trigger and sample clock from the first device (“dev1”). It might look something like this:
DAQmx_Scan/DEV="dev2"/BKG/TRIG={"/dev1/ai/starttrigger"}/CLK={"/dev1/ai/sampleclock", 0} ...
DAQmx_Scan/DEV="dev1"/BKG ...
The first line starts a scanning operation on dev2 (note /DEV="dev2"), but it won't start
right away because it will wait for the trigger specified by the /TRIG flag. The second line
starts a scan on dev1, which will start right away. Since the trigger for dev2 is the ai/starttrigger on dev1, starting the scan on dev1 will also start the scan on dev2. Specifying the
ai/sampleclock on dev1 (using the /CLK flag) as the sample clock for the scan on dev2 will
guarantee that the sampling remains locked together.
Counter/Timer Conflicts
Some operations use the onboard counter/timers in ways that can surprise you. For
instance, waveform generation using /NPRD=n with n > 1 uses one of your counter/timers
to count the periods. That means that it will not be available to you for counting applications. Conversely, a counting operation can leave you unable to produce a waveform for a
finite number of periods.
Other operations may do the same thing. For instance, using a counter to produce a pulse
train with a finite number of pulses greater than one uses a second counter to count the
pulses.
62
Chapter 3: NIDAQ Tools MX Technical Issues
Synchronization of Analog Input and Output
For some applications, it is desirable to generate a stimulus with the waveform generator,
and to measure the response with the analog inputs. This may make it desirable to synchronize the sampling of the inputs to the voltage updates on the waveform generator.
This topic is covered in Synchronizing Scanning with Waveform Generation on page 57.
Analog Triggering
Some, but by no means all, DAQ devices support analog triggering (starting a scanning
operation when an analog input satisfies some criterion). On devices that support analog
triggering, the set-up is confusing and generally highly constrained. Please consult the NIDAQmx Help for information on how analog triggering should be accomplished.
Because the underlying NI-DAQmx driver makes no distinction between different sorts of
operations (scanning, waveform generation, etc.), NIDAQ Tools MX offers analog triggering syntax for most operations that can be triggered. This should not be construed to indicate that analog triggering is supported for any operations other than analog input
scanning.
If your DAQ device supports analog triggering, you can still achieve analog triggering for
other types of operations by setting up an analog input scanning operation with analog
triggering. You can then use the analog trigger from the input scanning operation as a digital trigger for other operations. To do this, set up a digital trigger using
"/devname/AnalogComparisonEvent" as the trigger source. This is in internal digital
signal that fires when the analog input trigger fires.
63
Chapter 3: NIDAQ Tools MX Technical Issues
64
4
NIDAQ Tools
MX Reference
Chapter
4
4
NIDAQ Tools MX Reference
Listing of NIDAQ Tools MX Functions and Operations by Category
The following sections list the functions and operations provided by the NIDAQ Tools
MX XOP by category. If you are reading an electronic version of this manual, each
function name is a link that you can use to find the detailed reference information.
Analog Input
Single reading
fDAQmx_ReadChan (page 118)
fDAQmx_ReadNamedChan (page
119)
DAQmx_AI_SetupReader (page
69)
fDAQmx_AI_GetReader (page
108)
Scanning
DAQmx_Scan (page 93)
fDAQmx_ScanStart (page 121)
fDAQmx_ScanWait (page 122)
fDAQmx_ScanGetAvailable (page
120)
Get a single reading from a single channel.
Get a single reading from a special channel such as
a the thermocouple cold-junction.
Faster, more complicated way to get single readings
from analog inputs.
Works with DAQmx_AI_SetupReader.
Set up a scanning operation using either waves or
FIFOs.
Start a scanning operation set up using
DAQmx_Scan/STRT=0
Wait for a scanning operation to complete.
Transfer any available data from a scanning
operation.
Chapter 4: NIDAQ Tools MX Reference
fDAQmx_ScanStop (page 121)
Information
fDAQmx_NumAnalogInputs
(page 117)
Stop a background scanning operation.
Returns the number of analog inputs available.
Analog Output
Single output
Easy function to set a single channel once.
fDAQmx_WriteChan (page 125)
Set one or more channels once.
DAQmx_AO_SetOutputs (page 70)
fDAQmx_AO_UpdateOutputs (page 109) Update channels set by
DAQmx_AO_SetOutputs.
Waveform Generation
Set up waveform generation operation.
DAQmx_WaveformGen (page 103)
Start a waveform set up using /STRT=0.
fDAQmx_WaveformStart (page 123)
Stop a waveform generation operation.
fDAQmx_WaveformStop (page 124)
Use to find out if a waveform generation
fDAQmx_WF_IsFinished (page 124)
operation has completed.
fDAQmx_WF_WaitUntilFinished (page
Use to suspend function execution until a
124)
waveform generation has completed.
Information
Returns number of analog output channels.
fDAQmx_NumAnalogOutputs (page
117)
Counter/Timer
Set up counter operations
DAQmx_CTR_CountEdges (page 72)
DAQmx_CTR_OutputPulse (page 76)
DAQmx_CTR_Period (page 82)
Set up an operation to count pulses.
Set up an operation to generate pulses.
Set up an operation to measure pulse train
period.
Set up an operation to measure pulse width.
DAQmx_CTR_PulseWidth (page 82)
Manipulate counter operations
Start an operation set up with /STRT=0.
fDAQmx_CTR_Start (page 113)
fDAQmx_CTR_ReadCounter (page 111) Get the current count from a counting
operation.
fDAQmx_CTR_ReadWithOptions (page Get the current count from a counting
112)
operation.
fDAQmx_CTR_SetPulseFrequency (page Change the pulse frequency or duty cycle of
112)
a pulse generation operation.
fDAQmx_CTR_Finished (page 110)
Stop a counter operation.
Information
66
Chapter 4: NIDAQ Tools MX Reference
fDAQmx_CTR_IsFinished (page 110)
fDAQmx_CTR_IsPulseFinished (page
111)
fDAQmx_NumCounters (page 117)
Has a counter task finished?
Has an output pulse task output all its
pulses?
Returns the number of counters on your
DAQ device.
Digital I/O
Read and write digital I/O ports and lines
Set up digital I/O ports or lines for reading or
DAQmx_DIO_Config (page 87)
writing.
fDAQmx_DIO_Read (page 115)
Get the state of digital I/O ports or lines set up
for reading.
fDAQmx_DIO_Write (page 115)
Set the state of digital I/O ports or lines set up
for writing.
DAQmx_DIO_WriteNewData (page
Change data being generated as a digital
92)
waveform.
fDAQmx_DIO_Finished (page 114)
Stop a buffered digital I/O operation.
Information
Returns the number of digital I/O ports on the
fDAQmx_NumDIOPorts (page 118)
DAQ device.
fDAQmx_DIO_PortWidth (page 114) Returns the width in bits of a digital I/O port.
Error Handling
fDAQmx_ErrorString (page 116)
Returns current error message.
System Information
fDAQmx_DeviceNames (page 113)
fDAQmx_NumAnalogInputs (page
117)
fDAQmx_NumAnalogOutputs (page
117)
fDAQmx_NumCounters (page 117)
fDAQmx_NumDIOPorts (page 118)
fDAQmx_DIO_PortWidth (page 114)
Returns string containing semi-colonseparated list of DAQ devices in the computer.
Returns number of analog inputs on your
DAQ device.
Returns number of analog outputs on your
DAQ device.
Returns number of counters on your DAQ
device.
Returns number of digital I/O ports on your
DAQ device.
Returns the width in bits of a digital I/O port.
67
Chapter 4: NIDAQ Tools MX Reference
System Control
fDAQmx_ConnectTerminals (page
109)
fDAQmx_DisconnectTerminals (page
116)
fDAQmx_ResetDevice (page 120)
Connect or disconnect physical terminals and
internal signals.
Resets the DAQ device to power-on state.
Calibration
fDAQmx_SelfCalibration (page 123)
fDAQmx_SelfCalDate (page 122)
fDAQmx_ExternalCalDate (page 117)
68
Do a self-calibration.
Get the date of the last self-calibration.
Get the date of the last “real” calibration.
Chapter 4: NIDAQ Tools MX Reference
NIDAQ Tools MX Reference
This is the complete description of all functions and operations added to Igor Pro by
the NIDAQ Tools MX XOP. These detailed descriptions are in alphabetical order.
For a list of functions and operations organized by category, see Listing of NIDAQ
Tools MX Functions and Operations by Category function (page 65).
DAQmx_AI_SetupReader
DAQmx_AO_SetOutputs /DEV=DeviceNameStr parameterString
Configures analog input channels for reading on demand. When you want to take a
reading, use the function fDAQmx_AI_GetReader(). This operation is more complex
to use than fDAQmx_ReadChan, but gives much faster readings. Until
fDAQmx_StopScan is called, the analog inputs on the DAQ device are not available
for other uses.
Flags
/DEV=DeviceNameStr
A string giving the name of the DAQ device.
Parameters
ParameterString
a string specifying the channel number plus additional
optional channel configuration information. The format of a
single channel specification is:
channel#[/type, min_V, max_V];
Channel numbers range from 0 to the maximum for your
device.
Type is one of "Diff", "RSE", "NRSE" or "PDIFF". These stand
for differential, referenced single-ended, non-referenced single-ended, and pseudo-differential. If you do not include the
type information for a channel, it defaults to the default configuration for your device. Consult NI-DAQmx Help that
comes with NI-DAQmx driver for information on what the
default is for different devices. Not all devices support all
types.
min_V and max_V set the range of voltage for the channel.
These are used by the NI-DAQmx driver to set the gain for
the channel. The driver will pick the best gain available on
your DAQ device for the range you specify. If you do not
include min_V and max_V for a channel, they default to -10
and +10.
69
Chapter 4: NIDAQ Tools MX Reference
Each channel specification is separated from the next by a
semi-colon.
Examples:
"0; 1;"
"1/DIFF, 0, 1; 3/NRSE, -1, 1;"
Each example sets up two channels for analog input. The first
uses channels 0 and 1 and accepts default value for type. The
voltage range defaults to +-10V.
The second example uses channels 1 and 3. Channel 1 is set
for differential inputs and a range of 0 to 1 V. Channel three
is set for non-reference single-ended input, and a range of -1
to 1 V.
Details
Task creation and destruction is very slow. Reading the inputs is about 500 times
faster when you use DAQmx_AI_SetupReader and fDAQmx_AI_GetReader instead
of fDAQmx_ReadChan.
The disadvantage is that DAQmx_AI_SetupReader creates an analog input task
which occupies the analog inputs so that they cannot be used in any other way. If you
use a subset of the analog inputs with this operation, then you cannot do anything
with the other outputs until you destroy the task using fDAQmx_ScanStop.
DAQmx_AO_SetOutputs
DAQmx_AO_SetOutputs /DEV=DeviceNameStr [/CRNT=[currentMode]]
[/KEEP=[keepTask]] parameterString
Configures analog output channels and sets them to specified voltage or current (if
supported by your DAQ device). Sets all outputs in a single call.
Flags
70
/DEV=DeviceNameStr
A string giving the name of the DAQ device.
/CRNT[=currentMode]
If your DAQ device supports current outputs, use this flag to
select current output mode. Note that in that case, min V and
max V in the Parameter String are actually currents in Amps.
/KEEP[=keepTask]
If the /KEEP flag is present and keepTask is non-zero or
absent, the task created for the operation is not destroyed
when the operation returns to Igor.
Chapter 4: NIDAQ Tools MX Reference
Parameters
ParameterString
a string specifying the voltage or current setting for a channel, the channel number, plus additional optional channel
configuration information. The format of a single channel
specification is:
outputSetting, channel#[, min_V, max_V]
outputSetting is in either Volts or Amps, depending on the
/CRNT flag.
Channel numbers range from 0 to the maximum for your
device.
min_V and max_V set the range of voltage or current for the
channel. These are used by the NI-DAQmx driver to set the
reference voltage or current for the channel, if that is possible. If you do not include min_V and max_V for a channel,
they default to -10 and +10.
If you use the /CRNT flag to select current outputs, min_V
and max_V are actually currents specified in Amps, but the
defaults remain -10 and 10, so with current outputs, the
min_V and max_V parameters must be included.
Each channel specification is separated from the next by a
semi-colon.
Examples:
"5.5, 0; 3.2, 1;"
"0.001, 1, 0, 0.04; 0.035, 3, 0, 0.04;"
Each example sets the outputs for two channels. The first
uses channels 0 and 1 and sets them to 5.5 and 3.2 volts
respectively. The voltage range defaults to +-10V.
The second example uses channels 0 and 3 (some devices
have four analog output channels, most have two), with setting appropriate for use with /CRNT=1. Channel 1 is set to 1
mA with a range of 0 to 40 mA. Channel 3 is set to 35 mA
with the same range.
Details
Task creation and destruction is very slow. Changing the outputs is about 500 times
faster when you use /KEEP=1. Setting the analog outputs is even faster if you use
fDAQmx_AO_UpdateOutputs (page 109) after an initial call to
DAQmx_AO_SetOutputs.
71
Chapter 4: NIDAQ Tools MX Reference
The disadvantage of using /KEEP=1 is that keeping the task rather than creating it and
destroying it on every call occupies the analog outputs so that they cannot be used in
any other way. If you use a subset of the analog outputs with this operation, then you
cannot do anything with the other outputs until you destroy the analog output task.
To destroy the task when you are finished with it, you have two choices: 1) call
DAQmx_AO_SetOutputs one more time with /KEEP=0 (or with no /KEEP flag) or 2)
call fDAQmx_WaveformStop (page 124). Calling DAQmx_AO_SetOutputs one
more time gives you a chance to set the outputs to some final (resting?) state.
DAQmx_CTR_CountEdges
DAQmx_CTR_CountEdges /DEV=DeviceNameStr [/EDGE=edge]
[/INIT=initialCount] [/DIR=direction] [/CLK=clkSource
[/FIFO=fifoName] [/WAVE=waveName /RPT]]
/ERRH=ErrorHookStr /EOSH=EndOfScanHookStr
/RPTH=RepeatHookStr [/STRT[=startSpec]]
[/SRC=sourceTerminal] [/TRIG={trigspec}]
[/PAUS={pauseTriggerSpec}] [/OUT=outputTerminal] counter
Sets up and optionally starts an edge-counting operation using an onboard counter/timer. Use fDAQmx_CTR_ReadCounter (page 111) or
fDAQmx_CTR_ReadWithOptions (page 112) to retrieve the current count. Use
/WAVE or /FIFO to specify a buffered counting operation in which the count is periodically retrieved into a wave or Igor FIFO.
Flags
/DEV=DeviceNameStr
A string giving the name of the DAQ device.
/EDGE=edge
Determines which edge is counted.
edge = 0
edge = 1
falling edge.
rising edge.
Default is /EDGE=1.
/INIT=initialCount
Pre-sets the counter contents before any edges have been
counted. Default is zero.
/DIR=direction
Sets whether to count up or down.
direction = -1: count down
direction = 0: controlled by external signal
direction = 1: count up
Connections for direction = 0:
72
M-series
PFI 10: pin 45
PFI 11:pin 46
E- and S-series
port0/line6: pin 16
port0/line7: pin 48
Chapter 4: NIDAQ Tools MX Reference
For other devices, consult your documentation.
/ERRH=ErrorHookStr
A string containing a command to be executed if an error
occurs during background counting into a wave or FIFO.
/EOSH=EndOfScanHookStr
A string containing a command to be executed background
counting into a wave is finished. Since FIFO operations never
finish, this is of use only for operations configured with the
/WAVE flag.
/FIFO=fifoName
The name of an Igor FIFO to receive multiple readings. If you
use /FIFO, you must also specify a source of clock pulses
using /CLK.
This operation does not use an on-board timebase: you must
supply a source of clock pulses using the /CLK flag. Because
an external clock source is used, the period set by the FIFOs
deltat setting does not set the sampling rate. However, the
sampling rate is still passed to the NI-DAQmx driver, which
may use the information to optimize the counter set-up. You
should set deltat to the maximum rate you expect.
Using a FIFO implies taking counter readings indefinitely.
/RPTH=RepeatHookStr
A string containing a command to be executed at the end of
each repeat when using the /RPT flag. Note that the hook
command will execute after one repeat is finished, and before
the next is started. Consequently, the command will delay
the start of the next repeated operation.
/STRT=startSpec
Controls whether the counting operation is started immediately.
NOTE: If you have specified a trigger, starting is not the same
as triggering. Until the operation is started, nothing happens
even when a trigger signal is applied. Once the operation is
started, counting waits until a trigger signal is applied
If startSpec is zero, the counting is not started automatically.
In that case, use the fDAQmx_CTR_Start (page 113) function to start counting.
If startSpec is non-zero, counting is started before
DAQmx_CTR_CountEdges returns control to Igor.
Default is /STRT=1.
/SRC=sourceTerminal
Sets the connector terminal where the pulses to be counted
are applied to the pin named by the sourceTerminal string.
Commonly a PFI pin; this would have a name like
73
Chapter 4: NIDAQ Tools MX Reference
/devname/PFI6 where “Device” would be the same string
used for the Device parameter.
This could also be an internal signal like
/devname/Ctr1InternalOutput.
Default depends on your DAQ device; usually PFI 8 (pin 37)
for counter 0, and PFI 3 (pin 42) for counter 1.
/TRIG={source [, type, edge]}
Sets up a trigger. The counting operation waits for the specified signal before counting commences.
source is a string giving the source terminal for the trigger signal. Usually this will be something like /devname/pfi1, where
“Device” is the same string used for DeviceNameStr.
type is a number specifying what type of trigger to use. Values are:
type = 0
type = 1
Disable triggers (just like not using /TRIG)
Digital trigger.
Default is type 1.
edge controls the part of the trigger pulse used for triggering.
Values are:
edge = 0
edge = 1
Falling edge
Rising edge
Default is 1.
Note that analog triggering is not supported. However, if
you have an analog trigger set up for some other operation,
you could set source to /devname/AnalogComparisonEvent.
/PAUS={source, pretrigSamples [, type, edgeslopewhen, level1, level2]}
Sets up a pause trigger, allowing hardware gating of counting. That is, no source edges are counted when the pause
trigger is asserted. (It seems like “gate” would be a better
term than “trigger”; National Instruments refers to it as a
trigger).
source is a string giving the source terminal for the trigger signal. Usually this will be a PFI input, like /devname/pfi1,
where “Device” is the same string used for DeviceNameStr.
There is no default source.
type is a number specifying what type of trigger to use. Values are:
type = 0
74
Disable (no pause trigger)
Chapter 4: NIDAQ Tools MX Reference
type = 1
type = 2
type = 3
Digital
Analog level
Analog window
Default is type = 1.
edgeslopewhen controls when the scanning operation is suspended. Values are:
edgeslopewhen = 0
low level (digital), below level1 (analog level) or
outside the window (analog window)
edgeslopewhen = 1
high level, above level1, or inside window.
Default is edgeslopewhen = 1.
level1 sets the voltage threshold for analog level trigger, or
the voltage at the bottom of the analog window. Ignored for
digital triggering.
Default is 0.0.
level2 sets the voltage at the top of analog window. Ignored
for digital or analog level triggering.
Default is 0.0.
/OUT=outputTerminal
Sets the connector terminal where the counter output
appears to the terminal named by the outputTerminal string.
The counter output changes when -1 count is reached by
counting up from a negative initial count, or when zero count
is reached while counting down from a positive initial count,
or by rolling over because the count exceeded the capacity of
the counter.
An edge-counting operation normally does not put its output
on a terminal.
The default depends on your DAQ device.
/WAVE=waveName
Specifies a wave to receive multiple results.
This operation does not use an on-board timebase: you must
supply a source of clock pulses using the /CLK flag. Because
an external clock source is used, the period set by the wave's
X scaling does not set the sampling rate. However, the sampling rate is still passed to the NI-DAQmx driver, which may
use the information to optimize the counter set-up. You
should set the wave's X scaling to the maximum rate you
expect.
75
Chapter 4: NIDAQ Tools MX Reference
/RPT[=repeatSpec]
When taking multiple readings into a wave, this flag will
cause the operation to be repeated endlessly. That is, once the
entire wave is filled with counter results, the whole thing
starts over at the beginning of the wave.
Repeated operation is selected if repeatSpec is missing or
equal to 1. If repeatSpec is zero or you do not use the /RPT
flag, the operation does not repeat.
This flag has effect only when using the /WAVE flag.
/CLK=clkSource
If you use the /WAVE flag or /FIFO flag to specify a buffered
counting operation, you must also specify a source of clock
pulses. These pulses will set the interval at which the counter
is sampled.
A typical clock source might be "/dev1/pfi0". To synchronize
the counter readings with sampling in an analog input scanning operation, use /devname/ai/sampleclock.
Parameter
counter
Number of the counter to use for the operation. Most DAQ
devices have two counters, so the counter parameter must be
either 0 or 1.
DAQmx_CTR_OutputPulse
DAQmx_CTR_OutputPulse /DEV=DeviceNameStr /DELY=delay
/FREQ={frequency, dutyCycle} /KEEP[=doKeep]
/SEC={highTime, lowTime} /TICK={highTicks, lowTicks}
/IDLE=idleState /NPLS=numPulses /PAUS={pauseTriggerSpec}
/RATE=timebaseRate /STRT[=startSpec]
/TBAS=timeBaseTerminal /TRIG={trigspec}
/OUT=outputTerminal counter
Sets up and optionally starts an output pulse operation. You can ask for a single pulse,
continuous pulse train, or a finite pulse train.
Flags
/DEV=DeviceNameStr
A string giving the name of the DAQ device.
/DELY=delay
Delay, in seconds, before starting the pulse or pulse train.
Default is zero.
/DUTY=dutyCycle
76
Sets the duty cycle of pulses, a number between zero and one
giving the ratio of the ON part of the pulse to the total period
of the pulse. Must be in the range 0 to 1.
Chapter 4: NIDAQ Tools MX Reference
Default is 0.5.
/FREQ={frequency, dutyCycle}
Sets pulse train output cycle in terms of pulse frequency.
frequency = Frequency, in pulses per second, of the pulse
train. For a single pulse, this is the inverse of the pulse
period. The period includes both the high and low parts of
the pulse.
dutyCycle = the duty cycle of pulses, a number between zero
and one giving the ratio of the ON part of the pulse to the
total period of the pulse. Must be in the range 0 to 1. Default
is 0.5.
/KEEP=doKeep
If doKeep is non-zero or missing, the counter task is not
destroyed when pulse generation is finished. This can make
re-starting the pulse much faster.
/SEC={highTime, lowTime}
Sets pulse train output cycle in terms of time in seconds that
the pulse spends in the high and low states.
highTime = the period of time the pulse spends in the high
logic state.
lowTime = the period of time the pulse spends in the low logic
state. Default is to be equal to highTime.
Total pulse period is the sum of lowTime and highTime. If you
do not specify lowTime, then the pulse period is twice highTime.
/TICK={highTicks, lowTicks}
Sets pulse train output cycle in terms of the number of timebase ticks that the pulse spends in the high and low states.
highTicks = the number of ticks the pulse spends in the high
logic state.
lowTicks = the number of ticks the pulse spends in the low
logic state. Default is to be equal to highTicks.
Total pulse period is the sum of lowTicks and highTicks. If you
do not specify lowTicks, then the pulse period is twice
highTicks.
The timebase in this mode is by default
/devname/20MHzTimeBase, so the ticks are by default 50
nanoseconds apart. If your device does not have a 20 MHz
timebase, you must specify a timebase using /TBAS.
77
Chapter 4: NIDAQ Tools MX Reference
/IDLE=idleState
Specifies whether the “resting” state of the counter output is
at high logic level or low.
idleState = 0 low level (what you mostly want)
idleState = 1 high level
Default is idleState = 0.
/NPLS=numPulses
Sets the number of pulses that should be produced. Setting
numPulses to zero requests a continuous pulse train. The
maximum number is determined by the characteristics of the
counter on your DAQ device.
Note that setting numPulses > 1 will use another counter on
the DAQ device to count the pulses being produced. This
will make this other counter unavailable for use.
Default is numPulses = 1.
/PAUS={source, pretrigSamples [, type, edgeslopewhen, level1, level2]}
Sets up a pause trigger, allowing hardware gating of pulse
generation. When the pause trigger is asserted, the pulse generation is suspended. The counter output is left either high or
low if it was in the high or low state when the pause trigger is
asserted.
source is a string giving the source terminal for the trigger signal. Usually this will be a PFI input, like /devname/pfi1,
where "Device" is the same string used for DeviceNameStr.
There is no default source.
type is a number specifying what type of trigger to use. Values are:
type = 0
type = 1
type = 2
type = 3
Disable (no pause trigger)
Digital
Analog level
Analog window
Default is type = 1.
edgeslopewhen controls when the scanning operation is suspended. Values are:
edgeslopewhen = 0
low level (digital), below level1 (analog level) or
outside the window (analog window)
edgeslopewhen = 1
high level, above level1, or inside window.
Default is edgeslopewhen = 1.
78
Chapter 4: NIDAQ Tools MX Reference
level1 sets the voltage threshold for analog level trigger, or
the voltage at the bottom of the analog window. Ignored for
digital triggering.
Default is 0.0.
level2 sets the voltage at the top of analog window. Ignored
for digital or analog level triggering.
Default is 0.0.
/RATE=timebaseRate
Specifies the frequency of the timebase used for timing
pulses (see the /TBAS flag). This number will be used to scale
quantities like the delay (/DELY) and frequency (/FREQ)
from seconds to timebase pulses.
If you use /TBAS to set the timebase to an internal timebase
(such as /devname/80MhzTimebase) the rate must match the
DAQmx system's notion of the actual timebase rate. But if
you don't include /RATE, it doesn't matter.
If you use /TBAS to select some other signal such as a PFI pin
where you supply your own timebase pulses, you must use
/RATE to tell the system what the rate is. In this case, the system believes anything you tell it.
If you set timeBaseRate to -1, the flag is ignored. This makes it
easier to write compiled function code without lots of conditionals choosing amongst various combinations of flags.
/STRT=startSpec
Controls whether pulse-train generation is started immediately.
If you have specified a trigger, starting is not the same as triggering. Until the operation is started, nothing happens even
when a trigger signal is applied. Once the operation is
started, pulse generation waits until a trigger signal is
applied, if you have specified a trigger using /TRIG.
If startSpec is zero, the scanning operation is not started automatically. In that case, use the fDAQmx_CTR_Start (page
113) function to start scanning.
If startSpec is non-zero, pulse-train generation is started
before DAQmx_CTR_OutputPulse returns control to Igor.
Default is /STRT=1.
/TBAS=timeBaseTerminal
String specifying the source terminal for timebase pulses.
This may be an internal timebase such as
79
Chapter 4: NIDAQ Tools MX Reference
/devname/80MhzTimeBase or /devname/100KhzTimebase. It
can also be another signal on the device, such as
/devname/CTR1InternalOutput (assuming you are generating pulses using counter 0). It can also be your own signal
applied to a connector pin such as /devname/PFI12.
If the signal is not one of the standard timebase signals on
your DAQ device, then you must use the /RATE flag to tell
the system the frequency of your timebase signal.
/TBAS="" means to use the default timebase. For most
devices, that would let the driver choose either
/devname/80MhzTimeBase or /devname/100KhzTimebase,
whichever is better.
/TRIG={source [, type, edgeslopewhen, level1, level2]}
Sets up a trigger. Pulse output will not commence until the
trigger signal arrives.
source is a string giving the source terminal for the trigger signal. Usually this will be something like /devname/pfi1, where
“devname” is the same string used for DeviceNameStr.
type is a number specifying what type of trigger to use. Values are:
type = 0
type = 1
type = 2
type = 3
Disable triggers (just like not using /TRIG)
Digital
Analog level
Analog window
Default is type = 1.
edgeslopewhen controls the part of the trigger pulse used for
digital triggering, or the slope for analog level, or the sense of
the window for analog window. Values are:
edgeslopewhen = 0
Falling edge (digital), falling slope (analog level)
or leaving window (analog window)
edgeslopewhen = 1
Rising edge, rising slope, or entering window.
Default is 1.
level1 sets the voltage threshold for analog level trigger, or
voltage at bottom of analog window. Ignored for digital triggering.
Default is 0.0.
80
Chapter 4: NIDAQ Tools MX Reference
level2 sets the voltage at top of analog window. Ignored for
digital or analog level triggering.
Default is 0.0.
/OUT=outputTerminal
Sets the connector terminal where the counter output
appears to the terminal named by the outputTerminal string.
Parameter
counter
Number of the counter to use for the operation. Most DAQ
devices have two counters, so the counter parameter must be
either 0 or 1.
Details
This operation allows you to specify the pulse period in terms of seconds, timebase
ticks, or frequency depending on what best suits your needs. If it is important that the
pulses be exactly synchronized to some clock source, then you should use ticks mode
and specify the clock source as the timebase for this operation.
If you use an external timebase source, or if you use the output of another counter or
the analog input sample clock, when you use /SEC or /FREQ you must use the /RATE
flag to tell the driver the frequency of your timebase. That is required so that the
driver can calculate how many pulses of your timebase to count for timing the pulses.
If you use either time mode (/SEC) or ticks mode (/TICK) you set the time for the high
and the low parts of the pulse; the total pulse period is the sum of the low and high
times. If you specify only the high time, the low time defaults to be equal to the high
time, resulting in a pulse period twice the high time.
If you use frequency mode (/FREQ) the frequency sets the total pulse period, and the
duty cycle defaults to 0.5. Thus, by default, the high and low times in frequency mode
are half the period set by the specified frequency.
In either time mode (/SEC) or frequency mode (/FREQ) the driver calculates the
number of timebase ticks based on its knowledge of the timebase frequency. This calculation may result in round-off errors, which could, in turn, cause uncertainty as to
exactly how many timebase ticks are counted for a pulse period. If it is important that
the pulses be exactly as long as a certain number of ticks, use ticks mode (/TICK).
The pause trigger (/PAUS) can be used only with continuous pulse generation. That is,
it cannot be used to lengthen a single pulse.
81
Chapter 4: NIDAQ Tools MX Reference
DAQmx_CTR_Period
DAQmx_CTR_Period /DEV=DeviceNameStr /EDGE=edge /FIFO=fifoName
/MTHD={method, parameter} /OUT=outputTerminal /R={minVal,
maxVal} /RATE=timebaseRate /STRT[=startSpec]
/SRC=sourceTerminal /TRIG={trigspec} /WAVE=waveName /RPT
/ERRH=ErrorHookStr /EOSH=EndOfScanHookStr
/RPTH=RepeatHookStr /TBAS=timeBaseTerminal /UNIT=units
DAQmx_CTR_PulseWidth
DAQmx_CTR_PulseWidth /DEV=DeviceNameStr /EDGE=edge
/FIFO=fifoName /MTHD={method, parameter}
/OUT=outputTerminal /R={minVal, maxVal}
/RATE=timebaseRate /STRT[=startSpec] /SRC=sourceTerminal
/TRIG={trigspec} /WAVE=waveName /RPT
/TBAS=timeBaseTerminal /UNIT=units
Sets up and optionally starts a period or pulse width measurement operation.
DAQmx_CTR_Period measures the time between two pulse edges of the same sense.
It is intended for measuring the period of a pulse train.
DAQmx_CTR_PulseWidth measures the time between two pulse edges of opposite
sense. It is intended for measuring the width of isolated pulses.
That is:
Positive Pulse (/EDGE=1, the default)
Pulse Width
Period
Negative Pulse (/EDGE=0)
Pulse Width
Period
Flags
/DEV=DeviceNameStr
82
A string giving the name of the DAQ device.
Chapter 4: NIDAQ Tools MX Reference
/EDGE=edge
Determines whether rising or falling edges are used for measuring period, or whether the first edge of pulse width measurement is a rising or falling edge.
edge = 0
edge = 1
falling edge.
rising edge.
Default is /EDGE=1.
See the illustration above for a graphical representation of the
meaning of edge.
/ERRH=ErrorHookStr
A string containing a command to be executed if an error
occurs during background counting into a wave or FIFO.
/EOSH=EndOfScanHookStr
A string containing a command to be executed background
counting into a wave is finished. Since FIFO operations never
finish, this is of use only for operations configured with the
/WAVE flag.
/FIFO=fifoName
Specifies an Igor FIFO to receive multiple readings. If you use
/FIFO, you must also specify a source of clock pulses using
/CLK.
This operation does not use a timebase: A new measurement
is taken every time an appropriate source edge is seen. That
is, if the period of the measured signal is 100 ms, you will get
a new measurement every 100 ms.
Using a FIFO implies taking counter readings indefinitely.
/MTHD={method, parameter}
DAQmx_CTR_Period only. Selects one of three methods for
measuring pulse width. method selects which method to use:
method = 0: One-counter method
method = 1: Two-counter timed
method = 2: Two-counter divider
The default method is method = 0.
If method is zero, parameter is ignored.
If method is one, parameter sets the measurement time in the
units selected by /UNIT. The default is 1.0.
If method is two, parameter sets the factor by which to divide
the input pulse train. The default is 10.
Methods 1 and 2 use a second counter to achieve greater
accuracy. Note that the use of a second counter means that
83
Chapter 4: NIDAQ Tools MX Reference
you must use an even-numbered counter, and counter n+1
will be used as well, making it unavailable for other purposes.
A discussion of the details is beyone the scope of this manual;
please refer to the NI-DAQmx C Reference. See the section
NI-DAQmx Key Concepts->Counters->Paired Counters.
/OUT=outputTerminal
Sets the connector terminal where the counter output
appears to the terminal named by the outputTerminal string.
The counter output changes when zero count is reached. It is
hard to see how the output would be useful in a period or
pulse width measurement.
/R={minVal, maxVal}
Used to set the expected minimum and maximum values to
be read. This information is used by the DAQmx driver to
select the best settings. The values for minVal and maxVal are
in the units specified by the /UNIT flag.
/RATE=timebaseRate
Specifies the frequency of the timebase (see the /TBAS flag).
This number will be used to scale quantities like the minVal
and maxVal (/R) and the output values from timebase pulses
to seconds.
If you use /TBAS to set the timebase to an internal timebase
(such as /devname/80MhzTimebase) the rate must match the
DAQmx system's notion of the actual timebase rate.
If you use /TBAS to select some other signal such as a PFI pin
where you supply your own timebase pulses, the system
takes your word for it.
/SRC=sourceTerminal
Sets the connector terminal where the pulses to be measured
are applied. Usually one of the PFI pins, like /devname/PFI0.
The default source depends on the DAQ device you are
using.
/STRT=startSpec
Controls whether the operation is started immediately when
the operation executes.
If you have specified a trigger, starting is not the same as triggering. Until the operation is started, nothing happens even
when a trigger signal is applied. Once the operation is
started, waveform generation waits until a trigger signal is
applied, if you have specified a trigger using /TRIG.
If startSpec is zero, the operation is not started automatically.
In that case, use the fDAQmx_CTR_Start (page 113) function to start the measurement.
84
Chapter 4: NIDAQ Tools MX Reference
If startSpec is non-zero, the operation is started before the
operation returns control to Igor.
Default is /STRT=1.
/TBAS=timeBaseTerminal
Sets the source terminal for timebase pulses. This may be an
internal timebase such as /devname/80MhzTimeBase or
/devname/100KhzTimeBase. It can also be another signal on
the device, such as /devname/CTR1InternalOutput (assuming you are generating pulses using counter 0). It can also be
your own signal applied to a connector pin such as
/devname/PFIn.
Pulses of the timebase signal are counted to measure the time
between the pulse edges being measured.
If the signal is not one of the standard timebase signals on
your DAQ device, then you must use the /RATE flag to tell
the system the frequency of your timebase signal.
/TRIG={source [, type, edgeslopewhen, level1, level2]}
Sets up a trigger. The measurement operation waits for the
first edge after the trigger signal before starting the measurement.
source is a string giving the source terminal for the trigger signal. Usually this will be something like /devname/pfi1, where
“devname” is the same string used for DeviceNameStr.
type is a number specifying what type of trigger to use. Values are:
type = 0
type = 1
type = 2
type = 3
Disable triggers (just like not using /TRIG)
Digital
Analog level
Analog window
Default is type = 1.
edgeslopewhen controls the part of the trigger pulse used for
digital triggering, or the slope for analog level, or the sense of
the window for analog window. Values are:
edgeslopewhen = 0
Falling edge (digital), falling slope (analog level)
or leaving window (analog window)
edgeslopewhen = 1
Rising edge, rising slope, or entering window.
Default is 1.
85
Chapter 4: NIDAQ Tools MX Reference
level1 sets the voltage threshold for analog level trigger, or
voltage at bottom of analog window. Ignored for digital triggering.
Default is 0.0.
level2
sets the voltage at top of analog window.
Ignored for digital or analog level triggering.
Default is 0.0.
/UNIT=units
Specifies the units used to report the measurement results.
Values are:
units = 0
units = 1
/WAVE=waveName
timebase counts are scaled to seconds.
timebase counts are reported without scaling.
Specifies a wave to receive multiple results.
This operation does not use an on-board timebase: a new
measurement is taken every time an appropriate source edge
is seen. That is, if the period of the measured signal is 100 ms,
you will get a new measurement every 100 ms.
/RPT[=repeatSpec]
When taking multiple readings into a wave, this flag will
cause the operation to be repeated endlessly. That is, once the
entire wave is filled with counter results, the whole thing
starts over at the beginning of the wave.
Repeated operation is selected repeatSpec is missing or equal
to 1. If repeatSpec is zero or you do not use the /RPT flag, the
operation does not repeat.
This flag has effect only when using the /WAVE flag.
/RPTH=RepeatHookStr
A string containing a command to be executed at the end of
each repeat when using the /RPT flag. Note that the hook
command will execute after one repeat is finished, and before
the next is started. Consequently, the command will delay
the start of the next repeated operation.
Parameter
counter
86
Number of the counter to use for the operation. The number
will be in the range zero to N-1 on a device having N counters. Most devices have two; in that case the counter number
must be either 0 or 1.
Chapter 4: NIDAQ Tools MX Reference
DAQmx_DIO_Config
DAQmx_DIO_Config /DEV=DeviceNameStr /CHNG={risingChans,
fallingChans} /CLK={clockSrc[, clockEdge]} /DIR=direction
/ERRH=ErrorHookStr /EOSH=EndOfScanHookStr /FIFO=fifoName
/HAND /LGRP=lineGrouping /REWR=rewriteable
/RPTC=continuous /WAVE={bufWave [, bufWave2, ...]}
LineSpec
Executes a digital I/O operation. It can set up digital I/O lines as inputs or outputs,
and it can set up a buffered operation (/WAVE for input or output or /FIFO for input
only) or it can set up for individual reads under your control using
fDAQmx_DIO_Read (page 115) or fDAQmx_DIO_Write (page 115).
If you set up a buffered I/O operation, the timing can be from a clock. Some hardware
has a clock dedicated to digital I/O; in that case the rate is set by wave scaling or by a
FIFO deltaT parameter. I/O transfers can also be controlled by change events or by
handshaking if the hardware supports these modes.
Flags
/DEV=DeviceNameStr
A string giving the name of the DAQ device.
/CHNG={risingChans, fallingChans}
For a buffered DIO operation, use change detection timing.
That is, transfer a reading into an input buffer only when one
of the lines in the lists changes.
For input when a line changes from low to high, include the
line specification in a list in risingChans. For input when a line
changes from high to low, include the line specification in a
list in fallingChans. The lists in risingChans and fallingChans
are lists of signals like /Dev1/port0/line1.
There is a variety of ways to specify a list of lines. If the lines
are contiguous, use a specification like “/Dev1/port0/line1:3”.
If the lines are not contiguous, separate lines specifications
with commas: “/Dev1/port0/line2, /Dev1/port0/line4”.
/CHNG cannot be used with /CLK or /HAND.
/CLK={srcStr, edge}
Specifies a clock source other than the default internal timebase. You can connect your own source of clock pulses to an
external pin, or specify an internal signal like the output of a
counter.
The string srcStr names the source terminal for the clock signal. Usually this will be something like /devname/pfi0, where
“Device” is the same string used for DeviceNameStr. Common
choices for internal signals might be /Dev1/ai/sampleclock,
87
Chapter 4: NIDAQ Tools MX Reference
/Dev1/ai/convertclock, /Dev1/ao/sampleclock,
/Dev1/ctr0internaloutput or /Dev1/ctr1internaloutput.
The part of the clock pulse that triggers a scan is set by edge.
Values are:
edge = 0
edge = 1
Falling edge
Rising edge
If you use your own clock source, the rate set by wave scaling
or FIFO deltaT is ignored, except that it may be used by the
NI-DAQmx driver to optimize the scanning operation.
/DIR=direction
Sets the direction of I/O to either input or output. Default is
input. If direction is non-zero, direction is output.
/ERRH=ErrorHookStr
A string containing a command to be executed if an error
occurs during a buffered DIO operation.
/EOSH=EndOfScanHookStr
A string containing a command to be executed when a buffered I/O operation has finished. Since FIFO operations never
finish, this is of use only for operations configured with the
/WAVE flag.
/FIFO=fifoName
Name of an Igor FIFO to receive buffered DIO input. You
cannot use a FIFO for output. See Details section for more
information.
/HAND
Use handshake timing for buffered DIO operations. See the
National Instruments documentation to learn how to set up
handshake timing signals.
/LGRP=lineGrouping
Specifies whether the DIO lines will be grouped into a single
task channel (lineGrouping = 0, the default) or if each line will
be a single channel (lineGrouping = 1).
The practical implication of this choice is that lineGrouping=0
causes the entire port to be reserved for the operation, and
each line has its appropriate binary digit value. For buffered
operations, a single wave or FIFO channel receives the data
from all lines in the operation. This would be most appropriate for applications that read or write numbers or command
bytes to or from an instrument.
If lineGrouping = 1, then the lines are treated as individual
channels. The binary values when you read/write using
fDAQmx_DIO_Read (page 115) or fDAQmx_DIO_Write
(page 115) are based on the position of the line in the specification list. For buffered operations, you must supply a wave
88
Chapter 4: NIDAQ Tools MX Reference
for each line, or a FIFO channel for each line. This grouping is
most appropriate for lines that control individual valves or
signal lights, or input lines that read control switches or
on/off indicators.
/REWR={regenMode, transferCondition, transferFraction, transferTimeout}
A buffered output operation using waves can have new data
installed to generate a different sequence of outputs. Use the
DAQmx_DIO_WriteNewData (page 92) operation to
change the data being generated.
Since we were unable to find an implementation that works
consistently, we pass along some obscure settings to you:
regenMode controls the NI-DAQmx property that allows or
disallows generation of the data in the driver’s memory buffer multiple times. Values are
0:
1:
DAQmx_Val_DoNotAllowRegen
DAQmx_Val_AllowRegen
The values are NI-DAQmx symbolic constants. See the NIDAQmx C Function Help for the function
DAQmxSetWriteRegenMode for details.
It is likely that you need to set regenMode = 0 to prevent a
glitch in which one data set is interrupted by another in the
middle.
transferCondition controls the NI-DAQmx Data Transfer
Request property. It controls when the DAQ device requests
a transfer of data from computer memory into its on-board
memory. Values are:
0:
1:
2:
DAQmx_Val_OnBrdMemEmpty
DAQmx_Val_OnBrdMemHalfFullOrLess
DAQmx_Val_OnBrdMemNotFull
The values are NI-DAQmx symbolic constants. See the NIDAQmx C Function Help for the function
DAQmxSetDODataXferReqCond for details.
It appears that transferCondition = 0 should give the most
responsive update.
The way the re-write is implemented is that the NIDAQmx
XOP checks every time it gets an IDLE message to see if the
space available in the memory buffer is greater than some
fraction of the total size. If it is, it tries to write data to the
driver’s memory buffer. transferFraction is a number between
89
Chapter 4: NIDAQ Tools MX Reference
0 and 1 that sets this condition. transferTimeout is a number
greater than 0 that sets the timeout on the write.
The write is done with one of the DAQmxDIOWritexxx functions.
You are on your own...
/RPTC=continuous
If continuous is non-zero, a buffered output operation will
repeat the data over and over indefinitely. Stop the generation with fDAQmx_DIO_Finished (page 114).
/RPTC
Just like /RPTC=1.
/WAVE={bufWave [, bufWave2, ...]}
Specifies a buffered DIO operation using waves to receive
data or to provide output data. If you use /LGRP=0 or if you
do not use /LGRP, provide just one wave. If you use
/LGRP=1, provide a wave for each line. You can specify up to
32 waves; the number must match the number of channels
configured for the operation
Parameters
LineSpec
LineSpec specifies a list of DIO lines or a port for the DIO
operation. You can use a comma-separated list:
“/dev1/port0/line0,/dev1/port0/line1”, or a range specification: “/dev1/port0/line0:1”, or include an entire port:
“/dev1/port0” (only for /LGRP=0).
Details
Because you can have more than one DIO operation defined for a single device,
DAQmx_DIO_Config stores a task index into a variable called
V_DAQmx_DIO_TaskNumber. Calls to DIO control functions require this task index.
If you use /WAVE to specify a buffered DIO operation using waves to hold output
data, or to receive input data, the wave scaling is used to set the clock rate for the
transfers. This is overridden when you use /CLK, /HAND, or /CHNG, each of which
specifies a different sort of alternative to the clock generated by the DAQ device.
NOTE for most devices: Most DAQ devices do not have a dedicated clock for buffered
digital IO operations. Such devices use what National Instruments calls "correlated
DIO", which is just their term for using a source of pulses from somewhere else as the
clock. On devices that support "correlated DIO", you are required to use the /CLK flag
to specify a clock source. That clock source could be a counter pulse train output, in
which case the clock source could be something like
/CLK={"/Devname/Ctr0InternalOutput"} to use the output of counter zero. Another
possibility is to sync the DIO operation to the analog input scan or waveform output
operation using either /CLK={"/Devname/ai/sampleclock"} or
90
Chapter 4: NIDAQ Tools MX Reference
/CLK={"/Devname/ao/sampleclock"}. Yet another possibility is to use a pulse train
from some external source, fed in through one of the PFI pins.
If you use /WAVE with /LGRP=0 (all lines are combined in a single task channel), then
the data are represented as a binary number with each line represented as a binary
digit. The best number type to use for the wave would be an integer type that is as
wide as the port containing the lines. In most cases that would be a byte wave (8 lines
or bits in a port, use Make/B/U to make the wave), but some devices have 32-bit ports
and it would be better to use a 32-bit integer wave (Make/I/U).
If you use /WAVE with /LGRP=1 (each line is a separate task channel), then you must
specify one wave for each line in the DIO operation. The state of each line will be represented by a 0 or 1, so you should use byte wave (Make/B/U) for these waves. Even
so, it is wasteful to use eight bits to represent 0 or 1...
Waves of any number type are accepted, and the data will be converted appropriately.
But using the wrong number type may result in truncation of the data on 32-bit ports.
Clearly, using 8-bit or 16-bit waves to hold 32-bit data will not work well. But less
obviously, a 32-bit float (single precision floating-point) has only 24 bits of mantissa,
so a 32-bit number will potentially lose low-order bits.
An Igor FIFO can be used for input only. As with Waves, using /LGRP=0 will combine
all lines of a port into a single integer. Thus, you must use a FIFO with one channel. If
you use /LGRP=1, each line is represented separately, so you must have a FIFO channel for each line in the operation. The same considerations for the FIFO channel number type apply as for wave number type.
When you use /LGRP=0, all lines of a DIO port are represented by a single integer.
Thus, if you specify, for instance, "/dev1/port0/line1,/dev1/port0/line3" and both lines
are high, when you read the data with fDAQmx_DIO_Read (page 115) the result
will be 10 (21 + 23). Because you specified only the two lines, the other lines in the port
will always be zero in the result, but the bits used to represent the lines are those that
would be used if all lines in the port were read.
On the other hand, if you use /LGRP=1, only the specified lines are included in the
returned data, in the order in which you listed them. Thus, the example would return
3 (20 + 21, with bit 0 representing line 1 and bit 1 representing line 3).
These considerations of line grouping apply to output (fDAQmx_DIO_Write on page
115) as well as input.
Using the /RPTC flag it is possible to generate a sequence of outputs that repeats
when the end of the data is reached. Works only with WAVE keyword for buffered
output.
Using the /REWR flag along with /RPTC it is possible to change the data being generated on the fly, causing the output pattern to change. However, this seems to be something that most NI multi-function DAQ devices don't support well. It may work best
91
Chapter 4: NIDAQ Tools MX Reference
with a dedicated DIO device like the PCI-6534. In any case, we were not able to find a
reliable implementation, so we pass along to you control over some obscure settings.
See the NI NI-DAQmx C Function Help for more details, although this particular
application is not well described.
Variables
V_DAQmx_DIO_TaskNumber
A number assigned by the NI-DAQmx driver identifying the
task created for the operation. You use this number as the
TaskIndex parameter for the various fDAQmx_DIO_XXX()
functions.
DAQmx_DIO_WriteNewData
DAQmx_DIO_WriteNewData /DEV=DeviceNameStr /TASK=taskIndex
WAVE={bufWave [, bufWave2, ...]}
If a buffered digital output operation was created with DAQmx_DIO_Config (page
87) and the /REWR flag, the DAQmx_DIO_WriteNewData operation will replace the
data in the buffer with new data.
Flags
/DEV=DeviceNameStr
A string giving the name of the DAQ device.
/TASK=TaskIndex
The value stored in the variable
V_DAQmx_DIO_TaskNumber by the DAQmx_DIO_Config
operation.
Parameters
WAVE=...
One or more wave names containing the data to replace the
current buffer. The waves must match those used originally
when DAQmx_DIO_Config was called. That is, there must
be the same number of waves and they must have the same
number of points.
Details
When you use this operation to replace the data in a buffered digital output operation, the current buffer finishes being output, then the new data starts. Consequently,
it could be some time between when this operation is called and when the new data
starts to appear at the digital outputs.
If the old data is in the process of being generated, either because
DAQmx_DIO_Config was called with /RPTC=1, or because the buffer simply hasn't
been finished, the old data finishes being generated before new data appears.
92
Chapter 4: NIDAQ Tools MX Reference
DAQmx_Scan
DAQmx_Scan /DEV=DeviceNameStr [/AVE=nAverage
/BKG[=doBackground] /CLK={clockSpec} /ERRH=ErrorHookStr
/EOSH=EndOfScanHookStr /PAUS={pauseTriggerSpec}
/RPT[=repeatSpec] /RPTC[=repeatSpec] /RPTH=RepeatHookStr
/RTRG={refTrigSpec} /SINT=sampleInterval
/STRT[=startSpec] /TRIG={trigspec}
[WAVES=WaveParameterString] [FIFO=FIFOParameterString]
Executes an analog input scanning operation acquiring data into Igor waves or an
Igor FIFO.
You must choose either WAVES=WaveParameterString or FIFO=FIFOParameterString.
You cannot use both, and you must use one or the other.
Waves and FIFO channels can be of any signed number type except 8-bit integer;
unsigned is not allowed, nor is complex. All waves or FIFO channels must be of the
same number type.
If you use integer waves or FIFO channels, the data is read in raw mode. That is, the
data are the unscaled A/D convertor counts. For a 12-bit DAQ device, the values will
range from -4096 to +4095; 16-bit devices will yield values from -32768 to +32767. It is
not permitted to average integers using the /AVE flag.
If you use floating-point waves or FIFO channels, the data will be in the form of scaled
voltage.
Waves
For finite-length scanning operations.
Using WAVES=WaveParameterString causes the acquired data to be stored in waves
that you name in the parameter string. The amount of data acquired is set by the
length of the waves; you must decide how much data you want to acquire before
starting the acquisition.
Certain aspects of the acquisition are controlled by the properties of the waves you
provide to receive the data. If multiple channels are being scanned, you must provide
multiple waves. All the waves must have the same length. The sampling period is set
by the dX factor of the wave scaling of the first wave in WaveParameterString. See
Waves for Analog Input Scanning on page 47.
FIFO
For scanning operations of indeterminate length; optionally stream data to the hard
disk.
Using FIFO=FIFOParameterString causes the acquired data to be stored in an Igor
FIFO which is named in the parameter string. Data is acquired continuously until the
operation is cancelled using fDAQmx_ScanStop (page 121).
93
Chapter 4: NIDAQ Tools MX Reference
After starting the acquisition, control returns immediately to Igor Pro; the /BKG flag is
ignored. The actual acquisition of the raw data is handled by background processing.
Other Igor operations, including transferring portions of the acquired data to waves,
can take place while data is being acquired. FIFO’s can also automatically store the
data in a disk file during acquisition.
Scanning rate is controlled by the delta T parameter of the FIFO you provide to
receive the data. See Continuous Analog Input into FIFOs on page 29 and Analog
Input Using FIFOs on page 48.
Flags
/DEV=DeviceNameStr
A string giving the name of the DAQ device.
/AVE=nAverage
Causes the scanning operation to take nAverage consecutive
readings and average them for each data point returned.
Note that this increases the actual scanning rate by a factor of
nAverage.
/AVE={nAverage, subSamples}
Causes the scanning operation to take nAverage consecutive
readings and average the first subSamples of them for each
data point returned. Note that this increases the actual scanning rate by a factor of nAverage.
This may be useful if you are sampling a repeating waveform
and you are interested in the average value of just part of it.
/BKG
Causes the operation to return immediately; transfer of data
during scanning into waves occurs in the background.
/BKG=doBackground
If doBackground is 1, transfers occur in the background. If
doBackground is 0, the DAQmx_Scan does not return until all
the data are acquired (except for /STRT=0, see below).
The behavior of /BKG=0 is the default if the /BKG flag is not
present.
For scanning into a FIFO or for repeated scanning (/RPT=1)
this flag is ignored as data transfers always take place in the
background.
/CLK={srcStr, edge}
Specifies a sample clock other than the default. You can connect your own clock to an external pin, or take the sample
clock from an internal signal like the output of a counter or
the analog output waveform clock (/devname/ao/sampleclock).
The string srcStr names the source terminal for the clock signal. Usually this will be something like /devname/pfi0 or
94
Chapter 4: NIDAQ Tools MX Reference
/devname/ctr0internaloutput, where “device” is the same
string used for DeviceNameStr.
The part of the clock pulse that triggers a scan is set by edge.
Values are:
edge = 0
edge = 1
Falling edge
Rising edge
If you use your own clock source, the scanning rate set by
wave scaling or FIFO is ignored, except that it may be used
by the NI-DAQmx driver to optimize the scanning operation.
/ERRH=ErrorHookStr
A string containing a command to be executed if an error
occurs during the scanning operation. Only used during
background scanning (see the /BKG flag).
/EOSH=EndOfScanHookStr
A string containing a command to be executed when scanning has finished. Only used during background scanning
(see the /BKG flag).
/PAUS={source, pretrigSamples [, type, edgeslopewhen, level1, level2]}
Sets up a pause trigger, allowing hardware gating of the
scanning operation. That is, scanning is suspended when the
pause trigger is asserted, and resumes where it left off when
the pause trigger is not asserted.
Calling it a trigger is a bit misleading. To me, a trigger is
something that initiates an action when a signal edge is
asserted. In the case of a pause trigger, the “trigger” provides
control over the operation, not initiation, and the control is
by a level, not an edge. I think “gate” is a better word.
source is a string giving the source terminal for the trigger signal. Usually this will be a PFI input, like /devname/pfi1,
where “Device” is the same string used for DeviceNameStr.
There is no default source.
type is a number specifying what type of trigger to use. Values are:
type = 0
type = 1
type = 2
type = 3
Disable (no pause trigger)
Digital
Analog level
Analog window
Default is type = 1.
95
Chapter 4: NIDAQ Tools MX Reference
edgeslopewhen controls when the scanning operation is suspended. Values are:
edgeslopewhen = 0
Falling edge (digital), falling slope (analog level)
or leaving window (analog window)
edgeslopewhen = 1
Rising edge, rising slope, or entering window.
Default is edgeslopewhen = 1.
level1 sets the voltage threshold for analog level trigger, or
the voltage at the bottom of the analog window. Ignored for
digital triggering.
Default is 0.0.
level2 sets the voltage at the top of analog window. Ignored
for digital triggering or analog level triggering.
Default is 0.0.
/RPT
(for WAVES keyword only) Causes the scanning operation to
be re-started when all data are acquired. The same waves are
used again, overwriting previously acquired data. This
causes an oscilloscope-type mode.
There may be some latency between the end of one scan and
the beginning of the next, as the end of a scan is detected only
during Igor's main event loop or when DoXOPIdle is called.
If the scanning operation uses a trigger, the same trigger is
used for every scan. NOTE: this is different from previous
versions of NIDAQ Tools.
This flag does not apply to acquisition into a FIFO.
/RPTC
(for WAVES keyword only) Samples are acquired continuously into the waves. When the waves are filled, the next
sample goes into row zero of the waves.
If the scanning operation uses a trigger, only the first scan is
triggered. Subsequent scans are continuous with the first.
This mode eliminates the latency that exists between scans
when using /RPT, at the expense of not using the trigger for
any but the first scan. This behavior is the same as the behavior of fNIDAQ_ScanWavesRepeat in the older NIDAQ Tools
package.
This flag does not apply to acquisition into a FIFO.
/RPT=repeatSpec
96
Chapter 4: NIDAQ Tools MX Reference
/RPTC=repeatSpec
If repeatSpec is 1, just like /RPT or /RPTC. If repeatSpec is 0, just
like omitting /RPT.
/RPTH=RepeatHookStr
A string containing a command to be executed when a
repeated scan (see /RPT flag) finishes one scan. Note that the
hook command will execute after one scan is finished, and
before the next scan is started. Consequently, the command
will delay the start of the next repeated scan.
/RTRG={source, pretrigSamples [, type, edgeslopewhen, level1, level2]}
Sets up a reference, or stop trigger, allowing pre-trigger
acquisition. That is, scanning occurs continuously until the
trigger is asserted. At that point, pretrigSamples data points
are transferred from already-acquired samples, and scanning
continues until (totalSamples - pretrigSamples) samples are
acquired.
NI-DAQmx will not allow any data transfer before all samples are acquired. Background scanning still works, but you
will not see your waves update with new data during scanning.
Cannot be used with continuous acquisition into a FIFO.
source is a string giving the source terminal for the trigger signal. Usually this will be /devname/pfi1, where “Device” is
the same string used for DeviceNameStr. If you use "" for
source, the default stop trigger input will be used, usually
PFI1 or pin 10 on the DAQ device's I/O connector.
pretrigSamples is the number of samples to save from data
acquired before the reference trigger arrives.
type is a number specifying what type of trigger to use. Values are:
type = 0
type = 1
type = 2
type = 3
Disable triggers (use software start)
Digital
Analog level
Analog window
Default is type = 1.
edgeslopewhen controls the part of the trigger pulse used for
digital triggering, or the slope for analog level, or the sense of
the window for analog window. Values are:
edgeslopewhen = 0
Falling edge (digital), falling slope (analog level)
or leaving window (analog window)
97
Chapter 4: NIDAQ Tools MX Reference
edgeslopewhen = 1
Rising edge, rising slope, or entering window.
Default is 1.
level1 sets the voltage threshold for analog level trigger, or
the voltage at the bottom of analog window. Ignored for digital triggering.
Default is 0.0.
level2 sets the voltage at the top of analog window. Ignored
for digital or analog level triggering.
Default is 0.0.
/SINT=sampleInterval
Sets the time period between successive channels in a single
scan independently of the time period between samples on
one channel (the scan interval). That is, the scan interval
could be 0.01 seconds and the sample interval 0.0001 seconds
to approximate simultaneous sampling. For example:
DAQmx_Scan /SINT=.0001 waves="input1, 1; input2, 2"
will sample channels 1 and 2 storing the data in waves input1
and input2. The time period between sampling channel 1 and
channel 2 will be set to 0.0001 seconds.
Setting sampleInterval to zero selects the default value. See
page 19 for a discussion of the default.
NOTE: “Sample Interval” and “Scan Interval” are phrases
used by National Instruments in their documentation for NIDAQ Traditional. They now use the terms “AI Convert Rate”
and “Sample Rate”.
/STRT=startSpec
Controls whether the scanning operation is started immediately. If you have specified triggers, starting is not the same
as triggering. Until the operation is started, nothing happens
even when a trigger signal is applied. Once the operation is
started, scanning waits until a trigger signal is applied, if you
have specified a trigger using /TRIG or /RTRG.
If startSpec is zero, the scanning operation is not started automatically. In that case, use the fDAQmx_ScanStop function
to start scanning.
If startSpec is non-zero, the scanning operation is started
before DAQmx_Scan returns control to Igor.
If the /STRT flag is not used, it is just like /STRT=1.
98
Chapter 4: NIDAQ Tools MX Reference
/STRT
In the absence of startSpec, the /STRT flag behaves like
/STRT=1.
/TRIG={source [, type, edgeslopewhen, level1, level2]}
Sets up a start trigger. Scanning waits for the specified signal
before any scanning commences.
See the /RTRG flag for details on source, type, edgeslopewhen,
level1 and level2.
Parameters
WAVES=WaveParameterString
WaveParameterString specifies a wave for each channel to be
scanned, plus additional channel configuration information.
The format of a single channel specification is:
wavename, channel #[/type [key={info}]][, min_V, max_V, scale, offset]
Channel numbers range from 0 to N-1 for a device with N
channels. Note that differential channels most likely use
another channel for the negative input, and that channel is
not available for use when you select differential mode. For
instance, if you use channel 0 in differential mode, usually
channel 8 is used for the negative input and is not available
even if the device has more than 16 channels.
Type is one of "Diff", "RSE", "NRSE" or "PDIFF". These stand
for differential, referenced single-ended, non-referenced single-ended, and pseudo-differential. If you do not include the
type information for a channel, it defaults to the default configuration for your device. Consult NI-DAQmx Help that
comes with NI-DAQmx driver for information on what the
default is for different devices. Not all devices support all
types.
key = {info} adds special attributes to a channel. See The
key={info} addition to the channel specifier: on page 102 for
details.
min_V and max_V set the expected range of input signals for
the channel. These are used by the NI-DAQmx driver to
select the best gain for the channel. If you do not include
min_V and max_V for a channel, they default to -10 and +10
Volts.
scale and offset can be specified if you want the output to be
something other than volts. They are applied as follows:
output = (volts - offset) * scale
99
Chapter 4: NIDAQ Tools MX Reference
Nothing beyond the channel number is required. The channel type is optional, as are min_V, max_V, scale and offset. If
any of min_V, max_V, scale and offset are include, all the items
before it must be included. That is, if you want to specify
scale, you must also specify min_V and max_V. Channel type
may be omitted independently of min_V, max_V, scale and offset.
Note that applying scale and offset when acquiring data into
integer waves may give unexpected results!
Each channel specification is separated from the next by a
semi-colon.
Examples:
WAVES="Input0, 0; Input1, 1;"
WAVES="Current0, 1/Diff, -5, 5; Voltage, 3/RSE;"
The first example scans two channels, 0 and 1. The values for
channel 0 are put into a wave called Input0, the values for
channel 1 are put into a wave called Input1. The channels
will be configured in the default mode for the device (usually
differential mode) with an expected range from -10 V to 10 V.
The second example scans two channels, putting values from
channel 1 into a wave called Current0 and values from channel 3 into a wave called Voltage. The expected range for channel 1 is -5 to +5 Volts; the expected range of channel 3 is -10 to
+10 Volts. Channel 1 is configured as a differential input,
while channel 3 is configured as a referenced single-ended
input.
See Waves for Analog Input Scanning on page 47.
FIFO=FIFOParameterString
FIFOParameterString specifies the name of the Igor FIFO to
receive the data followed by a semicolon and a list of channels, or a FIFO name followed by a list of channel number,
min_V, max_V and type. Each channel string is separated from
the next with a semicolon. The format of FIFOParameterString
is:
FIFOname;channel #[; channel #; ...]
or
FIFOname;chan #[/type [key={info}]][, min_V, max_V, scale, offset][; channel #...;]
For instance:
100
Chapter 4: NIDAQ Tools MX Reference
FIFO="MyFifo;1;2;3"
will record data from analog input channel numbers 1, 2, and
3 into an Igor FIFO called MyFifo. The string
"MyFifo;1;2/RSE,-1,1;4,-1,1"
will record data from analog input channel number 1 with
gain chosen to be appropriate for a voltage range of -10 to +10
and configured in the default mode for the DAQ device,
channel 2 with gain chosen to be appropriate for a voltage
range of -1 to +1 and configured as a single-ended input, and
channel 4 with a range of -1 to +1 V and configured in the
default mode.
The number of channels in the list must match the number of
channels in the FIFO.
The two styles can be mixed in a single parameter string.
The channel type defaults to the default configuration for
your device. Consult NI-DAQmx Help that comes with NIDAQmx driver for information on what the default is for different devices. The voltage range defaults to -10 to 10 Volts.
key = {info} adds special attributes to a channel. See The
key={info} addition to the channel specifier: on page 102 for
details.
scale and offset can be specified if you want the output to be
something other than volts. They are applied as follows:
output = (volts - offset) * scale
Nothing beyond the channel number is required. The channel type is optional, as are min_V, max_V, scale and offset. If
any of min_V, max_V, scale or offset are include, all the items
before it must be included. That is, if you want to specify
scale, you must also specify min_V and max_V. Channel type
may be omitted independently of min_V, max_V, scale and offset.
Data from each analog input channel will be stored in the
FIFO channels in the order in which they are listed in the
command. Thus, the command above will record channel 1
into FIFO channel 0, analog input channel 2 into FIFO channel 1, etc. The sampling rate will be taken from the FIFO’s
deltaT parameter, set with the ctrlFIFO operation, unless you
specify an external clock source using the /CLK flag.
101
Chapter 4: NIDAQ Tools MX Reference
You must make the FIFO and add the correct number of
channels before calling DAQmx_Scan. Use the NewFIFO
operation to make the FIFO and NewFIFOChan operation to
add the channels to the FIFO.
Details
When should you use /RPT or /RPTC?
These flags request an oscilloscope-type mode, in which the waves are repeatedly
filled with data. It is useful for using a graph to monitor some process or for monitoring a repeating waveform.
When using /RPT, each scan is started as soon as the last one ends. It accomplishes
this by stopping the acquisition task, executing your repeat hook (/RPTH, if any) then
re-starting the task. Because the task is re-started for each new scan, if you have configured a trigger each scan waits for a trigger signal. If you have a suitable trigger signal, this will keep the scans synchronized with the process you are monitoring. If you
have not configured a trigger, then the next scan starts at some unknown delay relative to the end of the previous scan. This delay will be a function of your computer's
speed, the length of time it takes to execute the repeat hook, how much other activity
there might be on your computer, and perhaps a host of other factors.
When using /RPTC, each scan is simply the next N points in a continuous acquisition.
The acquisition task is continuous, the task is not stopped and re-started. Thus, there
is no timing issue between the scans as there is for /RPT. But if you have configured a
trigger, the trigger is used only to start the operation. Scans after the first simply continue at the specified scanning rate.
Use /RPTC when you want to monitor a continuous process in which waveforms
repeat in a predictable way, constantly in time, and you have no suitable trigger signal to use to synchronize the scans with the start of the signal you wish to monitor.
The key={info} addition to the channel specifier:
Certain keywords can be added to the type specifier in order to change certain aspects
of the channel. Currently two keywords are supported: TC to set up a channel for
temperature measurement using a thermocouple, and CP to specify the type of coupling used for the channel. The info string in the curly brackets contains information
specific to the keyword.
The key must be preceded by one or more spaces or tabs.
key TC- this channel will be used to measure temperature using a thermocouple. The
format of the info string is {units, TC type, Cold junction source, Cold junction value}.
units is one of C, F, K or R for Celsius, Fahrenheit, Kelvin or Rankine.
TC Type is one of standard one-letter thermocouple type desgnators J, K, N, R, S, T, B
or E.
102
Chapter 4: NIDAQ Tools MX Reference
Cold junction source is 0, 1, or 2 for Built-in, Constant value, or specified channel. The
specified channel option is not presently implemented.
Cold junction value is not used (ignored, or allowed to be missing) if Cold junction
source is 0. It is the temperature of the cold junction if Cold junction source is 1, or the
channel number of the cold junction if the source is 2.
When you use the TC key, the min_V and max_V values are interpreted as minimum
and maximum temperatures rather than as voltages.
Example: set up channel 1 to measure temperature in degrees C, using a J type thermocouple. You have a DAQ device with built-in cold junction or a properly set up
SCB-68 accessory with cold-junction compensation built in. The range of measurement will be 0 to 100 degrees. The channel will be set up to make a differential measurement (highly recommended with thermocouples).
WAVES="Input1, 1/DIFF TC={C, J, 0, 0}, 0, 100;"
key CP- specifies coupling to use with this channel. Format is CP={coupling type},
where coupling type is one of AC, DC, or GND. Most devices support only DC coupling; a few, such as the NI 9234 support AC coupling. The NI documentation talks
about GND coupling (the channel is simply connected to ground and no measurement is taken) but we don't know what devices support GND.
DAQmx_WaveformGen
DAQmx_WaveformGen /DEV=DeviceNameStr /BKG=timeout
/CRNT[=currentMode] /CLK={clockSpec} /NPRD=numPeriods
/PAUS={pauseTrigSpec} /STRT[=startSpec] /TRIG={trigspec}
ParameterString
Sets up and optionally starts an arbitrary waveform generation operation.
The shape of the waveform is controlled by the data in waves provided by you. The
sample rate and number of samples is set by the wave scaling and the number of data
points in the waves. You must provide a wave for each channel, but you can use the
same wave for two channels if you wish (but why?). All waves must have the same
length.
The data in the waves are in volts or amps.
Flags
/DEV=DeviceNameStr
A string giving the name of the DAQ device.
/BKG[=timeout]
Use this flag to request that DAQmx_WaveformGen wait
until the waveform generation is finished before returning
control to Igor. Note that while waiting, nothing in Igor will
happen- no chart controls update, no menus work, etc. Use
with caution.
103
Chapter 4: NIDAQ Tools MX Reference
Use timeout to control the maximum waiting time:
-1:
0:
>0:
Wait forever, if necessary
Don't wait. This is the same as not using /BKG
Wait for timeout seconds before returning.
If you use a positive timeout, and the waveform hasn't finished, DAQmx_WaveformGen returns with an error.
Note that you cannot use a timeout other than zero if you
specify /NPRD=0, which repeats the waveform endlessly. If
this were allowed, you would lock up Igor, requiring using
the Task Manager to stop. Note also that /NPRD=0 is the
default!
A non-zero value of timeout is also not compatible with
/STRT=0.
/CRNT[=currentMode]
If your DAQ device supports current outputs, use this flag to
select current output mode. Note that in that case, min_V and
max_V in the Parameter String are actually currents in Amps.
/CLK={srcStr, edge}
Sets up the clock source for an arbitrary waveform generation operation, if you want something other than the usual
internal clock.
The string srcStr names the source terminal for the clock signal. Usually this will be something like /devname/pfi0, where
“Device” is the same string used for DeviceNameStr.
You would usually use this flag if you want to set the waveform rate using an external clock. You could also set srcStr to
an internal signal; use “/devname/ai/sampleclock” to make
certain that the waveform is in sync with an input scanning
operation.
The part of the clock pulse that triggers a new output sample
is set by edge. Values are:
edge = 0
edge = 1
Falling edge
Rising edge
If you use your own clock source, the sample rate set by
wave scaling is ignored, except that it may be used by the NIDAQmx driver to optimize the operation.
/ERRH=ErrorHookStr
104
A string containing a command to be executed if an error
occurs during a waveform generation operation. Use
fDAQmx_ErrorString (page 116) to get a description of the
error.
Chapter 4: NIDAQ Tools MX Reference
/EOSH=EndHookStr
A string containing a command to be executed when a waveform generation operation has finished. This will happen if
you have specified a finite number of waveform periods
(/NPRD flag) or if you use fDAQmx_WaveformStop (page
124).
/NPRD=numPeriods
Sets the number of times the waveform should be repeated. If
you do not use the NPRD flag, or if you set numPeriods to
zero, the waveform will repeat indefinitely.
/DBUF[=doOnboardMemory]
Request that waveform samples be stored in memory on the
DAQ device. If the device has sufficient memory for all the
waveform samples, this can improve performance. This is
especially true for USB DAQ devices.
By default the option is off, meaning that computer memory
should be used, and waveform samples must be transferred
to the device as the waveform is generated. If doOnboardMemory is present and non-zero, this option is turned on. If it is
present and zero, it is set off. If the DBUF flag is used but
doOnboardMemory is not present, the option is set on.
/PAUS={source [, type, edgeslopewhen, level1, level2]}
Sets up a pause trigger, allowing hardware gating of the
waveform. That is, waveform generation is suspended when
the pause trigger is asserted, and resumes where it left off
when the pause trigger is not asserted. (It seems like “gate”
would be a better term than “trigger”; National Instruments
refers to it as a trigger).
source is a string giving the source terminal for the trigger signal. Usually this will be a PFI input, like /devname/pfi1,
where “Device” is the same string used for DeviceNameStr.
There is no default source.
type is a number specifying what type of trigger to use. Values are:
type = 0
type = 1
type = 2
type = 3
Disable (no pause trigger)
Digital
Analog level
Analog window
Default is type = 1.
edgeslopewhen controls when the scanning operation is suspended. Values are:
105
Chapter 4: NIDAQ Tools MX Reference
edgeslopewhen = 0
Falling edge (digital), falling slope (analog level)
or leaving window (analog window)
edgeslopewhen = 1
Rising edge, rising slope, or entering window.
Default is edgeslopewhen = 1.
level1 sets the voltage threshold for analog level trigger, or
the voltage at the bottom of the analog window. Ignored for
digital triggering.
Default is 0.0.
level2 sets the voltage at the top of analog window. Ignored
for digital or analog level triggering.
Default is 0.0.
/STRT=startSpec
Controls whether the waveform generation operation is
started immediately. If you have specified triggers, starting is
not the same as triggering. Until the operation is started,
nothing happens even when a trigger signal is applied. Once
the operation is started, waveform generation waits until a
trigger signal is applied, if you have specified a trigger using
/TRIG.
If startSpec is zero, the scanning operation is not started automatically. In that case, use the fDAQmx_WaveformStart
(page 123) function.
If startSpec is non-zero, the waveform generation operation is
started before DAQmx_WaveformGen returns control to
Igor.
If the /STRT flag is not used, it is just like /STRT=1.
/STRT
In the absence of startSpec, the /STRT flag behaves like
/STRT=1.
/TRIG={source [, type, edgeslopewhen, level1, level2]}
Sets up a trigger. Waveform generation waits for the specified signal before the waveform commences.
source
is a string giving the source terminal for the trigger signal. Usually this will be something like /devname/pfi1,
where “devname” is the same string used for DeviceNameStr.
type is a number specifying what type of trigger to use. Values are:
106
Chapter 4: NIDAQ Tools MX Reference
type = 0
type = 1
type = 2
type = 3
Disable triggers (just like not using /TRIG)
Digital
Analog level
Analog window
Default is type 1.
edgeslopewhen controls the part of the trigger pulse used for
digital triggering, or the slope for analog level, or the sense of
the window for analog window. Values are:
edgeslopewhen = 0
Falling edge (digital), falling slope (analog level)
or leaving window (analog window)
edgeslopewhen = 1
Rising edge, rising slope, or entering window.
Default is 1.
level1 sets the voltage threshold for analog level trigger, or
voltage at bottom of analog window. Ignored for digital triggering.
Default is 0.0.
level2
sets the voltage at top of analog window.
Ignored for digital or analog level triggering.
Default is 0.0.
Parameters
ParameterString
a string specifying a wave for each output channel, plus
additional channel configuration information. The format of
a single channel specification is:
wavename, channel#[, min_V, max_V]
Channel numbers range from 0 to the N-1, where N is the
number of analog outputs on your DAQ device.
min_V and max_V set the range of voltage for the channel.
These are used by the NI-DAQmx driver to set the reference
voltage for the channel if that is possible. If you do not
include min_V and max_V for a channel, they default to -10
and +10 Volts.
If you use the /CRNT flag to select current outputs, min_V
and max_V are actually currents specified in Amps. The
default is still -10 and 10, which is guaranteed to be wrong.
Each channel specification is separated from the next by a
semi-colon.
107
Chapter 4: NIDAQ Tools MX Reference
Examples:
"waveform0, 0; waveform1, 1;"
"Current0, 1, -5, 5; Voltage, 3;"
Each example establishes arbitrary waveform generators on
two channels. The first uses channels 0 and 1; the waveform
data for channel 0 is in a wave called "waveform0" and the
data for channel 1 comes from a wave called "waveform1".
The voltage range defaults to +-10V.
The second example uses channels 0 and 3 (most DAQ
devices have two analog output channels, some devices have
four analog output channels, a few have more), with the data
in waves "Current" and "Voltage". The range for channel 0 is 5 to +5 Volts; the range for channel 3 is -10 to +10 Volts. The
NI-DAQmx driver will use the voltage range to select the
best available range; it will not necessarily be exactly what
you specify.
fDAQmx_AI_GetReader
fDAQmx_AI_GetReader(Device, readerWave)
Takes a single reading on each analog input channel set up by
DAQmx_AI_SetupReader (page 69). It is necessary to first call
DAQmx_AI_SetupReader to create the analog input task used by this function.
Parameters
Device
A string giving the name of the DAQ device.
readerWave
A wave having at least as many points as the number of
channels configured in the task using
DAQmx_AI_SetupReader. Voltages read from the analog
input channels are stored into readerWave in the order in
which the appeared in the parameter string used with
DAQmx_AI_SetupReader.
Function Result
Zero: success. Non-zero: an error occurred during execution.
Details
See DAQmx_AI_SetupReader (page 69) for details.
108
Chapter 4: NIDAQ Tools MX Reference
fDAQmx_AO_UpdateOutputs
fDAQmx_AO_UpdateOutputs(Device, updateWave)
Updates the analog outputs when they have been initially set using
DAQmx_AO_SetOutputs (page 70) with /KEEP=1. It is necessary to first call
DAQmx_AO_SetOutputs with /KEEP=1 to create the analog output task used by this
function.
Parameters
Device
A string giving the name of the DAQ device.
updateWave
A wave having at least as many points as the number of
channels configured in the task using
DAQmx_AO_SetOutputs with /KEEP=1. The values in the
wave are used to set each output channel in the order in
which the channels appeared in the call to
DAQmx_AO_SetOutputs.
Function Result
Zero: success. Non-zero: an error occurred during execution.
Details
This function will achieve somewhat faster updates of the analog outputs than
DAQmx_AO_SetOutputs with /KEEP=1. The disadvantage is that
fDAQmx_AO_UpdateOutputs does no error checking, whereas
DAQmx_AO_SetOutputs will check to make sure you are setting the correct number
of channels, in the right order, with the correct options.
You might use DAQmx_AO_SetOutputs/KEEP=1 for developing and debugging
code, switching to fDAQmx_AO_UpdateOutputs if you need that extra bit of speed
and you know you have it all correct.
fDAQmx_ConnectTerminals
fDAQmx_ConnectTerminals(SourceTerminal, DestTerminal, Invert)
Connects a terminal to another. For instance, you can connect the analog input scan
clock to one of the PFI pins on your device, so that you can use the signal with an
external device. If you do something like that, be sure that you don't connect a voltage
source to that pin- you could damage your DAQ device.
To disconnect terminals, use fDAQmx_DisconnectTerminals.
Parameters
SourceTerminal
A string giving the name of the source terminal. Usually
something like "/Dev1/ai/SampleClock".
109
Chapter 4: NIDAQ Tools MX Reference
DestTerminal
A string giving the name of the destination terminal. Usually
something like "/Dev1/PFI0".
Invert
Set to non-zero if you want the source signal to be inverted
before sending it to the destination terminal.
Function Result
Zero: success. Non-zero: an error occurred during execution.
fDAQmx_CTR_Finished
fDAQmx_CTR_Finished(Device, Counter)
Releases the counter configured by a call to one of the DAQmx_CTR_xxx operations
that sets up a counter operation. After fDAQmx_CTR_Finished() is called, you can
use the released counter for other purposes.
Parameters
Device
A string giving the name of the DAQ device.
counter
Number of the counter to use for the operation. The number
will be in the range zero to N-1 on a device having N counters. Most devices have two; in that case the counter number
must be either 0 or 1.
Function Result
Zero: success. Non-zero: an error occurred during execution.
fDAQmx_CTR_IsFinished
fDAQmx_CTR_IsFinished(Device, Counter)
Use this function to find out if a counter task has finished what it was set to do.
Parameters
Device
A string giving the name of the DAQ device.
counter
Number of the counter to use for the operation. The number
will be in the range zero to N-1 on a device having N counters. Most devices have two; in that case the counter number
must be either 0 or 1.
Function Result
Zero: not finished. Non-zero: finished. In case of an error, such as a bad device or
counter number, returns NaN.
110
Chapter 4: NIDAQ Tools MX Reference
fDAQmx_CTR_IsPulseFinished
fDAQmx_CTR_IsPulseFinished(Device, Counter)
Use this function to find out if a counter task started with
DAQmx_CTR_OutputPulse (page 76) has finished generating its pulses.
Parameters
Device
A string giving the name of the DAQ device.
counter
Number of the counter to use for the operation. The number
will be in the range zero to N-1 on a device having N counters. Most devices have two; in that case the counter number
must be either 0 or 1.
Function Result
Zero: not finished. Non-zero: finished. In case of an error, such as a bad device or
counter number, returns NaN.
fDAQmx_CTR_ReadCounter
fDAQmx_CTR_ReadCounter(Device, Counter)
Returns a reading from a counter. If you are counting edges the value returned will be
an integer reflecting the total counts. If you are doing a period or pulse width measurement with /UNIT=0 to select measurements scaled to seconds, the return value
will be a floating-point number giving the time in seconds. If you used /UNIT=1 to
select measurements in ticks, the result will be an integer giving the period or pulse
width as the integer number of timebase clock ticks.
This function cannot be used to read an output pulse task.
Parameters
Device
A string giving the name of the DAQ device.
counter
Number of the counter to use for the operation. The number
will be in the range zero to N-1 on a device having N counters. Most devices have two; in that case the counter number
must be either 0 or 1.
Function Result
The counter reading, or NaN in case of an error. See above for details.
Details
This function uses a timeout of zero. If you are doing a period or pulse width measurement, it is likely that the function will time out rather than getting a useful measurement if you are measuring signals that have a period or pulse width greater than
111
Chapter 4: NIDAQ Tools MX Reference
several milliseconds. In that case, use fDAQmx_CTR_ReadWithOptions and specify
a timeout value that is sufficiently long, or wait before calling the function.
fDAQmx_CTR_ReadWithOptions
fDAQmx_CTR_ReadWithOptions(Device, Counter, Timeout, Finished)
Returns a reading from a counter. If you are counting edges or generating pulses, this
will be an integer reflecting the total counts. If you are doing a period or pulse width
measurement with /UNIT=0 to select measurements scaled to seconds, this will be a
floating-point number giving the time in seconds. If you used /UNIT=1 to select measurements in ticks, the result will be an integer giving the period or pulse width as the
number of timebase clock ticks.
Parameters
Device
A string giving the name of the DAQ device.
counter
Number of the counter to use for the operation. The number
will be in the range zero to N-1 on a device having N counters. Most devices have two; in that case the counter number
must be either 0 or 1.
Timeout
Timeout in seconds. If it takes longer than this amount of
time to start or finish the counting operation, the function
returns NaN. The function blocks until the measurement is
finished or the timeout expires.
Finished
If non-zero, the counter operation is cleared and the counter
released when the function returns.
Function Result
The counter reading, or NaN in case of an error. See above for details.
Details
With some measurements, the timeout is reset on a couple of different events. For
instance, when doing a period measurement, the timeout starts over when the first
valid edge is seen, and the timeout then applies to waiting for the second edge. Thus,
a 10-second timeout could take as long as 20 seconds to expire.
fDAQmx_CTR_SetPulseFrequency
fDAQmx_CTR_SetPulseFrequency(Device, Counter, Frequency,
DutyCycle)
This function allows you to change the frequency and duty cycle of a pulse train generation operation while it is in progress. You use the DAQmx_CTR_OutputPulse
(page 76) operation to configure and start the pulse train.
112
Chapter 4: NIDAQ Tools MX Reference
Parameters
Device
A string giving the name of the DAQ device.
Counter
A number specifying which counter to use.
Frequency
The new pulse frequency.
DutyCycle
The new duty cycle.
Function Result
Zero: success. Non-zero: an error occurred.
Details
It is not possible to set just the frequency or just the duty cycle.
fDAQmx_CTR_Start
fDAQmx_CTR_Start(Device, Counter)
Starts a counter operation set up by one of the DAQmx_CTR_xxx operations. The
operation starts immediately unless a trigger has been configured for the operation.
If the operation is a finite operation, such as generating a finite number of output
pulses, this function can be called to re-start an operation repeatedly.
Parameters
Device
A string giving the name of the DAQ device.
Counter
A number specifying which counter to use.
Function Result
Zero: success. Non-zero: an error occurred.
fDAQmx_DeviceNames
fDAQmx_DeviceNames()
Returns a string containing a semicolon-separated list of NI-DAQmx devices on your
system.
Parameters
None.
Function Result
A string containing a semicolon-separated list of NI-DAQmx devices on your system.
113
Chapter 4: NIDAQ Tools MX Reference
fDAQmx_DIO_Finished
fDAQmx_DIO_Finished(Device, TaskIndex)
Releases the lines configured by DAQmx_DIO_Config (page 87), allowing you to
use the lines for other purposes.
Parameters
Device
A string giving the name of the DAQ device.
TaskIndex
The value stored in the variable
V_DAQmx_DIO_TaskNumber by the DAQmx_DIO_Config
operation.
Function Result
Zero: success. Non-zero: an error occurred during execution.
fDAQmx_DIO_PortWidth
fDAQmx_DIO_PortWidth(Device, PortNumber)
Returns the number of digital I/O lines contained within port number PortNumber.
Parameters
Device
A string giving the name of the DAQ device.
PortNumber
The number of the digital I/O port for which you want the
information.
Function Result
The number of lines in the port. Usually either 8 or 32; could be 24 or 16, or some other
number. If there is an error, such as if the DAQ device does not have digital I/O lines,
or if you specify a port number that doesn't exist on the device, then the function
returns zero.
Details
The NI-DAQmx driver does not provide a way to ask it for this information without
creating a task with a DIO channel. This function creates a task and then adds a digital
input channel to the task that uses the entire port. It then uses the NI-DAQmx function DAQmxGetDINumLines to get the information.
Experimentation indicates that this function works even when a port, or lines within a
port, have been configured using DAQmx_DIO_Config (page 87), but this is not
guaranteed.
114
Chapter 4: NIDAQ Tools MX Reference
Also, if a DAQ device contains write-only ports this function may fail. We are not
aware of any such DAQ device, but it is not beyond possibility.
fDAQmx_DIO_Read
fDAQmx_DIO_Read(Device, TaskIndex)
Reads a group of lines set up by a call to the DAQmx_DIO_Config operation. You
can read lines configured for output- the value returned reflects the result of the last
call to fDAQmx_DIO_Write (page 115).
Parameters
Device
A string giving the name of the DAQ device.
TaskIndex
The value stored in the variable
V_DAQmx_DIO_TaskNumber by the DAQmx_DIO_Config
operation.
Function Result
The result of reading the lines. Each bit in the returned result gives the state of one
line. See the Details section for the operation DAQmx_DIO_Config (page 87) for
information on configuration dependence.
fDAQmx_DIO_Write
fDAQmx_DIO_Write(Device, TaskIndex, OutputValue)
Sets the state of a group of lines set up by a call to the DAQmx_DIO_Config operation. This call will succeed only for lines set up for output.
Parameters
Device
A string giving the name of the DAQ device.
TaskIndex
The value stored in the variable
V_DAQmx_DIO_TaskNumber by the DAQmx_DIO_Config
operation.
OutputValue
A number in which the state of each line is represented by a
bit. See the Details section for the DAQmx_DIO_Config
operation for information on configuration dependence.
Function Result
Zero: success. Non-zero: an error occurred.
115
Chapter 4: NIDAQ Tools MX Reference
fDAQmx_DisconnectTerminals
fDAQmx_DisconnectTerminals(SourceTerminal, DestTerminal,
TristateSource, TristateDest)
Disconnects terminals that were connected with fDAQmx_ConnectTerminals.
Parameters
SourceTerminal
A string giving the name of the source terminal. Usually
something like "/Dev1/ai/SampleClock".
DestTerminal
A string giving the name of the destination terminal. Usually
something like "/Dev1/PFI0".
TristateSource
Set to non-zero if you want the source signal to be put into a
high-impedance state after it is disconnected.
TristateDest
Set to non-zero if you want the destination signal to be put
into a high-impedance state after it is disconnected.
Function Result
Zero: success. Non-zero: an error occurred during execution.
fDAQmx_ErrorString
fDAQmx_ErrorString()
When an error occurs during execution of a NIDAQ Tools MX operation or function,
or during background processing of an operation, error information is stored in a
stack. This function returns the information for the most recent error as a string. It
then deletes the information from the stack. A subsequent call will return information
from any previous error, and so forth. The stack is limited to keeping information for
the last five errors.
The information returned will include an error number and descriptive message. In
the case of a NI-DAQmx driver error, the message can be quite long. These very long
messages often contain very useful information.
For information on checking for errors and using fDAQmx_ErrorString, see IMPORTANT- Checking for Errors on page 40.
Parameters
None.
Function Result
String containing the error information. If no error information is available, an empty
string is returned.
116
Chapter 4: NIDAQ Tools MX Reference
fDAQmx_ExternalCalDate
fDAQmx_ExternalCalDate(Device)
Returns the date of the last external calibration, in Igor format.
Parameters
Device
A string giving the name of the DAQ device.
Function Result
Seconds since January 1, 1904, or NaN if there was an error.
Details
This function uses DAQmxGetExtCalLastDateAndTime() to get the information, then
converts the result to Igor date format.
fDAQmx_NumAnalogInputs
fDAQmx_NumAnalogInputs(Device)
Returns the number of analog inputs present on the DAQ device.
Parameters
Device
A string giving the name of the DAQ device.
Function Result
Number of analog inputs, or NaN in event of error.
fDAQmx_NumAnalogOutputs
fDAQmx_NumAnalogOutputs(Device)
Returns the number of analog outputs present on the DAQ device.
Parameters
Device
A string giving the name of the DAQ device.
Function Result
Number of analog outputs, or NaN in event of error.
fDAQmx_NumCounters
fDAQmx_NumCounters(Device)
Returns the number of counter/timers present on the DAQ device.
117
Chapter 4: NIDAQ Tools MX Reference
Parameters
Device
A string giving the name of the DAQ device.
Function Result
Number of counter/timers, or NaN in event of error.
fDAQmx_NumDIOPorts
fDAQmx_NumDIOPorts(Device)
Returns the number of digital I/O ports present on the DAQ device.
Parameters
Device
A string giving the name of the DAQ device.
Function Result
Number of counter/timers, or NaN in event of error.
Details
The NI-DAQmx driver does not provide a way to ask it for this information, so this
function uses a bit of trickery. It creates a task and then adds digital input channels to
the task one at a time starting with port zero. When an error is encountered, it is
assumed that it indicates that the channel number just attempted is beyond the last
port number on the device.
Experimentation indicates that this function works even when a port, or lines within a
port, have been configured using DAQmx_DIO_Config (page 87), but this is not
guaranteed.
Also, if a DAQ device contains write-only ports this function may fail. We are not
aware of any such DAQ device, but it is not beyond possibility.
fDAQmx_ReadChan
fDAQmx_ReadChan(Device, Channel, Min_V, Max_V, Type)
Reads the specified analog input channel once. Returns the result scaled to volts.
Parameters
118
Device
A string giving the name of the DAQ device.
Channel
the analog input channel number to be read. The range is 0 to
n-1, where n is the number of analog input channels on the
device.
Min_V
Minimum voltage expected on the channel.
Max_V
Maximum voltage expected.
Chapter 4: NIDAQ Tools MX Reference
The NI-DAQmx driver uses min_V and max_V to select the
best gain for the channel.
Type
A number to select the input mode:
Type = -1
Type = 0
Type = 1
Type = 2
Type = 3
Default
Differential
Referenced Single-Ended
Nonreferenced Single-Ended
Pseudo-differential
Consult the National Instruments NI-DAQmx documentation for the meaning of “default” for your device. At present,
it is listed under “Device Considerations” in sub-section
“Default I/O Terminal Configurations”.
Function Result
Analog input reading, in volts, or NaN in case of an error.
Details
This function creates a task, adds one channel to it, reads the task, and then clears the
task. Note that you cannot use this function while a scanning operation is in progress
on the same device. Also note that creating the task and destroying it is time-consuming. For time-sensitive operations, use DAQmx_Scan (page 93) or
DAQmx_AI_SetupReader (page 69).
fDAQmx_ReadNamedChan
fDAQmx_ReadNamedChan(channelPath, minV, maxV, Type)
Reads certain special analog channels such as Dev1/_cjtemp or
Dev1/_boardTempSensor_vs_aignd.
Parameters
channelPath
A string giving the name of the DAQ device and channel to
read.
For the cold-junction channel, use "Dev1/_cjtemp". If you
used MAX to give your device some name other than "Dev1",
substitute that name for "Dev1". You can read regular input
channels using something like "Dev1/ai0".
Min_V
Minimum voltage expected on the channel.
Max_V
Maximum voltage expected.
119
Chapter 4: NIDAQ Tools MX Reference
The NI-DAQmx driver uses min_V and max_V to select the
best gain for the channel.
Type
A number to select the input mode:
-1
Default
0
Differential
1
Referenced Single-Ended
2
Nonreferenced Single-Ended
3
Pseudo-differential
Consult the National Instruments NI-DAQmx documentation for the meaning of "default" for your device. At present,
it is listed under "Device Considerations" in sub-section
"Default I/O Terminal Configurations".
Function Result
A reading from the channel, in volts, or NaN in case of an error.
fDAQmx_ResetDevice
fDAQmx_ResetDevice(Device)
Does a hardware reset of the DAQ device. All operations on that device will cease as a
result.
Parameters
Device
A string giving the name of the DAQ device.
Function Result
0 for success, non-zero in event of error.
fDAQmx_ScanGetAvailable
fDAQmx_ScanGetAvailable(Device)
If you have set up a scanning operation using DAQmx_Scan (page 93) with /STRT=0,
and you use fDAQmx_ScanStart (page 121) with options set to 0, you can use
fDAQmx_ScanGetAvailable() to retrieve whatever data is available without waiting
for the scanning operation to finish. When it is finished, the scanned data are transferred to the waves specified in the call to DAQmx_Scan.
Use fDAQmx_ScanWait (page 122) instead to block Igor until the data are all
acquired.
120
Chapter 4: NIDAQ Tools MX Reference
Parameters
Device
A string giving the name of the DAQ device.
Function Result
0 for success, non-zero in event of error.
fDAQmx_ScanStart
fDAQmx_ScanStart(Device, options)
If you have set up a scanning operation using DAQmx_Scan (page 93) with /STRT=0,
use fDAQmx_ScanStart (page 121) to start the scanning operation. Use
fDAQmx_ScanGetAvailable (page 120) or fDAQmx_ScanWait (page 122) to move
data into the waves if /BKG=0 is used (or if /BKG flag was not present).
If you specify background scanning with fDAQmx_ScanStart using options = 0, the
data will be transferred in the background, and you do not need to call
fDAQmx_ScanGetAvailable or fDAQmx_ScanWait.
Parameters
Device
A string giving the name of the DAQ device.
Options
If bit 0 is set (value of 1), scanning and data transfer occurs in
the background; no call to fDAQmx_ScanGetAvailable
(page 120) is required.
If bit 1 is set (value of 2), the function does not return until all
data is acquired.
Bit 1 (wait for data) takes precedence over Bit 0 (acquire data
in background).
If Options is set to zero, the acquisition is started but data
transfer to your waves does not occur. You must use
fDAQmx_ScanWait (page 122) or
fDAQmx_ScanGetAvailable (page 120) to transfer the data.
Function Result
0 for success, non-zero in event of error.
fDAQmx_ScanStop
fDAQmx_ScanStop(Device)
Use this function to stop a background scanning operation before it has finished. This
releases the scan channels for another operation. No data is transferred when this
function is called.
121
Chapter 4: NIDAQ Tools MX Reference
This function is required to end acquisition started using DAQmx_Scan (page 93)
with the FIFO keyword.
Parameters
Device
A string giving the name of the DAQ device.
Function Result
0 for success, non-zero in event of error.
fDAQmx_ScanWait
fDAQmx_ScanWait(Device)
If you have set up a scanning operation using DAQmx_Scan/STRT=0 or
DAQmx_Scan/BKG, you can use fDAQmx_ScanWait to block further execution until
the scanning operation finishes. When it is finished, the scanned data are transferred
to the waves specified in the call to DAQmx_Scan.
If you used /STRT=0, you must start the scanning operation with fDAQmx_ScanStart
(page 121) before you call this function.
Parameters
Device
A string giving the name of the DAQ device.
Function Result
0 for success, non-zero in event of error.
fDAQmx_SelfCalDate
fDAQmx_SelfCalDate(Device)
Returns the date of the last self-calibration, in Igor format.
Parameters
Device
A string giving the name of the DAQ device.
Function Result
Seconds since January 1, 1904, or NaN if there was an error.
Details
This function uses DAQmxGetSelfCalLastDateAndTime() to get the information, then
converts the result to Igor date format.
122
Chapter 4: NIDAQ Tools MX Reference
fDAQmx_SelfCalibration
fDAQmx_SelfCalibration(Device, WhatToDo)
Either performs a self-calibration of your DAQ device, or restores the last external calibration constants (backs out of self-calibration).
Parameters
Device
A string giving the name of the DAQ device.
WhatToDo
Select the operation to perform:
WhatToDo = 0
perform a self-calibration.
WhatToDo = 1
restore the last external calibration constants.
Function Result
0 for success, non-zero in event of error.
Details
This function is just a wrapper around the NI-DAQmx functions DAQmxSelfCal()
and DAQmxRestoreLastExtCalConst(). See the National Instruments documentation
about self-calibration for details. We highly recommend that you do this before performing a self-calibration.
In addition to the actions of DAQmxSelfCal() or DAQmxRestoreLastExtCalConst(),
this function resets the DAQ device and clears any tasks in progress.
fDAQmx_WaveformStart
fDAQmx_WaveformStart(Device, nPeriods)
If a waveform generation operation is started using DAQmx_WaveformGen (page
103), and the waveform generation has stopped because you specified a finite number
of periods, you can start the operation again using this function. As a bonus, you can
specify the number of periods to generate again.
Parameters
Device
A string giving the name of the DAQ device.
nPeriods
Set this to a positive integer to specify that you want a given
number of periods of the waveform. The waveform will produce all the samples in the waves nPeriods times and then
stop.
If nPeriods is set to zero, the waveform generation continues
indefinitely.
123
Chapter 4: NIDAQ Tools MX Reference
Function Result
0 for success, non-zero in event of error.
fDAQmx_WaveformStop
fDAQmx_WaveformStop(Device)
Use this function to stop generation of a waveform. You must use this function to stop
a waveform generation that is set to continue indefinitely. It is optional if you set a
finite number of periods, and it has stopped because all the periods have been generated.
Parameters
Device
A string giving the name of the DAQ device.
Function Result
0 for success, non-zero in event of error.
fDAQmx_WF_IsFinished
fDAQmx_WF_IsFinished(Device)
Use this function to find out if a waveform generation task has finished. Note that a
waveform generation task started with /NPRD=0 will never finish. Note also that
/NPRD=0 is the default.
Parameters
Device
A string giving the name of the DAQ device.
Function Result
0: Not yet finished; 1: Finished; NaN: An error occurred. Use fDAQmx_ErrorString
(page 116) to get information on what went wrong.
fDAQmx_WF_WaitUntilFinished
fDAQmx_WF_WaitUntilFinished(Device, timeout)
Use this function to suspend execution of Igor (and the calling function) until the
waveform generation task has completed. Note that a waveform generation task
started with /NPRD=0 will never finish. Note also that /NPRD=0 is the default.
Parameters
124
Device
A string giving the name of the DAQ device.
timeout
-1: Wait forever, if necessary. Could hang Igor if /NPRD=0.
Chapter 4: NIDAQ Tools MX Reference
0: Don't wait. If the waveform isn't finished yet, an error
results.
>0: Wait for timeout seconds before returning. If the waveform doesn't finish before the timeout elapses, an error
results.
Function Result
0 for success, non-zero in event of error.
fDAQmx_WriteChan
fDAQmx_WriteChan(Device, Channel, Volts, Min_V, Max_V)
Writes a voltage to the specified analog output channel once. The specified voltage
should appear at the specified analog output immediately.
Parameters
Device
A string giving the name of the DAQ device.
Channel
the analog output channel number to be read. The range is 0
to n-1, where n is the number of analog input channels on the
device.
Volts
The voltage you wish to appear at the analog output terminal.
Min_V
Minimum output voltage range.
Max_V
Maximum output voltage range. The NI-DAQmx driver uses
Min_V and Max_V to set up the channel for the best resolution.
Function Result
0 indicates success, non-zero indicates there was an error during execution.
Details
Clearly, you know exactly what Min_V and Max_V are; they are both equal to Volts.
However, the NI-DAQmx driver will not accept Min_V = Max_V, nor will it accept
Min_V or Max_V outside the achievable range of the device.
The error message returned by fDAQmx_ErrorString (page 116) will tell you what
the acceptable limits are.
This function works by creating a task, adding the specified channel to the task, writing a value to the task, and finally stopping and clearing the task.
125
Chapter 4: NIDAQ Tools MX Reference
126