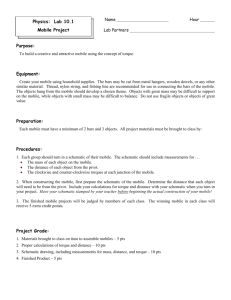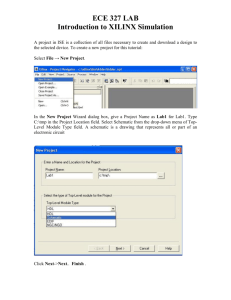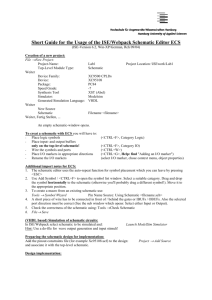Schematic and ABEL-HDL Design Tutorial
advertisement
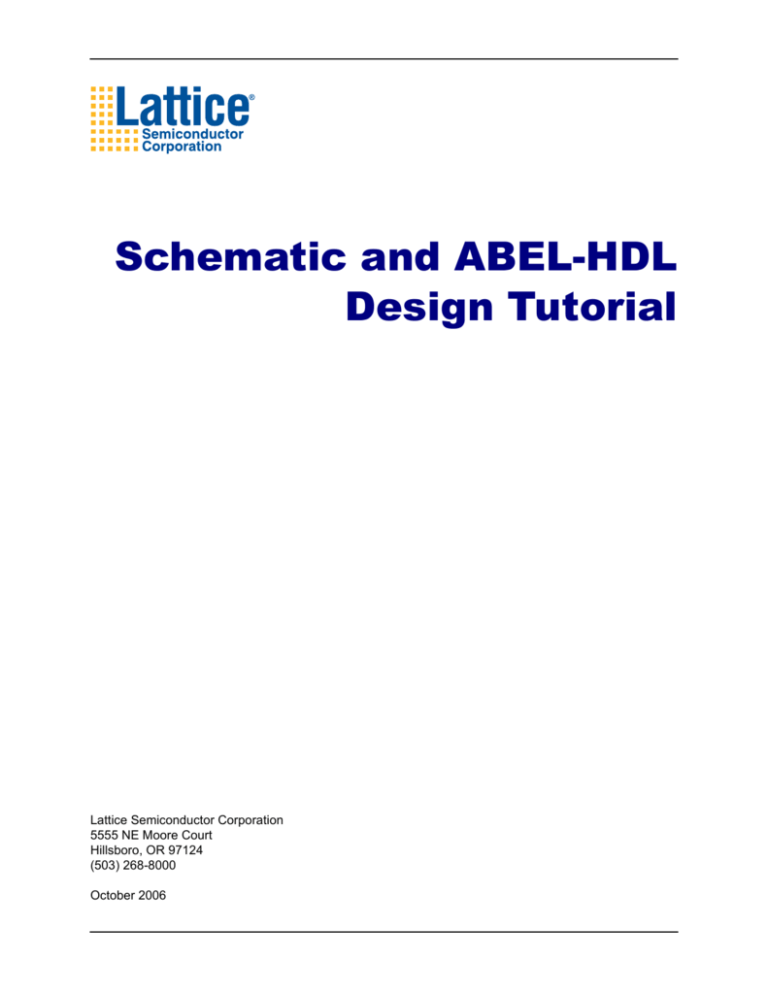
Schematic and ABEL-HDL
Design Tutorial
Lattice Semiconductor Corporation
5555 NE Moore Court
Hillsboro, OR 97124
(503) 268-8000
October 2006
Copyright
Copyright © 2006 Lattice Semiconductor Corporation.
This document may not, in whole or part, be copied, photocopied,
reproduced, translated, or reduced to any electronic medium or machinereadable form without prior written consent from Lattice Semiconductor
Corporation.
Trademarks
Lattice Semiconductor Corporation, L Lattice Semiconductor Corporation
(logo), L (stylized), L (design), Lattice (design), LSC, E2CMOS, Extreme
Performance, FlexiMAC, FlexiPCS, GAL, GDX, Generic Array Logic, HDL
Explorer, IPexpress, ISP, ispATE, ispCLOCK, ispDOWNLOAD, ispGAL,
ispGDS, ispGDX, ispGDXV, ispGDX2, ispGENERATOR, ispJTAG, ispLEVER,
ispLEVERCORE, ispLSI, ispMACH, ispPAC, ispTRACY, ispTURBO,
ispVIRTUAL MACHINE, ispVM, ispXP, ispXPGA, ispXPLD, LatticeEC,
LatticeECP2, LatticeECP2M, LatticeECP, LatticeECP-DSP, LatticeMico8,
LatticeMico32, LatticeSC, LatticeXP, MACH, MachXO, MACO, ORCA, PAC,
PAC-Designer, PAL, Performance Analyst, PureSPEED, Silicon Forest,
Speedlocked, Speed Locking, SuperBIG, SuperCOOL, SuperFAST,
SuperWIDE, sysCLOCK, sysCONFIG, sysDSP, sysHSI, sysI/O, sysMEM, The
Simple Machine for Complex Design, TransFR, UltraMOS, and specific
product designations are either registered trademarks or trademarks of
Lattice Semiconductor Corporation or its subsidiaries in the United States
and/or other countries. ISP and Bringing the Best Together are service marks
of Lattice Semiconductor Corporation.
Other product names used in this publication are for identification purposes
only and may be trademarks of their respective companies.
Disclaimers
NO WARRANTIES: THE INFORMATION PROVIDED IN THIS DOCUMENT
IS “AS IS” WITHOUT ANY EXPRESS OR IMPLIED WARRANTY OF ANY
KIND INCLUDING WARRANTIES OF ACCURACY, COMPLETENESS,
MERCHANTABILITY, NONINFRINGEMENT OF INTELLECTUAL
PROPERTY, OR FITNESS FOR ANY PARTICULAR PURPOSE. IN NO
EVENT WILL LATTICE SEMICONDUCTOR CORPORATION (LSC) OR ITS
SUPPLIERS BE LIABLE FOR ANY DAMAGES WHATSOEVER (WHETHER
DIRECT, INDIRECT, SPECIAL, INCIDENTAL, OR CONSEQUENTIAL,
INCLUDING, WITHOUT LIMITATION, DAMAGES FOR LOSS OF PROFITS,
BUSINESS INTERRUPTION, OR LOSS OF INFORMATION) ARISING OUT
OF THE USE OF OR INABILITY TO USE THE INFORMATION PROVIDED
ON THIS SITE, EVEN IF LSC HAS BEEN ADVISED OF THE POSSIBILITY
OF SUCH DAMAGES. BECAUSE SOME JURISDICTIONS PROHIBIT THE
EXCLUSION OR LIMITATION OF CERTAIN LIABILITY, SOME OF THE
ABOVE LIMITATIONS MAY NOT APPLY TO YOU.
LSC may make changes to these materials, specifications, or information, or
to the products described herein, at any time without notice. LSC makes no
commitment to update this documentation. LSC reserves the right to
discontinue any product or service without notice and assumes no obligation
to correct any errors contained herein or to advise any user of this document
of any correction if such be made. LSC recommends its customers obtain the
Schematic and ABEL-HDL Design Tutorial
ii
latest version of the relevant information to establish, before ordering, that the
information being relied upon is current.
Type Conventions Used in This Document
Convention Meaning or Use
Bold
Items in the user interface that you select or click. Text that you type
into the user interface.
<Italic>
Variables in commands, code syntax, and path names.
Ctrl+L
Press the two keys at the same time.
Courier
Code examples. Messages, reports, and prompts from the software.
...
Omitted material in a line of code.
.
.
.
Omitted lines in code and report examples.
[ ]
Optional items in syntax descriptions. In bus specifications, the
brackets are required.
( )
Grouped items in syntax descriptions.
{ }
Repeatable items in syntax descriptions.
|
A choice between items in syntax descriptions.
Schematic and ABEL-HDL Design Tutorial
iii
Schematic and ABEL-HDL Design Tutorial
iv
Contents
Schematic and ABEL-HDL Design Tutorial
Learning Objectives
1
1
Time to Complete This Tutorial
System Requirements
2
Accessing Online Help
2
About the Tutorial Design
2
2
About the Tutorial Data Flow
4
Module 1: Design Entry and Simulation 5
Learning Objectives 5
Time to Complete This Module 5
Lesson 1: Setting Up a Project 5
Lesson 2: Creating a Top-Level Schematic Source 10
Lesson 3: Finishing the Schematic 28
Lesson 4: Adding ABEL-HDL Sources to the Project 32
Lesson 5: Navigating the Design 35
Lesson 6: Running Functional Simulation 41
Module 2: Design Implementation 45
Prerequisites 45
Learning Objectives 45
Time to Complete This Module 45
Task 1: Pre-Assign Pin Locations 45
Task 2: Fit the Design 51
Task 3: Set Report Viewing Options 52
Task 4: Read the Fitter Report 53
Module 3: Design Verification 55
Prerequisites 55
Learning Objectives 56
Time to Complete This Module 56
Task 1: Perform Static Timing Analysis
Task 2: Run Timing Simulation 59
Schematic and ABEL-HDL Design Tutorial
56
v
Contents
Task 3: Analyze the Simulation Results 61
Task 4: Correlate Simulation Results by Cross-Probing 63
Task 5: Timing Simulation for Third-Party Simulators 65
Task 6: Board-Level Static Timing Analysis 67
Summary
Glossary
68
68
Recommended Reference Materials
Schematic and ABEL-HDL Design Tutorial
70
vi
Schematic and ABEL-HDL
Design Tutorial
This tutorial leads you through all the basic steps of designing, simulating,
implementing, and verifying a counter circuit targeted to a CPLD device. It
shows you how to use several processes, tools, and reports from the
ispLEVER software suite to create a top-level schematic and add new
ABEL-HDL sources to the project. ABEL-HDL is a hierarchical hardware
description language that supports a variety of behavioral input forms,
including high-level equations, state diagrams, and truth tables. The tutorial
then proceeds to step through the process of performing functional
simulation, applying constraints, fitting the design, performing timing
simulation, and analyzing the results.
The ispLEVER software supports mixed-mode design entry: a design with at
least one schematic module as the top project source, and one or more
sources of the same language. The language sources are mutually exclusive,
so you must choose one of the three types when you begin a new project. For
example, in addition to the schematic, you must choose an ABEL-HDL
source, a Verilog HDL source, or a VHDL source.
Learning Objectives
When you have completed this tutorial, you should be able to do the following:
Set up an ispLEVER schematic project
Create a top-level schematic source
Create and import ABEL-HDL sources into the project
Navigate the design
Import a test vector file and run functional simulation
Set pin constraints, fit the design, and read the fitter report
Schematic and ABEL-HDL Design Tutorial
1
Schematic and ABEL-HDL Design Tutorial
Time to Complete This Tutorial
Run timing analysis and simulation and analyze the results
Correlate simulation results using cross-probing
Export the netlist and delays for timing simulation
Build board-level stamp models of a design
Time to Complete This Tutorial
The time to complete this tutorial is about 90 minutes.
System Requirements
One of the following software configurations is required to complete the
tutorial:
ispLEVER Starter
IspLEVER
Accessing Online Help
You can find online help information on any tool included in the tutorial at any
time by pressing the F1 key.
About the Tutorial Design
The design in this tutorial consists of a top-level schematic and two
lower-level ABEL-HDL modules. It uses a top-down, bottom-up design
methodology. The design that you create and simulate is targeted to an
ispMACH 4000 CPLD device.
This tutorial is divided into three modules, with Module 1 divided into six
lessons. You should start with Module 1 and continue to the end of Module 3.
The modules cover the following topics:
Module 1: Design Entry and Simulation
This module shows you how to create a top-level schematic, then how to
add two other source ABEL-HDL modules to the project. You learn how to
navigate through the schematic. At the end of the module, you import a
test vector file and perform functional simulation to detect any logic errors.
Module 2: Design Implementation
This module shows you how to set pin constraints, fit the design, and read
the fitter report.
Schematic and ABEL-HDL Design Tutorial
2
Schematic and ABEL-HDL Design Tutorial
About the Tutorial Design
Module 3: Design Verification
This module shows you how to use the Performance Analyst to perform
static timing analysis, the Lattice Logic Simulator to perform timing
simulation, and the Waveform Viewer to analyze the simulation results.
You also learn how to use the Waveform Viewer to display the simulation
results on the schematics. Finally, the tutorial shows you how to generate
SDF and DTB files containing the netlist and delays to use in third-party
timing simulators and stamp model files to use with third-party board-level
static timing analysis tools.
Schematic and ABEL-HDL Design Tutorial
3
Schematic and ABEL-HDL Design Tutorial
About the Tutorial Data Flow
About the Tutorial Data Flow
The following figure illustrates the tutorial data flow through the system. You
may find it helpful to refer to this diagram as you move through the tutorial
tasks.
Schematic Editor
Text Editor
top.sch
(schematic)
counter.abl
(ABEL-HDL file)
Functional simulation
with Lattice Logic
Simulator
test.abv (test
vector file)
Synthesize with
Synplify
Pre-assign pin
locations with
Constraint Editor
JEDEC file
Fit design
SDF or DTB
file (delays)
Timing simulation
with Lattice Logic
Simulator
Timing analysis with
Performance Analyst
Results
Board-level timing
analysis
Schematic and ABEL-HDL Design Tutorial
Netlist
test.abv (test
vector file)
Results
Cross-probe to
compare results
4
Schematic and ABEL-HDL Design Tutorial
Module 1: Design Entry and Simulation
Module 1: Design Entry and Simulation
In this module, you will set up an ispLEVER project and create a top-level
schematic, then add two other modules to the project. You will learn how to
use the basic functions of the Hierarchy Navigator to traverse the design.
Finally, you will import a test vector file and perform functional simulation to
detect any logic errors.
The schematic design entry environment is a set of tools that allow you to
capture the structure of a design as either a flat description or a hierarchical
set of components, and the connectivity between these components. Then
you can use this description to drive the fitter and verification tools. Designs
can be single-level (flat) or multi-level (hierarchical). Schematics can be
drawn on multiple “sheets” and be any size.
Learning Objectives
When you have completed this module, you should be able to do the
following:
Add various schematic elements to create a top-level schematic source
Check the schematic for errors
Use a text editor to create a new ABEL-HDL source
Import an ABEL-HDL source into the project
Use the Hierarchy Navigator to navigate through the design and to try
“debug” methods
Use the Functional Simulation process to verify the behavior of your
design
Time to Complete This Module
The time to complete this module is about 50 minutes.
Lesson 1: Setting Up a Project
In Lesson 1, you will set up the tutorial project. The ispLEVER software
employs the concept of a project. A project is a design. Each project has its
own directory in which all source files, intermediate data files, and resulting
files are stored.
The following tasks are covered in this lesson:
Task 1: Create a New Project
Task 2: Target a Device
Task 3: Copy Schematic Symbols to the Project Directory
Schematic and ABEL-HDL Design Tutorial
5
Schematic and ABEL-HDL Design Tutorial
Module 1: Design Entry and Simulation
Task 1: Create a New Project
To begin a new project, you need to create a project directory. Then you must
give the project file a name with an .syn suffix. The Project Navigator will use
this file name later to reload the project.
To create a new project:
1. Start the ispLEVER system, if it is not already running.
2. In the Project Navigator, choose File > New Project to open the Project
Wizard dialog box.
3. In this dialog box, do the following:
a. In the Project Name box, type 4bcount.
b. In the Location box, change to the following directory:
<install_path>\examples\Tutorial\schematic_tutor
Note
If you want to preserve the original tutorial design files, save the schematic_tutor
directory to another location on your computer before proceeding.
c. In the Design Entry Type box, select Schematic/ABEL.
d. In the Synthesis Tools box, select Synplify.
e. Click Next.
The Project Wizard – Select Device dialog box appears.
Schematic and ABEL-HDL Design Tutorial
6
Schematic and ABEL-HDL Design Tutorial
Module 1: Design Entry and Simulation
Task 2: Target a Device
In the Project Navigator Sources window is the device icon
next to the
target device for the project. The Project Navigator enables you to target a
design to a specific Lattice device at any time during the design process. The
default device is the ispLSI526VE-165LF256. For this project, you will target a
different device.
To view the list of available devices and to change the target device:
1. In the Project Wizard – Select Device dialog box, do the following:
a. In the Family box, choose ispMACH 4000 from the drop-down list.
b. In the Device box, choose LC4256V.
c. Accept the default settings and click Next.
2.
Click Next to activate the Add Source dialog box.
3. Click Next in the Add Source dialog box, then click Finish.
Your Project Navigator should look like the following figure.
Schematic and ABEL-HDL Design Tutorial
7
Schematic and ABEL-HDL Design Tutorial
Module 1: Design Entry and Simulation
Task 3: Copy Schematic Symbols to the Project Directory
A schematic is composed of symbols, wires, I/O markers, graphics, and text.
Symbols are graphic representations of components. The term “symbol”
usually refers to an electrical symbol, such as a gate or a subcircuit. You can
draw graphic-only symbols, such as title blocks, with the Symbol Editor, but
these have no electrical meaning.
Symbols are the most basic elements of a schematic. Symbols represent
primitive design elements, whether those elements are individual transistors,
complete gates, or a complex integrated circuit. A symbol can also be the
hierarchical representation of a subcircuit (a “Block” symbol).
In this task, you will copy two symbol files to your project directory so that you
can use these pre-made symbols in your design.
To copy schematic symbols to the project directory:
1. In the Project Navigator, choose Window > Library Manager.
2. In the Library Manager, choose File > Open Folder to open the Select a
folder to open as a symbol library dialog box.
3. Change to the following directory and click OK:
<install_path>\examples\Tutorial\schematic_tutor\symbols
Schematic and ABEL-HDL Design Tutorial
8
Schematic and ABEL-HDL Design Tutorial
Module 1: Design Entry and Simulation
4. Select the two symbols (compare and counter), using Shift+click to
select the second symbol.
5. Choose Edit > Copy Symbol(s) to open the Copy Symbols dialog box.
6. Click Folders, then change to the \schematic_tutor directory and
click OK.
7. Click OK to close the Copy Symbols dialog box.
8. Choose File > Exit to close the Library Manager.
Schematic and ABEL-HDL Design Tutorial
9
Schematic and ABEL-HDL Design Tutorial
Module 1: Design Entry and Simulation
Lesson 2: Creating a Top-Level Schematic
Source
The schematic design entry environment is a set of tools that enable you to
capture the structure of a design as either a flat description or a hierarchical
set of components, and the connectivity between these components. Then
you can use this description to drive the fitter and verification tools.
You create schematic designs using the Schematic Editor. Schematics can be
single-level (flat) or multi-level (hierarchical). Schematics can be drawn on
multiple “sheets” and be any size. The Schematic Editor can work in
conjunction with the Hierarchy Navigator, Symbol Editor, and Library Manager
programs.
In this lesson, you will begin creating a top-level schematic source for the
project.
Note
If you want to skip this lesson on creating a schematic, you can go directly to Lesson 3.
The following tasks are covered in this lesson:
Task 4: Add a New Schematic to the Project
Task 5: Resize the Schematic Sheet
Task 6: Place Two Block Symbols from the Local Symbol Library
Task 7: Place a Symbol from the REGS Generic Symbol Library
Task 8: Place Symbols from the IOPAD Generic Symbol Library
Task 9: Add Wires and Buses
Task 10: Edit the Schematic
Task 11: Add Wires to Connect the Symbols
Task 12: Duplicate the Input Pad and Wire Stub
Task 13: Name the Buses
Task 14: Add Bus Taps with Signal Names
Task 15: Add Input Net Names
Task 16: Add Data Input Net Names
Task 17: Create Iterated Instances of the Flip-Flop
Task 18: Add Input Markers
Schematic and ABEL-HDL Design Tutorial
10
Schematic and ABEL-HDL Design Tutorial
Module 1: Design Entry and Simulation
Task 4: Add a New Schematic to the Project
Designing top-down, you will create the top-level source for the project.
Because this design is mixed schematic and ABEL-HDL, you can use either
as a source at the top-level design file. However, for this tutorial you will use a
schematic.
To add a new schematic source to the project:
1. In the Project Navigator, choose Source > New to open the New Source
dialog box.
2. Select Schematic and click OK.
The Schematic Editor opens and prompts you to enter a file name for the
schematic.
3. Type the name top_tutor and click OK.
The Schematic Editor names the current schematic sheet top_tutor, and
the software imports the schematic into the Project Navigator as a new
source file, top_tutor.sch.
Task 5: Resize the Schematic Sheet
You can resize a schematic sheet using the Resize command. The Resize
command takes effect immediately and is applied to the sheet selected in the
Sheets dialog box, not the active sheet or the sheet currently being worked
on.
To resize the schematic sheet:
1. In the Schematic Editor, choose File > Sheets to open the Sheets dialog
box. Because there is only one sheet in the schematic, you cannot select
another sheet.
2. Click Resize to open the Resize Sheet dialog box. The current size of the
selected sheet is highlighted. Other available sheet size choices are
listed.
Schematic and ABEL-HDL Design Tutorial
11
Schematic and ABEL-HDL Design Tutorial
Module 1: Design Entry and Simulation
3. Select B, and then click OK to close the Resize Sheet dialog box.
4. In the Sheets dialog box, click Open.
The software resizes the sheet in the Schematic Editor.
Task 6: Place Two Block Symbols from the Local Symbol
Library
The first step in this top-down design is to create block symbols to represent
lower-level modules in the design. Later, you will design the I/O ports of the
lower-level ABEL-HDL sources to match the names of the pins on the
corresponding block symbols.
To place block symbols in the schematic:
1. In the Schematic Editor, choose Add > Symbol to open the Symbol
Libraries dialog box.
2. In the dialog box, under Library, select Local. This library is in the project
folder you created. You copied two block symbols into it at the beginning
of this tutorial in Task 3.
3. Under Symbol, select compare. The symbol is attached to the cursor. (If
you do not see a grid, choose Options > Preferences and select Display
Grid.)
4. Position the cursor slightly above the upper middle area of the schematic,
and then click to place the symbol.
5. Right-click to remove the symbol from the cursor. (If you make a mistake
placing a symbol, you can choose Edit > Cut or Move, and then click the
symbol that is to receive the action.)
Schematic and ABEL-HDL Design Tutorial
12
Schematic and ABEL-HDL Design Tutorial
Module 1: Design Entry and Simulation
6. Now select the counter symbol.
7. Position the cursor below and to the right of the COMPARE symbol, and
then click to place the symbol.
8. Again, right-click to remove the symbol from the cursor.
9. Leave the dialog box open. You will continue to use it in the next step.
Note
It is not critical that your schematic look exactly like the example. Yours may look
different, depending on unimportant factors that do not affect the proper use of this
tutorial.
Schematic and ABEL-HDL Design Tutorial
13
Schematic and ABEL-HDL Design Tutorial
Module 1: Design Entry and Simulation
Task 7: Place a Symbol from the REGS Generic Symbol
Library
The target device determines which symbol libraries are available. If you use
symbols from the Generic Symbol Library, you can migrate designs to
different devices without having to redraw the schematic.
Note
You can use the Drawing Toolbar to add symbols and other schematic drawing
functions. To display the Drawing Toolbar, choose View > Drawing Toolbar.
To place a symbol from the REGS generic symbol library:
1. In the Symbol Libraries dialog box, under Library, select generic\regs.lib.
2. Under Symbol, select G_DC.
3. Place the symbol so that the G_DC symbol’s output is aligned with the b
input pin on the COMPARE block symbol.
4. Choose View > Zoom In. The cursor changes to a large Z.
5. Click a portion of the schematic to enlarge it to a readable size. Or drag an
area to zoom in to a view similar to the following figure.
Schematic and ABEL-HDL Design Tutorial
14
Schematic and ABEL-HDL Design Tutorial
Module 1: Design Entry and Simulation
6. Right-click to cancel the zoom command.
Task 8: Place Symbols from the IOPAD Generic Symbol
Library
In this step, you will continue adding symbols to the schematic. However, you
will use the IOPADS generic symbol library.
Note
You can turn off the grid display by choosing Options > Preferences.
To add a clock buffer symbol:
1. In the Symbol Libraries dialog box, under Library, select
generic\iopads.lib.
2. Under Symbol, select G_CLKBUF.
3. Place the symbol so that the output is aligned with the clk input pin on the
G_DC symbol.
Schematic and ABEL-HDL Design Tutorial
15
Schematic and ABEL-HDL Design Tutorial
Module 1: Design Entry and Simulation
Note
The spacing of symbols in the schematic is very important. If symbols are placed too
close to each other, you will not be able to add wires, bus taps, and so forth between
the symbols. In the following step, make sure the horizontal distance between the
G_CLKBUF symbol and G_DC symbol is equal to at least the width of the G_CLKBUF
symbol.
If you make a mistake placing a symbol, you can choose Edit > Cut or Move, and then
click the symbol that is to receive the action.
Now you will add two input buffer symbols.
4. Under Symbol, select G_INPUT.
5. Click once to place a symbol instance. (Try to align symbols vertically, as
shown in the following figure.)
6. Click once again to place another symbol instance.
Schematic and ABEL-HDL Design Tutorial
16
Schematic and ABEL-HDL Design Tutorial
Module 1: Design Entry and Simulation
Task 9: Add Wires and Buses
The next step is adding wires and buses to interconnect the symbols. You
draw wires and buses the same way; the Schematic Editor knows if a wire is a
bus or a single net by the wire’s name. In this task, you will draw all of the
wires. Later, you will add names to the wires.
Note
The Add Symbol command from the previous task is canceled when you select the
command for this new task.
To connect the flip-flop output to the COMPARE symbol:
1. Choose Add > Wire.
2. Click the Q output of the flip-flop.
3. Drag the wire across to COMPARE and click the b pin to end the wire
segment.
Schematic and ABEL-HDL Design Tutorial
17
Schematic and ABEL-HDL Design Tutorial
Module 1: Design Entry and Simulation
Task 10: Edit the Schematic
It is easy to make changes to the schematic when you need to erase or
reposition any of the wires or symbols.
To erase a symbol or wire:
1. In the Schematic Editor, choose Edit > Delete.
2. Click one of the input buffer symbols to erase it. That item disappears.
3. Now choose Edit > Undo. The buffer symbol reappears.
Note
If you erase or reposition the wrong item, you can always undo your action by
choosing Edit > Undo.
To reposition a symbol:
1. Choose Edit > Move.
2. Click the COMPARE block. The symbol is attached to the cursor.
Schematic and ABEL-HDL Design Tutorial
18
Schematic and ABEL-HDL Design Tutorial
Module 1: Design Entry and Simulation
3. Move the cursor toward the bottom of the schematic and then click to
place the block.
4. Choose Edit > Undo to return the block to its previous position.
To reposition several items at once:
1. Choose Edit > Drag.
2. Drag a square around both the COMPARE block and the flip-flop. Both
items are attached to the cursor.
3. Move the cursor to the bottom portion of the schematic and click to place
the items.
4. Choose Edit > Undo to return the items to their previous positions.
Note
Almost all commands remain in effect until you select a different command. For
example, if the Add Wire command is active, you can continue to draw wires until you
select a different command.
Task 11: Add Wires to Connect the Symbols
In this step, you will add three wires to the flip-flop. Also, you will add wire
stubs to the buffers.
The length of the horizontal and vertical segments of the D input wire (step 7
below) is important. The wire segments must be long enough so that you
have room to add a bus name to the horizontal wire segment and add bus
taps between the vertical wire segment and input buffers.
To add a wire from D input:
1. Choose Add > Wire.
2. Click the D input. Move the cursor to the left to create a horizontal
segment with a length equal to about half the horizontal distance between
the input buffer and flip-flop. Click once to end the segment.
3. Move the cursor up until the vertical height of the wire is about equal to
three times the height of the flip-flop.
4. Right-click to end the wire.
5. Add a wire from the C input to the input buffer.
6. Add a wire from the clock input to the clock buffer.
7. Add wire stubs (short wires) to the input buffers and the clock buffer.
(Double-click to end a wire in space, or right-click to cancel the
command.)
Schematic and ABEL-HDL Design Tutorial
19
Schematic and ABEL-HDL Design Tutorial
Module 1: Design Entry and Simulation
Task 12: Duplicate the Input Pad and Wire Stub
This step shows you how to use the Duplicate command to quickly add the
rest of the input pads.
The Duplicate command lets you copy one or more elements, and then place
them at different locations within the same symbol or schematic. You can
place the duplicated item as many times as you want until you select another
command. Duplicate differs from the Copy/Paste command sequence only in
that it does not change the contents of the clipboard.
To duplicate the input buffer:
1. Choose Edit > Duplicate.
2. Hold down the mouse button and drag a region around the input buffer
and wire stub, as shown in the following figure.
Schematic and ABEL-HDL Design Tutorial
20
Schematic and ABEL-HDL Design Tutorial
Module 1: Design Entry and Simulation
3. Click to place three of the duplicated buffer and wires as shown in the
following figure.
4. Right-click to cancel the command.
Task 13: Name the Buses
Any single- or multi-wire connection between pins is called a network, or net.
A bus is a combination of two or more signals in a single wire. Buses are a
convenient way to group related signals. This grouping can produce a less
cluttered, functionally clearer drawing and clarify the connection between the
main circuit and a block symbol.
There are two types of buses: ordered and unordered. An ordered bus has a
compound name consisting of the names of the signals that comprise the bus.
Any signals can be combined into an ordered bus, whether they are related or
not.
A net becomes an ordered bus when it is given a compound name. You form
a compound name by adding a sequence of numbers to the name. The
sequence is specified as a starting number, an ending number, and an
optional increment (default = 1). The numbers are positive integers and are
delimited by commas ( , ), dashes ( – ), or colons ( : ). The sequence is
enclosed in brackets [ ], parentheses ( ), or curly braces { }.
Schematic and ABEL-HDL Design Tutorial
21
Schematic and ABEL-HDL Design Tutorial
Module 1: Design Entry and Simulation
In this step, you will name two buses.
To name the buses:
1. Choose Add > Net Name.
2. On the Prompt Line at the bottom of the Schematic Editor, type the name
of the bus, b[3:0], and then press Enter. The name is attached to the
cursor.
3. Click the wire between the flip-flop and the COMPARE symbol to place
the name on the wire. Notice that the wire thickens once you have named
it a bus, as shown in the following figure.
4. Now name another bus by typing on the Prompt Line e[3:0], and then
press Enter.
5. Click the horizontal segment on the left side of the flip-flop. Again, the wire
thickens and now carries the name of the bus.
Schematic and ABEL-HDL Design Tutorial
22
Schematic and ABEL-HDL Design Tutorial
Module 1: Design Entry and Simulation
Task 14: Add Bus Taps with Signal Names
Signals enter and exit a bus at points called bus taps. A bus tap can be added
to any existing bus, net, or wire. If a net or wire is not already a bus, adding
the tap automatically promotes it to a bus. You can add bus taps only on
vertical or horizontal sections of a bus. Tap connections are shown with two
diagonal lines, rather than a solder dot.
There are several ways to add bus taps. The following procedure shows you
how to create a tap, the connecting wire, and the net name in one simple step
using the Net Name command.
To add bus taps with signal names:
1. Choose Add > Net Name.
2. Click the bus labeled e[3:0]. The cursor picks up the name of the bus.
3. Right-click once to split the bus name into its individual signal names. The
signal name e[3] is attached to the cursor.
4. In one action, click the pin of the top input pad, drag a wire to the bus, and
then release the mouse button. The software adds a bus tap, wire, and
signal label. Notice that the signal name decrements.
5. Add the remaining taps in descending order just by clicking the pins of the
buffers.
Schematic and ABEL-HDL Design Tutorial
23
Schematic and ABEL-HDL Design Tutorial
Module 1: Design Entry and Simulation
Task 15: Add Input Net Names
Every net has a name, either assigned by you or by the Schematic Editor. You
can override any name assigned by the Schematic Editor by assigning one of
your own using the Net Name command.
You can name nets one at a time. A faster way is to create a compound name
(in this example, a group of unique names), and then sequentially attach
individual names of a compound name to different nets.
To add a compound net name:
1. Choose Add > Net Name.
2. On the Prompt Line, type: clk,rst, and then press Enter. (Do not forget the
comma separating the names.)
3. Notice that both names are attached to the cursor. Right-click once to
separate the names. Now only clk is showing.
4. Click the end of the input wire for the clock buffer. The software adds the
first name (clk) to the wire, as shown in the following figure. Also notice
that the next name in the list (rst) appears on the cursor.
5. Click the end of the rst input buffer to add the final name (rst) to the wire.
Schematic and ABEL-HDL Design Tutorial
24
Schematic and ABEL-HDL Design Tutorial
Module 1: Design Entry and Simulation
Task 16: Add Data Input Net Names
Another net naming feature makes it easy to deal with buses by automatically
incrementing the net name as you place it. In this step, you will add net names
to the end segments, and the Schematic Editor will automatically increment
the name.
To add sequential net names:
1. Choose Add > Net Name.
2. On the Prompt Line, type: end0+, and then press Enter. The name end0
is attached to the cursor.
This tells the Schematic Editor to name the signal end, to start numbering
at 0, and to increment (+) the numbers as the names are placed.
3. Click the bottom data input wire stub. The Schematic Editor places the
name end0 and automatically increments the net name.
4. Click the next wire stub. Repeat this step until all data input wire stubs
have net names.
5. Right-click when end4 appears on the cursor to cancel the command.
Schematic and ABEL-HDL Design Tutorial
25
Schematic and ABEL-HDL Design Tutorial
Module 1: Design Entry and Simulation
Task 17: Create Iterated Instances of the Flip-Flop
A powerful feature in the schematic is its capability of using iterated instances,
which allows a single symbol to represent multiple instances connected in
parallel.
You can convert a single instance into an iterated instance by giving it a
compound instance name of the following form:
INV[3-10]
In this case, eight instances of the symbol you have named INV are created,
but the symbol appears only once in the schematic.
To create iterated instances of the flip-flop:
1. Choose Add > Instance Name.
2. On the Prompt Line, type: d1[3:0], and then press Enter. The name is
attached to the cursor.
3. Click the flip-flop once. The Schematic Editor places the label on the
symbol.
The flip-flop is now really four flip-flops, with signal e[3] feeding d[3], e[2]
feeding d[2], and so forth. The common signals are connected in parallel
to the common pins, such as clk and rst.
Schematic and ABEL-HDL Design Tutorial
26
Schematic and ABEL-HDL Design Tutorial
Module 1: Design Entry and Simulation
Task 18: Add Input Markers
An I/O marker is a special indicator that identifies a net name as a device
input, output, or bidirectional signal. It establishes net polarity (direction of
signal flow) and indicates that the net is externally accessible.
The Schematic Editor Consistency Check command uses I/O markers to flag
any discrepancies in the polarity of marked signals and the symbol pins.
Discrepancies in polarity are also flagged each time that you run the
Hierarchy Navigator.
To add input markers:
1. Choose Add > I/O Marker to open the dialog box.
2. Select Input.
3. You can add a marker by clicking at the point where the I/O marker
touches the end of a horizontal or vertical wire segment or bus. However,
if you have a group of nets to which you want to add markers, there is a
faster way. Select all of the input wires at once by dragging a region
around them. Add the net name to the port, then choose Add > I/O
Marker. Drag a square to cover that port. The Schematic Editor adds
markers to all the nets at once.
Schematic and ABEL-HDL Design Tutorial
27
Schematic and ABEL-HDL Design Tutorial
Module 1: Design Entry and Simulation
4. Close the I/O Marker dialog box.
5. Choose File > Save to save the schematic.
6. Close the Schematic Editor.
Note
To remove an I/O marker, select None.
Lesson 3: Finishing the Schematic
To save time, we have completed the schematic for you.
In this lesson, you will remove the schematic source you were building and
import a completed source. You will learn how to automatically create a
symbol for the currently loaded schematic. You will also learn how to check
your schematic for design rule violations.
The following tasks are covered in this lesson:
Task 19: Import the Completed Schematic
Task 20: Create a Matching Symbol
Task 21: Check the Schematic for Consistency Errors
Schematic and ABEL-HDL Design Tutorial
28
Schematic and ABEL-HDL Design Tutorial
Module 1: Design Entry and Simulation
Task 19: Import the Completed Schematic
In this step, you will remove the schematic source you have been working on
and import the completed schematic of the same name.
Note
If you skipped Lesson 2, you do not have to complete steps 1 and 2.
To import the completed schematic:
1. In the Sources in Project window of the Project Navigator, select the
top_tutor schematic source.
2. Choose Source > Remove to delete the source from the project.
3. Choose Source > Import to open the Import File dialog box.
4. Select top.sch and click Open.
5. Double-click the top source to open the schematic in the Schematic
Editor.
The Schematic Editor opens, showing the completed schematic.
Schematic and ABEL-HDL Design Tutorial
29
Schematic and ABEL-HDL Design Tutorial
Module 1: Design Entry and Simulation
Task 20: Create a Matching Symbol
You can use the Matching Symbol command to create a symbol file (*.sym)
for the schematic currently loaded, with the same base name. The input and
output pins on the symbol have the same signal names and polarities as the
I/O markers in the schematic.
The Schematic Editor creates the symbol in the same directory as the
schematic. You can use the Add Symbol command to insert the symbol into
any other schematic.
In this step, you will create a symbol for the top schematic. The symbol will be
saved in the Local symbol library in the project directory.
To create a matching symbol for the Top schematic:
1. Choose File > Matching Symbol. The Schematic Editor automatically
creates a symbol.
2. Choose Add > Symbol to open the Symbol Libraries dialog box.
3. Under Library, scroll to the top and select (Local). Notice, without
selecting it, the symbol named top.
Schematic and ABEL-HDL Design Tutorial
30
Schematic and ABEL-HDL Design Tutorial
Module 1: Design Entry and Simulation
4. Close the Symbol Libraries dialog box.
Task 21: Check the Schematic for Consistency Errors
The Schematic Editor continually checks for errors, such as closed loops and
shorted nets, while you are drawing your schematic. You can also check your
schematic for other errors such as unconnected wires or pins or an unnamed
signal tapped from a bus. Errors found are shown in a “hot” list box. Clicking
an error causes the cursor to jump to its location.
To check for consistency errors:
1. Choose DRC > Consistency Check to open the Error Report. There
should be no errors in the report.
2. Close the Error Report.
3. Choose Edit > Delete.
4. Drag the area around the circuitry on the four gates on the far right side of
the schematic, and then release the mouse button.
5. Choose DRC > Consistency Check again.
Schematic and ABEL-HDL Design Tutorial
31
Schematic and ABEL-HDL Design Tutorial
Module 1: Design Entry and Simulation
6. In the Error Report, select an error. Notice that the schematic view shifts
to the location of the selected error.
7. Close the Error Report.
8. Choose File > Exit to exit the schematic. When asked to save your
changes, click NO.
You have just created and checked a top-level schematic. Now you will create
an ABEL-HDL source and add it to the project.
Lesson 4: Adding ABEL-HDL Sources to the
Project
The Project Navigator now lists the schematic (top) and the two block
symbols, COMPARE and COUNTER, referenced in the schematic. These
sources have the undefined icon next to them because they do not exist yet.
Remember that this is a top-down design example.
This lesson leads you through the steps necessary to add two lower-level
ABEL-HDL modules to the project. One you will create from scratch. The
other you will import.
The following tasks are covered in this lesson:
Task 22: Create a New ABEL-HDL Source File Template
Task 23: Enter the ABEL-HDL Source Description
Task 24: Import an Existing ABEL-HDL Source File
Task 22: Create a New ABEL-HDL Source File Template
Creating a new ABEL-HDL source file involves two steps. First, you create the
template. Then you enter the source description. In this task, you will create a
template for the COMPARE ABEL-HDL module.
To create an ABEL-HDL template:
1. In the Project Navigator Sources in Project window, double-click
COMPARE to open the New Source dialog box.
2. Select ABEL-HDL Module and click OK.
Schematic and ABEL-HDL Design Tutorial
32
Schematic and ABEL-HDL Design Tutorial
Module 1: Design Entry and Simulation
The Text Editor opens, along with the New ABEL-HDL Source dialog box
that prompts you for module information.
3. In the dialog box, type the information shown in the following figure.
The text is case-sensitive. Make sure that you enter the text as shown.
The Module Name matches the corresponding block symbol name. The
module and file names do not have to be the same, but it makes things
simpler.
4. Click OK to close the dialog box.
The Text Editor appears with an ABEL-HDL template. The template
shows the module and file names that you entered.
Schematic and ABEL-HDL Design Tutorial
33
Schematic and ABEL-HDL Design Tutorial
Module 1: Design Entry and Simulation
Task 23: Enter the ABEL-HDL Source Description
In this step, you will complete the ABEL-HDL module by entering its
description.
To describe an ABEL-HDL module:
1. In the Text Editor, type the text description as shown in the following
figure.
Notice that the ABEL-HDL pin declarations must match the name and the
case of the I/O pins on the corresponding block symbol.
2. When you are through, choose File > Save to save the file.
3. Close the Text Editor.
In the Project Navigator Sources window, notice that the icon next to the
compare file has changed, and that the file name (compare.abl) appears
next to the name. This indicates that the file is now a defined module.
Schematic and ABEL-HDL Design Tutorial
34
Schematic and ABEL-HDL Design Tutorial
Module 1: Design Entry and Simulation
Task 24: Import an Existing ABEL-HDL Source File
As you continue working with the ispLEVER software, you will want to import
existing ABEL-HDL source files, in addition to creating new ones. To save
time in this tutorial, you will import the remaining ABEL-HDL source file.
To import an existing ABEL-HDL source:
1. In the Project Navigator, choose Source > Import to open the Import File
dialog box.
2. Select counter.abl and click Open.
The Project Navigator should now look like the following figure. You will
take a look at the “insides” of this module in the next lesson.
Lesson 5: Navigating the Design
The Hierarchy Navigator program allows you to navigate through a schematic
design that consists of a top-level schematic, lower-level schematics, and
HDL modules. The Hierarchy Navigator loads a full hierarchical design all at
once so that you can view it in its complete form, rather than as individual
sources. Every schematic sheet and behavioral file at all levels of hierarchy is
included.
This lesson shows you how to use the Hierarchy Navigator to perform several
useful functions.
Schematic and ABEL-HDL Design Tutorial
35
Schematic and ABEL-HDL Design Tutorial
Module 1: Design Entry and Simulation
The following tasks are covered in this lesson:
Task 25: Open the Hierarchy Navigator
Task 26: Push into the COUNTER Block Symbol
Task 27: Access Connectivity Information for the COUNTER Block
Task 28: Query a Net
Task 25: Open the Hierarchy Navigator
You can open the Hierarchy Navigator from within the Project Navigator. The
Hierarchy Navigator performs several important functions:
It verifies the correctness and consistency of a design’s wiring. Verification
occurs at each level in the design, and across all the levels, from top to
bottom.
It provides the environment in which you can analyze and optimize the
circuit’s performance.
It prepares the design data for later steps in the design process, for
example, creating netlists.
To open the Hierarchy Navigator:
1. In the Sources in Project window, select the top schematic source
(top.sch).
Notice that the Navigate Hierarchy process is displayed at the top of the
Processes for Current Source window. Also notice that Navigate
Hierarchy is visible only when a schematic source is selected.
2. In the Processes for Current Source window, double-click the Navigate
Hierarchy icon.
The Hierarchy Navigator opens with sheet 1 of the selected schematic
source loaded.
Schematic and ABEL-HDL Design Tutorial
36
Schematic and ABEL-HDL Design Tutorial
Module 1: Design Entry and Simulation
Note
Remember, this is not the Schematic Editor. You cannot edit the schematic or one of its
symbols in the Hierarchy Navigator. However, you can open editors from the Hierarchy
Navigator to make changes to a specific schematic element.
Task 26: Push into the COUNTER Block Symbol
You can use the Push/Pop command on the View menu to move down and up
(respectively) through the hierarchical levels of a design. This command
works on both schematics and ABEL-HDL modules.
You may want to use the Zoom In command to view the COUNTER module
before starting this step. Right-click to cancel the zoom command.
To push into the COUNTER block symbol:
1. Choose View > Push/Pop. The cursor changes to a crosshair.
2. To move down a level into the COUNTER module, click inside the
COUNTER schematic symbol.
The Text Editor opens with the ABEL-HDL description of the module.
Schematic and ABEL-HDL Design Tutorial
37
Schematic and ABEL-HDL Design Tutorial
Module 1: Design Entry and Simulation
3. View the contents of the COUNTER module. When you finish, close the
Text Editor, keeping the Hierarchy Navigator open.
Task 27: Access Connectivity Information for the COUNTER
Block
You can use the Query command to display additional information about
circuit elements. The information appears in a text box that pops up when the
first element is selected. The box is updated when another element is
selected.
In this step, you will use the Query command to query the COUNTER
ABEL-HDL module for information.
To query the COUNTER block symbol:
1. In the Hierarchy Navigator, choose DRC > Query. The Query text box
opens with the message Nothing Selected. Move the Query Box so
that you can see the COUNTER block.
Schematic and ABEL-HDL Design Tutorial
38
Schematic and ABEL-HDL Design Tutorial
Module 1: Design Entry and Simulation
2. Click the COUNTER block. The Query Box is no longer titled “Query.”
Instead, it now reflects the name of the instance you have selected and
shows various items of information about the COUNTER block.
3. Look at the Pin/Net section. The Hierarchy Navigator knows which nets
are connected to which pins, and displays instance names, reference
designators, or symbol names that have been assigned to that symbol.
4. Keep the Query Box open for the next task.
Task 28: Query a Net
Although design problems are usually observed at the top level, the source of
the problems is often at a lower level. Tracing signals from the primary outputs
down through the hierarchy can greatly aid debugging. For instance, to
determine if a net needs more buffers, use the Query command to determine
what components are attached to the net and what will be affected by
changes to the net.
Schematic and ABEL-HDL Design Tutorial
39
Schematic and ABEL-HDL Design Tutorial
Module 1: Design Entry and Simulation
To query a net:
1. With the Query command still active, click the bus labeled q[3:0] in the
schematic. A list of its content signals appears in the Query Box.
Observe that the signals displayed are links (pointers) to the individual
nets.
2. In the Hierarchy Navigator, click q[1]. The Query Box shows new
information for the net. (You will not see information about the bus and net
at the same time. When one window opens, the other window closes.)
3. In the Query Box, click one of the connections to a net. The cursor
automatically moves to the component where the connecting pin is
located. The cursor automatically moves to any page in the hierarchy, no
matter which level, if necessary to display the selected pin.
4. Close the Query Box and the Hierarchy Navigator. If you see the Data
has been modified prompt, click NO.
Schematic and ABEL-HDL Design Tutorial
40
Schematic and ABEL-HDL Design Tutorial
Module 1: Design Entry and Simulation
Lesson 6: Running Functional Simulation
Functional simulation is the process of simulating the functionality of your RTL
design before it is compiled, enabling you to find and correct basic design
errors sooner. While functional simulation verifies your Boolean equations, it
does not indicate timing problems.
The ispLEVER software supports functional simulation for any Lattice
Semiconductor device using the Lattice Logic Simulator or ModelSim™ from
Model Technology. These simulators operate in both stand-alone and
integrated environments.
This lesson shows you how to use the Lattice Logic Simulator to run
integrated functional simulation.
Tasks covered in this lesson are the following:
Task 29: Import the Test Vector File
Task 30: Run Functional Simulation
Task 29: Import the Test Vector File
You can create a test vector file in a text editor using proper keywords. Test
vectors are sets of input stimulus values and corresponding expected outputs
that can be used with both functional and timing simulators. Test vectors can
be specified either in a top-level ABEL-HDL source or in a separate
ABEL-HDL test vector format file called an .abv file. The .abv file is
considered a text document and is kept above the device level in the Sources
in Current Project window. Whether the test vectors are part of a top-level
ABEL-HDL source (.abl) or are in a separate file, they will be compiled and
passed to the simulator.
In this task, you will import a test vector that has already been created for you.
To import a test vector source file:
1. In the Project Navigator, choose Source > Import to open the Import File
dialog box.
2. Select the test.abv file and click Open.
The file appears just below the device in the Sources in Project window.
Schematic and ABEL-HDL Design Tutorial
41
Schematic and ABEL-HDL Design Tutorial
Module 1: Design Entry and Simulation
3. View the contents of the test vector file in the Text Editor by
double-clicking the file name in the Sources in Project window.
4. Close the Text Editor.
Schematic and ABEL-HDL Design Tutorial
42
Schematic and ABEL-HDL Design Tutorial
Module 1: Design Entry and Simulation
Task 30: Run Functional Simulation
After creating a test vector file, you can verify the behavior of your design by
performing functional simulation. You can run integrated functional simulation
using the Functional Simulation process in the design flow. This process
opens the Lattice Logic Simulator and loads the functional netlist.
To perform functional simulation:
1. In the Project Navigator Sources in Project window, select the ABEL-HDL
test vector file test.abv.
2. In the Processes for Current Source window, double-click the Functional
Simulation process to launch the Lattice Logic Simulator Control Panel
and load the netlist.
3. In the Simulator Control Panel, choose Simulate > Run to start the
simulation.
Note
If the simulation contains errors, the control panel displays a message similar to the
following highlighted example.
Schematic and ABEL-HDL Design Tutorial
43
Schematic and ABEL-HDL Design Tutorial
Module 1: Design Entry and Simulation
After functional simulation is complete, the simulator automatically opens
the Waveform Viewer, which is the primary tool for viewing simulation
results. The Viewer graphically depicts the activity on any node in the
simulation database. The Viewer automatically updates as simulation
progresses.
4. Close the Waveform Viewer and the Lattice Logic Simulator Control
Panel.
5. In the Project Navigator, choose File > Save to save the design before
going to the next module.
Schematic and ABEL-HDL Design Tutorial
44
Schematic and ABEL-HDL Design Tutorial
Module 2: Design Implementation
Module 2: Design Implementation
For ispLEVER CPLD designs, the design implementation process consists of
several steps, which generally include applying user constraints, compiling,
optimizing, and fitting the design. These individual steps happen automatically
and in sequence when you run the Fit Design process in the Project
Navigator.
This module shows you how to set constraints, and then leads you through
the processes of compiling, optimizing, and fitting your CPLD design. Also,
you will learn how to set report viewing options to view the various report files
generated by the ispLEVER software.
Prerequisites
You should complete Module 1 before proceeding with this module.
Learning Objectives
When you have completed this module, you should be able to do the
following:
Use the Constraint Editor to pre-assign pin locations.
Use the Constraint Editor Package View window to graphically view the
actual pin assignments in the target device, and assign pin locations using
the drag-and-drop technique.
Run the ispLEVER fitter.
Set fitter report viewing options and read the fitter report.
Time to Complete This Module
The time to complete this module is about 20 minutes.
Task 1: Pre-Assign Pin Locations
In some cases, you may want to assign constraints before running the fitter.
For example, you may want to pre-assign pin and node locations. The
Constraint Editor enables you to specify various constraints using the
graphical interface such as pin and node assignments, group assignments,
pin reservations, power level settings, output slew rates, and JEDEC file
options. The Constraint Editor reads the constraint file and displays the
constraint settings in the main window. You can modify the constraint file
using the function dialog boxes available from the toolbar. However, some
constraints can be modified directly in the main window.
The Constraint Editor implements simple error checking to ensure that the
user assignments or constraints are applicable to the selected device and that
there are no conflicting assignments. If the user constraints do not apply to
the selected device, or are conflicting with the selected device, the Constraint
Editor displays these constraints in red.
Schematic and ABEL-HDL Design Tutorial
45
Schematic and ABEL-HDL Design Tutorial
Module 2: Design Implementation
To assign constraints to the design:
1. In the Sources in Project window, select the target device. In the
Processes for Current Source window, double-click Constraint Editor to
open it. Expand the tree in the left pane.
2. Choose Pin Attribute > Location Assignment to open the dialog box
and do the following:
a. Under Signals List, select end0.
b. Under Pin Assignment, select 4.
c. Click Add.
Schematic and ABEL-HDL Design Tutorial
46
Schematic and ABEL-HDL Design Tutorial
Module 2: Design Implementation
3. Click OK to close the dialog box.
4. In the Constraint Editor, notice the pin location information in the Pin
Attributes sheet. In the Signal List Pane on the left side of the main
window, click the plus sign [+] in front of Input Pins to expand the tree
view. Notice that the end0 pin has a “locked” icon next to it, indicating that
the pin location has been assigned.
Schematic and ABEL-HDL Design Tutorial
47
Schematic and ABEL-HDL Design Tutorial
Module 2: Design Implementation
5. You can also use the Constraint Editor Package View window to
graphically view the actual pin assignments in the target device, and
assign pin locations using the drag-and-drop technique. By default, the
pins are highlighted in the following colors:
Gray: the system (non-user) pins
Lime: reserved pins
Blue: assigned input pins
Yellow: output pins
Magenta: bidirectional pins
Blank: unused pins
6. Choose Device > Package View to open the Package View window.
Schematic and ABEL-HDL Design Tutorial
48
Schematic and ABEL-HDL Design Tutorial
Module 2: Design Implementation
7. To easily locate a previously assigned pin, click the Find icon (
) on
the toolbar. In the Find dialog box, type 4 in the Name box, select Device
Pin, and then click Find.
The view shifts to the specified location.
Schematic and ABEL-HDL Design Tutorial
49
Schematic and ABEL-HDL Design Tutorial
Module 2: Design Implementation
8. You can also assign pin locations by using the Package View window. If
the Package View and the Signals List are not already side by side,
choose Window > Tile Vertically. Make sure the Package View window is
showing the 4 pin and the signal list is expanded to show the input pins.
9. Select end1 from the Signal List and drag it to the 87 location in the
Package View window. Notice the 87 location is blue (assigned input
pins), the “locked” icon appears next to end1 in the Signals List, and end1
has been added to the Pin Attributes sheet.
Schematic and ABEL-HDL Design Tutorial
50
Schematic and ABEL-HDL Design Tutorial
Module 2: Design Implementation
10. Close the Package View window. Choose File > Save to save the pin
assignment. Close the Constraint Editor.
Task 2: Fit the Design
The ispLEVER software has a single user interface with all options preset to
deliver the highest possible push-button performance. At the end of a
successful fitter run, the ispLEVER software generates a JEDEC file, as well
as a fitter report, so that you can see how the ispLEVER software has routed
the design and utilized resources on the part.
Fitting is an integrated process that includes these steps:
Compiling - Changes your design entry format into Boolean equations,
which serve as input to simulation and device implementation programs.
Optimizing - Runs a set of options that let you achieve the highest
possible performance in the smallest possible device, for most designs.
Partitioning – Partitions the design after optimization into individual blocks
on the specified device. Partitioning assigns logic to specific blocks on the
basis of several considerations.
Fitting - Runs the device fitter. A fitter report is generated whether or not
the process is successful. The fitter also generates the JEDEC file.
Schematic and ABEL-HDL Design Tutorial
51
Schematic and ABEL-HDL Design Tutorial
Module 2: Design Implementation
To fit a design:
1. In the Sources in Project window, select the target device.
2. In the Processes for Current Source window, double-click Fit Design. A
message appears in the Output Panel telling you that the fit process
completed successfully. Also, a green check mark appears to the left of
the Fit Design process.
Task 3: Set Report Viewing Options
By default, the ispLEVER software opens report files in the Project Navigator
Output Panel. However, some reports may be too large to allow easy viewing
in the Output Panel. You can use the Report Viewer instead.
To open a report in the Report Viewer:
Choose Options > Environment to open the dialog box. Then click the
Log tab and select Using Report Viewer. Click OK to close the dialog
box.
Schematic and ABEL-HDL Design Tutorial
52
Schematic and ABEL-HDL Design Tutorial
Module 2: Design Implementation
Task 4: Read the Fitter Report
The fitter report displays statistics and information, such as utilization
numbers and pin assignments, on the fitting process of your design.
To view the fitter report:
1. In the Processes for Current Source window, double-click the Fitter
Report (Text) process to open the fitter report in the Report Viewer. View
the report and then close the Report Viewer.
Schematic and ABEL-HDL Design Tutorial
53
Schematic and ABEL-HDL Design Tutorial
Module 2: Design Implementation
As you probably noticed, the fitter report is divided into several sections
and can be quite long, so it is difficult to find the information that you are
looking for. As an alternative, you can view the fitter report using your
HTML browser. This method offers the benefit of easy browsing using a
navigation panel with links to each major section in the report.
2. In the Processes for Current Source window, double-click the Fitter
Report (HTML) process to open the report in your browser.
Schematic and ABEL-HDL Design Tutorial
54
Schematic and ABEL-HDL Design Tutorial
Module 3: Design Verification
3. Click the Pinout Listing navigation link. Find pin number 4. Look all the
way to the right to find the end0 signal, which is the pin location constraint
that you set in a previous task in this module.
4. When you are finished looking at the fitter report, close the browser.
5. Choose File > Save to save the design.
Module 3: Design Verification
This module provides an overview of the features and operation of the
ispLEVER software, focusing on the tasks and tools needed to verify an
ispMACH device design.
Prerequisites
You should complete Modules 1 and 2 before proceeding with this module.
Schematic and ABEL-HDL Design Tutorial
55
Schematic and ABEL-HDL Design Tutorial
Module 3: Design Verification
Learning Objectives
When you have completed this module, you should be able to do the
following:
Perform timing analysis and simulation and analyze the results
Correlate simulation results by using cross-probing
Export the netlist and delays for timing simulation
Build board-level stamp models of a design
Time to Complete This Module
The time to complete this module is about 20 minutes.
Task 1: Perform Static Timing Analysis
Static timing analysis is the process of verifying circuit timing by totaling the
propagation delays along paths between clocked or combinational elements
in a circuit. The analysis can determine and report timing data such as the
critical path, setup and hold time requirements, and the maximum frequency.
The Performance Analyst traces each logical path in the design and
calculates the path delays using the device’s timing model and worst-case AC
specifications supplied in the device data sheet.
The timing analysis results are displayed in a graphical spreadsheet with
source signals displayed on the vertical axis and destination signals displayed
on the horizontal axis. The worst-case delay value is displayed in a
spreadsheet cell if there is at least one delay path between the source and
destination. To more easily identify performance bottlenecks, you can
double-click a cell to view the path delay details.
To perform timing analysis:
1. In the Project Navigator Sources window, select the target device. In the
Processes for Current Source window, double-click the Timing Analysis
process to open the Performance Analyst.
Schematic and ABEL-HDL Design Tutorial
56
Schematic and ABEL-HDL Design Tutorial
Module 3: Design Verification
The Performance Analyst performs seven distinct analysis types: fMAX,
tSU/tH, tPD, tCO, tOE, tCOE, and tP2P. The first type, fMAX, is an internal
register-to-register delay analysis. It measures the maximum clock
operating frequency, limited by worst-case register-to-register delay. The
tP2P type is the path between any two user-specified pins. The remaining
five types are external pin-to-pin delay analysis. Timing threshold filters,
source and destination filters, and path filters can be used to
independently fine-tune each analysis.
2. Under Analysis, select tCO and then click Run. The tCO path trace
analysis reports clock-to-out delay starting from the primary input, going
through the clock of flip-flops or gate of latches, and ending at the primary
output. In this case, it is 6.00 ns.
Schematic and ABEL-HDL Design Tutorial
57
Schematic and ABEL-HDL Design Tutorial
Module 3: Design Verification
The lower-left corner shows the longest delay (6.00 ns). Also, in the
spreadsheet window, you can see the delays in a source-destination
matrix.
3. In the spreadsheet window, double-click inside the selected (blue) cell to
open the Expanded Path dialog box. This dialog lets you analyze
individual timing components used to calculate the timing path. There is a
source pin (From) and a destination pin (To). Also shown are the delay
type, the delay of that path (Value ns), and the cumulative delay of all the
signals.
Schematic and ABEL-HDL Design Tutorial
58
Schematic and ABEL-HDL Design Tutorial
Module 3: Design Verification
4. Click Equations to open the Equations dialog box, which shows the
functional relationship between the selected source/destination.
5. Close the Performance Analyst without saving.
Task 2: Run Timing Simulation
In a previous module, you used the Lattice Logic Simulator for functional
simulation. Now you will use the simulator for timing simulation.
Timing simulation differs from timing analysis in a couple of ways. For
example, you need a test vector file for simulation. And although both tools
provide timing information based on an implemented design, only the Lattice
Logic Simulator simulates the design logic as well. Also, the simulator
provides graphical waveform display and debugging capabilities. In the end,
which tool you use will depend on your specific requirements. You can use the
Performance Analyst for a quick critical path analysis, and use the Lattice
Logic Simulator for a more detailed and thorough simulation and analysis.
To perform timing simulation:
1. In the Project Navigator Sources window, select the test.abv test vector
file.
2. In the Processes for Current Source window, double-click the Timing
Simulation process to open the Lattice Logic Simulator Control Panel. In
the toolbar, make sure that the Step Interval is set to 100.0 ns and Run to
Time is set to 2200.0 ns.
Schematic and ABEL-HDL Design Tutorial
59
Schematic and ABEL-HDL Design Tutorial
Module 3: Design Verification
3. Choose Simulate > Run to start the timing simulation and open the
Waveform Viewer.
Schematic and ABEL-HDL Design Tutorial
60
Schematic and ABEL-HDL Design Tutorial
Module 3: Design Verification
Task 3: Analyze the Simulation Results
You can use the Waveform Viewer to measure the time difference between
two events. In this task, you will measure the tCO and see how it compares
with the results of the Performance Analyst in a previous task.
To measure the difference between two events:
1. On the toolbar, click the Zoom In icon (
). The cursor switches to a
large “Z.” Click in the waveform display area until the major scale is in
100-nanosecond increments, as shown in the horizontal timeline below
the toolbar. Right-click to return to the regular cursor.
2. Choose Jump > Time=0.
3. Select the CLK signal by clicking the label in the waveform name area.
Click the Query cursor at about time 150 ns. This sets a vertical marker at
that point.
Schematic and ABEL-HDL Design Tutorial
61
Schematic and ABEL-HDL Design Tutorial
Module 3: Design Verification
4. Choose Jump > Next Change. The marker jumps to the time 200 ns.
5. Choose Object > Place Marker to set a “permanent” marker at this point.
6. Now select the OUT0 signal.
7. Choose Jump > Next Change. The temporary marker jumps to time
206.0 ns. In the status bar, notice Delta = 6.0 ns. Remember that tCO
measured in the Performance Analyst was also 6.0 ns.
Schematic and ABEL-HDL Design Tutorial
62
Schematic and ABEL-HDL Design Tutorial
Module 3: Design Verification
Task 4: Correlate Simulation Results by
Cross-Probing
Cross-probing enables you to display simulation results on schematics and to
add waveforms to the Waveform Viewer from a schematic. Crossing-probing
also makes it easier to correlate simulation results with the sources in the
design.
To cross-probe:
1. While the Waveform Viewer is running, select the top schematic source
(top.sch) in the Project Navigator.
2. In the Processes for Current Source window, double-click Navigate
Hierarchy to open the Hierarchy Navigator. Position it beside the
Waveform Viewer.
3. In the Hierarchy Navigator, choose View > Zoom In and enlarge the view
of the output pins on the far right of the schematic (out0-3).
Schematic and ABEL-HDL Design Tutorial
63
Schematic and ABEL-HDL Design Tutorial
Module 3: Design Verification
4. In the Waveform Viewer, choose Object > Hide Marker.
5. Choose Jump > Time=0.
6. Select the output pins out0-3 one at a time. As you do, notice that the
corresponding pin in the Hierarchy Navigator changes color.
7. In the Waveform Viewer, select the OUT0 signal name. Then choose
Jump > Next Change. The time marker moves to Time=206.0 ns.
The logic values determined during simulation are displayed on the
schematic loaded in the Hierarchy Navigator. Because you were at time =
0, all the outputs were low (0). However, after you jumped the time marker
to the next transition, signal OUT0 changed to high (1).
Schematic and ABEL-HDL Design Tutorial
64
Schematic and ABEL-HDL Design Tutorial
Module 3: Design Verification
8. Choose Jump > Next Change again to move the time marker to time
506.0.
Now you are on the transition where OUT0 goes back low and OUT1 goes
high. As the cursor jumps to different points along the time line, the logic
values on the schematic change to those for that simulation time.
9. Close the Hierarchy Navigator, Waveform Viewer, and Lattice Logic
Simulator.
Task 5: Timing Simulation for Third-Party
Simulators
After you have fit the design, the ispLEVER software enables you to export
the netlist and delays for timing simulation. For netlist files, ispLEVER
supports VHDL, EDIF, and Verilog formats. For timing delay files, ispLEVER
supports the standard SDF and Viewlogic DTB timing formats.
To generate a third-party simulation netlist:
1. In the Project Navigator, choose Tools > Generate Timing Simulation
Options to open the dialog box.
Schematic and ABEL-HDL Design Tutorial
65
Schematic and ABEL-HDL Design Tutorial
Module 3: Design Verification
2. Depending on the timing simulator you are using, the ispLEVER software
lets you choose a specific format for the output netlist and the timing delay
file. Accept the format settings and click OK to close the dialog box.
3. In the Project Navigator Sources window, select the target device.
4. In the Project Navigator Processes window, double-click Generate
Timing Simulation Files.
The ispLEVER software generates a report file, which contains a
summary of the design as well as the name and type of netlist file and
delay file. Your timing simulator can read these files.
5. Right-click on the Report File process and choose View to view the
results generated from the Generate Timing Simulation Files process in
the Report Viewer.
6. Close the Report Viewer when you are finished viewing the report.
Schematic and ABEL-HDL Design Tutorial
66
Schematic and ABEL-HDL Design Tutorial
Module 3: Design Verification
Task 6: Board-Level Static Timing Analysis
You can use the Lattice Stamp Model Generator to build board-level stamp
models of a design using any Lattice Semiconductor device for third-party
board-level static timing analysis tools. A board-level static timing analysis
tool enables you to manage large, high-performance designs while minimizing
development time. With the stamp models, you accelerate board-level design.
To generate stamp model files:
1. In the Project Navigator, select the target device, and then double-click
the Generate Board-level Stamp Model process. The software
generates two files: the Stamp Model file and the Stamp Model Data file.
2. Right-click on these file and choose View to open the files in the Report
Viewer.
3. Close the Report Viewer when you are finished viewing the files.
Schematic and ABEL-HDL Design Tutorial
67
Schematic and ABEL-HDL Design Tutorial
Summary
Summary
You have finished the Schematic and ABEL-HDL Design tutorial. In this
tutorial, you have learned how to do the following:
Set up an ispLEVER schematic project.
Create a top-level schematic source.
Create and import ABEL-HDL sources into a project.
Navigate a design.
Import a test vector file and perform functional simulation.
Set pin constraints, fit the design, and read the fitter report.
Perform timing analysis and simulation and analyze the results.
Correlate simulation results using cross-probing.
Export the netlist and delays for timing simulation.
Build board-level stamp models of a design.
Glossary
Following are the terms and concepts that you should understand to use this
tutorial effectively.
ABEL-HDL. ABEL-HDL is the ABEL Hardware Description Language, which
expresses logic as equations, truth tables, and state machine descriptions.
bus. A bus is a named collection of two or more wires or other buses that
carry closely associated signals in an electronic design. Attaching a bus tap to
a single wire “promotes” the wire to a bus. In a schematic, a bus looks like a
single wire but is displayed in a different color. (The color does not appear
until you name the bus.) The individual signals within a bus can be tapped off
at any point along the bus, as often as needed. (The Schematic Editor does
not check to see if you are overloading the bus.)
bus tap. A bus tap is the point at which a signal enters or exits a bus.
cross-probing. Cross-probing is the process of displaying simulation results
on schematics.
fitting. Fitting is the process of putting logic from a design into physical
macrocell locations in the CPLD.
flip-flop. A flip-flop is a simple two-state logic buffer activated by a clock and
fed by a single input working in combination with the clock. Its states are High
and Low. When the clock goes High, the flip-flop works as a buffer as it
outputs the value of the D input at the time the clock rises. The value is kept
until the next clock cycle (rising clock edge). The output is not affected when
the clock goes Low (falling clock edge).
Schematic and ABEL-HDL Design Tutorial
68
Schematic and ABEL-HDL Design Tutorial
Glossary
functional simulation. Functional simulation is the process of identifying
logic errors in a design before it is implemented in a Lattice device. Because
timing information for the design is not available, the simulator tests the logic
in the design using unit delays. Functional simulation is usually performed at
the early stages of the design process. It gives information about the logic
operation of the circuit. It does not provide any information about timing
delays.
I/O marker. An I/O marker is an indicator that identifies a net name as a
device input, output, or bidirectional signal. It establishes net polarity
(direction of signal flow) and indicates that the net is externally accessible.
net. A net is (1) a logical connection between two or more symbol instance
pins. After routing, the abstract concept of a net is transformed to a physical
connection called a wire. (2) An electrical connection between components or
nets. It can also be a connection from a single component. It is the same as a
wire or a signal.
schematic. A schematic is a drawing representing a design in terms of user
and library components.
SDF. SDF is an industry-standard file format for specifying timing information.
It is usually used for simulation.
Stamp. Stamp is a CPLD static timing analysis tool and modeling language
that can be used as the board-level static timing analyzer. It enables you to
obtain the results of static timing analysis and eliminate the timing errors in
significantly less time for a board-level design. Its modes are mainly
chip-level.
static timing analysis. Static timing analysis is the process of verifying circuit
timing by totaling the propagation delays along paths between clocked or
combinational elements in a circuit. The analysis can determine and report
timing data such as the critical path, setup and hold time requirements, and
the maximum frequency. The primary advantage of timing analysis is that it
can be run at any time and requires no input test vectors, which can be very
time-consuming and tedious to create. Although timing analysis does not give
you a complete timing picture, it is an excellent way to quickly verify the speed
of critical paths and identify performance bottlenecks.
test vectors. Test vectors are sets of input stimulus values and
corresponding expected outputs that can be used with both functional and
timing simulators.
timing simulation. Timing simulation is the process of obtaining detailed
information about gate delays and worst-case circuit conditions after the
design is implemented. Because the total delay of a complete circuit depends
on the number of gates the signal sees and on the way the gates have been
placed in the device, timing simulation can only be run after the design has
been implemented.
Schematic and ABEL-HDL Design Tutorial
69
Schematic and ABEL-HDL Design Tutorial
Recommended Reference Materials
Recommended Reference Materials
You can find additional information on the subjects covered by this tutorial
from the following recommended sources:
ABEL-HDL Reference Manual
Schematic and ABEL-HDL Design Tutorial
70