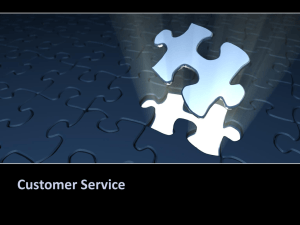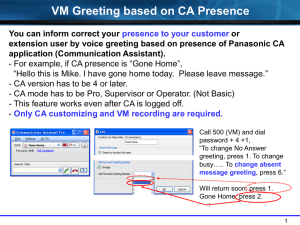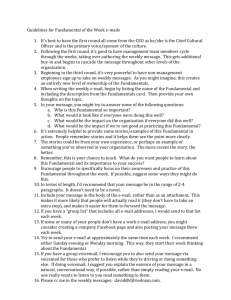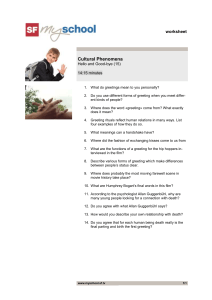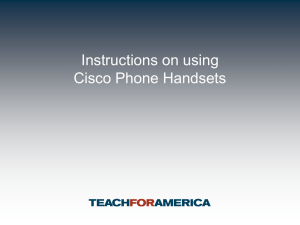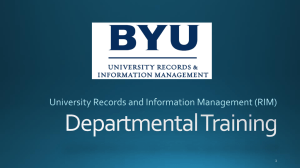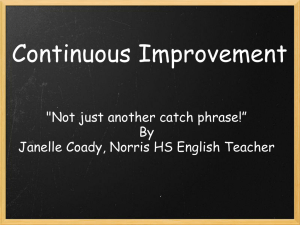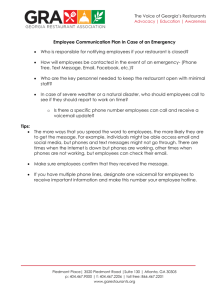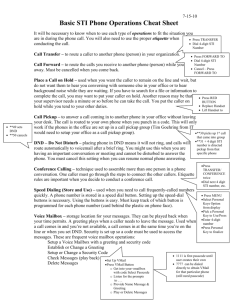AVAYA 4610 and 4620 - Voicemail Management
advertisement

AVAYA Voicemail Messaging System The AVAYA Messaging System is similar to your previous voicemail system with a few added features. The phone will automatically route all incoming calls to your voicemail after the third ring or you may send your calls to voicemail using the Send All Calls feature. An extended absence greeting may be recorded without erasing your normal greeting. This greeting will alert callers when you are away for extended periods of time. Unlike the normal greeting, the extended absence greeting cannot be bypassed. Voicemail Setup - Initializing Your Mailbox Voicemail initialization is required before you are able to retrieve messages from the new Avaya Messaging System. The system default setting will remain in place until you complete the setup. The Monroe Park and MCV Campus use separate email equipment, which require separate voicemail access numbers. To Setup your Voicemail: Step 1 - Press the Line button associated with SD 83665 [Monroe Park Campus] or SD 63665 [MCV Campus] on the screen or dial 8-3665 [Monroe Park Campus] or 6-3665 [MCV Campus]. To setup voicemail from outside of VCU, you must dial: Monroe Park Campus - 828-3665 or Toll Free 888-828-3665 MCV Campus – 628-3665 or Toll Free 877-628-3665 Step 2 – Do the following based on the location from which you are calling: ! Call from your ePhone - Wait for the prompt and then enter the default password 142536 followed by the [#] key. ! Call from outside of VCU – Wait for the prompt and enter your mailbox number followed by the [#] key. Wait for a prompt and enter the default password 142536 followed by the [#] key. Note: Mailbox numbers vary based on the three digital exchange of your number. The [6] is carried over to the first digit of the mailbox number for all numbers with the exchange of 628. Examples: Phone Number Mailbox Number 828-XXXX 827-XXXX 628-XXXX [8-XXXX] [7-XXXX] [6-XXXX] Step 3 - You will be prompted to change your password. Enter your 6 digit unique password, followed by the [#] key. For security purposes this password cannot be consecutive numbers or duplicate numbers. You may use up to 15 digits for your password. Step 4 - Enter the new 6 digital password again, followed by the [#] key. Step 5 - At the tone speak your name, followed by the [#] key. Step 6 - Press the [2] key, if you wish to re-record your name. _________________________________________________ VCUnet VCU Technology Services www.ephones.vcu.edu Problem Calls: 827-8353 Revised 2/22/07 Page 1 AVAYA Voicemail Messaging System _________________________________________________ Create a Personal Greeting During the initial mailbox set-up you will be asked to record a standard greeting which will tell callers you are unavailable. You may change or re-record this greeting at any time by following the steps listed below. If you plan to be out of the office for more than one day, you may wish to record an Extended Absence Greeting. This greeting temporarily replaces your standard greeting and cannot be by-passed by the caller. By deactivating the extended absence greeting, the voicemail system returns to the standard greeting. To Record a Greeting: Step 1 - Press the [4] key to access the Personal Menu. Step 2 - Press the [1] key to access the Greeting Menu. Step 3 - Press the [1] key to record your Personal Greeting. Step 4 - Wait for the recording tone and begin recording your greeting. Step 5 - Press the [#] key to approve your greeting. Press the [1] key to accept the greeting. Step 6 - Press the [*] key to return to the menu. Login and Retrieve Voicemail from Office Phone The new Avaya Phone displays a red light to indicate when you have a voicemail message waiting. This light is positioned at the top of the phone. To Retrieve Voicemail Messages: button associated with the SD 83665 [Monroe Park Campus] Step 1 - Press the Line or SD 63665 [MCV Campus] or you may dial 8-3665 [Monroe Park] or 6-3665 [MCV] to access your voicemail account. The speed dial Line button will be the voicemail access point on your phone. The label may be changed to read Voicemail as shown under Personal Setting - Button Labeling. Step 2 - Enter your password followed by the [#] key. Step 3 - Press the [1] key to retrieve your new messages. Step 4 - After listening to the message, do one of the following: ! Press the [4] key to replay the message. ! Press the [7] key to erase the message. ! Press the [9] key to save the message. ! Other voicemail functions are outlined in the AVAYA Voicemail Quick Reference Guide. Step 5 - Hang up the handset or press the [*] [*] [9] key to disconnect from voicemail. _________________________________________________ VCUnet VCU Technology Services www.ephones.vcu.edu Problem Calls: 827-8353 Revised: 5/21/07 Page 2 AVAYA Voicemail Messaging System _________________________________________________ Login and Retrieve Voicemail from another Extension or Outside Office Voicemail messages may be retrieved from any location on or off campus. A toll free number is also available for long distance access. The Monroe Park and MCV Campus use separate voicemail equipment, which require separate voicemail access numbers. You will be calling a VCU number to retrieve you messages. To Retrieve a Voicemail Message: Step 1 - Call the Avaya Messaging System access number to login to your account: ! Monroe Park Campus: 828-3665 or Toll Free 888-828-3665 ! MCV Campus: 628-3665 or Toll Free 877-628-3665 Step 2 - Enter your Mailbox Number [8-XXXX], [7-XXXX] or [6-XXXX] followed by the [#] key. Note: Mailbox numbers vary based on the three digital exchange of your number. The [6] is carried over to the first digit of the mailbox number for all numbers with the exchange of 628. Examples: 828-XXXX = [8-XXXX] 827-XXXX = [7-XXXX] 628-XXXX = [6-XXXX] Step 3 - Enter your password followed by the [#] key. Step 4 - Press the [1] key to retrieve your new messages. Step 5 - After listening to the message, do one of the following: ! Press the [4] key to replay the message. ! Press the [7] key to erase the message. ! Press the [9] key to save the message. ! Other voicemail functions are outlined in the AVAYA Voicemail Quick Reference Guide. Step 6 - Hang up the handset when you are done. Extended Absence Greeting Recording an Extended Absence Greeting will temporarily replace your standard greeting. When you deactivate the extended absence greeting your standard greeting will be restored. Each time you login to your voicemail, there will be a reminder that the extended absence greeting is active. To Create an Extended Absence Greeting: Step 1 - Call the Avaya Voicemail Messaging System and login to your account. Step 2 - Press the [4] key to access the Personal Menu. Step 3 - Press the [1] key to access the Greeting Menu. Step 4 - Press the [2] key to select Extended Greeting. Step 5 - Wait for the tone and begin recording your extended greeting. Step 6 - Press the [#] key to stop the recording. Step 7 - Press the [1] key to accept the extended greeting. _________________________________________________ VCUnet VCU Technology Services www.ephones.vcu.edu Problem Calls: 827-8353 Revised: 5/21/07 Page 3 AVAYA Voicemail Messaging System _________________________________________________ Delete Extended Absence Greeting The Avaya Messaging system will automatically default back to your normal greeting after you delete the Extend Absence Greeting. To Delete the Extended Absence Greeting: Step 1 - Call the Avaya Voicemail Messaging System and login to your account. Step 2 - Press the [4] key to access your Personal Menu. Step 3 - Press the [1] key to access the Greeting Menu. Step 4 - Press the [2] key to access the Extended Absence Greeting Menu. Step 5 - Press the [3] key to delete the Extended Absence Greeting. Send Calls to Voicemail The Avaya Messaging System will allow you to send your calls directly to your voicemail system, bypassing the telephone. The phone will transfer to voicemail after the first ring rather than waiting for the third ring. To Send Your Calls to Voicemail: softkey. You will hear an abbreviated ring as an Step 1 - Press the Send All Calls incoming call is routed to your voicemail. The "Send All Calls" screen field will become shaded to indicate the feature has been activated. softkey. The Step 2 - To cancel the Send All Calls to voicemail, press the Send All Calls Send All Calls screen field will clear to indicate the feature has been cancelled and calls will be directed to your telephone. Re-record Your Spoken Name The Avaya Messaging System uses your spoken name in several announcement areas of the system. The initial recording is done during the voicemail setup process. To re-record your spoken name: Step 1 - Press the [4] key to access the Personal Menu. Step 2 - Press the [1] key to access the Greeting Menu. Step 3 - Press the [6] key to re-record your Name. Step 4 - Record your name at the prompt and press the [1] key to accept. _________________________________________________ VCUnet VCU Technology Services www.ephones.vcu.edu Problem Calls: 827-8353 Revised: 5/21/07 Page 4 AVAYA Voicemail Messaging System _________________________________________________ Change Your Password Select a password that is six digits and easy to remember. For security purposes you cannot choose 6 sequential or identical numbers. To reset your password: Step 1 - Press the [4] key to access the Personal Menu. Step 2 - Press the [9] key to change your Password. Step 3 - Enter your 6 Digit Password followed by the [#] key. Step 4 - Re-enter your New Password again followed by the [#] key to accept. Quick Tips These are a few quick key strokes that will help you manage your voicemail. Press Function [1] Bypass greeting and record immediately, when calling an extension. [#] Skip a message. [6] [1] [*] Transfer from one voice mailbox to an extension. Erase a wrong key stroke. [****] Press repeatedly to return to Main Menu Option. [****] Press repeatedly to start over without hanging up. [7] [1] [1] [1] [4] [1] [6] [4] [9] Erase a message. Return to start of message. Retrieve your messages. Re-record your name at a later date. Change your password. _________________________________________________ VCUnet VCU Technology Services www.ephones.vcu.edu Problem Calls: 827-8353 Revised: 5/21/07 Page 5