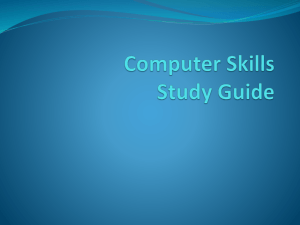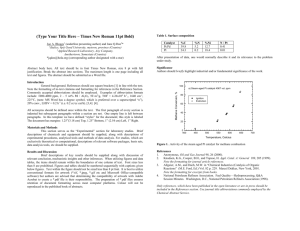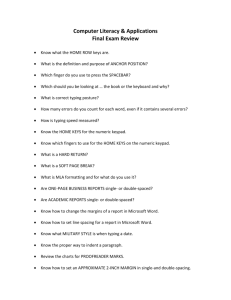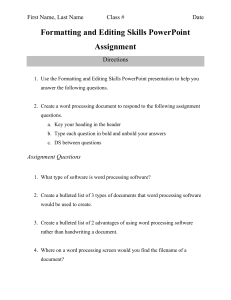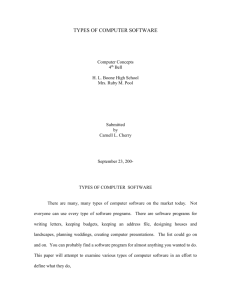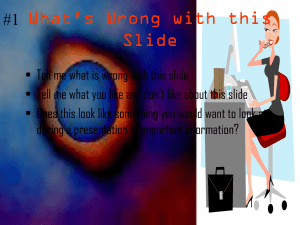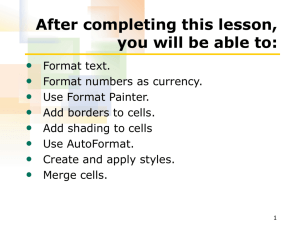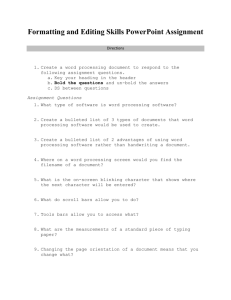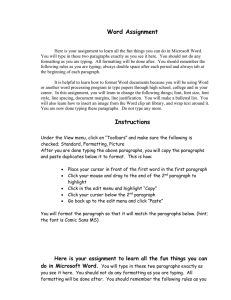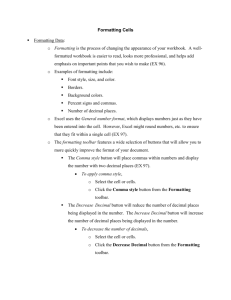My Own Word Search: An Introduction to the Spreadsheet Civil War
advertisement

My Own Word Search: An Introduction to the Spreadsheet Word Search Example Civil War Word Search O U Q A D G L V S Y K U I Q W C C Y J M A B R A C P M O I D S A A L K Y B X C T Q H B M X U Y R S E B N A D P I T H U K D H O U N V E E D R S C V I Y J B F C W R E T Y G E T T Y S B U R G F Y S D Y C W M H J A P P O N S H E R M A N S D W D 1 Gettysburg 2 Sherman 3 Confederate 4 Apomattox 5 Abraham Lincoln S A S D P O T O M A C A B R H A M L N A D N Q D S T O N E W A L L A T E P I M P N I W F T C T P M N M O P L T C O N W E O C A W T L Y O P X M U T E J O P C E R S P S D Y L U I Z X A M B R E N E O Y M R A O Y G P C M V G B T B C F F E L J L My Word List Name E T E T S T S N E W A L L T F E F N H P F I C X N O S N O G E D V Y E D T W G E F O O Q B I A G P Y H R G R R E Y Q D W E N N E D N Z V R U R D B Y S R N A M Q 6 Jefferson Davis 7 Potomac 8 Stonewall 9 Emancipation 10 Fort Sumter J C F W G F B C B K T G Y R O A S S O A W A E D W C M C M D D E C B N T V C P D D F D J Q S N V T R T B N W D E C Z E V T E E G X A N D C Q S E I V A J X X Y P My Own Word Search: An Introduction to the Spreadsheet My Own Word Search Planning Sheet Use this planning sheet to create your word search. Take this sheet with you to the computer when you create your word search. 1. List at least 10 words you want to include in your word seach. 2. Copy the words into the blank word search template. Try to intersect words, and try them diagonal and backwards too! 3. After you have copied all your words into the template, fill in the rest of the word search with random letters. Use two different colored pencils when you do this step. As you fill in your word search, can you think of a way to make it more difficult for the person who will be trying to solve it? 1. _________________________________ 2. ______________________________ 3. _________________________________ 4. ______________________________ 5. _________________________________ 6. ______________________________ 7. _________________________________ 8. ______________________________ 9. _________________________________ 10. _____________________________ My Own Word Search: An Introduction to the Spreadsheet Step-by-Step Instructions Step 1 Start Microsoft Excel and a blank workbook will open. Step 2 Let’s apply some formatting to the cells that will contain our word search to make them the right size to hold individual letters. Select cells B8 through U27. Pull down the FORMAT menu and select Row Æ Height and type 18 for the size. Step 3 Now pull down the FORMAT menu again and this time selects ColumnÆWidth and type 2.33 for the size. Step 4 Let’s place borders around the cells of the word search. With cells B8 through U27 still selected use the Borders button on the formatting toolbar to place borders around all the selected cells. Step 5 Select cell J1. We’ll place the title in this cell, but first let’s apply some formatting. Select the cell by clicking once on it, and change the font size to 24 points using the pull-down menu in the formatting toolbar. Then use the Center Alignment button to align the text. Step 6 Now type a good title for your word search. Think of a title that describes the content of your puzzle. Step 7 Type your name in cell S1. You might want to make it bold. Step 8 Click in cell K30, apply a 12 point font, and select center alignment. Type the words (My Word List). Underline your words by selecting cells I30 through M30 and applying a bottom border. If you have formatted them correctly, they should look like the picture below. Step 9 Select cells B32 to N36 and apply a 10-point font size. Beginning with cell B32, type the numbers one through five from cell B32 to B36. You can use the Enter key to drop down to the next cell after typing a number. Do the same thing with cells M32 through M36, typing in the numbers six through ten. Step 10 Now you can type in your vocabulary words you have chosen for your word search. Use the cells immediately to the right of the numbers to type your words. Type each word in one cell—don’t use a new cell for each letter of your word. Step 11 Your word list should look something like the one below. You have learned quite a bit about formatting cells in a spreadsheet so far!! Step 12 Referring to your planning sheet, type the words into your word search matrix. Make sure to use all capitals and type only one letter to a cell. After typing a letter, you can use the Return key to drop down a cell, or the Tab key to move to the next cell to the right. Step 13 Fill in the empty spaces with random letters after entering all the vocabulary words. Think about how you can make the puzzle challenging as you are doing this step! Step 14 Pull down the FILE menu and select Save As. Name your file wordsearch. Check to make sure you are saving in your user folder. Step 15 Print your word search and put it in your folder.