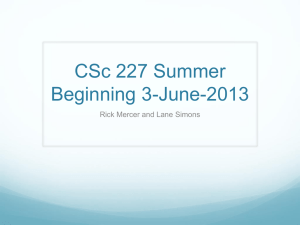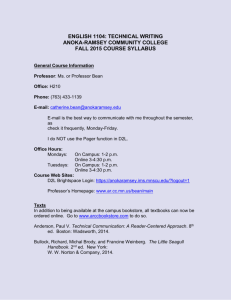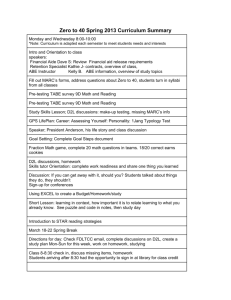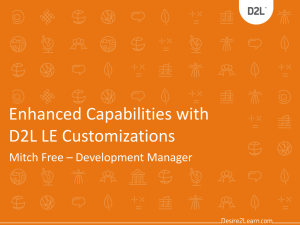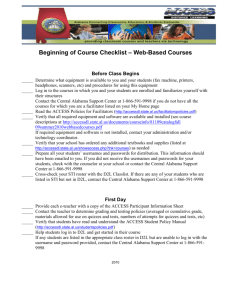Getting Started with MyCourses D2L
advertisement
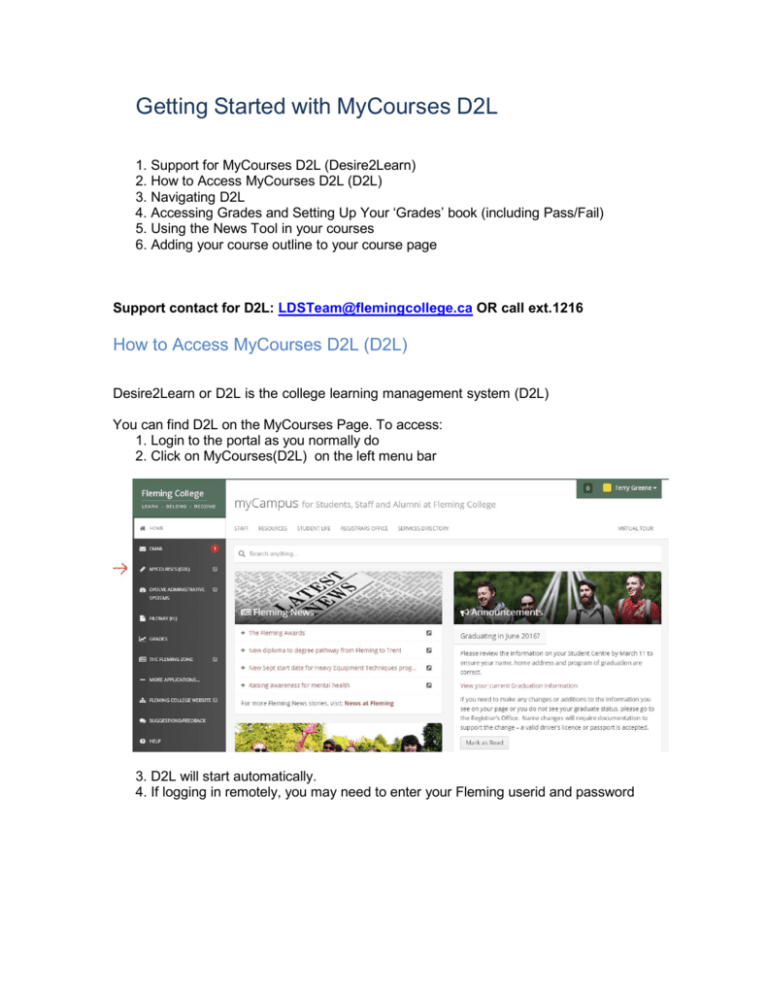
Getting Started with MyCourses D2L 1. Support for MyCourses D2L (Desire2Learn) 2. How to Access MyCourses D2L (D2L) 3. Navigating D2L 4. Accessing Grades and Setting Up Your ‘Grades’ book (including Pass/Fail) 5. Using the News Tool in your courses 6. Adding your course outline to your course page Support contact for D2L: LDSTeam@flemingcollege.ca OR call ext.1216 How to Access MyCourses D2L (D2L) Desire2Learn or D2L is the college learning management system (D2L) You can find D2L on the MyCourses Page. To access: 1. Login to the portal as you normally do 2. Click on MyCourses(D2L) on the left menu bar 3. D2L will start automatically. 4. If logging in remotely, you may need to enter your Fleming userid and password Navigating D2L This image provides an overview of how to navigate when you first log in to D2L. This image provides an overview of how to navigate on your course page in D2L. Accessing Grades and Setting Up Your Grades ‘book’ (including Pass/Fail) How to access grades from your course page 1. From the NavBar click the ‘Assessments’ link 2. Then click on the ‘Grades’ link Setting Up Your ‘Grades’ book Click on the ‘Settings’ link Click or stay on the ‘Personal Display’ setting tab: If you make any changes to the ‘Personal Display’ settings be sure to click the ‘Save’ button. Click on the ‘Calculation Options’ tab. Be sure to save your changes and then close out of ‘Settings’. Adding New ‘Items’ While in the ‘Grades’ tool click on ‘Manage Grades’ Click on ‘New’ and select ‘Item’ From the ‘New Item’ screen you can pick the type of ‘Grade Item’ you want to create/use. Generally you are choosing the ‘Numeric’ type UNLESS you are setting up Pass/Fail grades. Setting up a ‘Numeric’ item (column) Repeat for each Grade ‘Item’ you need to create for your course. Pass/Fail Grade Items Pass/Fail Item Repeat for each Grade ‘Item’ you need to create for your course. Using Categories (or When to use Categories) Remember: when you are creating ‘Items’ you need to associate the correct ‘Items’ to the ‘Category’ you want to. Sample ‘Grades’ book (with numeric items, 1 category calculating best 2 out of 3 quizzes) Tips: Editing items Deleting Items Entering Grades Click on ‘Enter Grades’ Click on ‘Switch to Spreadsheet View’ for an easy to use interface Once you have entered grades be sure to click ‘Save’ before you exit out of the ‘Grades’ tool. OR You are then able to enter grades for a specific item. You have to click on the ‘Save’ button once you have entered the grades. Using the News Tool on your D2L Course Page There are lots of good reasons to use the News Tool on your course page. It is an announcements tool that can be personalized (to include the student’s name), you can add links, images, video, text etc., to items. AND students can be notified when there are new news items. From your D2L course page click on the ‘News’ tool. Click on ‘New Item’ to create a new News Item. For a complete list or replacement strings that can be used in the HTML editor please visit the following link: http://help.d2l.msu.edu/content/list-replacement-strings Adding your Course Outline to your MyCourses D2L course page With changes coming to the course outline system we are suggesting that you save your current approved course outline as a PDF (Portable Document Format) and upload it to your course page. To do this: 1. You need to be Logged in to the portal 2. You need to be Logged in to D2L 3. You need to Locate your approved course outline Location – Course Outlines > List Semester Course Outline Linking to your course outline to your course page in D2L Go to your D2L course page. Click on the ‘Content Browser’