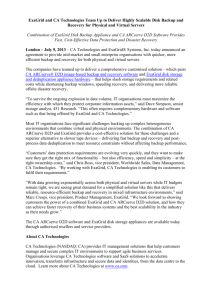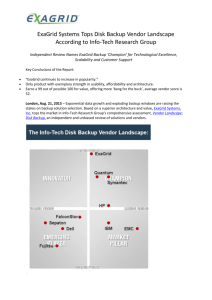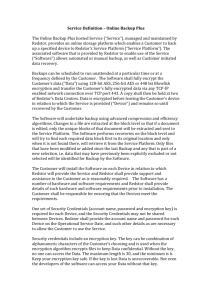Backups - Office of Information Technology
advertisement

Backups Backups are your insurance against data loss. Most organizations have an Information Technology Department (IT) which may be responsible for backing up organizational data and that is handled well by the IT staff. It is the personal computers that often lack a proper backup plan. In most cases, a backup can easily be done by: 1) Organizing your data so that you are aware of where your files are located and 2) making a copy of your files. As an example, a Windows7 user can save all their data in their Documents Folder or create subfolder in this folder. Then all they would have to do is make a copy of this folder to some external media such as a USB drive or external hard drive. The same concept applies, no matter what operating system you use, Windows XP, MAC OSX, Linux, etc. Backup Plan You should backup your data as often as you would not like to lose your data. If you have just created an import document, spreadsheet or presentation, make a backup copy. It is a lot easier to copy a file to an external source than it would be to recreate one in the event that your computer crashes or if you lose the file. A good backup plan is simple; not having and executing a backup plan can be fatal. A good example of initiating a backup plan may involve using a service such as CrashPlan. With CrashPlan Automatic Backup, you’ll never have to worry about losing files to hard drive crashes or accidently deleting your thesis the night before it’s due. CrashPlan can even recover all your files if your laptop is stolen, destroyed or doused with a sticky beverage. CrashPlan also offers unlimited storage, which means you’ll never have to choose which files are more important to save than others—just back up everything. For more information, please visit http://gatech.crashplan.com. How to use the Backup utility to back up files and folders in Windows XP Home Edition Before you can back up important information on your computer, you must install the Backup utility. The Backup utility is included on the Windows XP Home Edition CD. To install the Backup utility from the Windows XP CD: 1. Insert your Windows XP CD into the CD drive or DVD drive of the computer. 2. Click Exit. 3. Locate the CDDrive:\ValueAdd\Msft\Ntbackup folder on the CD. 4. Double-click Ntbackup.msi to install the Backup utility. 5. When the Backup or Restore Wizard prompts you, click Finish. 6. Remove the Windows XP CD. Now that you have installed the Backup utility, you are ready to back up your important information. To back up your files and folders, follow these steps: Step 1: Start the Backup utility 1. Click Start, and then click Run. 2. Type ntbackup.exe in the Open box, and then click OK. Step 2: Select items to back up and select the location for the backup file 1. Click Advanced Mode. Note If the Backup and Restore Wizard starts, the utility is running in Wizard mode. You can click to clear the Always start in wizard mode check box, and then restart the Backup utility. If you continue to use the Backup and Restore Wizard, the steps will be slightly different from those that are listed in the following section. 2. Click the Backup tab. 3. On the Job menu, click New. 4. Select the check boxes next to the drives that you want to back up. If you select specific files or folders, expand the drive where these files or folders are located. Then, select the check boxes for the files or for the folders that you want to back up. 5. Select the System State check box that is located under My Computer in the navigation pane. Note: If you want to back up system settings and data files, back up all the data on your computer and the System State data. The System State data includes the registry, the COM+ class registration database, files that are under Windows File Protection, boot files, and other system files. 6. If the Backup destination list is available, click the backup destination that you want to use. Note In order to back up files and folders, you must be logged on to the computer as an administrator or as a user who is part of the Administrators group. To verify that you are logged on to Windows with a user account that is a computer administrator, visit the following Microsoft Web site: http://support.microsoft.com/gp/admin (http://support.microsoft.com/gp/admin) Step 3: Start the backup 1. Click Start Backup to open the Backup Job Information dialog box. 2. Under If the media already contains backups, do either of the following: * If you want to append this backup file to previous backup files, click Append this backup to the media. This option adds the new backup to the existing backup file so that you can maintain all previous backups in one file. This option is useful if you ever want to restore a backup from a specific day. Be aware that the size of the backup file will grow with each new backup. You might want to monitor the file size to make sure that it does not fill up your hard disk over time. If the file becomes too large, you might consider saving the file to an external hard disk. Or, if you are concerned about the file using too much hard disk space, select Replace the data on the media with this backup instead. * If you want to overwrite previous backup files with this backup file, click Replace the data on the media with this backup. This option is useful if you only want to maintain the current backup and do not care about keeping the previous backups. Or, use this option if you are concerned about the file using too much hard disk space on your computer. 3. Click Advanced. 4. Select the Verify data after backup check box. 5. In the Backup Type box, click the kind of backup that you want to create. For a description of each backup type, click the backup type and the description appears under "Description." You can select any of the following backup types: * Normal * Copy * Incremental * Differential * Daily 6. Click OK, and then click Start Backup. A Backup Progress dialog box is displayed, and the backup starts. Step 4: Exit the Backup utility 1. When the backup is complete, click Close. 2. On the Job menu, click Exit. How to Backup Windows XP Pro Windows XP Professional: Use the built-in Backup utility If you use Windows XP Professional, you can use the built-in Backup utility to help you make copies of files, settings, or everything on your computer. You can even use the utility to back up certain files on a schedule that you specify. Here's how to start using the Backup utility: 1. Click Start, and point to All Programs. 2. Point to Accessories, and then point to System Tools. 3. Click Backup. *If you've never used the Backup utility, the first screen you will see is the Backup or Restore Wizard welcome window. Click ‘Next’ and follow the instructions on the wizard. Take a fewextra moments to allow the wizard (Figure B) to walk you through theprocess. 4. Click Advanced to configure the type of Backup: a. Normal backs up all files and marks eachas backed up. b. Copy backs up files but does not markthem as backed up. c. Incremental backs up files only if theywere created or modified since the last backup operation completed and marksthem as backed up. d. Differential backs up only those filescreated since the last backup completed, but unlike Incremental backups, aDifferential backup doesn't mark the files as backed up. e. Daily backs up only files created ormodified that day (without changing files' archive bits). 5. Once you've specified the backup type, the wizard presents two options: a. Verify Data After Backup and Disable Volume Shadow Copy. b. A third option, Use Hardware Compression If Available, will appear if the system has the appropriate equipment. c. Make your selections and specify whether to d. append or replace the backup, select a time for the backup to run, and enter a backup name (this name identifies the backup operation, not the .BKF file the backup creates). Enter a user account with the appropriate permissions to run the backup operation and then provide the password. 6. Before clicking Next to finish creating the backup routine, click Set Schedule. Use the Schedule tab to specify how often and when the backup runs. Use the Settings tab to configure additional options, such as the length of time the backup has to complete the process and whether the backup should run even if the power fails and the system's battery power kicks in. 7. Once those settings are configured, you're finished with the wizard How to Backup Windows Vista 1. Open Backup and Restore Center by clicking the Start button Picture of the Start button, clicking Control Panel, clicking System and Maintenance, and then clicking Backup and 2. Restore Center. 3. Click back up files, and then follow the steps in the wizard. Administrator permission required. If you are prompted for an administrator password or confirmation, type the password or provide confirmation. How to Backup Windows7 1. Open Backup and Restore by clicking the Start button Picture of the Start button, clicking Control Panel, clicking System and Maintenance, and then clicking Backup and Restore. Do one of the following: • • If you've never used Windows Backup before, click Set up backup, and then follow the steps in the wizard. Administrator permission required if you're prompted for an administrator password or confirmation, type the password or provide confirmation. If you've created a backup before, you can wait for your regularly scheduled backup to occur, or you can manually create a new backup by clicking back up now. Administrator permission required if you're prompted for an administrator password or confirmation, type the password or provide confirmation. Mac OS X v10.5, v10.6: How to back up and restore your files Using Time Machine Mac OS X v10.5 and later include Time Machine so you can automatically back up your system and your important, irreplaceable files to a different hard disk or network volume. Time Machine also has an intuitive interface for restoring your files or your entire system. Time Machine lets you automatically back up your entire system in Mac OS X v10.5 and Mac OS X 10.6 or later. Time Machine keeps an up-to-date copy of everything on your Mac--system files, digital photos, music, movies, TV shows, documents, and so forth. You can easily go "back in time" to restore files if you ever need to. Setting up Time Machine for backups Setting up Time Machine is as easy as connecting an external hard drive to your Mac via FireWire or USB, or by connecting to a Time Capsule. You can also use a secondary internal disk if your desktop Mac has one (that is, a disk that you don't start up from) Note: If you'll use Time Machine with a Time Capsule, skip to "Setting up Time Capsule for Time Machine backups" below. If you haven't specified a backup disk yet, the first time you connect a hard drive Time Machine asks if you would like to use it as a backup drive. Click "Use as a Backup Disk" to confirm you want to use the disk for Time Machine backups. Time Machine preferences will then open with this disk selected as your backup. That's all you have to do for Time Machine to automatically back up your Mac. Time Machine keeps hourly backups for the past 24 hours, daily backups for the past month, and weekly backups until your backup drive is full. About the first backup The first backup may take a while. You may want to set up Time Machine in the evening so that the initial backup can be done overnight. If your backup disk is a Time Capsule, the initial backup may be faster if you leave your computer in the same room as the Time Capsule, or use an Ethernet cable to connect your computer to one of the Ethernet ports on the Time Capsule. You should not interrupt the initial backup. You can continue to use your Mac while Time Machine backs up. For more information, see Backing up with Time Capsule for the first time. Once the initial backup is completed, Time Machine performs subsequent hourly backups of only the files that have changed on your Mac since the last backup (as long as your Mac is awake and the backup disk is connected). Changing your backup disk You can manually select a backup disk in Time Machine System Preferences if you want to. 1. Choose From the Apple menu, choose System Preferences. 2. From the View menu, choose Time Machine. 3. Click "Select Backup Disk". 4. Choose a disk where backups will be stored, then click “Use for Backup.” Using Disk Utility 1. Connect an external hard drive (FireWire or USB) that has sufficient free space to hold at least one copy of the contents of your Macintosh HD. 2. Start from your Mac OS X 10.5 or 10.6 Install DVD. (Insert the disc, then restart and hold the C key.) 3. Select your language. Do not start an installation. 4. Choose Disk Utility from the Utilities menu. 5. Select the disk you wish to back up (your source disk, such as Macintosh HD) in the source pane on the left. 6. Click "Verify Disk" to check the hard disk for issues. If an issue is found, click "Repair Disk" to repair. 7. Click the "New Image" button in the toolbar. 8. Give your image a useful name such as "04-15-2009 Macintosh HD backup". A date in the name makes it easy to tell when the backup was made. Note: For additional security, you can encrypt the backup disk image. From the "Encryption:" pop-up menu, select either 128-bit or 256-bit AES encryption. When prompted enter a password for the encryption: Use the password assistant to help you make a good password, or see this link for information about how to choose a good password. 9. Be sure the Save destination is a location on your external hard disk, then click "Save" to continue. 10. Enter your admin name and password if prompted. The imaging process will begin. The time it takes to complete the imaging process depends on factors such as the amount of data on your Macintosh HD. Approximately 1 GB per minute will be imaged, depending on various factors. 11. When the imaging process is complete, select the newly created disk image in the device pane. Then, choose Images > Scan Image for Restore... from the menu bar, and let the scan complete. 12. Quit Disk Utility (press Command-Q). Then press Command-Q to quit the Mac OS X installer; you will be prompted to restart. This alternative backup process will produce a disk image of your entire Mac OS X disk's contents. This process preserves the unique attributes of your files, such as permissions, ACLs and UUIDs. A disk image backup is good for an archive-type backup for offsite storage. You may wish to store the external disk in a different location (an offsite backup). If your external disk does not have enough free space to hold future backups, consider using a different disk or deleting prior backups to free up space on the external disk. Free Space on Prism As a student, staff or faculty member of the Georgia Tech Community, you are authorized 2GB of space on Prism. You can use this space to back up your important data. For more information on using this space, go to http://faq.oit.gatech.edu/networking/online-storage-prism/software. Applications and Programs In most cases, it is not necessary to back up your operating system, nor your application programs. However, it is vital that you keep a copy of the installation media. This insures that your system can be rather easily rebuilt. Keep your media in a safe place that is easily accessible. Licenses Software licensing is a contract of agreement between the software publisher and the end user, sometimes referred to as the End User License Agreement, or EULA. It is very important that you keep a copy of your license numbers or product keys in a safe location.