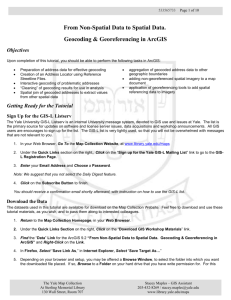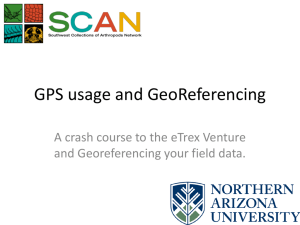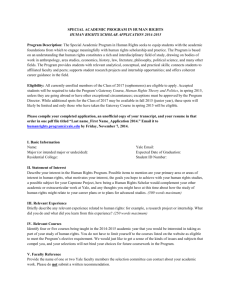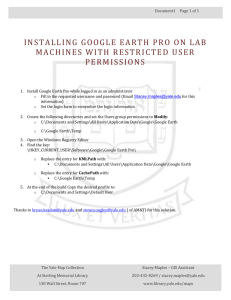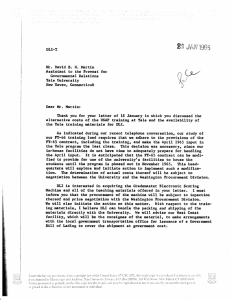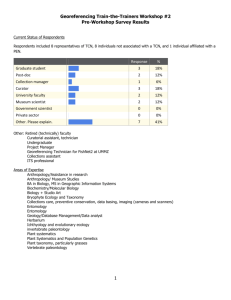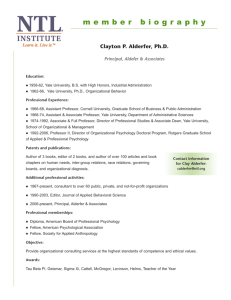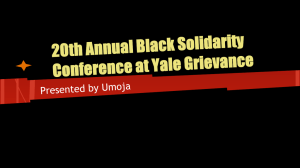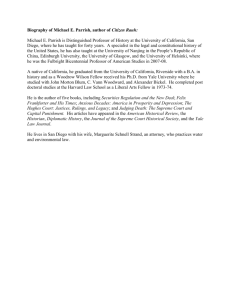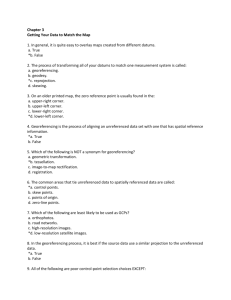03-Geocoding & Geore.. - Yale University Library
advertisement
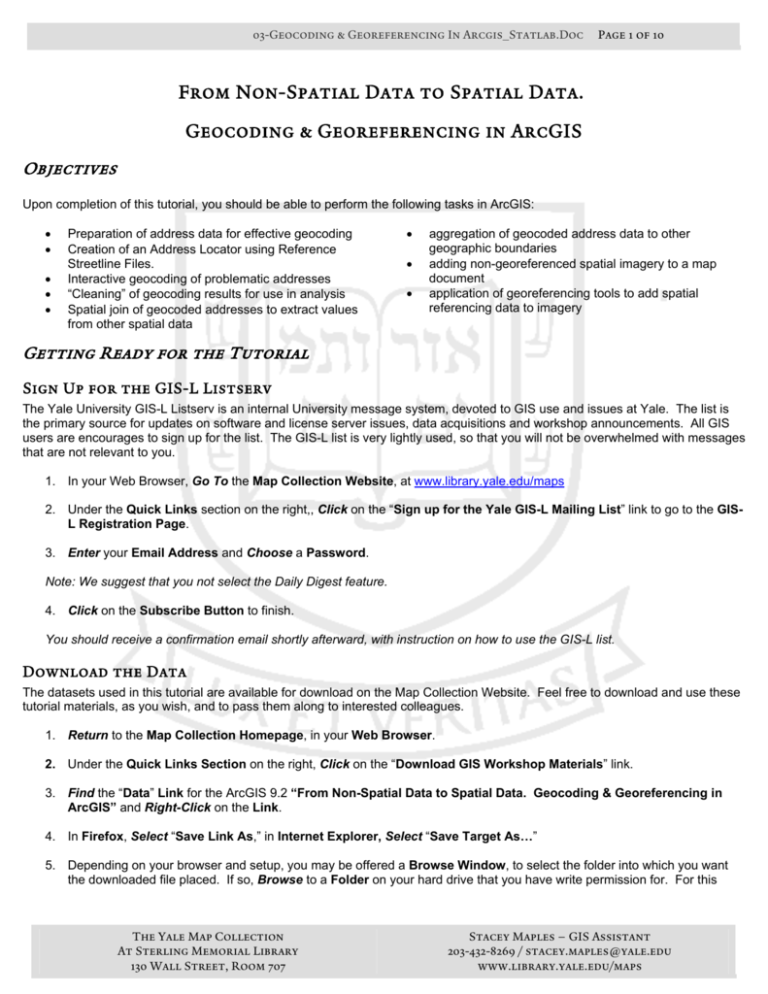
03-Geocoding & Georeferencing In Arcgis_Statlab.Doc Page 1 of 10 From Non-Spatial Data to Spatial Data. Geocoding & Georeferencing in ArcGIS Objectives Upon completion of this tutorial, you should be able to perform the following tasks in ArcGIS: • • • • • Preparation of address data for effective geocoding Creation of an Address Locator using Reference Streetline Files. Interactive geocoding of problematic addresses “Cleaning” of geocoding results for use in analysis Spatial join of geocoded addresses to extract values from other spatial data • • • aggregation of geocoded address data to other geographic boundaries adding non-georeferenced spatial imagery to a map document application of georeferencing tools to add spatial referencing data to imagery Getting Ready for the Tutorial Sign Up for the GIS-L Listserv The Yale University GIS-L Listserv is an internal University message system, devoted to GIS use and issues at Yale. The list is the primary source for updates on software and license server issues, data acquisitions and workshop announcements. All GIS users are encourages to sign up for the list. The GIS-L list is very lightly used, so that you will not be overwhelmed with messages that are not relevant to you. 1. In your Web Browser, Go To the Map Collection Website, at www.library.yale.edu/maps 2. Under the Quick Links section on the right,, Click on the “Sign up for the Yale GIS-L Mailing List” link to go to the GISL Registration Page. 3. Enter your Email Address and Choose a Password. Note: We suggest that you not select the Daily Digest feature. 4. Click on the Subscribe Button to finish. You should receive a confirmation email shortly afterward, with instruction on how to use the GIS-L list. Download the Data The datasets used in this tutorial are available for download on the Map Collection Website. Feel free to download and use these tutorial materials, as you wish, and to pass them along to interested colleagues. 1. Return to the Map Collection Homepage, in your Web Browser. 2. Under the Quick Links Section on the right, Click on the “Download GIS Workshop Materials” link. 3. Find the “Data” Link for the ArcGIS 9.2 “From Non-Spatial Data to Spatial Data. Geocoding & Georeferencing in ArcGIS” and Right-Click on the Link. 4. In Firefox, Select “Save Link As,” in Internet Explorer, Select “Save Target As…” 5. Depending on your browser and setup, you may be offered a Browse Window, to select the folder into which you want the downloaded file placed. If so, Browse to a Folder on your hard drive that you have write permission for. For this The Yale Map Collection At Sterling Memorial Library 130 Wall Street, Room 707 Stacey Maples – GIS Assistant 203-432-8269 / stacey.maples@yale.edu www.library.yale.edu/maps 03-Geocoding & Georeferencing In Arcgis_Statlab.Doc Page 2 of 10 tutorial, we will assume that you are using the C:\temp folder of the machine you are working on. 6. Clicking on the Create New Folder Button, Create a New Folder, using your initials as the name of the folder, so that you end up with a full path something like: C:\temp\your_initials\ 7. Save the Downloaded File to this New Folder. Unzip the Data You should now have a file called “03Geocoding_and_Georeferencing.zip” in your new folder. It is now necessary to decompress, or unzip, the tutorial data for use. Note that in Microsoft Windows XP and Vista, it is possible to “Explore” a compressed file, as if it were a folder. ArcMap does not support this type of browsing, so it is necessary to actually unzip the file for use. This part of the tutorial assumes that you are using Windows’ built in Compressed File support. 1. Browse into the Folder where you saved the 03-Geocoding_and_Georeferencing.zip file. 2. Right-Click on the File and Select “Extract All…” 3. Click Next to arrive at the window shown at the right. 4. Under “File Will Be Extracted To This Directory:” Remove the \03-Geocoding_and_Georeferencing\ part of the Path Name (this is redundant, as the zip file contains a directory structure of its own). 5. Click Next to Extract the File. 6. Once the extraction has completed, you can Uncheck “View Extracted Files” and Click Finish. The Yale Map Collection At Sterling Memorial Library 130 Wall Street, Room 707 Stacey Maples – GIS Assistant 203-432-8269 / stacey.maples@yale.edu www.library.yale.edu/maps 03-Geocoding & Georeferencing In Arcgis_Statlab.Doc Page 3 of 10 Geocoding of Tabular Address Data Examining the Streets Reference Data 1. Browse into the C:\temp\your_initials\03-Geocoding_and_Georeferencing\Geocoding\ Folder and Double-Click on the Geocoding.mxd Map Document file to Launch the ArcMap Application. 2. Right-Click on the tgr09009lkA Layer and Open its Attribute Table. Note the fields included in this reference data set. This streets reference data is ‘topologically integrated,’ meaning that there is information encoded into the dataset. Fields included for each street segment that are essential to the geocoding process include: • • • • FNODE – This is an identifying number for the point FROM WHICH the street segment begins. TNODE – This is an identifying number for the point TO WHICH the street segment extends. FRADDL & FRADDR – These are the values of the address range for the given street segment at the FNODE for the LEFT & RIGHT side of the street, respectively. TOADDL & TOADDR - These are the values of the address range for the given street segment at the TNODE for the LEFT & RIGHT side of the street, respectively. Together, the FRADDL, FRADDR, TOADDL & TOADDR values provide the numeric range of addresses for both sides of a given street segment. This information is used to calculate the “percent along” the street segment that a given address lays. 3. Close the Attribute Table. Connecting to the Statlab StreetMapUSA Address Locator Adding the Statlab Esri Data Server to ArcMap 1. Open ArcCatalog, either from the Start>Programs> Menu, or using the ArcCatalog icon on the Standard Toolbar. 2. Click on the Connect to Folder button. The Yale Map Collection At Sterling Memorial Library 130 Wall Street, Room 707 Stacey Maples – GIS Assistant 203-432-8269 / stacey.maples@yale.edu www.library.yale.edu/maps 03-Geocoding & Georeferencing In Arcgis_Statlab.Doc Page 4 of 10 3. Enter the Statlab’s Data Server Address: \\new-ssda.wss.yale.edu\ESRIDATA\data_maps\streetmap into the “Connect to Folder” dialog. 4. Click OK. 5. Minimize or Close ArcCatalog, once you see that the Statlab Data Server has been added. Examining the Address Data 1. Return to ArcMap. 2. Click on the Source Tab at the bottom of the Table Of Contents Panel. 3. Find the NH_Nursing_Homes Table, Right-Click and Open it. Note that the format of the addresses in the table differs from that in the reference street data. This format, where the full street address is concatenated into a single field is how ArcGIS “prefers” address data. Also note that there are two Zipcode fields. The first is the original field, which is recorded as a numeric value. In this case, the leading 0 of the CT Zipcodes has been dropped as a function of the format (integer). In the second Zipcode field (ZIPTXT), the zipcodes have been converted to text and the leading 0’s have been restored. This is actually how the reference data records Zipcodes (as text) and will improve our match % when geocoding. 4. Close the Attribute Table. Starting the Geocoding Process 1. 2. Right-Click on the NH_Nursing_Homes Table and Select Geocode Addresses… 3. Click Add and Browse to the StreetMap USA Address Locator, at the network address you added in ArcCatalog. 4. Select the StreetMap USA Address Locator and click Add. 5. Click OK. 6. In the resulting Geocode Address Dialog Window, Browse to your \Shapefile\ Folder and save the Output as Geocode_Result.shp The Yale Map Collection At Sterling Memorial Library 130 Wall Street, Room 707 Stacey Maples – GIS Assistant 203-432-8269 / stacey.maples@yale.edu www.library.yale.edu/maps 03-Geocoding & Georeferencing In Arcgis_Statlab.Doc Page 5 of 10 7. Click on the Geocoding Options Button. 8. Set the Spelling Sensitivity to 50. 9. Set the Minimum Match Score to 50. 10. Set a Side Offset of 5 Feet. 11. Check ALL of the Output Field Options. 12. Click Ok twice to begin the Geocoding Process. Once the Geocoding process has finished, you will be presented with the Review/Rematch Address dialog. This dialog will indicate the number of successful geocode matches, and allow you to examine the unsuccessfully matched addresses to determine what the problem might be. In this case, there is probably one unmatched addresses. In normal circumstances, you would investigate why these addresses could not be matched. Here, we will simply remove the unmatched addresses. Cleaning Unmatched Addresses from the Geocoding Results We now want to “Select Out” the successful geocodes and Export them to a shapefile. Unsuccessfully geocoded items in our current file will cause problems with certain geoprocessing tasks in ArcGIS because they do not have geometry. 1. Right-Click on the Geocoding Result: New_Haven_County_Nursing_Homes_Geocoding_Result_01 Layer and Open the Attribute Table. Note that the attributes from the original address table have been carried over to this new shapefile. 2. Right-Click on the Score Fieldname and Select “Sort Ascending.” This should place the unmatched address at the top of your Attribute Table for examination and verification of the address accuracy through other means. 3. Click and hold on the Small Grey Box to the left of the first field in your Attribute Table, Drag down until all Unmatched Records are Selected. 4. Click on the Options Button at the bottom of the attribute table and select “Switch Selection.” Note that all of your points in the Map View window are now selected, as well as their corresponding records in the attribute table. 5. Close the Attribute Table. The Yale Map Collection At Sterling Memorial Library 130 Wall Street, Room 707 Stacey Maples – GIS Assistant 203-432-8269 / stacey.maples@yale.edu www.library.yale.edu/maps 03-Geocoding & Georeferencing In Arcgis_Statlab.Doc Page 6 of 10 6. Right-Click on the Geocoding_Results_01 Layer in the Table of Contents and Select Data>Export Data. Since you have an active selection “Selected Features” will be the default action for this dialog box. 7. Browse to your C:\temp\your_initials\03Geocoding_and_Georeferencing\Geocoding\Data \Shapefile\ Folder and Save the New Shapefile as New_Haven_County_Nursing_Homes_Clean.shp. 8. Click OK to Export the Data. 9. Click Yes when prompted to add the new layer to your map. 10. You can now Turn Off the Visibility of the original Geocoding Result: New_Haven_County_Nursing_Homes_Geocodin g_Result_01 Layer, or Remove it altogether. 11. Save your work. Using “Spatial Joins” to Extract Data Values Now suppose that we would like to overlay these addresses with demographic data in order to determine the socioeconomic characteristics of the area that each of these facilities serves. 1. Right-click on the New_Haven_County_Nursing_Homes_Clean Layer in the Table of Contents and Select Joins and Relates>Join to open the Join Data Dialog Box. 2. You want to: • • • • “Join data from another layer based on spatial location.” Join the layer to: “CTblkgrp.shp.” Give each point the attribute of the polygon “it falls inside.” Browse to your C:\temp\your_initials\03Geocoding_and_Georeferencing\Geocoding\Data\Sha pefile\ Folder and Save the Output as New_Haven_County_Nursing_Homes_SF1.shp. 3. Click OK to Create the new layer. 4. Right-Click on the New_Haven_County_Nursing_Homes_SF1 Layer and Open the Attribute Table. Note that each of your Nursing Home records now also contains the Census demographic attributes of its corresponding block group. 5. Save your work. The Yale Map Collection At Sterling Memorial Library 130 Wall Street, Room 707 Stacey Maples – GIS Assistant 203-432-8269 / stacey.maples@yale.edu www.library.yale.edu/maps 03-Geocoding & Georeferencing In Arcgis_Statlab.Doc Page 7 of 10 Aggregating Address Data to Geographic Boundaries 1. Click on the Add Data Button, Browse to the C:\temp\your_initials\03Geocoding_and_Georeferencing\Geocoding\Data\Shapefile\ Folder and Add the New_Haven_County_Nursing_Homes_Binary.Shp Layer to Arcmap. 2. Right-Click and Open the Attribute Table of this Layer. 3. Click on the Options Button and Select Add Field. 4. Name the Field ‘DUMMY’, Type=Short Integer. 5. Click Ok. 6. Right-Click on the DUMMY Field Header and Select the Field Calculator. 7. In the Argument Window, put the Value ‘1’ and Click Ok to Populate the Field with 1’s. 8. Close the Attribute Table. 9. Right-Click on the CTBlkgrp Layer and Go To Joins And Relates>Join… 10. You want to: • “Join Data From Another Layer Based On Spatial Location” • “…Layer to Join…” = New_Haven_County_Nursing_Homes_Binary • “…attributes to be summarized…” By: Sum • Save the Output Shapefile as CTBlkgrp_with_Nursing_Home_Count.shp 11. Click Ok to Apply the Join. 12. Open the Attribute Table of the CTBlkgrp_with_Nursing_Home_Count Layer. Note that the SUM_DUMMY variable provides the number of Nursing Homes within each Census Bloack Group (many have none, or a value of 0). The Spatial Join summarizes only the numeric values within the data set, so that (in the case of incident data) all personally identifying information has been removed. The Yale Map Collection At Sterling Memorial Library 130 Wall Street, Room 707 Stacey Maples – GIS Assistant 203-432-8269 / stacey.maples@yale.edu www.library.yale.edu/maps 03-Geocoding & Georeferencing In Arcgis_Statlab.Doc Page 8 of 10 Georeferencing of Scanned Maps & Spatial Adjustment of Vector Data Georeferencing is the process of assigning spatial coordinates to data that is spatial in nature, but has no explicit geographic coordinate system. Here, we will take a scanned paper USGS topographic map and assign spatial coordinates to the image so that it can be overlaid with modern data. Then, we will use the georeferenced topo map to perform a spatial adjustment to a streets layer derived from the U.S. Census Bureau’s TIGER Line Files, which are notoriously inaccurate. Georeferencing of Scanned Maps to a Set of Known Coordinate Points This first part of the tutorial shows you the steps involved in georeferencing a scanned map that contains reference ticks or graticules in a known Coordinate System and Datum. 1. Open the Georeferencing.mxd Map Document included with this tutorial. Note that you have three layers listed in the Table of Contents, but only two of the layers are visible. This is because the image layer listed does not yet have spatial reference. We will first use the NH_Topo_1984_corner_points.csv file to create a set of corner points as a reference to provide spatial coordinates to our scanned USGS Topo Map. 2. In the Main Menu, Go To View>Toolbars> and Turn On the Georeferencing Toolbar. If it is floating, you can dock it in the position of your choice. 3. Make sure that the New_Haven_1984.jp2 layer is Selected in the Layer: Drop-down of the Georeferencing Toolbar. 4. Click on the Georeferencing Button and Select Fit To Display to bring your New_Haven_1984.Jp2 Layer into view. 5. The Yale Map Collection At Sterling Memorial Library 130 Wall Street, Room 707 Use the Zoom Tool to Zoom into the bottom left corner of the New_Haven_1984.Jp2 Layer. Stacey Maples – GIS Assistant 203-432-8269 / stacey.maples@yale.edu www.library.yale.edu/maps 03-Geocoding & Georeferencing In Arcgis_Statlab.Doc Page 9 of 10 Note that in some cases, the image may be flipped so that you have a vertical mirror image of the map. You can resolve this by clicking on the Georeferencing Button and going to Flip or Rotate>Flip Vertical. You should now be able to see that the scanned image of this 7.5 Topo map contains information about the Projection, Coordinate System, Datum and reference grid that the map contains. This type of information is available on most modern maps created by the USGS and its international equivalents. This information can be used to prepare the reference files to be used for georeferencing so that the most accurate result possible is attained. In this case, reference data (NH_UTM18N_NAD27_1000m_Grid) was created in the UTM Zone 18n Coordinate System, using the NAD 1927 Datum, since this is the geographic reference used in the paper map. Likewise, 1000 meter graticules were used, as in the scanned image, to provide a reference grid comparable to that in the USGS Topo map. Note that there is more than one reference grid on the USGS Topo map, but we have chosen the one in meters. Also note that at each corner of the map image, there are Latitude Longitude Coordinates. These coordinates have been provided in the CSV file NH_Topo_1984_corner_points.csv. 6. Click on the Source Tab at the bottom of the Table of Contents. Find the NH_Topo_1984_Corner_Points.Csv Table, which should be at the bottom of the Table of Contents. 7. Right-Click on the NH_Topo_1984_Corner_Points.Csv and Open the Table. 8. Notice that the Table contains the Lat/Lon Coordinates of the corners of the topo map. Close the Table. 9. Right-Click on the NH_Topo_1984_Corner_Points.Csv Layer and Select Display XY Data. 10. In the Display XY Data dialog box, Click on the Edit… Button, under Spatial Reference of Input Coordinates. 11. Click on Select… and Browse to Geographic Coordinate Systems>North America>North American Datum 1927.prj. 12. Click Add. 13. Click OK twice. You should now have a set of four points in your Map Document, to use as reference points for georeferencing. 14. If you have not already, Zoom into the lower left corner of the scanned map, so that you can see the corner of the map image and the XY The Yale Map Collection At Sterling Memorial Library 130 Wall Street, Room 707 Stacey Maples – GIS Assistant 203-432-8269 / stacey.maples@yale.edu www.library.yale.edu/maps 03-Geocoding & Georeferencing In Arcgis_Statlab.Doc Page 10 of 10 point you have added to the map layout. 15. Click on the Georeferencing Button and Deactivate the Auto Adjust Feature in the Georeferencing Toolbar. This will prevent some fairly strange flip-flopping, that sometimes happens when adding control point (especially the second one). 16. Activate the Add Control Points Tool on the Georeferencing Toolbar and Add a Control Point by clicking on the scanned map corner first, then click on the corresponding reference point. 17. Use the Pan Tool to pan to the lower right corner of the map, making sure that you can also see the reference point and corner at the same time. You can use the to zoom out until you can Fixed Zoom Out Tool see both. 18. Once again, Activate the Add Control Points Tool Click Here 1st on the Georeferencing Toolbar and Add a control point by clicking on the scanned map corner first, then Click on the corresponding reference point. Click Here 2nd 19. Repeat the preceding steps for the remaining two reference points. Alternating between using the Pan Tool and the Fixed Zoom Out Tool to Adjust your view of the map (You could also right-click on the New_Haven_1984.Jp2 Layer in the Table Of Contents and Zoom To Layer). 20. Once all four control points have been added, Click on the Georeferencing Button and Select Update Georeferencing. This will write the spatial coordinates of the scanned map to a file that allows you to add the image to Arcmap documents along with its geographic referencing. 21. Zoom into any area along the edge of the scanned map and observe whether the Blue UTM Tick Marks on the scanned image are overlaid by the NH_UTM18N_NAD27_1000m_Grid. 22. If everything has gone well, they should be VERY CLOSE! 23. Save your work. How to Convert Degrees Minutes & Seconds to Decimal Degrees The NH_Topo_1984_corner_points.csv is a table that contains the latitude & longitude coordinates of the corners of the topo map you are georeferencing. Since the coordinates of the corners are known, the simplest means of georeferencing the map is to use these known coordinates. However, the corner points are recorded on the map in Degrees, Minutes & Seconds format. Before creating the spreadsheet, these corner coordinates should be converted to Decimal Degrees. Here is an excellent explanation of how to do that: (http://www.warnercnr.colostate.edu/class_info/nr502/lg1/notes/dms_and_dd.html). If you want to work within Excel, here is a tutorial with VB Code (http://support.microsoft.com/kb/213449). The Yale Map Collection At Sterling Memorial Library 130 Wall Street, Room 707 Stacey Maples – GIS Assistant 203-432-8269 / stacey.maples@yale.edu www.library.yale.edu/maps