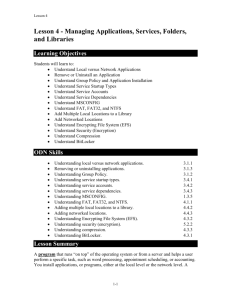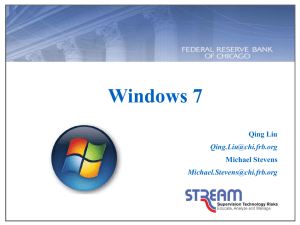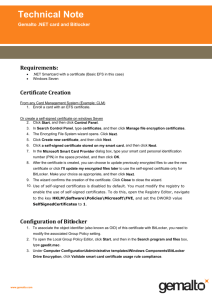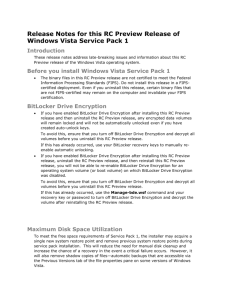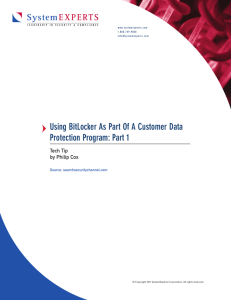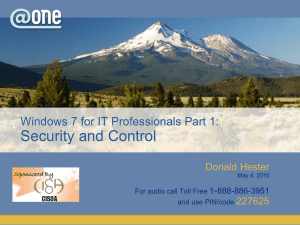Chapter 5 Microsoft Windows Server 2008: Data Protection
advertisement

Chapter 5
Microsoft Windows
Server 2008: Data
Protection
Solutions in this chapter:
■
BitLocker
■
Active Directory Rights Management
Services
■
Authorization
˛ Summary
˛ Solutions Fast Track
˛ Frequently Asked Questions
171
0000782376.INDD 171
5/7/2008 3:21:20 PM
172
Chapter 5 • Microsoft Windows Server 2008: Data Protection
Introduction
Computer and network security is of paramount importance for companies in
the global marketplace, and a large percentage of these companies have Microsoft
infrastructures in place, including domain controllers (DCs), Exchange servers,
and Vista and XP workstations. A Windows server provides a number of useful
functions in a company’s network infrastructure. In this chapter we explain how
BitLocker, Digital Rights Management Services, and authentication can help you
secure your data.
BitLocker
Everyone has heard the new reports about laptops being stolen, temporarily misplaced,
or lost. The data stored on the hard drive can be retrieved by means other than through
the operating system. Things such as bootable CDs or USB keys can be used to bypass
the operating system and get directly to the information stored on the physical media
without the need to know any passwords. Once the operating system has been bypassed,
all the files on the drive can be viewed, edited, or copied. The best safeguard to defend
against this security issue is encryption.
BitLocker is Microsoft’s answer to providing better security by encrypting the data
stored on the drive’s operating system volume, and is available only in the Enterprise
and Ultimate versions of Vista. This new security feature goes a long way toward
helping users and organizations protect their data.
You can set up BitLocker in the following configurations:
■
TPM only In this configuration, only the hardware microchip is used to
protect the data stored on the drive. The Trusted Platform Module (TPM)
stores the encryption key and verifies that there have been no changes to the
hard drive.
■
TPM and USB flash drive In this configuration, the TPM will still verify
the validity of the hard drive, but in addition, part of the encryption key is
stored on the USB flash drive. The USB flash drive is required each time the
computer starts.
■
TPM and PIN This configuration is also a two-layer security approach.
After successful verification of the drive, you will be required to enter the
correct PIN for the start process to continue.
www.syngress.com
0000782376.INDD 172
5/7/2008 3:21:20 PM
Microsoft Windows Server 2008: Data Protection • Chapter 5
173
NOTE
It is important to create a recovery password in case there are any hardware
failures that may prevent the system from booting. Things such as motherboard failures and USB flash drive failures, where applicable, will affect the
system. If a hardware failure occurs, the only way to recover the data is
through the recover mode, and a recovery password is required. There are
no other ways to restore the data without the recovery password.
The default configuration for BitLocker is to be used in conjunction with a
TPM. The TPM is a hardware microchip embedded into the motherboard that is
used to store the encryption keys. This protects the hard drive even if it has been
removed from the computer and installed into another computer. You can also use
BitLocker on systems that don’t have the TPM hardware manufactured on the mother
board. You can do this by changing the BitLocker’s default configurations with either
a Group Policy or a script. When you use BitLocker without a TPM, you must store
the key on a USB flash drive and insert the USB flash drive into the computer for
the system to boot.
Tools & Traps…
BitLocker Vulnerabilities
BitLocker is a new security feature in Vista. As with all security technology,
some people are working on creating vulnerabilities or ways around this security, so you must always be aware that new threats are coming out all the time.
Therefore, BitLocker is just another technical challenge to many hackers in the
world.
To use a BitLocker-enabled system, the key must be stored in RAM while
the system is up and running. Universities have found that when a system is
shut down, it’s possible to retrieve the key from RAM for up to several minutes, giving a hacker complete control over the entire system and all files
Continued
www.syngress.com
0000782376.INDD 173
5/7/2008 3:21:20 PM
174
Chapter 5 • Microsoft Windows Server 2008: Data Protection
stored on the drive. The main way to avoid this, of course, is to never leave a
system unattended in an unsecured area in the first place. The next step is to
completely shut down the system so that the RAM can be allowed to fully
discharge.
When Vista is used in a domain environment, it is important for the
domain administrators to be able to retrieve the information stored on a system in case of any emergency or other type of event. In a case where a user
isn’t able to work or is asked to leave the company, the information on the
hard drive still needs to be accessed and recoverable. Active Directory domains
in Server 2003 and 2008 provide administrators with the safeguard to set up
Group Policies and have the BitLocker key backed up and stored in Active
Directory on the servers.
The hardware and software requirements for BitLocker are:
■
A computer that is capable of running Windows Server 2008
■
A Trusted Platform Module version 1.2, enabled in BIOS
■
A Trusted Computing Group (TCG)-compliant BIOS.
■
Two NTFS disk partitions, one for the system volume and one for the
operating system volume
Trusted Platform Modules
Developed by the Trusted Platform Group—an initiative by vendors such as AMD,
Hewlett-Packard, IBM, Infineon, Intel, Microsoft, and others—a TPM is a semiconductor
built into your computer motherboard. It is capable of generating cryptographic keys,
limiting the use of those keys, and generating pseudo-random numbers.
Each TPM has a unique RSA key (the endorsement key) burnt into it that cannot
be altered. The key is used for data encryption (a process known as binding). A TPM
also provides facilities for Secure I/O, Memory curtaining, Remote Attestation, and Sealed
Storage. You can secure your TPM module by assigning a TPM owner password.
With secure input and output (which is also known as trusted path), it is possible to
establish a protected path between the computer user and the software that is running.
The protected path prevents the user from capturing or intercepting data sent from
the user to the software process, for example playing a media file. The trusted path is
implemented in both hardware (TPM) and software and uses checksums for the
verification process.
www.syngress.com
0000782376.INDD 174
5/7/2008 3:21:21 PM
Microsoft Windows Server 2008: Data Protection • Chapter 5
175
Memory curtaining provides extended memory protection. With memory curtaining,
even the operating system does not have full access to the protected memory area.
Remote attestation creates a hashed summary of the hardware and software
configuration of a system. This allows changes to the computer to be detected.
Sealed storage protects private information in a manner that the information can
be read only on a system with the same configuration. In the preceding example,
sealed storage prevents the user from opening the file on a “foreign” media player
or computer system. In conjunction, it even prevents the user from making a copy
(memory curtaining) or capturing the data stream that is sent to the sound system
(secure I/O).
A Practical Example
You download a music file from an online store. Digital rights management protects
the file. All security methods are enforced: the file plays only in media players provided
by the publisher (remote attestation). The file can be played only on your system (sealed
storage), and it can neither be copied (memory curtaining) nor digitally recorded by the
user during playback (secure I/O).
The major features of BitLocker are full-volume encryption, checking the integrity
of the startup process, recovery mechanisms, remote administration, and a process
for securely decommissioning systems.
Full Volume Encryption
Windows BitLocker provides data encryption for volumes on your local hard drive.
Unlike Encrypting File System (EFS), BitLocker encrypts all data on a volume—
operating system, applications and their data, as well as page and hibernation files.
In Windows Server 2008, you can use BitLocker to encrypt the whole drive, as
compared to Windows Vista where you can encrypt volumes. BitLocker operation
is transparent to the user and should have a minimal performance impact on
well-designed systems. The TPM endorsement key is one of the major components
in this scenario.
Startup Process Integrity Verification
Because Windows Startup components must be unencrypted for the computer to start,
an attacker could gain access to these components, change the code, and then gain
access to the computer, thereby gaining access to sensitive data such as BitLocker
keys or user passwords as a consequence.
www.syngress.com
0000782376.INDD 175
5/7/2008 3:21:21 PM
176
Chapter 5 • Microsoft Windows Server 2008: Data Protection
To prevent such attacks, BitLocker Integrity checking ensures that startup
components (BIOS, Master Boot Record (MBR), boot sector, and boot manager
code) have not been changed since the last boot.
Each startup component checks its code each time the computer starts, and
calculates a hash value. This hash value is stored in the TPM and cannot be replaced
until the next system restart. A combination of these values is also stored.
These values are also used to protect data. For this to work, the TPM creates
a key that is bound to these values. The key is encrypted by the TPM (with the
endorsement key) and can be decrypted only by the same TPM. During computer
startup, the TPM compares the values that have been created by startup components
with the values that existed when the key was created (see Figure 5.1). It decrypts
the key only if these values match.
Figure 5.1 Startup Component Integrity Verification Flowchart
System
turned on
Calculate hash
from startup
components
Stored
hash
Compare values
Yes
Computed value
=
Stored Value?
Decrypt volume master
key
No
Lock drive and display
error message
www.syngress.com
0000782376.INDD 176
5/7/2008 3:21:21 PM
Microsoft Windows Server 2008: Data Protection • Chapter 5
177
Recovery Mechanisms
BitLocker includes a comprehensive set of recovery options to make sure data not
only is protected, but also available. When BitLocker is enabled, the user is asked for
a recovery password. This password must be either printed out, saved to file on a local
or network drive, or saved to a USB drive.
In an enterprise environment, however, you would not want to rely on each user
to store and protect BitLocker keys. Therefore, you can configure BitLocker to store
recovery information in Active Directory. We will cover key recovery using Active
Directory later in this chapter.
Remote Administration
Especially in environments with branch offices, it is desirable to have a remote
management interface for BitLocker. A WMI script provided by Microsoft allows
for BitLocker remote administration and management. You will find the script in
the \Windows\System32 folder after you install BitLocker.
To manage a BitLocker protected system via script:
1. Log on as an administrator.
2. Click Start, click All Programs, click Accessories, and then click
Command Prompt.
3. At the command prompt type cd /d C:\Windows\System32.
4. For example, to view the current status of BitLocker volumes, type cscript
manage-bde.wsf -status.
Secure Decommissioning
If you decommission or reassign (maybe donate) equipment it might be necessary
to delete all confidential data so that it cannot be reused by unauthorized people.
Many processes and tools exist to remove confidential data from disk drives. Most
of them are very time consuming, costly, or even destroy the hardware.
BitLocker volume encryption makes sure that data on a disk is never stored in
a format that can be useful to an attacker, a thief, or even the new owner of the
hardware. By destroying all copies of the encryption key it is possible to render the
disk permanently inaccessible. The disk itself can then be reused.
www.syngress.com
0000782376.INDD 177
5/7/2008 3:21:21 PM
178
Chapter 5 • Microsoft Windows Server 2008: Data Protection
There are two scenarios when deleting the encryption key:
■
Deleting all key copies from volume metadata, while keeping an archive
of it in a secure location such as a USB flash drive or Active Directory. This
approach allows you to temporarily decommission hardware. It also enables
you to safely transfer or ship a system without the risk of data exposure.
■
Deleting all key copies from volume metadata without keeping any archive.
Thus, no decryption key exists and the disk can no longer be decrypted.
Notes from the Underground…
New Group Policy Settings to Support BitLocker
To support centralized administration of BitLocker, Group Policy (GPO) has been
extended in Windows Server 2008 Active Directory. The new set of GPO settings
allows for configuration of BitLocker as well as TPM. These can be found under
Computer Configuration/Administrative Templates/Windows Components/
BitLocker Drive Encryption and Computer Configuration/Administrative Templates
/System/Trusted Platform Module. To configure these settings, make sure you
have at least one Windows Vista or Windows Server 2008 Computer in your
Active Directory to create a policy with the new settings available.
BitLocker Architecture
Once Integrity verification is successful, a filter driver encrypts and decrypts disk
sectors transparently as data is written or read from the protected volume. The filter
driver is a component of Windows Server 2008 or Vista and is inserted into the file
system stack during BitLocker installation (see Figure 5.2), thus requiring a system
restart. After the initial encryption of the volume is completed, BitLocker operation
is completely transparent to the user.
www.syngress.com
0000782376.INDD 178
5/7/2008 3:21:21 PM
Microsoft Windows Server 2008: Data Protection • Chapter 5
179
Figure 5.2 Filter Driver Inserted into the File System Stack
I/O Manager
File System
BitLocker Filter Driver
Fvevol.sys
Full Volume
Encryption Key
Volume Manager
Partiton Manager
Disk
Keys Used for Volume Encryption
Volume encryption does not simply create a single key, which it will use to encrypt
the volume. In fact, a full volume encryption key is used to encrypt the entire volume.
This key is a 256-bit Advanced Encryption Standard (AES) key. BitLocker encrypts
the full volume key with a volume master key. The volume master key is also 256-bit
AES. Finally, the volume master key is encrypted with the TPM endorsement key.
As mentioned before, the endorsement key is a RSA key (see Figure 5.3).
www.syngress.com
0000782376.INDD 179
5/7/2008 3:21:21 PM
180
Chapter 5 • Microsoft Windows Server 2008: Data Protection
Figure 5.3 Keys Used for Volume Encryption
Notes from the Underground…
New Group Policy Settings to Support BitLocker
Why does BitLocker use a volume master key? Wouldn’t it be easier to encrypt
the full volume encryption key directly with the TPM endorsement key?
At first glance, this would make sense. However, without the volume master
key you would have to decrypt and reencrypt the entire volume in case an
upstream key is lost or compromised.
Hardware Upgrades
on BitLocker Protected Systems
Thanks to the use of volume master key, upgrades of hardware such as CPU, motherboard, and such are not very time consuming. To do so you have to disable BitLocker.
Disabling BitLocker will not decrypt protected volumes. Instead, the volume master
www.syngress.com
0000782376.INDD 180
5/7/2008 3:21:21 PM
Microsoft Windows Server 2008: Data Protection • Chapter 5
181
key will be encrypted with a symmetric key, which is stored unencrypted on the
hard drive. Moving the disk to another BitLocker-enabled system and activating
the volume is possible without any additional steps. Because the encryption key
for the volume master key is stored unencrypted on the disk, administrators can
boot the system and the reenable BitLocker.
By reenabling BitLocker the unencrypted key is removed from the disk, the
volume master key is keyed and encrypted again, and BitLocker is turned back on.
BitLocker Authentication Modes
After Installation BitLocker can be configured to seamlessly integrate into the
boot process (TPM only)—therefore being transparent to the user—or can require
additional information in the form of a PIN or a startup key to initiate the boot
process (TPM with PIN or startup key). The later scenarios add an additional layer
of security through the use multifactor authentication options. TPM with PIN requires
something the user knows (e.g., the PIN), TPM with startup key requires something
the user has (e.g., a USB device).
TPM Only
In this scenario, you enable BitLocker with a TPM only. No additional authentication
options are used. BitLocker operation is completely transparent to the user and
requires no interaction during the boot process.
TPM with PIN Authentication
Using TPM with PIN authentication, the administrator sets up a PIN during
BitLocker initialization. The PIN is hashed using SHA-256 and the first 160 bits of
the hash are used as authorization data for the TPM. The TPM uses the PIN data
to seal the volume master key. Both the TPM and the PIN now protect the volume
master key. During system startup or resume from hibernation, the user has to input
the PIN to unseal the volume master key and initiate the boot process (see Figure 5.4).
www.syngress.com
0000782376.INDD 181
5/7/2008 3:21:21 PM
182
Chapter 5 • Microsoft Windows Server 2008: Data Protection
Figure 5.4 Accessing a BitLocker-Enabled Disk That Is Secured with TPM + PIN
TPM with Startup Key Authentication
In this scenario the administrator creates a startup key during BitLocker initialization
and stores it on any USB device that can be enumerated by the computer BIOS.
During system startup or resume from hibernation, the user must insert the device.
The device can be removed after the system has successfully booted.
Startup Key-Only
In this scenario, the administrator enables BitLocker on a computer without a TPM
module. The startup key for the computer is generated during initialization and is
stored on a USB flash drive. The computer user has to insert the USB flash drive each
time the computer starts or resumes from hibernation.
A system configured to use a startup key-only configuration will not provide the
same level of security as a system using one of the TPM modes. It will not check
the integrity of system startup components. Using this scenario, make sure you create
a Backup copy of the startup key! You do this by using the Control Panel BitLocker
applet. The system saves the startup key with a .bek extension.
www.syngress.com
0000782376.INDD 182
5/7/2008 3:21:21 PM
Microsoft Windows Server 2008: Data Protection • Chapter 5
183
When to Use BitLocker
on a Windows 2008 Server
In shared or unsecured environments such as branch offices, BitLocker can provide
an additional level of security to a server. By securing the startup process and
encrypting the operating system volume and all data volumes, BitLocker protects
data from unauthorized access.
The BitLocker feature is not installed by default on Windows Server 2008.
You would install it using Server Manager. Setup and maintenance are performed
either by GUI tools or from the command line using a script, which also allows
for remote management. On Windows Server 2008, BitLocker also integrates with
Extensible Firmware Interface (EFI) computers to support IA64 hardware platforms.
EFI is a newer, more flexible alternative to classical BIOS implementations.
You should not install and enable BitLocker on a Windows Server 2008 Cluster
machine, as it is a nonsupported scenario.
Encryption of data volumes on Windows Server 2008 is also supported. Data
volumes are encrypted the same way as operating system volumes. Windows Server
2008 will automatically mount and decrypt these volumes on startup when configured
to do so.
Support for Multifactor
Authentication on Windows Server 2008
Multifactor authentication extends the security of BitLocker protected drives,
although there are some constraints that you should think about when you plan to
implement it.
PIN Authentication
Although it might not be desirable to use BitLocker with multifactor authentication
on a Server, PIN authentication is a supported scenario on Windows Server 2008.
If you manage a server remotely and have to reboot, who would enter the PIN?
www.syngress.com
0000782376.INDD 183
5/7/2008 3:21:22 PM
184
Chapter 5 • Microsoft Windows Server 2008: Data Protection
Of course, there are third-party solutions to overcome this limitation. Most of the
modern server boxes offer a built-in remote management solution that is independent
of the operating system. For example, Hewlett-Packard offers a so-called Integrated
Lights Out (ILO) board to remotely connect to a server and transfer the screen to
your desk.
If no remote management solutions were available, another possibility would be to
instruct a trustworthy person at the branch office on how and when to enter the pin.
Startup Key Authentication
Of course, startup key support also is built into Windows Server 2008 BitLocker.
All the facts mentioned for PIN support apply also to the startup key scenario, plus
an additional one: startup keys protect the server only if the key is not left in the
server after startup completes. Hence, there must be someone to insert and remove
the USB device every time you reboot the server.
Enabling BitLocker
Due to its tight integration into the operating system, enabling BitLocker is straightforward. Before you begin installing and configuring, make sure that the machine you
want to secure meets all software and hardware requirements. To enable BitLocker
you must be a member of the local administrators group on your computer.
Partitioning Disks for BitLocker Usage
For BitLocker to work your system must have at least two partitions configured.
The first, unencrypted partition is the system partition, which contains boot
information. The second partition is the boot volume, which is encrypted and
contains the operating system. Both partitions must be created before you install
the operating system.
If you forgot to partition your system accordingly, there’s no way of reconfiguring
your partitions (see Figure 5.5). Therefore, you must repartition your hard disk and
reinstall the operating system from scratch.
Figure 5.5 BitLocker Refuses to Configure the System Due
to an Invalid Partition Scheme
www.syngress.com
0000782376.INDD 184
5/7/2008 3:21:22 PM
Microsoft Windows Server 2008: Data Protection • Chapter 5
185
Creating Partitions for a Bitlocker Installation
In this section we’ll show you how to create partitions for a Bitlocker installation.
1. Start the computer from the Windows Server 2008 Product DVD.
2. In the Install Windows screen, choose your Installation language, Time
and currency format and Keyboard layout, and then click Next.
3. In the Install Windows screen, click Repair your Computer.
4. In the System Recovery Options dialog box, make sure no operating
system is selected. Then click Next.
5. In the System Recovery Options dialog box, click Command Prompt.
6. At the command prompt type Diskpart and then type Enter.
7. Type select disk 0.
8. Type clean to erase all existing partitions.
9. Type create partition primary size=1500. This will create a primary
partition with a size of 1.5 GB.
10. Type assign letter=B to give this partition drive letter B.
11. Type activate to set the partition as the active partition.
12. Type create partition primary to create a partition with the remaining
space. Windows Server 2008 will be installed on this partition.
13. Type assign letter=c.
14. Type list volume to see a display of all the volumes on this disk.
15. Type exit.
16. Type format c: /y /f /fs:ntfs to format the C volume.
17. Type format b: /y /f /fs:ntfs to format the B volume.
18. Type exit.
19. Close the System Recovery Options window by clicking the close
window icon in the upper right (do not click Shut Down or Restart).
20. Click Install now to install Windows Server 2008. Use the larger partition
for installation.
www.syngress.com
0000782376.INDD 185
5/7/2008 3:21:22 PM
186
Chapter 5 • Microsoft Windows Server 2008: Data Protection
Installing BitLocker on Windows Server 2008
As we already mentioned, BitLocker is a Feature of Windows Server 2008 and is not
installed by default. To install BitLocker you use Server Manager as you would with
all other roles and features. Be aware that a restart is required after installation. You
can also install BitLocker from the command line by typing ServerManagerCmd
-install BitLocker –restart.
Here are the steps to follow to install Bitlocker on Windows Server 2008.
1. Log on as an administrator.
2. Click Start | Administrative Tools | Server Manager.
3. Scroll down to Feature Summary; click Add Features.
4. On the Select Features page, choose BitLocker Drive Encryption
(see Figure 5.6), and then click Next.
Figure 5.6 Selecting the BitLocker Feature in Server Manager
www.syngress.com
0000782376.INDD 186
5/7/2008 3:21:22 PM
Microsoft Windows Server 2008: Data Protection • Chapter 5
187
5. On the Confirm Installation Selections page, click Install.
6. When installation is complete, click Close.
7. In the Do you want to restart Window click Yes.
NOTE
Before you start with BitLocker configuration, make sure that you open
Server Manager (in case you selected the Do not show me this console at
next logon checkbox) and let the Post-Install wizard finish the installation.
Turning on and Configuring BitLocker
After installing the BitLocker Feature on your Server and rebooting the system,
you need to turn on BitLocker via a Control Panel applet. Make sure you are
logged on as an administrator on the system and you have decided where to store
the recovery password. In case your computer does not have a TPM module or
the TPM module is not supported, you will receive a warning (see Figure 5.7).
Figure 5.7 Warning That a TPM Is Missing or Incompatible
Here are the steps to follow for turning on BitLocker.
1. Log on as an administrator.
2. Click Start, click Control Panel, and then click BitLocker Drive
Encryption.
3. On the BitLocker Drive Encryption page, click Turn On BitLocker on
the operating system volume (see Figure 5.8).
www.syngress.com
0000782376.INDD 187
5/7/2008 3:21:22 PM
188
Chapter 5 • Microsoft Windows Server 2008: Data Protection
Figure 5.8 The Server Is Ready to Turn on BitLocker
4. On the BitLocker Drive Encryption Platform Check dialog box click
Continue with BitLocker Drive Encryption.
5. If your TPM is not initialized already, you will see the Initialize TPM
Security Hardware screen.
6. On the Save the recovery password page, click Save the password on a
USB drive (see Figure 5.9).
www.syngress.com
0000782376.INDD 188
5/7/2008 3:21:22 PM
Microsoft Windows Server 2008: Data Protection • Chapter 5
189
Figure 5.9 Saving the BitLocker Password
7. On the Save a Recovery Password to a USB Drive box, select your
USB drive and click Save.
8. On the Encrypt the selected disk volume page, confirm that the Run
BitLocker System Check checkbox is selected, and then click Continue.
9. Confirm that you want to reboot.
During the reboot phase, BitLocker verifies the system and makes sure it is ready
for encryption. After rebooting the system, you should log back on to the system and
www.syngress.com
0000782376.INDD 189
5/7/2008 3:21:22 PM
190
Chapter 5 • Microsoft Windows Server 2008: Data Protection
verify that the Encryption in Progress status bar is displayed in the BitLocker
Control Panel applet. In case your system cannot be enabled for BitLocker, an error
message pops up during logon (see Figure 5.10).
Figure 5.10 Error Enabling BitLocker
TEST DAY TIP
If you do not have a TPM module in your computer or are using virtual
machines, you will not be able to configure BitLocker as described in Exercise 6.3.
Alternatively, you can continue with Exercise 6.5, which first enables BitLocker
operation without a TPM and then continues with the configuration.
Turning on Bitlocker for Data Volumes
Now we’ll show you how to turn on BitLocker for data volumes.
1. Log on as an administrator.
2. Click Start, click All Programs, click Accessories, and then click
Command Prompt.
3. At the command prompt type manage-bde –on <volume>: -rp –rk F:\.
This will encrypt the named volume, generate a recovery password, and store
a recovery key on drive F:\ (which is the USB drive, in this example). Don’t
forget to record the recovery password!
4. At the command prompt type manage-bde –autounlock –enable
<volume>: to enable automatic unlocking of the volume. The key to
www.syngress.com
0000782376.INDD 190
5/7/2008 3:21:22 PM
Microsoft Windows Server 2008: Data Protection • Chapter 5
191
automatically unlock the volume on each restart is stored on the operating
system volume, which must be fully encrypted before this command is issued.
NOTE
Windows Server 2008 mounts a protected data volume as normal. The keys
for protecting a data volume are independent of the keys used to protect the
operating system volume. The key-chain protecting the data volume is also
stored on the encrypted boot volume, therefore allowing the boot volume
to automatically mount any data volume after system restart.
Configuring BitLocker for TPM-Less Operation
The following steps configure your computer’s Group Policy settings to turn on
BitLocker on systems without a TPM.
1. Logon as an administrator.
2. Click Start, click Run, type gpedit.msc in the open box, and then
click OK.
3. In the Local Group Policy Editor console tree, click Local Computer
Policy, click Administrative Templates, click Windows Components,
and then click BitLocker Drive Encryption.
4. Double-click the setting Control Panel Setup: Enable Advanced
Startup Options.
5. Select the Enabled option, select the Allow BitLocker without
a compatible TPM check box, and then click OK (see Figure 5.11).
www.syngress.com
0000782376.INDD 191
5/7/2008 3:21:22 PM
192
Chapter 5 • Microsoft Windows Server 2008: Data Protection
Figure 5.11 Enabling TPM-less Operation in the Local Group Policy
Turning on BitLocker on Systems without a TPM
Turning on BitLocker on systems without a TPM is similar to the normal activation
process. Make sure you have a USB flash drive available to store the startup key.
1. Log on as an administrator.
2. Click Start, click Control Panel, and then click BitLocker Drive
Encryption.
3. On the BitLocker Drive Encryption page, click Turn On BitLocker on
the operating system volume.
4. On the BitLocker Drive Encryption Platform Check dialog box click
Continue with BitLocker Drive Encryption.
www.syngress.com
0000782376.INDD 192
5/7/2008 3:21:22 PM
Microsoft Windows Server 2008: Data Protection • Chapter 5
193
5. On the Set BitLocker startup preferences page select Require Startup
USB key at every startup (see Figure 5.12).
Figure 5.12 USB Startup Key Selection Screen
6. On the Save your Startup Key page select your USB drive from the list
and click Next.
7. On the Save the recovery password page, click Save the password on a
USB drive.
8. On the Save a Recovery Password to a USB Drive Box, select your
USB drive and click Save.
www.syngress.com
0000782376.INDD 193
5/7/2008 3:21:22 PM
194
Chapter 5 • Microsoft Windows Server 2008: Data Protection
9. On the Encrypt the selected disk volume page, confirm that the Run
BitLocker System Check checkbox is selected, and then click Continue.
10. Confirm that you want to reboot.
Administration of BitLocker
In a managed Enterprise environment, it can be problematic to allow each user to
enable BitLocker by themselves. Not only do you have to add the user to the local
administrators group, you also give out the management of recovery passwords and/
or PINs and startup keys. In the real world, users forget their passwords and PINs. So
why should this be different with BitLocker recovery information? Here’s an example:
A user with a laptop decides to use BitLocker to make sure the data is secure even
when the laptop is stolen. After enabling BitLocker, the user puts the recovery password printout into the laptop bag... A security nightmare!
One method to act upon such deficiencies is to educate users and increase their
awareness so that they get more sensitive for security-related matters. Another
approach might be technical. Windows Server 2008 extends well-known techniques
and tools to give the administrator control over the BitLocker lifecycle. Group
Policies settings were added to control the behavior of BitLocker on client and server
systems. Furthermore, the Windows Management Instrumentation (WMI) Interface
for BitLocker allows for local and remote management of BitLocker. We will talk
about the possibilities of WMI later in this chapter.
Using Group Policy with BitLocker
Group Policy (GPO) in Windows Server 2008 has been extended to provide
BitLocker-specific configuration settings. With GPO, the administrator can
control BitLocker installation and configuration as well as centralized storage of
recovery passwords. Table 5.1 lists Windows Server 2008’s Group Policy settings
for BitLocker.
www.syngress.com
0000782376.INDD 194
5/7/2008 3:21:22 PM
Microsoft Windows Server 2008: Data Protection • Chapter 5
195
Table 5.1 Overview of Windows Server 2008 BitLocker Group Policy Settings
Policy
Policy Path
Scope
Description
Configure encryption Windows
method
Components\
BitLocker Drive
Encryption
Machine
This policy setting allows you
to configure the algorithm and
key size used by BitLocker
Drive Encryption.
Configure TPM
platform validation
profile
Windows
Components\
BitLocker Drive
Encryption
Machine
This policy setting allows you to
configure how the computer’s
Trusted Platform Module (TPM)
security hardware secures the
BitLocker encryption key. This
policy setting does not apply
if the computer does not have
a compatible TPM or
if BitLocker has already been
turned on with TPM protection.
Control Panel Setup:
Configure recovery
folder
Windows
Components\
BitLocker Drive
Encryption
Machine
This policy setting allows you
to specify the default path that
is displayed when the BitLocker
Drive Encryption setup wizard
prompts the user to enter the
location of a folder in which to
save the recovery password.
Control Panel Setup:
Configure recovery
options
Windows
Components\
BitLocker Drive
Encryption
Machine
This policy setting allows you
to configure whether the
BitLocker Drive Encryption
setup wizard will ask the user
to save BitLocker recovery
options.
Control Panel Setup:
Enable advanced
startup options
Windows
Components\
BitLocker Drive
Encryption
Machine
This policy setting allows you
to configure whether the
BitLocker Drive Encryption
setup wizard will ask the user
to set up an additional authentication that is requested each
time the computer starts.
You can further configure
setting options for computers
with and without a TPM.
Continued
www.syngress.com
0000782376.INDD 195
5/7/2008 3:21:22 PM
196
Chapter 5 • Microsoft Windows Server 2008: Data Protection
Table 5.1 Continued. Overview of Windows Server 2008 BitLocker Group
Policy Settings
Policy
Policy Path
Scope
Description
Prevent memory
overwrite on restart
Windows
Components\
BitLocker Drive
Encryption
Machine
This policy setting controls
computer restart performance
at the risk of exposing
BitLocker secrets. BitLocker
secrets include key material
used to encrypt data.
Turn on BitLocker
backup to Active
Directory Domain
Services
Windows
Components\
BitLocker Drive
Encryption
Machine
This policy setting allows you to
manage the Active Directory
Domain Services (AD DS) backup
of BitLocker Drive Encryption
recovery information.
Storing BitLocker and TPM
Recovery Information in Active Directory
In conjunction with Group Policy and a downloadable toolkit, Active Directory can
be configured to store backup information for Windows BitLocker and the Trusted
Platform Module. Recovery information includes the recovery password, the TPM
owner password, and the information required to identify to which computers and
volumes the recovery information applies. Optionally, you can also save a package
containing the actual keys used to encrypt the data as well as the recovery password
required to access those keys.
As a best practice, configure Active Directory integration first and then allow
BitLocker usage on clients and servers. If you enable BitLocker on clients first,
recovery passwords for those computers are not stored in Active Directory, leading
to an inconsistent experience in case you have to recover.
Storage of BitLocker Recovery Information in Active Directory
BitLocker recovery information is stored in Active Directory as a child object to
the computer object. That is, the computer object acts as the parent container for a
recovery object. Each BitLocker object includes the recovery password as well as other
recovery information. Multiple recovery objects can exist under each computer account
because there can be more than one recovery password for each protected volume.
www.syngress.com
0000782376.INDD 196
5/7/2008 3:21:23 PM
Microsoft Windows Server 2008: Data Protection • Chapter 5
197
BitLocker recovery information is stored in objects from type msFVERecoveryInformation. These objects are named after the following scheme:
<Object Creation Date and Time><Recovery GUID>
For example:
2008-01-30T08:17:05-09:00{063DC7a8-879D-DE34-FF6F-2417448D55CB}
Each msFVE-RecoveryInformation object contains the attributes listed in Table 5.2.
Table 5.2 Attributes Associated with the msFVW-RecoveryInformation Objects
Attribute Name
Description
ms-FVE-RecoveryPassword
Contains the 48-digit recovery password
ms-FVE-RecoveryGuid
Contains the GUID associated with a BitLocker
recovery password
ms-FVE-VolumeGuid
Contains the GUID associated with a BitLockersupported disk volume
ms-FVE-KeyPackage
Contains a volume’s BitLocker encryption key
Storage of TPM Information in Active Directory
TPM owner passwords are stored as an attribute of the computer object in Active
Directory. During TPM initialization or when the TPM password is changed, the
hash of the password is stored in Active Directory in the ms-TPM-OwnerInformation.
Prerequisites
Since BitLocker Active Directory backup stores information in Active Directory
objects, you need to extend the schema to support the storage of BitLocker-specific
data. Schema extensions and scripts for enabling the Active Directory backup functionality are included in a downloadable toolkit from Microsoft. To access the download follow this link: http://go.microsoft.com/fwlink/?LinkId=78953. After
extraction, the following sample scripts should help with the implementation:
■
Add-TPMSelfWriteACE.vbs
■
BitLockerTPMSchemaExtension.ldf
■
List-ACEs.vbs
■
Get-TPMOwnerInfo.vbs
■
Get-BitLockerRecoveryInfo.vbs
www.syngress.com
0000782376.INDD 197
5/7/2008 3:21:23 PM
198
Chapter 5 • Microsoft Windows Server 2008: Data Protection
NOTE
BitLocker recovery information is stored in Active Directory attributes flagged
as confidential. The confidential flag is a feature introduced in Windows
Server 2003 Service Pack1 and provides advanced access control for sensitive
data. With this feature, only domain administrators and authorized users
have read access to those attributes. Therefore Active Directory backup for
BitLocker recovery information should be implemented only if your domain
controllers are running Windows Server 2003 Service Pack 1, Windows Server
2003 R2, or Windows Server 2008, ensuring backed up BitLocker information
is properly protected.
Extending the Schema
The first step in configuring Active Directory BitLocker backup is extending the
Active Directory schema to allow storage of BitLocker specific objects (see Figure 5.13).
Before you start, extract the toolkit files to a folder named C:\BitLocker-AD.
To extend the Active Directory schema:
1. Logon with an account that is a member of the schema admins group.
2. Click Start, click All Programs, click Accessories, and then click
Command Prompt.
3. At the command prompt, type cd /d C:\BitLocker-AD.
4. At the command prompt, type ldifde -i -v -f BitLockerTPMSchema
Extension.ldf -c “DC=X” “distinguished name of your domain” -k -j.
Do not forget the period at the end of the command!
Figure 5.13 Schema Extension Output
C:\BitLocker-AD>ldifde -i -v -k -f BitLockerTPMSchemaExtension.ldf -c
“DC=X” “DC=nsoftincad,dc=internal” -j .
Connecting to “Alpha.Nsoftincad.Internal”
Logging in as current user using SSPI
Importing directory from file “BitLockerTPMSchemaExtension.ldf”
Loading entries
1: CN=ms-TPM-OwnerInformation,CN=Schema,CN=Configuration,DC=nsoftincad,dc=internal
Entry already exists, entry skipped
www.syngress.com
0000782376.INDD 198
5/7/2008 3:21:23 PM
Microsoft Windows Server 2008: Data Protection • Chapter 5
199
2: CN=ms-FVE-RecoveryGuid,CN=Schema,CN=Configuration,DC=nsoftincad,dc=internal
Entry already exists, entry skipped
3: CN=ms-FVE-RecoveryPassword,CN=Schema,CN=Configuration,DC=nsoftincad,dc=internal
Entry already exists, entry skipped
4: (null)
Entry modified successfully.
5: CN=ms-FVE-RecoveryInformation,CN=Schema,CN=Configuration,DC=nsoftincad,dc=internal
Entry already exists, entry skipped
6: CN=computer,CN=Schema,CN=Configuration,DC=nsoftincad,dc=internal
Entry modified successfully.
7: (null)
Entry modified successfully.
8: CN=ms-FVE-VolumeGuid,CN=Schema,CN=Configuration,DC=nsoftincad,dc=internal
Entry already exists, entry skipped
9: CN=ms-FVE-KeyPackage,CN=Schema,CN=Configuration,DC=nsoftincad,dc=internal
Entry already exists, entry skipped
10: (null)
Entry modified successfully.
11: CN=ms-FVE-RecoveryInformation,CN=Schema,CN=Configuration,DC=nsoftincad,dc=internal
Entry modified successfully.
12: CN=ms-FVE-RecoveryInformation,CN=Schema,CN=Configuration,DC=nsoftincad,dc=internal
Attribute or value exists, entry skipped.
13: CN=ms-TPM-OwnerInformation,CN=Schema,CN=Configuration,DC=nsoftincad,dc=internal
Entry modified successfully.
14: CN=ms-TPM-OwnerInformation,CN=Schema,CN=Configuration,DC=nsoftincad,dc=internal
Entry modified successfully.
15: CN=ms-FVE-RecoveryGuid,CN=Schema,CN=Configuration,DC=nsoftincad,dc=internal
Entry modified successfully.
16: CN=ms-FVE-RecoveryGuid,CN=Schema,CN=Configuration,DC=nsoftincad,dc=internal
Entry modified successfully.
17: CN=ms-FVE-RecoveryGuid,CN=Schema,CN=Configuration,DC=nsoftincad,dc=internal
Entry modified successfully.
18: CN=ms-FVE-RecoveryGuid,CN=Schema,CN=Configuration,DC=nsoftincad,dc=internal
Entry modified successfully.
19: CN=ms-FVE-RecoveryPassword,CN=Schema,CN=Configuration,DC=nsoftincad,dc=internal
Entry modified successfully.
www.syngress.com
0000782376.INDD 199
5/7/2008 3:21:23 PM
200
Chapter 5 • Microsoft Windows Server 2008: Data Protection
20: CN=ms-FVE-RecoveryPassword,CN=Schema,CN=Configuration,DC=nsoftincad,dc=internal
Entry modified successfully.
21: CN=ms-FVE-RecoveryPassword,CN=Schema,CN=Configuration,DC=nsoftincad,dc=internal
Entry modified successfully.
22: (null)
Entry modified successfully.
15 entries modified successfully.
The command has completed successfully
Setting Required Permissions for Backing Up TPM Passwords
The second step is to set permission in Active Directory. By default Windows Vista
clients can back up BitLocker recovery information in Active Directory. However, to
back up the TPM owner password an Access Control Entry (ACE) must be added to
the computer object. To add the ACE use the Add-TPMSelfWriteACE.vbs script
from the toolkit. To add the ACE entry:
1. Log on with a domain administrator account.
2. Click Start, click All Programs, click Accessories, and then click
Command Prompt.
3. At the command prompt type cscript Add-TPMSelf WriteACE.vbs.
The script will add a single ACE to the top-level domain object in your domain.
The ACE is inherited by all computer child objects in Active Directory.
Enabling Group Policy Settings for
BitLocker and TPM Active Directory Backup
Here are the steps to follow to configure Group Policies for clients and servers to use
BitLocker Active Directory Backup.
1. Log on with a domain administrator to any Domain Controller.
2. Click Start, click All Programs, click Administrative Tools, and then
click Group Policy Management.
3. In the Group Policy Management Console, expand the forest tree down to
the domain level.
4. Right-click the Default Domain Policy and select Edit.
www.syngress.com
0000782376.INDD 200
5/7/2008 3:21:23 PM
Microsoft Windows Server 2008: Data Protection • Chapter 5
201
5. In the Group Policy Management Editor, open Computer Configuration,
open Administrative Templates, open Windows Components, and then
open BitLocker Drive Encryption.
6. In the right pane, double-click Turn on BitLocker backup to Active
Directory.
7. Select the Enabled option, select Require BitLocker backup
to AD DS, and click OK.
To further enable storage of TPM recovery information:
8. Open Computer Configuration, open Administrative Templates, open
System, and then open Trusted Platform Module Services.
9. In the right pane, double-click Turn on TPM backup to Active
Directory.
10. Select the Enabled option, select Require TPM backup to AD DS,
and click OK.
WARNING
In this example, we use the Default Domain Policy to configure Active
Directory backup for BitLocker and TPM recovery information. However, in a
real-world scenario you would create a new GPO that contains only BitLocker
specific settings!
Recovering Data
BitLocker will lock the computer when an encryption key is not available. Likely
causes for this can be:
■
Inserting the BitLocker-protected drive into a new computer
■
Replacing the computer motherboard
■
Performing maintenance operation on the TPM (such as clearing or
disabling)
■
Updating the BIOS
■
Upgrading critical early boot components that cause system integrity
validation to fail
www.syngress.com
0000782376.INDD 201
5/7/2008 3:21:23 PM
202
Chapter 5 • Microsoft Windows Server 2008: Data Protection
■
Forgetting the PIN when PIN authentication has been enabled
■
Losing the USB flash drive containing the startup key when startup key
authentication has been enabled
When TPM fails to check the integrity of startup components, it will lock the
computer at a very early stage before the operating system starts. When locked, the system
enters recovery mode.You can use a USB flash drive with the recovery password stored
on it or use the keyboard to enter the recovery password manually. In recovery mode, the
keyboard assignment is somewhat different: you use functions keys to enter digits.
F1 through F9 represents digits 1 trough 9, F10 represents 0.
Testing Bitlocker Data Recovery
To test BitLocker for data recovery, follow these steps:
1. Log on as an administrator.
2. Click Start, click Run, type tpm.msc in the open box, and click OK.
The TPM Management Console is displayed.
3. Under Actions, click Turn TPM Off.
4. Provide the TPM owner password, if required.
5. When the Status panel in the TPM Management on Local Computer
task panel reads “Your TPM is off and ownership of the TPM has been
taken,” close that task panel.
6. Click the Safely Remove Hardware icon in the notification area to
remove the USB flash drive from the system.
7. Restart your computer. When you restart the computer, you will be
prompted for the recovery password, because the startup configuration
has changed since you encrypted the volume.
8. The BitLocker Drive Encryption Recovery Console should appear.
9. Insert your USB flash drive and press ESC. The computer will restart
automatically.
10. The system should boot normally.
www.syngress.com
0000782376.INDD 202
5/7/2008 3:21:23 PM
Microsoft Windows Server 2008: Data Protection • Chapter 5
203
TIP
If you do not have a USB flash drive with the recovery password on it,
you would press ENTER instead of ESC. After pressing ENTER, the system
prompts you for the recovery password. Input the recovery password and
press ENTER again.
Disabling BitLocker
If you want to turn off BitLocker, you need to decide if you want to disable
BitLocker or decrypt the volume. Disabling BitLocker allows for TPM maintenance
while the data is kept encrypted. Decrypting the volume means that the entire
volume will be decrypted. Disabling BitLocker is supported only on operating system
volumes and not on data volumes.
To turn off BitLocker Drive Encryption:
1. Click Start, click Control Panel, click Security, and then click BitLocker
Drive Encryption.
2. On the BitLocker Drive Encryption page, find the volume on which
you want BitLocker Drive Encryption turned off, and click Turn Off
BitLocker Drive Encryption.
3. From the What level of decryption do you want dialog box, click
either Disable BitLocker Drive Encryption or Decrypt the volume
as needed.
Active Directory
Rights Management Services
Active Directory Rights Management Services (AD RMS) is a format- and applicationagnostic service designed to safeguard information by deterring inadvertent sharing
of information with unauthorized people. AD RMS protects information when it is
connected and when it is not connected to the corporate network. A usage policy is
bound to the protected item so that no matter where it travels the rights are enforced
to ensure that only the authorized recipient is able to access the contents. The policy
can restrict users from actions such as viewing, copying, forwarding, and printing.
www.syngress.com
0000782376.INDD 203
5/7/2008 3:21:23 PM
204
Chapter 5 • Microsoft Windows Server 2008: Data Protection
Previously shipped as an add-on for Windows Server, AD RMS is now included
out-of-the-box as a role in Windows Server 2008. This release delivers a number of
enhancements focused on easing administration and opening up cross-organization
collaboration.
Active Directory Rights Management Services (AD RMS) includes features not
available in Microsoft Windows RMS. Windows RMS was available for Windows
Server 2003 and was used to restrict access to rights-protected content to files made by
RMS-enabled applications. The added features were incorporated to ease administrative
overhead of AD RMS and to extend use outside the organization. New features include:
■
AD RMS is now a server role
■
Microsoft Management Console (MMC) snap-in
■
Integration with AD FS
■
Self-enrollment of AD RMS servers
■
The ability to delegate responsibility with new AD RMS
administrative roles
As shown in Figure 5.14, AD RMS works through a service cluster providing
license issuing and validation services to a group of users. As a user accesses AD RMS
for the first time through an RMS-enabled application, his machine is enrolled with
the RMS cluster and is issued a Client Licensor Certificate (CLC). This certificate is a
key component in the protection process. It enables the user to publish content with
a specific usage policy assigned. The usage policy is derived from several elements:
■
Actions Explicitly allowed, denied, or undefined actions that include a default
set (view, edit, save, export, print, forward, reply, reply all, extract, allow macros,
view rights) and the ability to define new application-specific actions
■
Expiration Policy Disable the content after a specific date, a duration
following the content license being applied, or a duration following the
initial opening of the document (akin to a “self-destruct” option)
■
Revocation Policy Requiring the content to check a revocation list each
time the content is accessed to ensure that the user’s right to access the
content has not been explicitly revoked
■
Extended Policy Miscellaneous settings including granting the user the ability
to view using a browser-based RMS viewer, forcing the user to obtain a new
license every time she accesses the content, and adding additional custom attributes
www.syngress.com
0000782376.INDD 204
5/7/2008 3:21:23 PM
Microsoft Windows Server 2008: Data Protection • Chapter 5
205
Figure 5.14 AD RMS
Users can create their own custom policy based on a combination of the above as
exposed by the application, or they can use policies defined at the organization level.
The organization-defined policies, known as policy templates, provide a basis for
implementing uniform policies across a large number of users (e.g., “Confidential
Company Information Read Only”, “For Research and Development Teams Only”).
The policy syntax is based on Extensible Rights Markup Language (XrML). It allows
third-party developers to RMS-enable their application and extend the AD RMS
service to meet their information protection needs. With the policy created the
information can be distributed by any means necessary to the authorized recipients.
When the recipients receive the information their RMS-enabled application
applies for a Use License. The first time the machine accesses the RMS service a
Machine Certificate (MC) is issued to the computer. The RMS client then validates
the viewer’s identity by creating a Rights Account Certificate (RAC) for the user.
With the MC and RAC the RMS client evaluates the usage policy. If everything
checks out okay, the user is issued a Use License to access the content and the application enables that access. Microsoft ships two main sets of RMS-enabled applications
today in the Office suite and Internet Explorer. For Office, you require the Professional
edition or better to author protected content, whereas lower editions are only able to
view the content. Internet Explorer acts as a viewer for RMS-protected content
through an ActiveX plug-in.
You can deploy AD RMS in either a stand-alone server or a clustered configuration.
This gives you the flexibility to get started with a basic configuration and scale up
to handle a larger volume of usage or implement redundancy as needed.
www.syngress.com
0000782376.INDD 205
5/7/2008 3:21:23 PM
206
Chapter 5 • Microsoft Windows Server 2008: Data Protection
Before you install AD RMS on Windows Server 2008, you will need to have the
.NET Framework 3.0 installed. Because of this dependency, you cannot install AD
RMS on a Server Core installation of Windows Server 2008.
Managing Trust Policies
When you set up AD RMS it will trust your organization’s Active Directory domain
by default. Depending on your business requirements you can expand or contract the
boundaries of your RMS trust to specific user domains within your organization or
other organizations.You can expand outside of your organization by trusting other AD
RMS clusters, AD FS, as well as Windows Live ID accounts. The approach you take
will depend on the types of trusts you require.
Issuing Use Licenses to users who are members of another AD RMS cluster
requires that you explicitly trust the other cluster.You do this by adding the external
cluster’s information into the Trusted User Domain (TUD) section of the Trust Policy.
Once you’ve added it, you can allow or deny specific users or groups of users within
the external AD RMS cluster.
Follow along as we extend the Trust Policy to another AD RMS cluster.
1. Open the Control Panel, and under System and Maintenance |
Administration Tools double-click the Active Directory Rights
Management Services shortcut.
2. In the Active Directory Rights Management Services management
console, expand the cluster node and Trust Policies node in the left-hand
pane, and then click the Trusted User Domains node.
3. In the right-hand action pane, click the Import Trusted User Domain
link.
4. In the Import Trusted User Domain dialog, provide the location of the
Trusted User Domain File given to you by the administrator of the other
AD RMS cluster, provide a Display Name, and click Finish.
To minimize the administrative burden for a small or diverse group of accounts
you can use the Windows Live ID service as a source of RACs for users. Before you
can do this, you will need to configure your AD RMS cluster to trust the Windows
Live ID service. In preparation for this, be sure to enable anonymous access and
expose the AD RMS licensing Web service (located at /_wmcs/licensing on your
www.syngress.com
0000782376.INDD 206
5/7/2008 3:21:23 PM
Microsoft Windows Server 2008: Data Protection • Chapter 5
207
Web server) for external users to obtain use licenses. Now, we will extend the Trust
Policy to Windows Live ID.
1. Open the Control Panel, and under System and Maintenance | Administration
Tools double-click the Active Directory Rights Management Services
shortcut.
2. In the Active Directory Rights Management Services management
console, expand the cluster node and Trust Policies node in the left-hand
pane, and then click the Trusted User Domains node.
3. In the right-hand action pane, click the Trust Windows Live ID link.
AD RMS can also issue Publishing Licenses to users in other AD RMS clusters.
This is useful if a trusted external cluster belongs to separate business units within
your organization where a fully federated trust cannot be established. This process
adds the external cluster’s Server Licensor Certificate (SLC) to the Trusted Publishing
Domain (TPD) list.
Now let’s go through the steps for extending the trust policy to allow external
users to receive publishing licenses.
1. Open the Control Panel, and under System and Maintenance |
Administration Tools double-click the Active Directory Rights
Management Services shortcut.
2. In the Active Directory Rights Management Services management
console, expand the cluster node and Trust Policies node in the left-hand
pane, and then click the Trusted Publishing Domains node.
3. In the right-hand action pane, click the Import Trusted Publishing
Domain link.
4. In the Import Trusted Publishing Domain dialog, provide the location
of the Trusted Publishing Domain File given to you by the administrator
of the other AD RMS cluster, provide the Password for the file and a
Display Name, and click Finish.
Federated trusts are an alternative to adding trusted organizations to both TUD
and TPD lists. It is useful when you have a trusted partner organization with which
you are working and sharing information. To protect both parties these trusts are not
transitive, meaning that the TUD and TPD lists of one organization do not automatically
www.syngress.com
0000782376.INDD 207
5/7/2008 3:21:23 PM
208
Chapter 5 • Microsoft Windows Server 2008: Data Protection
apply to the other organization. The trust is established at the highest level only.
Now, we’ll go through the steps to establish a federated trust.
1. Open the Control Panel, and under System and Maintenance |
Administration Tools double-click the Active Directory Rights
Management Services shortcut.
2. In the Active Directory Rights Management Services management
console, expand the cluster node and Trust Policies node in the left-hand
pane, and then click the Federated Identity Support node.
3. In the right-hand action pane, click the Enable Federated Identity
Support link.
4. In the right-hand actions pane. click Properties.
5. In the Federated Identity Support dialog, on the Policies tab, provide
the Federated Identity Certificate Service URL for the external AD
RMS cluster that will be trusted and click OK.
Exclusion Policies
In addition to including organizations, you can exclude certain users based on
e-mail domains, specific addresses, applications, RMS client version, and Windows
operating system version.
When using the Windows Live ID trust you can exclude specific users from
obtaining a use certificate by adding them to the exclusion list. This could be useful
if there are known users who present a security risk to corporate information. Now,
we’ll walk through the steps of excluding Windows Live IDs.
1. Open the Control Panel, and under System and Maintenance |
Administration Tools double-click the Active Directory Rights
Management Services shortcut.
2. In the Active Directory Rights Management Services management
console, expand the cluster node and Trust Policies node in the left-hand
pane, and then click the Trusted User Domains node.
3. In the middle pane, right-click the Windows Live ID row and select Properties.
4. In the Windows Live ID Properties dialog, click the Excluded
Windows Live IDs tab, enter the e-mail addresses or domains which you
want to exclude, and click OK.
www.syngress.com
0000782376.INDD 208
5/7/2008 3:21:23 PM
Microsoft Windows Server 2008: Data Protection • Chapter 5
209
You can also exclude specific user accounts from your AD RMS cluster or other
trusted clusters using the e-mail address or public key from the user’s RAC. By
doing this, you will prevent the user from obtaining a new Use License from your
AD RMS cluster. Note that this exclusion does not apply to other AD RMS clusters
that trust your users.
1. Open the Control Panel, and under System and Maintenance |
Administration Tools double-click the Active Directory Rights
Management Services shortcut.
2. In the Active Directory Rights Management Services management
console, expand the cluster node and Exclusion Policies node in the left-hand
pane, and then click the Users node.
3. In the right action pane, click the Enable User Exclusion link.
4. In the right action pane, click the Exclude User link.
5. In the Exclude User dialog, provide the e-mail address of the user or the
public key string and click Finish.
If you have an RMS client application which you no longer trust, either because
an updated version is available or known defects in the application make it a risky
application, you can prevent users from using that application for protected content.
This policy will prevent AD RMS from issuing a new Use License to clients who
are using the specified version of the software. As with the user exclusion, this will
apply only to your AD RMS cluster. Now, we’ll walk through the steps of excluding
applications.
1. Open the Control Panel, and under System and Maintenance |
Administration Tools double-click the Active Directory Rights
Management Services shortcut.
2. In the Active Directory Rights Management Services management
console, expand the cluster node and Exclusion Policies node in the left-hand
pane, and then click the Applications node.
3. In the right action pane, click the Enable Application Exclusion link.
4. In the right action pane, click the Exclude Application link.
5. In the Exclude Application dialog (see Figure 5.15), provide the filename
and version range to be excluded and click Finish.
www.syngress.com
0000782376.INDD 209
5/7/2008 3:21:23 PM
210
Chapter 5 • Microsoft Windows Server 2008: Data Protection
Figure 5.15 The Exclude Application Dialog
You can perform two other types of exclusions with AD RMS: client and
operating system version exclusions. The lockbox is the RMS client component
that stores a user’s private key. With continued security research there is a possibility
that vulnerabilities are found in a particular release of the RMS client. To mitigate
the risks associated with older versions you can specify the minimum RMS client
lockbox component version for which Use Licenses will be issued by the AD
RMS cluster. Microsoft posts the latest released version of this component on its
Web site located at http://go.microsoft.com/fwlink/?LinkID=12995.
Finally, you can restrict older versions of the RMS client running on either Microsoft
Windows 98 Second Edition or Windows Millennium Edition. These operating systems
do not support a number of critical security features available in later releases. Restricting
them from accessing RMS content will ensure that your content is protected using the
www.syngress.com
0000782376.INDD 210
5/7/2008 3:21:23 PM
Microsoft Windows Server 2008: Data Protection • Chapter 5
211
best measures available. As with all other exclusions, you will need to enable the Windows
Version exclusion on each individual AD RMS cluster.
Configuring Policy Templates
Rights policy templates provide a set of predefined rules for users to leverage in
their RMS-enabled applications when making decisions regarding how to protect
information. These templates form a basis for implementing uniform policies across
a large number of users (e.g., “Confidential Company Information Read Only”,
“For Research and Development Teams Only”). They provide administrators the
ability to define the information sharing parameters, and later revoke the content
as a whole when the template is deleted. Let’s now create a policy template.
1. Open the Control Panel, and under System and Maintenance |
Administration Tools double-click the Active Directory Rights
Management Services shortcut.
2. In the Active Directory Rights Management Services management
console, expand the cluster node in the left-hand pane, and then click the
Rights Policy Template node.
3. In the right action pane, click the Create Distributed Rights Policy
Template link.
4. In the Create Distributed Rights Policy Template dialog, on the Add
Template Identification Information step, click the Add button, provide
the Name and Description of the template, and click Next.
5. On the Add User Rights step, click the Add button and type in the e-mail
address of the user or group, or select Anyone to apply this policy to everyone. Then select the Rights from the list and click Next.
6. On the Specify Expiration Policy step, set the appropriate Content and
Use License expiration and click Next.
7. On the Specify Extended Policy step, review the options and click Next.
8. On the Specify Revocation Policy step, review the options and click
Finish.
When you are finished with a policy template it is recommended that you
archive the template instead of deleting it. This will allow AD RMS to continue to
issue Use Licenses for content protected with the particular template. When you do
www.syngress.com
0000782376.INDD 211
5/7/2008 3:21:24 PM
212
Chapter 5 • Microsoft Windows Server 2008: Data Protection
finally delete a policy template it is recommended that you back up the configuration
database before doing so to enable you to recover rights-protected content if necessary.
We’ll now archive a policy template.
1. Open the Control Panel, and under System and Maintenance |
Administration Tools double-click the Active Directory Rights
Management Services shortcut.
2. In the Active Directory Rights Management Services management
console, expand the cluster node in the left-hand pane, and then click the
Rights Policy Template node.
3. In the middle pane, select the policy to be archived.
4. In the right action pane, click the Archive this Rights Policy
Template link.
5. On the warning dialog, click Yes.
Managing Your AD RMS Cluster
Now let’s discuss ways to manage your AD RMS cluster.
Super User
The Super User group is an administrative group whose members can decrypt any
protected content, and subsequently remove the content protection from the file. By
default, this group is disabled and contains no members. To enable it you will need to
assign an Active Directory Universal Group to represent the AD RMS super group.
Here are the steps to follow:
1. Open the Control Panel, and under System and Maintenance |
Administration Tools double-click the Active Directory Rights
Management Services shortcut.
2. In the Active Directory Rights Management Services management
console, expand the cluster node and Security Policies node in the left-hand
pane, and then click the Super Users node.
3. In the right-hand action pane, click the Enable Super Users link.
4. In the middle pane, click the Change Super User Group link.
www.syngress.com
0000782376.INDD 212
5/7/2008 3:21:24 PM
Microsoft Windows Server 2008: Data Protection • Chapter 5
213
5. In the Super Users dialog, click the Browse button and locate a Universal
Group in Active Directory to represent the Super Users Group; then click OK.
Removing AD RMS
With usage over time, AD RMS has become a critical component of your business
infrastructure. A number of items have been protected and removing AD RMS from
the environment may cause those items to become inaccessible. To prevent the loss of
information you should properly decommission the AD RMS environment. This
changes the behavior of the AD RMS cluster to provide a decryption key for all
rights-protected content which had been published using its licenses. This will give
your organization and its users a chance to save their content without the content
protection features and the system administrators a chance to remove all AD RMS
clients from the environment. Upon decommissioning an AD RMS cluster, you will
no longer be able to administer the environment. Ensure that you have adequately
backed up the system before performing this step. Now, we’ll walk through the steps
of decommissioning a server.
WARNING
Removing AD RMS without first decommissioning it will leave all protected
content inaccessible for any scenario that requires a new Use License.
1. Open Windows Explorer and locate the Decommissioning.asmx
file (typically found in %SYSTEMDRIVE%\inetpub\wwwroot\_wmcs\
decommission); then grant the Everyone group Read & Execute
permissions.
2. Open the Control Panel, and under System and Maintenance |
Administration Tools double-click the Active Directory Rights
Management Services shortcut.
3. In the Active Directory Rights Management Services management
console, expand the cluster node and Security Policies node in the left-hand
pane, and then click the Decommissioning node.
www.syngress.com
0000782376.INDD 213
5/7/2008 3:21:24 PM
214
Chapter 5 • Microsoft Windows Server 2008: Data Protection
4. In the right-hand action pane, click the Enable Decommissioning link.
5. In the middle pane, click the Decommission button.
6. When prompted with a warning about decommissioning, click Yes.
7. Repeat these steps for the rest of the servers in the AD RMS cluster.
Reporting
AD RMS provides some basic usage reporting that will give you a view into who is
using the rights protection services in your organization. There are three main reports:
■
Statistics Report This report provides the number of RACs issued by the
AD RMS cluster. It is mainly used for licensing purposes.
■
System Health This provides two views—request type and performance—
of the activity on a system:
■
■
Request Type Summary Outlines the number of success, failure, and
total requests by request type, including a drill-down to the specific user
■
Request Performance Report Provides an average duration and total
number of requests by type
Troubleshooting Report This displays the number of success, failure, and
total requests by request type for a specific user. The report is useful for
determining which server responded and the details behind the request and
response.
These reports are available in the AD RMS management console under Reports
(see Figure 5.16).
www.syngress.com
0000782376.INDD 214
5/7/2008 3:21:24 PM
Microsoft Windows Server 2008: Data Protection • Chapter 5
215
Figure 5.16 The User Request Analysis Report
In the last three releases it would be hard to dismiss the incredible growth and
maturing of the Windows Server Web application services offerings. From what was
an add-on option pack item to a key component that businesses have come to rely on,
you can bet that this release is nothing short of impressive. While carrying on the
mandate to ship a secure, scalable solution for Web applications and services, the product
group has managed to deliver an impressive foundation for Web-based solutions.
Table 5.3 is an overview of the security features available across Windows Server
2008, both Full and Server Core installations.
www.syngress.com
0000782376.INDD 215
5/7/2008 3:21:24 PM
216
Chapter 5 • Microsoft Windows Server 2008: Data Protection
Table 5.3 Security Features Available for Windows Server 2008
Feature
Available on Full Install
Available on Server
Core Install
Basic Authentication
Yes
Yes
Windows Authentication
Yes
Yes
Digest Authentication
Yes
Yes
Client Certificate Mapping
Authentication
Yes
Yes
IIS Client Certificate Mapping
Authentication
Yes
Yes
Uniform Resource Location
(URL) Authorization
Yes
Yes
Request Filtering
Yes
Yes
Protecting your Web application may require one or more tactics to ensure that
the application is accessed only by authorized users:
■
Transport Security Focused on privacy of data being transmitted between
the user and the server
■
Authentication Provides a method for determining the user’s identity
■
Authorization Evaluates a set of rules to determine if the user is allowed
to make the request
This section will take you further into each tactic and the details behind
them. There have been few key changes that support more secure communication,
authentication, and authorization:
■
IIS_IUSRS Group Replaces the IIS_WPG group from previous releases
to service as a security group to which permissions are assigned that will be
required by all the application pool identities.
■
Built-in IUSR Account Replaces the IUSR_MachineName from previous
releases with a built-in account that uses a constant security identifier (SID)
across servers that helps to maintain consistent access control lists (ACL).
Use of the built-in account eliminates the need to have a password
assigned to this account as well. For IIS installations on domain controllers
www.syngress.com
0000782376.INDD 216
5/7/2008 3:21:24 PM
Microsoft Windows Server 2008: Data Protection • Chapter 5
217
it will prevent the IUSR account from becoming a user-accessible
domain account.
■
Inheritance and Merging of IP Restriction Rules Allows more flexible
ways to apply authorization rules based on a single computer, group of
computers, a domain, all IP addresses, and/or any unlisted entries.
■
Request Filtering The URLScan tool, which previously shipped as an
add-on tool, is now incorporated in the HTTP protocol handler.
■
Native URL Authorization A more efficient, globally accessible way to secure
specific files and paths without having to rely on third-party tools or ASP.NET.
Transport Security
Protecting the privacy of the data being transmitted is the primary focus of transport
security. There are a number of options within the Windows Server 2008 infrastructure
to protect the privacy. You may want to wrap all data being transmitted, for example,
through a virtual private network or IPSec tunnel. With this as the extreme at one
end, IIS provides a more moderate and widely used method for protecting data using
Secure Socket Layers (SSL) and Transport Layer Security (TLS). TLS is the more
commonly deployed standard today and provides the ability to fall back to SSL 3.0
if the client does not support TLS. SSL/TLS uses digital certificates to encrypt the
communication. At a high level the process works as follows:
1. The client makes a request to the Web server for a secure connection.
2. The server sends back its public encryption key.
3. The client checks the key to ensure:
■
The name of the host being requested matches the key.
■
The key is within the valid date range.
■
The key’s issuer is trusted by the client.
4. If the client determines that it can trust the server’s public key it will send its
public key to the server.
5. The server will generate a password and encrypt it using both the client’s
public key and the server’s private key, and send it back to the client.
6. The client will decrypt the password as evidence that the server is the one
who sent the password, thereby establishing that only the server and the
www.syngress.com
0000782376.INDD 217
5/7/2008 3:21:24 PM
218
Chapter 5 • Microsoft Windows Server 2008: Data Protection
client will be the only other party capable of reading the encrypted
information.
7. The client will send the request to the server encrypted with the password
that the server sent to it.
This process has been well established for quite some time and works with all
major browsers. IIS fully supports using SSL/TLS certificates to encrypt communication between the server and users. Under the covers, IIS 7 now handles SSL/TLS
requests in the kernel by default (it was available in IIS 6, but not enabled by default).
This provides a big boost to the performance of secure requests.
Notes from the Underground…
Host Headers and SSL
As mentioned earlier in the chapter, host headers enable you to share an IP
address among multiple sites. A call to www.contoso.com will result in Host:
www.contoso.com:80 being passed in the header of the request. This allows
the HTTP protocol handler to hand the request off to the appropriate Web
site. For connections that use secure socket layer (SSL) the ability to use host
headers was first introduced in Windows Server 2003 Service Pack 1.
Before you get too excited there are some restrictions that you will need
to take into account. The first is that the SSL certificate must contain all the
common names of the sites. For example, if you are binding www.contoso.com
and store.contoso.com to the same IP address, your SSL certificate will need to
contain both host names in the common name field. The most secure approach
is to use multiple common names using the subjectAltName property, but it is
also the most difficult to obtain as it is not commonly available through certificate authorities (CA). Most certificate authorities promote the use of wildcard
certificates instead. A wildcard certificate enables you to use the certificate for
all subdomains (e.g., *.contoso.com would work for www.contoso.com, store.
contoso.com, foo.contoso.com, bar.contoso.com, foo.bar.contoso.com). Consult
your preferred certificate authority on the cost of a wildcard or subjectAltName
certificate as they are not usually supported by the typical offering.
With your new certificate in hand you need to bind the certificate to a Web
site. Under the covers IIS does not bind it to the Web site, but the IP address
Continued
www.syngress.com
0000782376.INDD 218
5/7/2008 3:21:24 PM
Microsoft Windows Server 2008: Data Protection • Chapter 5
219
being used. The reason for this is simple; the HTTP header value that contains
the host name is encrypted at the time that the HTTP protocol handler needs to
make the decision of which certificate to use. This means that you can have only
one SSL certificate per IP address and that explains why you need a wildcard
certificate or one with the subjectAltName properties included. To see a list of
certificates and their corresponding IP address bindings use the following NetSh
command:
NetSh.exe HTTP Show SSLCert
Adding an SSL binding with host header support currently is not supported through the graphical user interface. You will need to use the AppCmd
tool, programmatically, or edit the ApplicationHost.config to add the binding.
Here is the AppCmd syntax for adding the binding:
AppCmd.exe Set Site /Site.Name:“Contoso Store” /+Bindings.[Protocol=”HTTPS”,
BindingInformation=”*:443:store.contoso.com”]
With that in place you can now access both of your sites using SSL.
IIS 7 also introduces a new management interface for security certificates.
This new interface gives you a single point to review all the certificates installed on
your server along with exposing the ability to generate a self-signed certificate from
within the interface. Previously self-signed certificates were available only through
the command-line SelfSSL tool that shipped with the IIS 6.0 Resource Kit tools
(see Figure 5.17).
Figure 5.17 Server Certificates Module Configuration
www.syngress.com
0000782376.INDD 219
5/7/2008 3:21:24 PM
220
Chapter 5 • Microsoft Windows Server 2008: Data Protection
The first step to enabling a secure site is to import or create a new certificate
into the server. When creating a certificate you can create one from an online
connected certificate authority (CA) like the Certificate Services role that ships
with Windows Server 2008, a third-party CA (e.g., Comodo, Thwarte, Verisign),
or generate a self-signed certificate. Whichever path you choose the one thing to
remember is that the client will need to trust the certificate’s issuer in order to
trust the certificate. When using a self-signed certificate no one will trust it unless
they take steps to specifically add it to their trusted certificates list.
Adding a New Security Certificate
1. Open Control Panel and under System and Maintenance |
Administration Tools, double-click the Internet Information
Services (IIS) Manager shortcut.
2. In the Internet Information Services (IIS) Manager management
console click the server node, in the middle pane click Server Certificates.
3. In the right-hand Actions pane click Create Certificate Request.
4. In the Request Certificate dialog on the Distinguished Name Properties
page (see Figure 5.18) provide the host name that will be used to access your
site (e.g., www.contoso.com) along with your company information and
click Next.
www.syngress.com
0000782376.INDD 220
5/7/2008 3:21:24 PM
Microsoft Windows Server 2008: Data Protection • Chapter 5
221
Figure 5.18 Distinguished Name Properties Page
5. On the Cryptographic Service Provider Properties page choose a
Cryptographic Server Provider, a minimum of 1,024 Bit Length for the
key, and click Next (see Figure 5.19).
■
RSA SChannel Cryptographic Provider Uses an MD5 hash with
an SHA hash, signed with an RSA private key. It supports SSL2, PCT1,
SSL3, and TLS1 protocols.
■
DH SChannel Cryptographic Provider Uses the Diffie-Hellman
algorithm and supports SSL3 and TLS1 protocols. Use this algorithm
when you must exchange a secret key over an insecure network without
prior communication with the client.
■
Bit Length The default length supported by most browsers and certificate
authorities is 1,024 bits. With processors becoming more powerful,
www.syngress.com
0000782376.INDD 221
5/7/2008 3:21:24 PM
222
Chapter 5 • Microsoft Windows Server 2008: Data Protection
expect to see a move toward 2,048 bit length certificates past the year
2010. Be sure to check with your chosen certificate authority to ensure
they will support bit lengths larger than 1,024 before increasing this value.
Figure 5.19 Cryptographic Service Provider Page
6. On the File Name page provide a path and name of a file where to sort the
certificate request and click Next.
7. Contact your preferred certificate authority to obtain the response file for
your request.
■
If you are looking to test out the SSL functionality there are a number
of providers that will give you a free trial SSL certificate that lasts for
anywhere from 15 to 60 days. This is handy because they have all the trust
features of regular certificates with no cost.
www.syngress.com
0000782376.INDD 222
5/7/2008 3:21:24 PM
Microsoft Windows Server 2008: Data Protection • Chapter 5
223
8. When you obtain the response file, open IIS Manager and return to the
Server Certificates section.
9. In the right-hand actions pane click Complete Certificate Request.
10. In the Complete Certificate Request dialog on the Specify Certificate
Authority Response page, locate the Certificate Authority’s Response
file, provide a Friendly Name for the certificate, and click Next to complete
the process.
Configuring & Implementing…
The Real Differences between SSL Certificates
When you are out shopping for an SSL certificate it can get quite confusing as
to what the differences are between the various offerings. For the most part
you are buying trust in that the certificate you will be issued is trusted by the
client. Under the covers the technical differences boil down to these:
■
Standard Certificate A basic security certificate that will suit most
users and will work for 40-bit encryption up to 256-bit encryption
in most modern browsers
■
Server Gated Certificate Before the United States dropped its
cryptography export laws in January of 2000 these certificates
added a step in the security handshake to see whether the client
could support stronger cryptographic algorithms (ciphers). This
allowed older browsers an opportunity to step-up their level of
encryption if they did not use 128-bit or higher encryption by
default.
■
Extended Validation Certificate From a technical perspective these
certificates are no different than a standard certificate with the
exception that they have some additional metadata attached to the
certificate. This metadata is used by browsers that are capable of
reading it to determine if they should identify for the user (e.g., turn
the address bar green) that the site has gone through extra validation
steps. The validation steps and data included are available in the
extended validation certificate guidelines at www.cabforum.org.
Continued
www.syngress.com
0000782376.INDD 223
5/7/2008 3:21:24 PM
224
Chapter 5 • Microsoft Windows Server 2008: Data Protection
With the data in hand modern browsers will signal to the user
through actions like turning the address bar green as shown in
Figure 5.20. This feature of popular browsers like Internet Explorer 7
is meant to help users identify the site authenticity.
■
Wildcard Certificate One of the three preceding certificates, but
using an asterisk (∗) somewhere in the domain name to signify a
wildcard value. This is generally considered a premium service and
commercial providers reflect this fact in their pricing model.
When choosing certificates remember that the level of encryption used in
most cases is decided on as a mutual agreement between the client and the
server. Both parties can choose to use a minimum level of encryption. With IIS
this value is represented by a single check box to force clients to use a minimum
of 128-bit encryption or have IIS refuse the connection request. Other advertised features have no impact on the security provided by the SSL-enabled
session.
Figure 5.20 Internet Explorer Address Bar of a Site Using Extended
Validation Certificate
With the certificate in place you can now bind the certificate to your Web site.
Under the covers the security certificate is bound to an IP address since the request
header information is encrypted when the server needs to determine which certificate
www.syngress.com
0000782376.INDD 224
5/7/2008 3:21:24 PM
Microsoft Windows Server 2008: Data Protection • Chapter 5
225
to use. Once the certificate is bound you can choose to force the use of SSL on
all or part of the site.
To enable secure communication on your Web site, follow these steps:
1. Open Control Panel and under System and Maintenance | Administration
Tools, double-click the Internet Information Services (IIS) Manager
shortcut.
2. In the Internet Information Services (IIS) Manager management
console expand the server node, right-click your site, and select Edit
Bindings.
3. In the Site Bindings dialog click Add.
4. In the Add Site Binding dialog set the Type to HTTPS. From the SSL
Certificate list choose your certificate and click OK (see Figure 5.21).
Figure 5.21 Add Site Binding Dialog
5. In the Site Bindings dialog click Close.
6. Expand your site node, locate and click a folder (or select the site to enforce
SSL on the site as a whole) that you wish to secure.
7. In the middle pane under Features View, double-click SSL Settings.
8. In the SSL Settings module check Require SSL, Require 128-bit SSL,
and in the right-hand Actions pane click Apply (see Figure 5.22).
■
Most modern Web browsers support 128-bit SSL. This option was put in
place because up until 2000 the United State government restricted the
www.syngress.com
0000782376.INDD 225
5/7/2008 3:21:25 PM
226
Chapter 5 • Microsoft Windows Server 2008: Data Protection
export of certain cryptographic algorithms, which left a good portion
of the world stuck with 40- or 56-bit sessions, which provided a lesser
degree of security.
Figure 5.22 SSL Settings Module Configuration
Authentication
Authentication is the process of asserting the identity of the user making a request to
the Web server. With this identity we can track who is doing what and evaluate rules
to determine if they are authorized to perform specific actions. IIS ships with several
types of authentication modules that can be used to determine a user’s identity:
■
Anonymous Enabled by default to allow any user to access public content
with a username and password.
■
Basic Requires the user to provide a username and password. This authentication protocol is a standard across all platforms. It does not perform any
www.syngress.com
0000782376.INDD 226
5/7/2008 3:21:25 PM
Microsoft Windows Server 2008: Data Protection • Chapter 5
227
sort of encryption with the information provided by the user. As such you
should use it with SSL to ensure that the credentials are sent over a secure
connection.
■
Digest Similar to basic authentication but instead of sending the password
in clear text it sends an MD5 hash across the wire, which is verified by
the server. One of the disadvantages to this method is that it requires that the
password be stored using reversible encryption. It is also vulnerable to
man-in-the-middle attacks.
WARNING
The RFC-standard Digest authentication requires HTTP 1.1, and the password
must be stored in reversible encryption within the security data store (Active
Directory, local SAM). Advanced Digest gets around the reversible encryption by
storing the hash in Active Directory, but it works only on Internet Explorer
5.0 or later.
■
Windows Used mainly in intranet scenarios, it allows browsers to use the
current user’s Windows domain credentials to authenticate the connection.
Under the covers it uses NTLM or Kerberos to handle the authentication.
■
Client Certificates Users provide a digital certificate that is mapped to a
user account.
With the exception of client certificates, enabling these authentication modules
usually requires nothing more than toggling of their state to enabled. The options for
most of the modules are limited to either identity impersonation options or default
realms for authentication.
Follow these steps to enable basic authentication on a folder:
1. Open Control Panel and under System and Maintenance |
Administration Tools, double-click the Internet Information Services
(IIS) Manager shortcut.
2. In the Internet Information Services (IIS) Manager management
console expand the server, site node, and locate a folder to secure (or choose
the site as a whole) and click your selection.
www.syngress.com
0000782376.INDD 227
5/7/2008 3:21:25 PM
228
Chapter 5 • Microsoft Windows Server 2008: Data Protection
3. In the middle pane under Features View double-click Authentication.
4. Right-click the Basic Authentication module and select Enable
(see Figure 5.23).
Figure 5.23 Authentication Module Configuration
If you are using an ASP.NET runtime environment you have two other authentication modules that are specific to ASP.NET-based Web applications:
■
Forms Enables you to provide a rich Web-based authentication and user
registration experience.
■
ASP.NET Impersonation Enables you to use a specific account, or the
account specified by another IIS authentication module, to execute the
application as opposed to the application pool identity.
These authentication modules have been available in ASP.NET since the 1.1
release of the .NET Framework. The IIS Manager exposes a number of the configuration options that traditionally have been managed through the ASP.NET tab in the
previous release of IIS or directly in the web.config (see Figure 5.24).
www.syngress.com
0000782376.INDD 228
5/7/2008 3:21:25 PM
Microsoft Windows Server 2008: Data Protection • Chapter 5
229
Figure 5.24 Edit Forms Authentication Settings Dialog
Considerations When Using Client Certificates
In the previous section you may have noticed some options around whether or not
to ignore, accept, or require client certificates. These options are contained within the
SSL Settings because the client certificate submission process is a part of the SSL
module. This also means that you will need SSL enabled on sites and folders where
you want to use client certificate mapping. When a client certificate is received it can
be mapped back to a user account in one of three ways:
■
Active Directory Client Certificate Mapping Looks to the local Active
Directory domain to locate a match for the client certificate that was applied.
Note that using this option requires that it be used across all sites on the server.
■
One-to-One Mapping Allows you to specify through the configuration
the identity to be used for the user with whom the certificate matches.
■
Many-to-One Mapping Like one-to-one mapping it allows you to control
through the configuration the user identity used when the certificate is
matched. This method allows you to map multiple users to a single identity.
www.syngress.com
0000782376.INDD 229
5/7/2008 3:21:25 PM
230
Chapter 5 • Microsoft Windows Server 2008: Data Protection
WARNING
Active Directory Client Certificate Mapping disables the ability to use one-to-one
and many-to-one certificate mapping because it is able to resolve back to
both users and groups within the directory, effectively doing the same thing
as both one-to-one and many-to-one certificate mapping.
At the time of this writing there was no graphical interface to the one-to-one
and many-to-one certificate mapping controls. Listing 5.1 shows an example of the
configuration values for both of these mapping methods.
Listing 5.1 One-to-One and Many-to-One Certificate Mapping Configuration
<configuration>
…
<system.webServer>
…
<security>
…
<authentication>
<iisClientCertificateMappingAuthentication enabled=”true”>
<manyToOneMappings>
<add name=”FinanceUsers” description=”Finance Users”
enabled=”true” permissionMode=”Allow”
userName=”CONTOSO\FinanceDelegate” password=”DF923uD@#2”>
<rules>
<add certificateField=”Subject”
matchCriteria=”john@contoso.com” />
<add certificateField=”Subject”
matchCriteria=”jane@contoso.com” />
<add certificateField=”Subject”
matchCriteria=”sam@contoso.com” />
<add certificateField=”Subject”
matchCriteria=”sally*@contoso.com” />
</rules>
</add>
</manyToOneMappings>
<oneToOneMappings>
<add enabled=“true” certificate=“-----BEGIN CERTIFICATE-----
www.syngress.com
0000782376.INDD 230
5/7/2008 3:21:25 PM
Microsoft Windows Server 2008: Data Protection • Chapter 5
231
MIIBqDCCARECAQAwaTELMAkGA1UEBhMCVVMxDjAMBgNVBAgTBVRleGFzMRMwEQYD
VQQHEwpMYXNDb2xpbmFzMRIwEAYDVQQKEwlNaWNyb3NvZnQxDjAMBgNVBAsTBUl0
ZWFtMREwDwYDVQQDFAhOVFZPT0RPTzCBnjANBgkqhkiG9w0BAQEFAAOBjAAwgYgC
gYBxmmAWKbLJHg5TuVyjgzWW0JsY5Shaqd7BDWtqhzy4HfRTW22f31rlm8NeSXHn
EhLiwsGgNzWHJ8no1QIYzAgpDR79oqxvgrY4WS3PXT7OLwIDAQABoAAwDQYJKoZI
hvcNAQEEBQADgYEAVcyI4jtnnV6kMiByiq4Xg99yL0U7bIpEwAf3MIZHS7wuNqfY
acfhbRj6VFHT8ObprKGPmqXJvwrBmPrEuCs4Ik6PidAAeEfoaa3naIbM73tTvKN+
WD30lAfGBr8SZixLep4pMIN/wO0eu6f30cBuoPtDnDulNT8AuQHjkJIc8Qc=
-----END CERTIFICATE-----“
userName=”CONTOSO\FinanceDelegate” password=”DF923uD@#2”
</oneToOneMappings>
</iisClientCertificateMappingAuthentication>
</authentication>
…
</security>
…
</system.webServer>
…
</configuration>
Unlike the other two methods, enabling Active Directory Client Certificate is
exposed through the graphical interface. The option is exposed at the server node
level, and when it is set, it disables the ability to use one-to-one and many-to-one
mappings on the server. To learn how to associate a certificate with an Active
Directory user account refer to the Windows Server 2008 documentation around
public key infrastructure.
Follow these steps to enable Active Directory Client Certificate mapping:
1. Open Control Panel and under System and Maintenance |
Administration Tools, double-click the Internet Information Services
(IIS) Manager shortcut,
2. In the Internet Information Services (IIS) Manager management
console click the server node,
3. In the middle pane under Features View double-click Authentication.
4. Right-click the Active Directory Client Certificate Mapping module and
select Enable.
www.syngress.com
0000782376.INDD 231
5/7/2008 3:21:25 PM
232
Chapter 5 • Microsoft Windows Server 2008: Data Protection
Authorization
With the user’s identity established the next step is to determine if the user can
perform the action that is being requested. Authorization encompasses a set of rules
that are evaluated based on a number of conditions, which could include the user’s
identity, to provide a decision as to whether or not to allow the user’s request to be
acted upon. IIS provides three core modules focused on authorization and supporting
services—URL authorization, IP authorization, and request filtering.
URL Authorization
Originally brought into the IIS environment by ASP.NET, the URL Authorization
module has been rewritten as a native IIS module to allow everyone to take advantage
of an easy way of restricting access to specific folders and files. This module allows
Web content managers the ability to control access in a manner similar to the use of
NTFS permissions. Unlike NTFS permissions, you do not need file system access to
the server to apply permissions since everything is managed through the web.config
file stored at the root of the site or within a given folder. As well, this allows you to
easily carry the permissions with the site as it moves environments. In the following
steps, we’ll show you how to restrict access to a folder:
1. Open Control Panel and under System and Maintenance | Administration
Tools, double-click the Internet Information Services (IIS) Manager
shortcut.
2. In the Internet Information Services (IIS) Manager management console
expand the server, site node, and locate a folder to secure (or choose the site
as a whole) and click your selection.
3. In the middle pane under Features View double-click Authentication.
4. On the Authentication page ensure that the Anonymous Authentication
module is Disabled, select one of the other authentication modules, and
click Enable in the right-hand Actions pane.
5. Click the Back arrow in the top left-hand corner.
www.syngress.com
0000782376.INDD 232
5/7/2008 3:21:25 PM
Microsoft Windows Server 2008: Data Protection • Chapter 5
233
6. On the folder page in the middle pane under Features View, double-click
Authorization Rules.
7. On the Authorization Rules page click the Add Allow Rule in the
right-hand action page.
8. Select the Specified Users radio button, provide a username, and click OK
(see Figure 5.25).
Figure 5.25 Add Allow Authorization Rule Dialog
When users attempt to access a page to which they have been denied, they
will receive a 401.2 unauthorized error. With the addition of detailed error
requests the server-side error message gives you a number of useful elements to
help you troubleshoot access denied issues being caused by URL authorization.
As shown in Figure 5.26, you can see that we are dealing with the URL Authorization
Module, that the file is a static file, along with the logon method and user account
being used to access the URL.
www.syngress.com
0000782376.INDD 233
5/7/2008 3:21:25 PM
234
Chapter 5 • Microsoft Windows Server 2008: Data Protection
Figure 5.26 Server-Side Version of Unauthorized Page Access Error Message
www.syngress.com
0000782376.INDD 234
5/7/2008 3:21:25 PM
Microsoft Windows Server 2008: Data Protection • Chapter 5
235
IP Authorization
The ability to restrict access to specific IP addresses has existed for quite some time
across both servers and networking devices such as firewalls. In the past this function,
like file permissions, was available only through IIS Manager and was tough to
replicate across to other servers as it was stored in the metabase. This setting, along
with all other configuration options, has been moved to the new XML-based
configuration files. This allows you to centralize, copy, and manipulate the settings
using new programming interfaces and command-line tools as well as the traditional
graphical user interface.
Here are the steps to follow for restricting access to users based on their
IP addresses.
1. Open Control Panel and under System and Maintenance | Administration
Tools, double-click the Internet Information Services (IIS) Manager
shortcut.
2. In the Internet Information Services (IIS) Manager management
console expand the server, site node, and locate a folder to secure (or choose
the site as a whole) and click your selection.
3. In the middle pane under Features View, double-click IPv4 Address and
Domain Restrictions,
4. In the right-hand actions pane click Add Deny Entry.
5. In the Add Deny Restriction Rule dialog, select the Specific IPv4
Address radio button, provide an IP address (e.g. 127.0.0.1 if you want
to test http://localhost) and click OK.
When users attempt to access a page to which they have been denied, they will
receive a 403.6 forbidden error. Another option is to restrict users based on their
domain names (see Figure 5.27). You will need to enable this through the Edit
Feature Settings link in the module page on IIS. Be aware that the added overhead of
DNS resolution for each IP address could negatively affect the performance of your
application.
www.syngress.com
0000782376.INDD 235
5/7/2008 3:21:25 PM
236
Chapter 5 • Microsoft Windows Server 2008: Data Protection
Figure 5.27 Add Allow Restriction Rule Dialog with Domain Restrictions Enabled
Configuring & Implementing…
Authorization Manager
You can use Authorization Manager in applications that require role-based
authorization, such as ASP.NET Web applications, ASP.NET Web services, and
client/server systems based on .NET Remoting. Windows Server 2008’s enhanced
version of Authorization Manager includes support for custom object pickers
and business rule groups. Authorization Manager is also now capable of storing
authorization stores in AD, SQL, or XML.
www.syngress.com
0000782376.INDD 236
5/7/2008 3:21:25 PM
Microsoft Windows Server 2008: Data Protection • Chapter 5
237
Request Filtering
Previously available through an add-on known as URLScan, the request filtering
features provide an additional layer of security by inspecting incoming requests for
seven different characteristics that might indicate a malformed or malicious attack:
■
Double-Encoded Requests Attackers may encode a request twice to get
around a first layer of filtering. This filter will detect it, reject the request,
and log a 404.11 error.
■
High Bit Characters You may choose to not want to accept non-ASCII
characters (e.g., Unicode characters) because your application has not been
tested or does not support it. This filter will detect the non-ASCII characters, reject the request, and log a 404.12 error.
■
File Extensions Your Web application may contain certain files that you do
not want anyone to download in any case (e.g., a DLL file in an ASP.NET
application). You can add a list of allowed and denied extensions, which will
cause IIS to reject the request and log a 404.7 error.
■
Request Limits This filter will look at how long the content is in the
request, the length of the URL, and more specifically the length of the query
string. If any of those measurements exceed the maximum values provided this
filter will reject the request and log a 404.13, 404.14, or 404.15, respectively.
■
Verbs There are different types of requests that are identified using verbs
(e.g., PUT, GET, and POST). If your application uses only specific types you
can tell IIS to reject the request for other types and log a 404.6 error.
■
URL Sequences There are certain character sequences that you may wish
to never have in your request (e.g., a double period “…” often signifies
someone trying to relatively traverse your folder structure). This filter will
reject requests that match the sequences and log a 404.5 error.
■
Hidden Segments This filter will enable you to reject requests for content
from certain segments. Listing 4.7 contains an example where the bin folder
has been specified causing IIS to reject requests that contains the bin folder
in the URL. Note that the filter is able to distinguish between a request for
http://contoso.com/bin/somefile.dll and http://contoso.com/binary/somefile.
zip. The latter request would be allowed through because the filter looks at the
URL segment as a whole. It will reject the first request and log a 404.8 error.
www.syngress.com
0000782376.INDD 237
5/7/2008 3:21:25 PM
238
Chapter 5 • Microsoft Windows Server 2008: Data Protection
Unfortunately IIS Manager does not expose these configuration values. If you want
to enable request filtering and tune it to your environment you will need to do it
directly in the configuration file or through one of the programmatic APIs. Listing 5.2
shows a sample excerpt of the configuration settings.
Listing 5.2 Request Filtering Configuration Example
<configuration>
…
<system.webServer>
…
<security>
…
<requestFiltering allowDoubleEscaping=”false”
allowHighBitCharacters=”true”
maxAllowedContentLength=”1024768”
maxQueryString=”64”
maxUrl=”260”>
<denyUrlSequences>
<add sequence=”…”/>
</denyUrlSequences>
<fileExtensions allowUnlisted=”true” >
<add fileExtension=”.dll” allowed=”false”/>
<add fileExtension=”.xml” allowed=”false”/>
</fileExtensions>
<hiddenSegments>
<add segment=”BIN”/>
</hiddenSegments>
<verbs allowUnlisted=”false”>
<add verb=”GET” allowed=”true” />
<add verb=”PUT” allowed=”false” />
</verbs>
</requestFiltering>
…
</security>
…
</system.webServer>
…
</configuration>
www.syngress.com
0000782376.INDD 238
5/7/2008 3:21:25 PM
Microsoft Windows Server 2008: Data Protection • Chapter 5
239
Even though you may have to work with the application developer to gain
necessary input, this module in particular is extremely useful in reducing the attack
surface of your Web application. It is recommended that you take the time to take
full advantage of the filters offered by this module.
.NET Trust Levels
With a number of new IIS features based around the .NET Framework it is important
to understand how .NET Trust Levels impact your Web applications and IIS itself.
A trust level conveys a policy of permissions that an application is allowed to perform.
Each trust level has a different set of permissions applied. By default the policies build
upon one another from Minimal, which can do very few things to Full, which can
perform a number of things:
■
Full Trust The application is able to execute anything with the security
bounds granted to the process identity.
■
High Trust Restricts applications from calling unmanaged code (e.g., Windows
APIs, COM objects, etc.), writing to the event log, message queues, or
databases.
■
Medium Trust Restricts the application from navigating any part of the
file system except its own application directory, accessing the registry, or
making network and Web service calls.
■
Low Trust Restricts the application from writing to the file system.
■
Minimal Restricts the code to doing basic algorithmic work.
If the out-of-the-box trust levels do not suffice application developers can define
a custom trust policy based on a series of intrinsic and custom permissions. For a
complete list of permissions see the .NET Framework Developer’s Guide at
http://msdn2.microsoft.com/en-us/library/5ba4k1c5.aspx.
www.syngress.com
0000782376.INDD 239
5/7/2008 3:21:26 PM
240
Chapter 5 • Microsoft Windows Server 2008: Data Protection
WARNING
The trust levels and permissions system, known as Code Access Security, is
confusing to many developers as well as administrators. Think of the policies as
another type of access control list (ACL) with individual access control entries
(ACE) that allow or deny you from performing an action on a resource. The
resources can vary from external services, such as databases and Web services,
to internal Windows subsystems, such as the registry, event log, and file system.
The trust level that you chose for an application should be sufficient for it to
function, but like all good security practices, not excessive beyond the needs of the
application. In most environments application developers will communicate the level
of trust their application needs. As IT professionals understanding what that means
helps us understand the boundaries in which the application can function in the server
environment. The trust levels can be set at the site and folder level. It is most practical,
however, to set it at the level a Web application is defined or the root of the site.
www.syngress.com
0000782376.INDD 240
5/7/2008 3:21:26 PM
Microsoft Windows Server 2008: Data Protection • Chapter 5
241
Summary
Protecting data is extremely important for companies in the global marketplace
today, and many of these companies’ networks are based on Microsoft infrastructure.
A Windows server provides a number of useful functions in a company’s network
infrastructure. BitLocker is Microsoft’s answer to providing better security by
encrypting the data stored on the drive’s operating system volume, and is available
only in the Enterprise and Ultimate versions of Vista. This new security feature goes
a long way toward helping users and organizations protect their data.
AD RMS protects information when it is connected and when it is not connected
to the corporate network. A usage policy is bound to the protected item so that no
matter where it travels the rights are enforced to ensure that only the authorized
recipient is able to access the contents. The policy can restrict users from actions such
as viewing, copying, forwarding, and printing.
Authorization encompasses a set of rules that are evaluated based on a number
of conditions, which could include the user’s identity, to provide a decision as to
whether or not to allow the user’s request to be acted upon. IIS provides three core
modules focused on authorization and supporting services—URL authorization,
IP authorization, and request filtering.
Solutions Fast Track
BitLocker
˛ BitLocker is Microsoft’s answer to providing better security by encrypting
the data stored on the drive’s operating system volume
˛ You can set up BitLocker in three configurations: TPM only, TPM and USB
flash drive, and TPM and PIN.
˛ To use a BitLocker-enabled system, the key must be stored in RAM while
the system is up and running. Universities have found that when a system is
shut down, it’s possible to retrieve the key from RAM for up to several
minutes, giving a hacker complete control over the entire system and all files
stored on the drive. The main way to avoid this, of course, is to never leave a
system unattended in an unsecured area in the first place. The next step is to
completely shut down the system so that the RAM can be allowed to fully
discharge.
www.syngress.com
0000782376.INDD 241
5/7/2008 3:21:26 PM
242
Chapter 5 • Microsoft Windows Server 2008: Data Protection
Active Directory Rights Management Services
˛ Previously shipped as an add-on for Windows Server, AD RMS is now
included out-of-the-box as a role in Windows Server 2008.
˛ AD RMS is a format- and application-agnostic service designed to safeguard
information by deterring inadvertent sharing of information with
unauthorized people.
˛ When you set up AD RMS it will trust your organization’s Active Directory
domain by default. Depending on your business requirements you can
expand or contract the boundaries of your RMS trust to specific user
domains within your organization or other organizations.
Authorization
˛ Authorization encompasses a set of rules that are evaluated based on a
number of conditions, which could include the user’s identity, to provide a
decision as to whether or not to allow the user’s request to be acted upon.
˛ IIS provides three core modules focused on authorization and supporting
services—URL authorization, IP authorization, and request filtering.
˛ Previously available through an add-on known as URLScan, the request
filtering module provides an additional layer of security by inspecting
incoming requests for seven different characteristics that might indicate
a malformed or malicious attack.
www.syngress.com
0000782376.INDD 242
5/7/2008 3:21:26 PM
Microsoft Windows Server 2008: Data Protection • Chapter 5
243
Frequently Asked Questions
Q: I want to use BitLocker but my motherboard doesn’t have a TPM. Is it still
possible to enable BitLocker?
A: Yes. The default BitLocker configurations will have to be modified to use
a USB flash drive.
Q: I have a media file that uses Digital Rights Management. How can I remove
the DRM protection from the file?
A: It’s impossible to remove the DRM protection from any file that has been
created with it.
Q: Does Rights Management work with mobile devices?
A: Yes, there is a mobile module for Rights Management Services. However, only
Windows Mobile devices are supported with Rights Management. Check with
your wireless vendor or mobile manufacturer for support and availability on
particular models.
www.syngress.com
0000782376.INDD 243
5/7/2008 3:21:26 PM
0000782376.INDD 244
5/7/2008 3:21:26 PM