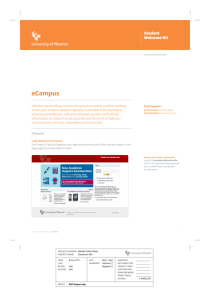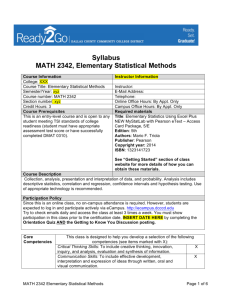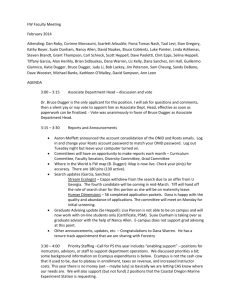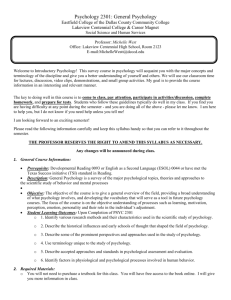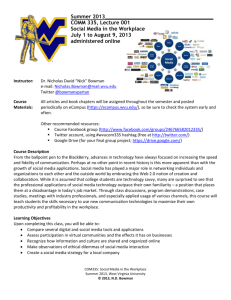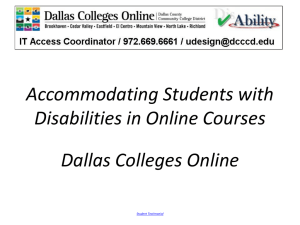Maintain Gradebook in eCampus
advertisement

From Setup to Graderoll Submission 7 Steps to eCampus Success This document provides Richland College faculty a step-by-step demonstration of how to create the basic requirements of Syllabus and Grade Center for all eCampus course shells, how to reconcile your eConnect and eCampus rosters, how to enter grades into your eCampus Grade Center and how to submit final grades into eConnect. Remember, the Electronic Grade-Roll saved and stored in each instructor’s eCampus Grade Center is now the permanent grade-roll record of Richland College. It is important that we keep a current posting of all course activities for student view throughout each semester. Please contact your eCampus Champions for assistance with setting up your eCampus course, help throughout the semester, and further assistance to close the semester in preparation toward a strong start next term. eCampusEBT-RLC@dcccd.edu – eCampusLEAD-RLC@dcccd.edu – eCampusHFPA-RLC@dcccd.edu – eCampusMSHP-RLC@dcccd.edu – eCampusWLCC-RLC@dcccd.edu Thank you for allowing us to be of service: Richland College Office of Technology Enhanced Learning Alamito Hall A-105 – TEL-RLC@dcccd.edu – 972-238-6981 7 Steps to eCampus Success 1 Create eCampus Content Links & Navigation Tabs 2 Create eCampus Grade Columns (beginning of semester) The eCampus Grade Center will match the grading schedule posted in the course syllabus. Each element of the course grading schedule will have a separate grade column with related grade point allotment. a. Graded elements built within eCampus (Exams/Quizzes/Assignments) will automatically create their own grade columns. b. Assignments outside of eCampus will require manual creation of grade columns. 3 Match eConnect & eCampus Rosters 4 Enter Grades in eCampus (throughout the semester) a. Assignment grades will be entered into each grade column promptly throughout the semester b. Final course grades will be calculated according to grading legend posted in course syllabus Numerical course average 0 – 100% of total course points Letter Grade (A, B, C, D, E, F, I, or N) c. Attendance grades will be posted promptly throughout the semester where applicable 5 Submit Final Letter Grades in eConnect 6 Submit “Verification of Grade Records in eCampus” Form 7 Submit Incomplete Grade Contracts and Grade Change Forms (beginning of semester) Minimum requirements for eCampus course sites include areas for Syllabus and My Grades a. Create Content Area navigation tab for Syllabus Create Item within the Syllabus content area and upload course syllabus b. Create Tool Link navigation tab for My Grades (after course certification date) a. Print course roster(s) from the Faculty Menu in eConnect http://econnect.dcccd.edu Include all cross-listed courses (TeleCollege – Continuing Education) b. Match students with enrollment roster in eCampus http://ecampus.dcccd.edu Remove students from eCampus course who are not on official eConnect roster Enroll students into eCampus course who are missing from official eConnect roster (end of semester) After final course grades are calculated and entered in eCampus; Submit final grades in eConnect a. Final grades can only be submitted in eConnect 3 business days before or after end of class. (end of semester) a. Complete information in shaded form field areas (Name, Phone, Date, Classes) b. Full-Time Faculty and others who teach attach document to Groupwise email to division office. c. Adjunct Faculty attach document to Groupwise email to ACCESS office a. Full-Time Faculty and others who teach deliver to Division Office b. Adjunct Faculty deliver to ACCESS office (as needed) 1 Create eCampus Content Links & Navigation Tabs Minimum requirements for eCampus course sites include areas for Syllabus and My Grades a. Create Content Area navigation tab for Syllabus Create Item within the Syllabus content area and upload course syllabus b. Create Tool Link navigation tab for My Grades First-Time Login to eCampus; Use Lower-Case e and Your 7-Digit Employee Id “e1234567” for Both Username and Password eCampus Course Site Home-Page First: Click: Add Menu Item Button (+ sign) (opens drop-down list of menu items) Second: Select: Create Content Area (opens Add Content Area dialogue box for Syllabus) and Select: Create Tool Link (opens Add Tool Link drop-down list) Select Type: My Grades Third: Name Content Area and Tool Link > Fourth: Select Checkbox: Available to Users Click: Submit Upload Syllabus to eCampus: 1. Click: Syllabus Tab > 2. Build Content > 3. Create Item Create Item: 1. Name > Syllabus 2. Browse Computer for Syllabus File to Attach 1 2 Information: Save all files to be attached in eCampus in Adobe .pdf format where possible!!! 2 Create eCampus Grade Columns The eCampus Grade Center will match the grading schedule posted in the course syllabus. Each element of the course grading schedule will have a separate grade column with related grade point allotment. a. Graded elements built within eCampus (Exams/Quizzes/Assignments) will automatically create their own grade columns. b. Assignments outside of eCampus will require manual creation of grade columns. From eCampus Control Panel First: Select: Grade-Center Second: Click: Full Grade Center (Grade Center window opens) First: Click: Create Column (Create Grade Column window opens) From The Create Grade Column Window Section 1: Column Information Column Name: Stay consistent with grading ledger Primary Display: Choose appropriate for item (Score, Letter, Text, Percentage) *Use “Text” for Final Letter Grade* to allow W, N, I Category: Choose appropriate for item (Assignment, Survey, Test, Discussion) Points Possible: Stay consistent with ledger Section 2: Dates Due Date: Stay consistent with course schedule (Students pay close attention to posted due dates) Section 3: Options Include in Grade Calculations: Practice Quizzes etc. would not be included in calculations Show Column to Students: In most cases; Yes Show Statistics in My Grades: By preference Section 4: Submit Click: Submit: Proceed to next Grade Column Remember: Your Grade-Center items must match the grading legend posted in your syllabus. Students will follow due dates posted in their Grade-Center. Be sure you have records of course grading and scheduling in-hand as reference, prior to creating your eCampus Grade-Center. 3 Match eConnect & eCampus Rosters (after course certification date) a. Print course roster(s) from the Faculty Menu in eConnect http://econnect.dcccd.edu Include all cross-listed courses (TeleCollege – Continuing Education) eConnect Log-In Window eConnect Faculty Menu: First: My Class Information Click: My Class Roster (XROP) Second: My Roster (XROP) Select Current Term Click: Submit Third: My Class Roster: Selection - Identify all Cross-Listed Sections (cap and enrollment will match) My Class Roster: Results Window Opens Click: Print Results (bottom of screen) Click: Return to List (for next section) 3 Match eConnect & eCampus Rosters (after course certification date) b. Match students with enrollment roster in eCampus http://ecampus.dcccd.edu Remove students from eCampus course who are not on official eConnect roster Enroll students into eCampus course who are missing from official eConnect roster Use your printed eConnect rosters to reconcile with the users enrolled in your eCampus course site. From eCampus Control Panel First: Select: Users and Groups Second: Click: Users (Users window opens) From Users Window First: Identify Students in eCampus not on eConnect Roster Students removed from the course by the Registrar prior to certification o eCampus does not remove these students automatically! Select: Username Checkbox Click: Remove Users from Course Be Cautious!!! Students inactive in the course will be marked as No under Available. This will include both students who were removed prior to cert date and those who Withdrew after cert date. DO NOT REMOVE STUDENTS STILL ON eCONNECT ROSTER!!! From Users Window Second: Identify Students on eConnect Rosters but not in eCampus Students may not be enrolled automatically into eCampus On Top of Users Window, Click: Find Users to Enroll (Add Enrollments window opens) 1. Enroll Users: Username: Enter lower-case e plus 7 digit Student ID “e1234567” Role: Student Availability: Yes DO NOT CLICK BROWSE!! 2. Submit: Click Submit Status tag appears at top of screen Information: New students may not have an eCampus ID. These students may be recorded as “Not Found” in the status tag. You will need to contact helpdesk@dcccd.edu and have an eCampus account created then return to enroll. You can enroll a series of students at one time by separating the IDs by a comma; e1234567,e1234568, etc… Be careful not to string too many. If there is a problem with one, none of them will complete. 4 Enter Grades in eCampus a. Assignment grades will be entered into each grade column promptly throughout the semester b. Final course grades will be calculated according to grading legend posted in course syllabus Numerical course average 0 – 100% of total course points Letter Grade (A, B, C, D, E, F, or N; I for incomplete; W for Withdrawal) Enter Grade-Column Grades (Scores) Manually Assignment scores/grades should be entered in a timely manner to keep students informed of current standing in the course. Information: Manual grading scenarios are varied in eCampus. You may have graded Discussion Board postings, File Submission assignments or any number of methods of conducting your personal learning environment. The important factor is that each item represented on your course syllabus has a corresponding grade-column element in eCampus. Assignments created in eCampus, such as graded quizzes and exams will be automatically posted to their grade-column element. Calculate & Enter Final Letter and Numeric Course Grade At the end of the semester all grade elements should have a grade representing the student’s performance for that activity. Enter a Zero (0) in all empty fields to recognize missed assignments. Student grades will be stored in eCampus as the official record of the course. This record will be the reference point for any and all grade disputes presented by the student. Therefore, it is imperative that all records be accurate and complete, including the following elements: (referenced from example above) Total Points Earned in the Course: 1872 (sum of all grading elements) Numerical Grade: 93.6 (percentage of points earned/points available 1872/2000*100) Letter Grade: A (stated grade range in syllabus: 90% - 100% = A) Remember: The grade column for final Letter grade must be formatted as “Text” to accommodate “W”, “N”, and “I”! 5 Submit Final Letter Grades in eConnect (end of semester) After Final Course Grades are calculated and entered in eCampus, Submit final grades in eConnect. eConnect Log-In Window eConnect Faculty Menu: First: My Class Information Click: Grade My Classes Second: Grade My Classes: Term Selection Information: Letter Grades can only be entered into eConnect within a range of 3 business days before or after the official end date of the course. Be sure you are aware of all course dates including Full Semester and Flex Terms. Be prompt in the Grade My Classes process! 6 Submit “Grade Center Verification Record” Form (end of semester) Download document from RLC-Faculty Training and Support site / Faculty Resources Tab (Enter eCampus; click on Community Tab; click on RLC-Faculty Training and Support Site) Grade Center Verification Record Richland College Final grade rolls are legal documents subject to audit by local and state agencies as well as the Southern Association of Colleges and Schools. The Electronic Grade-roll saved and stored in the instructor’s eCampus Grade-Center is the permanent grade-roll record of the college and may be used by college personnel to resolve grade disputes and could be subpoenaed in the event of legal action. As a stipulation of employment agreements with Richland College all employees who teach must prepare and maintain this grade-roll record for student view throughout each semester. INSTRUCTIONS: After completing this form electronically, select “save as” from the file menu to save the document to a new file. Click on the e-mail address for the ACCESS Office or your school/division, attach your saved document to the GroupWise e-mail message and send the message to the appropriate address below: Adjunct Faculty E-mail the completed form through your DCCCD mail account to this e-mail address: adjgraderoll-rlc@dcccd.edu in the ACCESS Center by the third day after the end of your course. (Sunday is not included in the calculation.) Full-time Faculty E-mail the completed form through your DCCCD mail account to the representative listed below for your school/division by the third day after the end of your course. (Sunday is not included in the calculation.) Engineering, Business and Technology Humanities, Fine and Performing Arts Learning Enrichment and Academic Development Mathematics, Science and Health Professions World Languages, Cultures and Communications Sandy Groom Catrina Tobias Debbie Nowakowski sgroom@dcccd.edu CTobias@dcccd.edu DNowakowski@dcccd.edu Laura Reeves LReeves@dcccd.edu Susan Barkley SBarkley@dcccd.edu I confirm the following to be true in each class I have taught this term and authorize my school Dean or designee to view the eCampus Grade-Center and Syllabi to ensure inclusion of all required elements or to assist with inquiries where I may be unavailable. Syllabus with grading legend is posted eCampus Grade Center aligns with syllabus grading legend Final Letter Grades and Percentage Grades are posted in the eCampus Grade-Center Final Letter Grades are posted in eConnect All Official Documents have been submitted Name of Instructor: Daytime Phone Number: Semester and Year: DATE: CLASSES I HAVE TAUGHT THIS TERM (include cross-linked sections from DL & CE) 1. GOVT 2301 8401: (EXAMPLE) 7 Submit “Incomplete Grade Contracts” and “Grade Change” Forms (as needed) Download documents from RLC-Faculty Training and Support site / Faculty Resources Tab (Enter eCampus; click on Community Tab; click on RLC-Faculty Training and Support Site) Richland College INCOMPLETE CONTRACT Date: ____________________ Name of Student: __________________________ ID #: ___________________ _______________________________ Common Course # (EX: ENGL 1301) ________________________ Semester/Year _____________ Section The following conditions must be met before the student may receive a grade in the course listed. (Indicate specific term papers, assignments, and/or exams to be completed.) All conditions for the removal of the Incomplete “I” and the assigning of a course grade must be met by ____/____/____. (Incomplete grades must be converted to performance grades within 90 days after first day of classes in the subsequent semester. After 90 days, if the work has not been completed, the Incomplete “I” will be converted to a performance grade.) Incomplete Contracts should be turned in to the Student Records Office. Indicate the performance grade (EX: A, B, C, D, or F) _____ and the numerical grade (EX: 79) _____ that should be assigned to the student if the conditions of this contract are not met. The instructor must file a “Change of Grade” form with the Student Records Office upon completion of work. (Signatures Required) (Printed Names Required) ____________________________________ *Student Signature/ Date ___________________________________ Print Student Name ____________________________________ Instructor Signature/ Date __________________________________ Print Instructor Name ____________________________________ School Dean Signature/ Date __________________________________ Print School Dean Name (*Note: If the student is unavailable for signature, the instructor will mail to the student his/her copy of the Incomplete Contract. Student will not receive a transcript when contract expires.) FOR STUDENT RECORDS USE ONLY Distribution: Original to Student Records; Instructor Retains a copy and mails a copy to the student Recorded by: __________________________ Richland College of the Dallas County Community College District Teaching, Learning, Community Building Vice President for Teaching and Learning, Administration, Alamito Building 12-4-09 7 Submit “Incomplete Grade Contracts” and “Grade Change” Forms (as needed) Download documents from RLC-Faculty Training and Support site / Faculty Resources Tab (Enter eCampus; click on Community Tab; click on RLC-Faculty Training and Support Site) RICHLAND COLLEGE CHANGE OF GRADE AUTHORIZATION Name: ____________________________________________________ Last First Middle ID#: _____________________________ RCHS Student? ___Yes ___ No _________________ Semester / Year ____________________ ________________ Common Course # Section # (EX: ENGL 1301) CHANGE NUMERICAL GRADE FROM _____ TO _____ FOR THE FOLLOWING REASON: CHANGE LETTER GRADE FROM _____ TO _____ FOR THE FOLLOWING REASON: _____ Work now completed _____ Error in grade computation _____ Error in grade reporting _____ Other (Explanation required): ____________________________ ____________________________________________________ (Signatures Required) (Printed Names Required) _______________________________ Instructor Signature/ Date ____________________________ Print Instructor Name _______________________________ School Dean Signature/ Date ____________________________ Print School Dean Name _______________________________ Processed by Student Records / Date (Distribution: Original to Student Records Office; Academic School may retain a hard copy) Richland College of the Dallas County Community College District Teaching, Learning, Community Building Vice President for Teaching and Learning, Administration, Alamito Building 5-7-10 eCampusEBT-RLC@dcccd.edu – eCampusLEAD-RLC@dcccd.edu – eCampusHFPA-RLC@dcccd.edu eCampusMSHP-RLC@dcccd.edu – eCampusWLCC-RLC@dcccd.edu Richland College Office of Technology Enhanced Learning Alamito Hall A-105 – TEL-RLC@dcccd.edu – 972-238-6981 Thank you for allowing us to be of service!