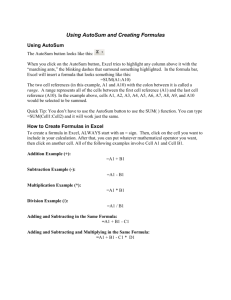PART II: FORMULAS AND FORMATS
advertisement

PART II: FORMULAS AND FORMATS Objectives: When you have finished Part II: Formulas and Formats you will demonstrate to your teacher that you can perform the following tasks: 1. 2. 3. 4. 5. 6. 7. Format cells – numeric and label Create basic formulas Use functions Use AutoSum Apply cell borders Use the Fill commands Cut & Paste cell information Formatting Numbers: The Basics You can format numbers to have similar appearance without changing their mathematical values. For instance, the values resulting from division often have many decimals places, which may not be aligned. If you format cells to show only two decimal places, the results are neat and easy to read. Excel still stores all the undisplayed digits, however, and uses them in future computations. You can redisplay complete values at any time. An expanded formatting toolbar showing all possible buttons on this toolbar is shown below: Center Font Size Font Italics Align Left Bold Merge & Center Underline 1. 2. 3. 4. Currency Decrease Style Decimal Align Comma Increase Right Style Indent Increase Borders Decimal Percent Decrease Style Indent Fill Color Font Color Download the file USSales3.xls and save to your h:\Tech Applications\Excel Folder From your H Drive, open the file USSales3.xls Select cell G8. Click on the Comma Style button on the toolbar (you may need to click on the More Buttons button to locate it) Cell G8 is formatted with two decimal Excel Module Part 2 – page 1 5. 6. 7. 8. places. The Comma Style button inserts commas to separate thousands, if needed, and formats values to have two decimals. Select cells B8 through G11. Click on Comma Style button again. All the selected cells will be formatted. Select cells H8 through H11. Click on the Percent Style button. The selected cells are formatted as percentages with no decimals. You can use the Increase Decimal and Decrease Decimal buttons on the Formatting toolbar to control the number of decimal places displayed in cells. 9. 10. 11. 12. 13. 14. Select cells B17 through G20. Click on the Decrease Decimal button. The selected cells display two decimal places. Click on the Increase Decimal button. The cells display three decimal places. Select cells H17 through H20. Click on Percent Style button and then click the Increase Decimal button. The selected cells are displayed percentages with one decimal place. Using the Formatting toolbar, format all the sales region numbers to match the formatting of the “Southwest Region” numbers. Applying Text Attributes and Cell Borders: You can use the buttons on the Formatting toolbar to format text as well as numbers. You can control alignment in a cell, apply bold and italic, draw lines, and change the size of the text. 1. 2. 3. 4. 5. 6. 7. 8. 9. 10. 11. Select cells D1 through D3 Click on the Center button on the Formatting toolbar. The text in cells D1 through D3 is centered in the cells, but spills over to cells in column C and E. Select cells D1 and D2. Click the Bold button. The selected text becomes bold. Select cells F6 through H7. Click the Align Right button. The text is aligned with the numbers below it. Select cells A6 through H7 and cells A11 through H11. Click the Bold button to make the selection bold. Apply this same table format to the other regions. Select cells A1 through H1. This should highlight the main title and the rows over the top of the entire tables below. Click on the More Buttons arrow (if necessary) down at the end of the formatting toolbar and click on the Merge and Center button. Notice that the title is now centered over the entire set of tables below. Follow this same procedure for row 2 for the title “5 year Sales Analysis.” Excel Module Part 2 – page 2 You can create a line to separate data by formatting cells with a bottom border. The easiest way to apply a border is by using the Borders button on the Formatting toolbar. Notice the borders palette below. The default is a line on the bottom, but by clicking on the down arrow, you have many different options to choose from. Default Style Single-line bottom border style Click arrow to display palette 12. 13. 14. 15. 16. 17. 18. 19. Select Cells A7 through H7. Click on the More Button at the end of the Formatting toolbar. Click on the Down Arrow on the right side of the Borders button and the border palette appears. Choose the single-line bottom border style (first row, second column) on the palette. The bottom borders of cells A7 through H7 are formatted as a single solid line. The Borders button default is now single-line bottom border. Select cells A16:H16 and click the Borders button. Remember, the Borders button uses the most recently applied border style as a default. Apply the same border style to separate the headings from data in the other two regions. (You will be asked to show this to your instructor during the evaluation period.) Make cell A1 active and save the file as USSales3.xls. The file extension will automatically appear. Hyperlink this assignment into your Assignment Tracker. Creating Basic Formulas: Formulas are instructions that tell Excel how to perform calculations. Formulas can contain mathematical operators, values, cell references, cell ranges, and functions. Excel performs the operations indicated in the formula in a specific order. Excel’s order of precedence defines the order in which it performs formula operations. Parentheses are used to override the order of operations so they are done first. Note the order that is listed in TABLE 1 below. Excel Module Part 2 – page 3 TABLE 1 Commonly Used Mathematical Operators OPERATOR PRECENDENCE DESCRIPTION ST ^ * / + - 1 2ND 2ND 3RD 3RD Exponentiate Multiply Divide Add Subtract Used to control the order of mathematical operations. () When you enter a formula you will start with an = . When you complete the formula entry, the result of the calculation appears in the active cell, but the formula bar displays the formula. Cell references are not case sensitive, so entering =B9+C10 is the same as =b9+c10. Some typical formulas are shown below in TABLE 2. TABLE 2 Typical Excel Formulas FORMULA =F4+F5 =c3+b3-d5 =(A3+B3)/C9 =F5*1.02 =F5*C10 1. 2. 3. 4. 5. 6. ACTION Adds the values in cells F4 and F5 Adds the values in cells C3 and B3 and subtracts the value in D5 Adds the values in cells A3 and B3 and then divides by the value in C9 Multiplies the value in cell F5 by 1.02 or 102% Multiplies the value in cell F5 by the value in cell C10 Download the file called Formula.xls. Key your name in cell D2 and hit enter. Save the file in your H:\Tech Applications\Excel folder as Formula.xls From your H: Drive open the Formula.xls file. Move to cell B12 and key =B9+B10+B11, and then press Enter. 3.662 should appear in the cell. Press the Up Arrow to make B12 the active cell, notice that the formula appears in the formula bar. Excel Module Part 2 – page 4 To calculate a percentage change use multiplication to build your formula. Alpha sales figures are only available for the years 1995-1998, but a projection must be calculated for 1999. The company is predicting that aspirin sales will decrease 5% in 1999, acetaminophen will increase 2%, and ibuprofen sales will increase 3%. 7. 8. 9. In cell F9 key =E9*.95, .9728 appears in cell F9. This formula is equal to 5% less than E9, which is the projected ‘decrease’ in aspirin sales. Move to cell F10, key =E10*1.02, and press Enter. The result 1.9788 appears in cell F10. The formula is equal to E10+E10*.02 which reflects the 2% increase in sales. In cell F11, key =E11*1.03, and press Enter, the result is 2.29175 Using the SUM Function: Keying individual cell references is a reasonable way to add two or three cells. It is not practical for adding a long column or row of values, however. Excel’s SUM function greatly simplifies the process of adding many values. In general, the formula for a function is constructed with an equal sign and the function name followed by a set of parentheses, with one or more cell references or values within the parentheses. In a SUM formula, the STRUCTURE OF A SUM FORMULA Parenthese Colon =SUM(E9:E11) Equal Sign 1. 2. Function Name Cell references cell references can consist of a single cell or a block of cells. Excel refers to these references as a range. Technically, a range is any group of cells specified to be acted upon by a command. To identify a range, key the cell references for two diagonally opposite corners of a group of cells, separated by a colon Move to cell C12, key =SUM(C9:C11), and press Enter, 4.034 appears in cell C12. Follow this same procedure to calculate the total in column D. The AutoSUM button is a shortcut for entering the SUM formula. It enters =SUM and then suggests a range to total. At the bottom of a column of values, AutoSUM totals the column. At the right of a row of values, AutoSUM totals the row. 3. Move to cell E12, click on the AutoSUM button on the Standard toolbar. The formula =SUM(E9:E11) appears in the formula bar and in the cell and a moving border surrounds cells E9 through E11. Excel Module Part 2 – page 5 4. 5. 6. 7. Press Enter, 5.189 appears in cell E12. If the moving border surrounds the incorrect cells, simply take your mouse and highlight the cells you would like for your range. Pressing Esc will shut off AutoSUM. Sum up the three projected sales figures in Column F in cell F12. Move to cell G12, click on the AutoSUM button, the formula =SUM(B12:F12) appears. Press Enter. AutoSUM works in columns as well as rows. It will look to the column of figures first to calculate a sum. If you prefer to sum the row then you must use your mouse to change the range. Using other Functions: Excel also has other functions that can be used to do quick common mathematical calculations. Average (AVERAGE), Minimum (MIN), Maximum (MAX) and Count (COUNT) are other functions that are available and can be used in the same formula combination as is used with SUM 1. 2. 3. Move to cell G9, key =AVERAGE(B9:E9), which will give the average sales that have occurred over the last four years, 1.06775 appears in cell G9. Move to cell G10, key =MIN(B10:E10), which will return the smallest number out of the four sales figures listed, 1.465 appears in cell G10. Move to cell G11, key =COUNT(B11:E11), which will return the number of cells that are in the range, 4 appears in cell G11. Using the Fill command: Worksheets frequently contain repetitive formulas. Instead of copying and pasting each formula it is much easier to use a Fill command that allows you to fill formulas down a column or across a row. 1. 2. 3. 4. 5. 6. 7. Select cells B12 through G12, click on Edit, Clear, Contents. Move to cell B12, use your AutoSUM to create a sum for this column. Make sure you are on cell B12, and select cells B12 through G12. Click on Edit, Fill, and choose Right. Move across this row of cells. Notice that you now have the SUM formula in all of these cells with only having typed the formula in one location. Clear the contents in cells G9 through G12, key the formula to create a sum calculation in cell G9, highlight these cells, and then use the Fill and Down commands to create the same sum formulas all the way down through G12. Close this file and save as Formula.xls in your H Drive. Hyperlink this file in your Assignment Tracker. Building a Worksheet with Copy and Paste: You can copy, move and cut cell contents in Excel. A copy is an exact duplicate of the element you select. The copy can be pasted or inserted into other locations of a worksheet or the document area of other Windows applications. Unlike moving or cutting, you don’t affect the original element when you copy it. The data remains in the original location. Excel Module Part 2 – page 6 You can choose copy and paste commands three ways: 1 2 3 1. 2. 3. 4. 5. 6. 7. 8. 9. 10. use the Edit menu, use the keyboard shortcuts Ctrl & C (Copy) and Ctrl & V (Paste) click the Copy and Paste buttons on the Standard toolbar. Download the file called Compare.xls Key your name in cell G1 and hit enter. Click the back arrow and save to your H:\Tech Applications\Excel Folder as Compare.xls From your H: Drive , open the file Compare.xls Select cells A6 through B9 as the source range. The source range is the area of the worksheet from which you copy or remove data. Click on Edit, Copy. A moving border surrounds the selected cells. The contents of the cells you just copied are now on the clipboard. Select cell A11. This cell is in the upper left corner of the target range. The target range is the new location for the data you want to copy or move. Click on Edit, Paste. A copy of the data from the source range appears in the target range. A copy of the data also remains on the clipboard. To show this, Excel shows a moving border around the source range. Press Esc to remove the moving border. Edit cell A11 to read Women. The Copy and Paste commands overwrite existing cell data. You can also use Copy to insert new cells and data between existing cells 11. 12. 13. 14. 15. 16. 17. 18. Select cells B11 to B13 and press Ctrl & C Select cells B16 to B18 and press Ctrl & V, the months Jan through March are replaced by April through June Press Esc to exit Copy mode. Select cell A16 and click on Edit, Copy Select cell E4 and click on Insert, Copied Cells. The Insert Paste dialog box opens. Select Shift Cells Right and click OK. The copy of Total appears in cell E4 and the word Difference shifts one cell to the right. Press Esc to exit Copy mode Delete the label Difference in cell F4. Like the Copy and Paste commands on the Edit Menu, you can use the Copy button and the Paste button to copy cell values, formulas, and formatting. 19. Select all cells with numbers and format them for Comma style with no decimals. Excel Module Part 2 – page 7 20. 21. 22. Use the AutoSum button to total April sales for Sun Soft and Corn Silk in cell E6. With cell E6 selected, click the Copy button. Select cell E7 and click on the Paste button. The formula and formatting will be copied. When copying formulas to new cell locations the adjustment in cell locations is referred to as a relative cell reference. With relative referencing, when copying a formula to a new row, your intention is to add the numbers in the new row rather than the numbers in the original row. This type of referencing occurs with any method of copying and pasting formulas. 23. 24. 25. 26. 27. Select cell E8 and click Paste button. Select cell E9 and press Enter. Excel pastes the contents and completes the copy action, erasing the clipboard. All the copied formulas are adjusted with relative cell references and the cell formatting is also copied. You will have a cell which is full of ########, whenever you see this in a cell that means there is not enough room for the number to fit in the cell. Widen the cell so that you can see this final total. Save your changes and save in the H:\Tech Application\Excel folder as Compare.xls Hyperlink this file in your Assignment Tracker. EVALUATION – Part II 1. 2. Download Part II Evaluation Worksheet from your teacher’s web page. Follow the instructions. Hyperlink your Evaluation Part II in your Assignment Tracker. Excel Module Part 2 – page 8