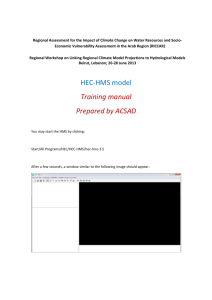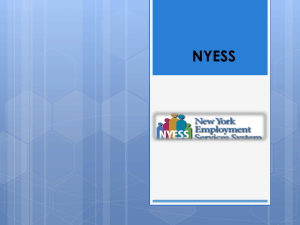Basin Model
advertisement
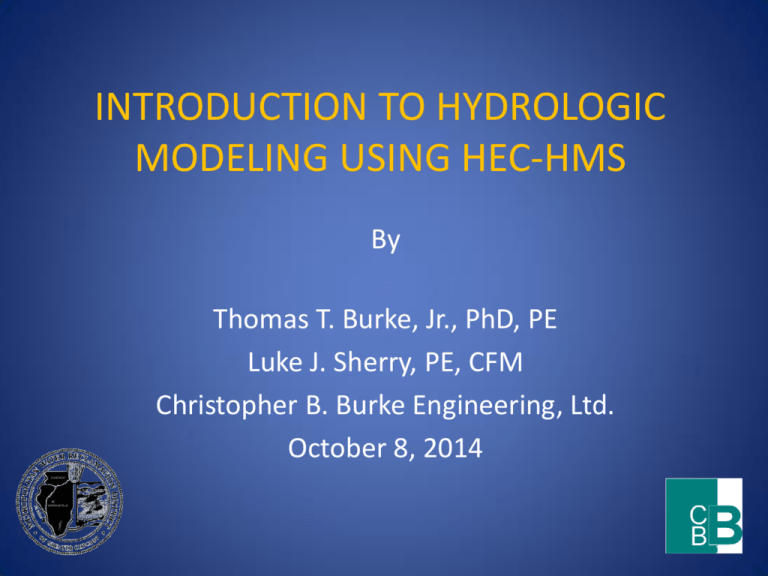
INTRODUCTION TO HYDROLOGIC MODELING USING HEC-HMS By Thomas T. Burke, Jr., PhD, PE Luke J. Sherry, PE, CFM Christopher B. Burke Engineering, Ltd. October 8, 2014 1 SEMINAR OUTLINE • • • • • Overview of hydrologic modeling using HEC-HMS HEC-HMS technical capabilities Components of a HEC-HMS hydrologic model Introduction to HEC-HMS HEC-HMS example problems – Group example (simple detention) – Individual examples (complex detention) 2 HYDROLOGIC MODELING OVERVIEW A. Recent History (State-of-the-Practice) 1. DOS based - batch data models (before 1990) 2. Pre- and post processors (1990-1995) 3. Windows pre- and post-processors (1993-1997) 4. Windows GUI models (present) 5. GIS based models (present and future) 3 HEC-1 IN DOS 4 HEC-HMS IN WINDOWS 5 HEC-HMS WEBSITE • The latest version of HEC-HMS is available for download at the following website: http://www.hec.usace.army.mil/software/hec-hms/ • Additional information available on website: • • • • Quick Start Guide User’s Manual Technical Reference Manual Release notes 6 TECHNICAL CAPABILITIES Precipitation gaged storms design storms • lumped (precipitation and losses spatially averaged over the subbasin), or • linear-distributed (precipitation and losses specified for grid cells for radar R/F data) 7 TECHNICAL CAPABILITIES Rainfall Losses (abstractions) • • • • • Green and Ampt initial/constant SCS curve number • exponential • gridded SCS & SMA SMA (5 layer) deficit/constant rate (DC) and gridded DC 8 TECHNICAL CAPABILITIES Runoff Transformation • unit hydrograph (user specified UH or S-graph, Clark, Snyder, or SCS methods) • modified Clark (for gridded meteorological data) • kinematic wave (up to 2 overland flow planes, 2 collector channels, and a main channel) Q time 9 SCS UNIT HYDROGRAPH Hydrologic modeling in the WMO must use the SCS unit hydrograph (shown below). The rainfall hyetograph is used with the unit hydrograph to develop the storm hydrograph using hydrograph convolution. 10 TECHNICAL CAPABILITIES Routing (channel) • • • • simple lag straddle-stagger modified Puls kinematic wave Muskingum Muskingum-Cunge (standard shapes) Muskingum-Cunge (8 pt.) 11 Channel Routing Trib Area = 110 acres, Routing using Muskingum Cunge L = 3200 ft, S = 0.009, n = 0.08, Trapezoid with W = 60’ and 2H:1V 12 RESERVOIR ROUTING CAPABILITIES • Attenuation of a hydrograph from any storage element (ponds, wetlands, infiltration devices) • Outflow calculations from either 1) user supplied storage-outflow, elev-storage-outflow, or elev-areaoutflow; or 2) user supplied elev-storage or elev-area and defined outlet structures (up to 10 spillways and 10 outlets). Note: Spillway outfow can also be determined from user supplied elev-discharge data. 13 RESERVOIR ROUTING CAPABILITIES (cont.) • Outlets can be orifices or culverts (up to 9 shapes from FHWA design charts which will compute outlet control) • Backwater Effects (constant or elev-discharge) • Dam Break and Pump Capabilities • Reservoir Dam Seepage 14 RESERVOIR ROUTING METHOD Modified Puls Routing ==> Limitations: • No rule-operational gates allowed • Monotonically Increasing Relationship Between Storage and Outflow • No ponds in series (unless constant tailwater) 15 METHODOLOGY USED BY HEC-HMS I – O = ΔS Δt Where: I = inflow; O = outflow; S = storage; and t = time interval I(Δt) – O(Δt) = ΔS If t1 and t2 are used to indicate time t and Δt (I1 + I2) Δt 2 (O1 + O2) Δt 2 - S2 – S1 = Rearranging knowns and unknowns yields: (I1 + I2) Δt + 2 S1 - O1 Δt 2 = S2 + O2 Δt 2 16 METHODOLOGY USED BY HEC-HMS • The procedure used to solve this equation is known as the storage indication method or Modified-Puls method. We know the inflows at all times, the initial storage S1 and the initial outflow O1. After solving for S2 and O2 these become the inputs for the next time step. The solution procedure uses curves of S+ O2 Δt as shown on the next slide: 2 17 METHODOLOGY USED BY HEC-HMS 18 18 METHODOLOGY USED BY HEC-HMS • The routing of the hydrographs through the facility procedure shown in Tabular form: 19 19 METHODOLOGY USED BY HEC-HMS • The inflow and outflow hydrographs computed by HEC-HMS are shown graphically 20 CALIBRATION & VALIDATION What model parameters would you change if... measured modeled Q Q time time TECHNICAL CAPABILITIES Additional Capabilities • • • • • • • • • • diversions and sinks base flow and pumps GIS connection evapotranspiration snowfall/snow melt reservoir routing (w/tailwater) and dam breach parameter optimization hot start – use data from end of previous run land surface erosion and sediment transport* customizable graphs and reports* * future versions 22 HEC-HMS MODEL STRUCTURE Project Requirements (Operational and Data Structure) Meteorological Model (precipitation, snowmelt, and evapotranspiration) Basin Model (hydrologic elements are interconnected to represent watershed) Time Series Data (e.g., precipitation) Paired Data (e.g., reservoir data) Control Specifications (start time, end time, and time interval) 23 HEC-HMS MODEL COMPONENTS • Basin Model – Physical components of a watershed (subbasins, reservoirs, reaches, etc.) • Meteorologic Model – Specify precipitation events to be simulated by the hydrologic model – Can include snowmelt and evapotranspiration • Control Specifications – Start time, end time, and time interval *You need all 3 components to complete a successful simulation in HEC-HMS 24 INPUT DATA COMPONENTS Time Series Data Precipitation gages Discharge gages Stage gages Temperature gages Etc. Paired Data Storage-discharge Elevation-storage Inflow-diversion Cross sections Etc. 25 WORKING WITH HEC-HMS Application Steps Q time • create a new project • enter Basin Model data • enter time series & paired data • enter Met. Model data • enter Control Specifications • create and execute a run • view results (global and element summary tables, time series tables and graphs, and results from multiple elements and multiple runs) • exit program 26 WATERSHED EXPLORER USER INTERFACE DESKTOP COMPONENT EDITOR MESSAGE LOG 27 EXAMPLE PROBLEM #1 (GROUP) Goal of Example: • Enter Input Data – Subbasin Information – Rainfall Data – Reservoir (Detention) Information • Run HEC-HMS – 100-Year, 24-Hour Storm Event – Additional Storm Events • View Output and Results – Tabular Output – Flow and Stage Hydrographs 28 EXAMPLE PROBLEM #1 (GROUP) Given the following information, determine the required detention volume based on the WMO. Site Information: • Site Area = 5 acres • CN = 93, Proposed Site is 80% Impervious • Tc = 15 minutes, SCS Lag Time = 9 minutes • Assume no unrestricted releases from the site 29 EXAMPLE 1 – STEP 1 Step 1: Determine the required volume control storage for the site. The curve number for the site is 93, with a total impervious area of 4 acres (80%). The required volume control storage, Vc, for the site is calculated as: Vc = 1” x 1 foot 12 inches x 4 acres = 0.33 acre-feet 30 EXAMPLE 1 – STEP 2 Step 2: Determine the CN reduction corresponding to volume control calculated in Step 1. RUNOFF CURVE NUMBER ADJUSTMENT CALCULATOR Using the CN Adjustment Calculator spreadsheet, the adjusted curve number is 86.22 (it was assumed that only the required 1” of volume control storage would be provided). Site Information: Total Site Area, Aw (ac) = Runoff, R (in) = 6.75 P = rainfall depth (in) = 7.58 CN = Total Impervious Area, AI (ac) = 5 4 93 S= 0.75 Runoff Volume Over Watershed, V w (ac-ft) = 2.81 Volume of GI Provided: Control Volume, VR = 0.33 ac-ft 1" of volume over impervious area Additional Volume, VGI = 0.00 ac-ft Additional volume over the required 1" Adjusted Volume Over Watershed, V ADJ = VW - VR - VGI VADJ (ac-ft) = 2.48 Adjusted Runoff Over Watershed, RADJ = VADJ AW RADJ (in) = 5.95 SADJ= 1.60 Adjusted CN for detention calcs, CN ADJ = 86.22 *Blue values are entered by user 31 EXAMPLE 1 – STEP 3 Step 3: Determine the allowable release rate from the site. Maximum allowable release rate = 0.30 cfs/acre x 5 acres = 1.50 cfs Maximum allowable release rate – unrestricted release rate = net allowable release rate The net allowable release rate = 1.50 cfs – 0.00 cfs = 1.50 cfs 32 GETTING STARTED THE INITIAL HEC-HMS SCREEN ● Double-click on the HEC-HMS icon on your desktop ● The following HEC-HMS Screen comes up: 33 HEC-HMS – SETTING UP A NEW PROJECT ● Click on the “File” menu ● From the drop down menu, select “New” ● Name the new project “Example 1” ● Be sure to set the Default Unit System to “U.S. Customary” 34 SETTING UP PROJECT DEFAULTS ● Under the Tools Menu, go to Program Settings and go to the Defaults tab ● Specify SCS Curve Number for Subbasin loss, SCS Unit Hydrograph for Subbasin transform, Modified Puls for Reach routing, and Specified Hyetograph for Subbasin precipitation ● Then go to the Results tab and make sure that the values for elevation, volume, flowrate, and depth are taken to 2 decimal places. 35 CREATING A BASIN MODEL ● Under the Components tab, go to Basin Model Manager ● Select “New” and name it “Basin 1” 36 ADDING BASIN MODEL COMPONENTS ● Click on the Subbasin Creation Tool at the top of the screen to add a subbasin to the Basin Model ● Click on the Reservoir Creation Tool to add a reservoir to the Basin Model ● To route the subbasin through the reservoir, right-click on the subbasin and select “Connect Downstream” and click on the reservoir 37 ENTERING SUBBASIN DATA ● Click on Subbasin-1 and the data entry tabs will appear at the lower left corner ● For Area, enter 0.0078125 mi2 (5 acres) ● Under the Loss tab, enter the reduced CN of 86.22 ● Under the Transform tab, enter the SCS Lag time of 9 minutes (Lag time = 0.6 * Tc) 38 ENTERING RESERVOIR DATA ● Click on Reservoir-1 and the data entry tabs will appear at the lower left corner ● For Method, enter Outflow Curve ● For Storage Method, select Elevation-StorageDischarge ● Note that the StorageDischarge and ElevationStorage Functions are missing. This is the next step. 39 ENTERING RESERVOIR DATA ● Using the spreadsheet available on the MWRD website, the following stage-discharge relationship was determined for the proposed detention basin: Stage (ft) Discharge (cfs) 600 0.00 PROPOSED CONDITIONS ORIFICE/WEIR STRUCTURE RATING ANALYSIS PROJECT NAME: PROJ. NO.: DESCRIPTION: FILENAME: DATE: Example 1 WMO Training Detention Basin 1 Orifice.xlsx 31-Jul-14 OUTLET: ORIFICE: WEIR: 5.07 IN. DIA. @ ELEV 600 12 FEET WIDE @ ELEV605 ORIFICE FLOW EQUATION: Q = Cd A(2gH)0.5 601 0.61 WEIR FLOW EQUATION: Q = 3.0L(H)1.5 HYDRAULIC DIMENSIONS #1 603 0.92 1.15 0.1402 5.07 0.61 600.00 600.211 12.00 3.0 605.0 ELEVATION-DISCHARGE RELATIONSHIP 604 605 1.34 1.50 Elevation (feet) 600.0 600.5 601.0 601.5 602.0 602.5 603.0 603.5 604.0 604.5 605.0 605.5 606.0 Q-Orifice (cfs) 0.00 0.37 0.61 0.78 0.92 1.04 1.15 1.24 1.34 1.42 1.50 1.58 1.65 Q-Weir (cfs) 0.00 0.00 0.00 0.00 0.00 0.00 0.00 0.00 0.00 0.00 0.00 12.73 36.00 Q-Total (cfs) 0.00 0.37 0.61 0.78 0.92 1.04 1.15 1.24 1.34 1.42 1.50 14.31 37.65 ORIFICE RATING CURVE 606.0 605.0 ELEVATION (ft-NAVD88) 602 ORIFICE AREA (ft2) ORIFICE DIAMETER (in) ORIFICE DISCHARGE COEFFICIENT ORIFICE ELEV. (ft-NAVD88) TAILWATER OR CENTROID (ft-NAVD88) WEIR LENGTH (ft) WEIR COEFFICIENT WEIR ELEV. (ft-NAVD88) 604.0 603.0 602.0 601.0 600.0 599.0 0. 0 0.2 0.4 0.6 0.8 1.0 1.2 1.4 1.6 DISCHARGE (cfs) 40 ENTERING RESERVOIR DATA ● Using the spreadsheet available on the MWRD website, the following stage-storage relationship was determined for the proposed detention basin: Stage (ft) 600 Storage (ac-ft) 0.00 POND: JOB NO. PROJECT: FILE: DATE: Pond 1 TGM Example 1 Storage.xls 8/4/2014 Side Slopes 1 4 ELEVATION - STORAGE CURVE 1.2 601 602 0.14 0.32 Area Elevation 2 (ft) (ft ) (ac) 600.00 5,539 0.127 601.00 6,794 0.156 602.00 8,400 0.193 Average Area Incremental Storage Cummulative Storage (ac) (ac-ft) (ac-ft) 0.000 0.142 603 604 0.52 0.76 603.00 9,500 0.14 0.174 0.17 0.205 0.21 0.237 0.24 0.32 0.218 604.00 11,123 0.255 605.00 13,100 0.301 Elevation (ft, NAVD88) 600.00 601.00 602.00 603.00 604.00 605.00 Storage (ac-ft) 0.000 0.14 0.32 0.52 0.76 1.04 0.52 0.76 0.278 605 1.04 0.14 STORAGE (ACRE-FEET) 1.0 0.8 0.6 0.4 0.2 0.0 600.0 600.5 601.0 601.5 602.0 602.5 603.0 603.5 604.0 604.5 605.0 ELEVATION (FT, NAVD88) 0.28 1.04 41 ENTERING RESERVOIR DATA ● Under the Components tab, select Paired Data Manager ● Add a new StorageDischarge and ElevationStorage function. Name each of them “Pond 1” ● Under the Table tab, enter the appropriate elevation, storage, and discharge values ● Plots of the relationships are available under the Graph tab 42 ENTERING RESERVOIR DATA ● The last step is assigning the Paired Data to Reservoir-1 ● For the Stor-Dis Function, select the Paired Data from the drop-down menu ● For the Elev-Stor Function, select the Paired Data from the drop-down menu ● For Primary, select Storage-Discharge ● For Initial Condition, select Inflow = Outflow 43 ENTERING RAINFALL DATA ● In HEC-HMS, rainfall data is entered as a combination of Time-Series Data and the Meteorologic Model ● The Time-Series Data reflects the rainfall distribution (Huff quartile distributions or actual rainfall records) ● Time-Series Data cannot be entered in user-specified increments, interpolation of points on the Huff curves may be necessary for some storm events ● The Meteorologic Model defines the rainfall depths and which subbasins those depths are applied 44 ENTERING TIME-SERIES DATA ● From the Components menu, select Time-Series Data Manager to create a new Precipitation Gage named “Huff3rd24hr” ● Under the Time-Series Gage tab, select Manual Entry, Cumulative Inches, and 1hour increments ● Under the Time Window tab, run the storm from 01Jan2000 through 02Jan2000 (24-hour duration) ● Enter the Huff 3rd Quartile Distribution for the 24-hour duration from the handout ● Use the Graph tab to see a plot of the distribution 45 CREATING THE METEOROLOGIC MODEL ● From the Components tab, create a new Meteorologic Model named “100yr24hr” ● Under the Meteorology Model tab, make sure the Replace Missing is Set to Default ● Under the Basins tab, select Yes under Include Subbasins? ● Under the Options tab, select Yes for Total Override ● Under the Specified Hyetograph tab, select the rainfall distribution that we previously created and enter the 100-year, 24-hour rainfall depth. 46 CREATING THE CONTROL SPECIFICATIONS ● We still need the specify how long to run the model for and how often we want to see output...this is performed under the Control Specifications ● Under the Components menu, select Control Specifications Manager to create a new one named “100yr24hr” ● Specify 01Jan2000 through 03Jan2000 (remember we’re running a 24-hour storm event) ● Under Time Interval, specify 1 minute 47 CREATING THE SIMULATION RUN ● A Simulation Run is a combination of: ● Basin Model ● Meteorologic Model ● Control Specifications ● To create a new Simulation Run, select Create Compute > Simulation Run under the Components menu ● Name the run “100yr24hr” and click Next ● Specify the Basin Model, Meteorologic Model, and Control Specifications that we’ve just created 48 RUNNING THE SIMULATION ● Under the Compute menu, select Compute Run [100yr24hr] ● All errors, warnings, and notes are shown in the lower right hand window ● If there are errors, they will show up in red and the simulation will not run successfully 49 VIEWING RESULTS ● If the Simulation Run was successful, rightclick on the components of the Basin Model to view individual results ● Results are available as a Graph, Summary Table, or Time-Series Table ● To view the results for all model components at once, choose Global Summary Table under the Results Menu 50 EXAMPLE 1 RESULTS • What is the peak elevation in the proposed detention 605.0 ft basin for the 100-year, 24-hour storm event?________ • What is the peak 100-year, 24-hour release rate from 1.50 cfs the proposed detention basin?__________ • Does the proposed detention basin meet the YES requirements of the WMO? ___________ 51 RESERVOIR OUTLET STRUCTURES ● Instead of specifying a stage-discharge relationship, HEC-HMS can calculate the outflow based on user-specified structure data ● Under the Reservoir-1 tab, select Outflow Structures under Method ● For the Initial Condition, assume Inflow = Outflow ● Under Main Tailwater, select None ● Under Outlets, specify “1” 52 RESERVOIR OUTLET STRUCTURES • Use the following restrictor information to enter the outlet structure in HEC-HMS: Diameter = 5.07 in Discharge Coefficient = 0.61 Invert Elevation = 600.00 • Once you’ve entered the outlet information, rerun the model for the 100-year, 24hour storm event. • How do the results compare to the previous simulation? 53 EXAMPLE PROBLEM #2 (INDIVIDUAL) Determine the required detention volume for the proposed development described below: • • • • • • • Total Project Area = 10 acres Composite CN = 94, Reduced CN = 87.59 75% Impervious Area Time of Concentration = 15 minutes Unrestricted Area = 0.3 acres CN = 74 Time of Concentration = 10 minutes See Handout 54 EXAMPLE 2 – STEP 1 Step 1: Determine the required volume control storage for the site. The curve number for the site is 94, with a total impervious area of 7.5 acres (75%). The required volume control storage, Vc, for the site is calculated as: Vc = 1” x 1 foot 12 inches x 7.5 acres = 0.63 acre-feet 55 EXAMPLE 2 – STEP 2 Step 2: Determine the CN reduction corresponding to volume control calculated in Step 1. Using the CN Adjustment Calculator spreadsheet, the adjusted curve number is 87.59 (it was assumed that only the required 1” of volume control storage would be provided). 56 EXAMPLE 2 – STEP 3 Step 3A: Determine the 100-yr, 24-hr peak flow rate from the unrestricted area. 57 GETTING STARTED THE INITIAL HEC-HMS SCREEN ● Double-click on the HEC-HMS icon on your desktop ● The following HEC-HMS Screen comes up: 58 HEC-HMS – SETTING UP A NEW PROJECT ● Click on the “File” menu ● From the drop down menu, select “New” ● Name the new project “Example 2” ● Be sure to set the Default Unit System to “U.S. Customary” 59 SETTING UP PROJECT DEFAULTS ● Under the Tools Menu, go to Program Settings and go to the Defaults tab ● Specify SCS Curve Number for Subbasin loss, SCS Unit Hydrograph for Subbasin transform, Modified Puls for Reach routing, and Specified Hyetograph for Subbasin precipitation ● Then go to the Results tab and make sure that the values for elevation, volume, flowrate, and depth are taken to 2 decimal places. 60 CREATING A BASIN MODEL ● Under the Components tab, go to Basin Model Manager ● Select “New” and name it “Basin 1” 61 ADDING BASIN MODEL COMPONENTS Subbasin: “Unrestricted” ● Click on the Subbasin Creation Tool at the top of the screen to add a subbasin to the Basin Model. ● Enter Subbasin Name as “Unrestricted”, and click at Create. 62 ENTERING SUBBASIN DATA ● Click on Unrestricted and the data entry tabs will appear at the lower left corner ● For Area, enter 0.000469 mi2 (0.3 acres) 63 ENTERING SUBBASIN DATA Continue … ● Under the Loss tab, enter the reduced CN of 74 64 ENTERING SUBBASIN DATA Continue … ● Under the Transform tab, enter the SCS Lag time of 6 minutes (Lag time = 0.6 * Tc) 65 ENTERING RAINFALL DATA ● In HEC-HMS, rainfall data is entered as a combination of Time-Series Data and the Meteorologic Model ● The Time-Series Data reflects the rainfall distribution (Huff quartile distributions or actual rainfall records) ● Time-Series Data cannot be entered in user-specified increments, interpolation of points on the Huff curves may be necessary for some storm events ● The Meteorologic Model defines the rainfall depths and which subbasins those depths are applied 66 ENTERING TIME-SERIES DATA ● From the Components menu, select TimeSeries Data Manager to create a new Precipitation Gage named “Huff3rd24hr” 67 ENTERING TIME-SERIES DATA Continue … ● Under the Time-Series Gage tab, select Manual Entry, Cumulative Inches, and 1-hour increments 68 ENTERING TIME-SERIES DATA Continue … ● Under the Time Window tab, run the storm from 01Jan2000 through 02Jan2000 (24-hour duration) 69 ENTERING TIME-SERIES DATA Continue … ● Under the Table Tab, Enter the Huff 3rd Quartile Distribution for the 24-hour duration from the handout 70 ENTERING TIME-SERIES DATA Continue … ● Use the Graph tab to see a plot of the distribution 71 CREATING THE METEOROLOGIC MODEL ● From the Components tab, create a new Meteorologic Model named “100yr24hr” 72 CREATING THE METEOROLOGIC MODEL Continue … ● Under the Meteorologic Model tab, make sure the Replace Missing is Set to Default 73 CREATING THE METEOROLOGIC MODEL Continue … ● Under the Basins tab, select Yes under Include Subbasins? 74 CREATING THE METEOROLOGIC MODEL Continue … ● Under the Options tab, select Yes for Total Override 75 CREATING THE METEOROLOGIC MODEL Continue … ● Under the Specified Hyetograph tab, select the rainfall distribution that we previously created and enter the 100-year, 24-hour rainfall depth. 76 CREATING THE CONTROL SPECIFICATIONS ● We still need the specify how long to run the model for and how often we want to see output...this is performed under the Control Specifications ● Under the Components menu, select Control Specifications Manager to create a new one named “100yr24hr” 77 CREATING THE CONTROL SPECIFICATIONS Continue … ● Specify 01Jan2000 through 03Jan2000 (remember we’re running a 24-hour storm event) ● Under Time Interval, specify 1 minute 78 CREATING THE SIMULATION RUN ● A Simulation Run is a combination of: ● Basin Model ● Meteorologic Model ● Control Specifications ● To create a new Simulation Run, select Create Compute > Simulation Run under the Components menu ● Name the run “100yr24hr” and click Next ● Specify the Basin Model, Meteorologic Model, and Control Specifications that we’ve just created 79 RUNNING THE SIMULATION ● Under the Compute menu, select Compute Run [100yr24hr] ● All errors, warnings, and notes are shown in the lower right hand window ● If there are errors, they will show up in red and the simulation will not run successfully 80 VIEWING RESULTS ● If the Simulation Run was successful, rightclick on the components of the Basin Model to view individual results ● Results are available as a Graph, Summary Table, or Time-Series Table 81 VIEWING RESULTS Continue… ● To view the results for all model components at once, choose Global Summary Table under the Results Menu 82 EXAMPLE 2 – STEP 4 Determine Net Release Rate: The unrestricted 100-yr, 24-hr flowrate for the site = 0.19 cfs Net Release Rate = 0.3 cfs/acre X 10 acres – 0.19 cfs = 2.81 cfs 83 EXAMPLE 2 – STEP 5 Adding Basin Model Components • Subbasin-1 (Project Site) • Reservoir-1 (Detention Facility) 84 ADDING BASIN MODEL COMPONENTS Subbasin: “Subbasin-1” ● Click on the Subbasin Creation Tool at the top of the screen to add a subbasin to the Basin Model. ● Enter Subbasin Name as “Subbasin-1”, and click at Create. 85 ADDING BASIN MODEL COMPONENTS Reservoir: “Reservoir-1” ● Click on the Reservoir Creation Tool at the top of the screen to add a subbasin to the Basin Model. ● Enter Reservoir Name as “Reservoir -1”, and click at Create. 86 ADDING BASIN MODEL COMPONENTS Connecting Subbasin-1 to Reservoir-1 • To route the subbasin through the reservoir, right-click on the subbasin and select “Connect Downstream” and click on the reservoir. 87 ENTERING SUBBASIN DATA ● Click on Subbasin-1 and the data entry tabs will appear at the lower left corner ● For Area, enter 0.015156 mi2 (9.7 acres) 88 ENTERING SUBBASIN DATA Continue… ● Under the Loss tab, enter the reduced CN of 87.59 89 ENTERING SUBBASIN DATA Continue … ● Under the Transform tab, enter the SCS Lag time of 9 minutes (Lag time = 0.6 * Tc) 90 ENTERING RESERVOIR DATA ● Click on Reservoir-1 and the data entry tabs will appear at the lower left corner ● For Method, enter Outflow Curve ● For Storage Method, select Elevation-StorageDischarge ● Note that the StorageDischarge and ElevationStorage Functions are missing. This is the next step. 91 ENTERING RESERVOIR DATA ● Using the spreadsheet available on the MWRD website, the following stage-discharge relationship was determined for the proposed detention basin: Stage (ft) Discharge (cfs) 700 0.00 701 1.09 702 1.69 703 2.13 704 2.49 705 2.81 92 ENTERING RESERVOIR DATA ● Using the spreadsheet available on the MWRD website, the following stage-storage relationship was determined for the proposed detention basin: Stage (ft) Storage (ac-ft) 700 0.00 701 0.47 702 0.94 703 1.41 704 1.88 705 2.35 93 ENTERING RESERVOIR DATA ● Under the Components tab, select Paired Data Manager ● Add a new StorageDischarge. Enter Name as “Table_SD 1” 94 ENTERING RESERVOIR DATA ● Under the Table tab, enter the appropriate Storage-Discharge values 95 ENTERING RESERVOIR DATA ● Plots of the relationships are available under the Graph tab 96 ENTERING RESERVOIR DATA ● Under the Components tab, select Paired Data Manager ● Add a new ElevationStorage function. Enter Name as“Table_ES 1” 97 ENTERING RESERVOIR DATA ● Under the Table tab, enter the appropriate elevation-storage values 98 ENTERING RESERVOIR DATA ● Plots of the relationships are available under the Graph tab 99 RUNNING THE SIMULATION ● Under the Compute menu, select Compute Run [100yr24hr] ● All errors, warnings, and notes are shown in the lower right hand window ● If there are errors, they will show up in red and the simulation will not run successfully 100 VIEWING RESULTS ● If the Simulation Run was successful, rightclick on the components of the Basin Model to view individual results ● Results are available as a Graph, Summary Table, or Time-Series Table 101 VIEWING RESULTS ● To view the results for all model components at once, choose Global Summary Table under the Results Menu 102 EXAMPLE 2 RESULTS • What is the peak elevation in the proposed detention basin for the 100-year, 24-hour storm event? 705 ft • What is the peak 100-year, 24-hour release rate from the proposed detention basin? 2.81 cfs • Does the proposed detention basin meet the requirements of the WMO? Yes 103 EXAMPLE PROBLEM #3 (INDIVIDUAL) Assuming there are 20 acres of offsite tributary area to the site in Example #2, determine the peak 100-year flowrate (on-site and off-site) that must be bypassed through the detention basin overflow weir. • Offsite Area = 20 Acres • CN = 81 • Time of Concentration = 30 minutes Run the 100-year, 1-, 12-, and 24-storm events Storm Event Peak Flowrate (cfs) 100-Year, 1-Hour 100-Year, 12-Hour 100-Year, 24-Hour 104 GETTING STARTED THE INITIAL HEC-HMS SCREEN ● Double-click on the HEC-HMS icon on your desktop ● The following HEC-HMS Screen comes up: 105 HEC-HMS – SETTING UP A NEW PROJECT ● Click on the “File” menu ● From the drop down menu, select “New” ● Name the new project “Example 2” ● Be sure to set the Default Unit System to “U.S. Customary” 106 SETTING UP PROJECT DEFAULTS ● Under the Tools Menu, go to Program Settings and go to the Defaults tab ● Specify SCS Curve Number for Subbasin loss, SCS Unit Hydrograph for Subbasin transform, Modified Puls for Reach routing, and Specified Hyetograph for Subbasin precipitation ● Then go to the Results tab and make sure that the values for elevation, volume, flowrate, and depth are taken to 2 decimal places. 107 CREATING A BASIN MODEL ● Under the Components tab, go to Basin Model Manager ● Select “New” and name it “Basin 1” 108 ADDING BASIN MODEL COMPONENTS Subbasin: “Subbasin 1” ● Click on the Subbasin Creation Tool at the top of the screen to add a subbasin to the Basin Model. ● Enter Subbasin Name as “Subbasin 1”, and click at Create. 109 ADDING BASIN MODEL COMPONENTS Subbasin: “Offsite” ● Click on the Subbasin Creation Tool at the top of the screen to add a subbasin to the Basin Model. ● Enter Subbasin Name as “Offsite”, and click at Create. 110 ADDING BASIN MODEL COMPONENTS Junction: “Junction 1” ● Click on the Junction Creation Tool at the top of the screen to add a Junction to the Basin Model. ● Enter Subbasin Name as “Junction 1”, and click at Create. 111 CONNECTING SUBBASIN-1 TO JUNCTION-1 ● Right-click on the subbasin-1 and select “Connect Downstream” and click on the Junction1. 112 CONNECTING OFFSITE TO JUNCTION-1 ● Right-click on the Offsite and select “Connect Downstream” and click on the Junctions. 113 ENTERING SUBBASIN DATA Subbasin-1 ● Click on Subbasin-1 and the data entry tabs will appear at the lower left corner ● For Area, enter 0.015156 mi2 (9.7 acres) 114 ENTERING SUBBASIN DATA Subbasin-1 Continue … ● Under the Loss tab, enter the reduced CN of 87.59 115 ENTERING SUBBASIN DATA Subbasin-1 Continue … ● Under the Transform tab, enter the SCS Lag time of 9 minutes (Lag time = 0.6 * Tc) 116 ENTERING SUBBASIN DATA Offsite ● Click on Offsite and the data entry tabs will appear at the lower left corner ● For Area, enter 0.03125 mi2 (20.0 acres) 117 ENTERING SUBBASIN-1 DATA Offsite Continue … ● Under the Loss tab, enter the reduced CN of 81 118 ENTERING SUBBASIN-1 DATA Offsite Continue … ● Under the Transform tab, enter the SCS Lag time of 18 minutes (Lag time = 0.6 * Tc) 119 ENTERING RAINFALL DATA ● In HEC-HMS, rainfall data is entered as a combination of Time-Series Data and the Meteorologic Model ● The Time-Series Data reflects the rainfall distribution (Huff quartile distributions or actual rainfall records) ● Time-Series Data cannot be entered in user-specified increments, interpolation of points on the Huff curves may be necessary for some storm events ● The Meteorologic Model defines the rainfall depths and which subbasins those depths are applied 120 ENTERING TIME-SERIES DATA ● From the Components menu, select TimeSeries Data Manager to create a new Precipitation Gage named “Huff1st1hr” 121 ENTERING TIME-SERIES DATA Continue … ● From Time-Series Data Manager dialog box click new and enter name as “Huff2nd12hr” 122 ENTERING TIME-SERIES DATA Continue … ● From Time-Series Data Manager dialog box click new and enter name as “Huff3r24hr” 123 ENTERING TIME-SERIES DATA Continue … ● Select Precipitation Gage “Huff1st1hr” ● Under the Time-Series Gage tab, select Manual Entry, Cumulative Inches, and 6-minute increments 124 ENTERING TIME-SERIES DATA Continue … ● Under the Time Window tab, run the storm from 01Jan2000 00:00 through 01Jan2000 01:00 (1-hour duration) 125 ENTERING TIME-SERIES DATA Continue … ● Under the Table Tab, Enter the Huff 1st Quartile Distribution for the 1-hour duration from the handout 126 ENTERING TIME-SERIES DATA Continue … ● Use the Graph tab to see a plot of the distribution 127 ENTERING TIME-SERIES DATA Continue … ● Select Precipitation Gage “Huff2nd12hr” ● Under the Time-Series Gage tab, select Manual Entry, Cumulative Inches, and 30 minute increments 128 ENTERING TIME-SERIES DATA Continue … ● Under the Time Window tab, run the storm from 01Jan2000 00:00 through 01Jan2000 12:00 (12-hour duration) 129 ENTERING TIME-SERIES DATA Continue … ● Under the Table Tab, Enter the Huff 2nd Quartile Distribution for the 12-hour duration from the handout 130 ENTERING TIME-SERIES DATA Continue … ● Use the Graph tab to see a plot of the distribution 131 ENTERING TIME-SERIES DATA Continue … ● Select Precipitation Gage “Huff3rd24hr” ● Under the Time-Series Gage tab, select Manual Entry, Cumulative Inches, and 1 hour minute increments 132 ENTERING TIME-SERIES DATA Continue … ● Under the Time Window tab, run the storm from 01Jan2000 00:00 through 02Jan2000 00:00 (24-hour duration) 133 ENTERING TIME-SERIES DATA Continue … ● Under the Table Tab, Enter the Huff 3rd Quartile Distribution for the 24-hour duration from the handout 134 ENTERING TIME-SERIES DATA Continue … ● Use the Graph tab to see a plot of the distribution 135 CREATING THE METEOROLOGIC MODEL STORM EVENT: 100YR,1HR ● From the Components tab, create a new Meteorologic Model named “100yr1hr” 136 CREATING THE METEOROLOGIC MODEL STORM EVENT: 100YR,1HR Continue … ● Under the Meteorologic Model tab, make sure the Replace Missing is Set to Default 137 CREATING THE METEOROLOGIC MODEL STORM EVENT: 100YR,1HR Continue … ● Under the Basins tab, select Yes under Include Subbasins? 138 CREATING THE METEOROLOGIC MODEL STORM EVENT: 100YR,1HR Continue … ● Under the Options tab, select Yes for Total Override 139 CREATING THE METEOROLOGIC MODEL STORM EVENT: 100YR,1HR Continue … ● Under the Specified Hyetograph tab, select the rainfall distribution that we previously created and enter the 100-year, 1-hour rainfall depth. 140 CREATING THE METEOROLOGIC MODEL STORM EVENT: 100YR,12HR ● From the Components tab, create a new Meteorologic Model named “100yr12hr” 141 CREATING THE METEOROLOGIC MODEL STORM EVENT: 100YR,12HR Continue … ● Under the Meteorologic Model tab, make sure the Replace Missing is Set to Default 142 CREATING THE METEOROLOGIC MODEL STORM EVENT: 100YR,12HR Continue … ● Under the Basins tab, select Yes under Include Subbasins? 143 CREATING THE METEOROLOGIC MODEL STORM EVENT: 100YR,12HR Continue … ● Under the Options tab, select Yes for Total Override 144 CREATING THE METEOROLOGIC MODEL STORM EVENT: 100YR,12HR Continue … ● Under the Specified Hyetograph tab, select the rainfall distribution that we previously created and enter the 100-year, 1-hour rainfall depth. 145 CREATING THE METEOROLOGIC MODEL STORM EVENT: 100YR,24HR ● From the Components tab, create a new Meteorologic Model named “100yr12hr” 146 CREATING THE METEOROLOGIC MODEL STORM EVENT: 100YR,24HR Continue … ● Under the Meteorologic Model tab, make sure the Replace Missing is Set to Default 147 CREATING THE METEOROLOGIC MODEL STORM EVENT: 100YR,24HR Continue … ● Under the Basins tab, select Yes under Include Subbasins? 148 CREATING THE METEOROLOGIC MODEL STORM EVENT: 100YR,24HR Continue … ● Under the Options tab, select Yes for Total Override 149 CREATING THE METEOROLOGIC MODEL STORM EVENT: 100YR,24HR Continue … ● Under the Specified Hyetograph tab, select the rainfall distribution that we previously created and enter the 100-year, 1-hour rainfall depth. 150 CREATING THE CONTROL SPECIFICATIONS 100yr,1hr ● We still need the specify how long to run the model for and how often we want to see output...this is performed under the Control Specifications ● Under the Components menu, select Control Specifications Manager to create a new one named “100yr1hr” 151 CREATING THE CONTROL SPECIFICATIONS 100yr,1hr Continue … ● Specify 01Jan2000 through 02Jan2000 ● Under Time Interval, specify 3 minute 152 CREATING THE SIMULATION RUN 100yr,1hr ● A Simulation Run is a combination of: ● Basin Model ● Meteorologic Model ● Control Specifications ● To create a new Simulation Run, select Create Compute > Simulation Run under the Components menu ● Name the run “100yr1hr” and click Next ● Specify the Basin Model, Meteorologic Model, and Control Specifications that we’ve just created for 100yr1hr storm event 153 RUNNING THE SIMULATION 100yr,1hr ● Under the Compute menu, select Compute Run [100yr1hr] ● All errors, warnings, and notes are shown in the lower right hand window ● If there are errors, they will show up in red and the simulation will not run successfully 154 CREATING THE CONTROL SPECIFICATIONS 100-yr, 12-hr ● Under the Components menu, select Control Specifications Manager to create a new one named “100yr12hr” 155 CREATING THE CONTROL SPECIFICATIONS Continue … ● Specify 01Jan2000 through 02Jan2000 ● Under Time Interval, specify 3 minute 156 CREATING THE SIMULATION RUN 100-yr, 12-hr ● A Simulation Run is a combination of: ● Basin Model ● Meteorologic Model ● Control Specifications ● To create a new Simulation Run, select Create Compute > Simulation Run under the Components menu ● Name the run “100yr12hr” and click Next ● Specify the Basin Model, Meteorologic Model, and Control Specifications that we’ve just created for 100yr12hr storm event 157 RUNNING THE SIMULATION 100-yr, 12-hr ● Under the Compute menu, select Compute Run [100yr12hr] ● All errors, warnings, and notes are shown in the lower right hand window ● If there are errors, they will show up in red and the simulation will not run successfully 158 CREATING THE CONTROL SPECIFICATIONS 100-yr, 24-hr ● Under the Components menu, select Control Specifications Manager to create a new one named “100yr24hr” 159 CREATING THE CONTROL SPECIFICATIONS 100-yr, 24-hr Continue … ● Specify 01Jan2000 through 02Jan2000 ● Under Time Interval, specify 3 minute 160 CREATING THE SIMULATION RUN 100-yr, 24-hr ● A Simulation Run is a combination of: ● Basin Model ● Meteorologic Model ● Control Specifications ● To create a new Simulation Run, select Create Compute > Simulation Run under the Components menu ● Name the run “100yr24hr” and click Next ● Specify the Basin Model, Meteorologic Model, and Control Specifications that we’ve just created for 100yr24hr storm event 161 RUNNING THE SIMULATION 100-yr, 24-hr ● Under the Compute menu, select Compute Run [100yr24hr] ● All errors, warnings, and notes are shown in the lower right hand window ● If there are errors, they will show up in red and the simulation will not run successfully 162 VIEWING RESULTS 100-yr, 1-hr ● If the Simulation Run was successful, rightclick on the components of the Basin Model to view individual results ● Results are available as a Graph, Summary Table, or Time-Series Table, under Result Tab. 163 VIEWING RESULTS 100-yr, 12-hr ● If the Simulation Run was successful, rightclick on the components of the Basin Model to view individual results ● Results are available as a Graph, Summary Table, or Time-Series Table, under Result Tab. 164 VIEWING RESULTS 100-yr, 24-hr ● If the Simulation Run was successful, rightclick on the components of the Basin Model to view individual results ● Results are available as a Graph, Summary Table, or Time-Series Table, under Result Tab. 165 VIEWING RESULTS (GLOBAL SUMMARY) 100-yr, 1-hr ● To view the results for all model components at once, choose Global Summary Table under the Results Menu 166 VIEWING RESULTS (GLOBAL SUMMARY) 100-yr, 12-hr ● To view the results for all model components at once, choose Global Summary Table under the Results Menu 167 VIEWING RESULTS (GLOBAL SUMMARY) 100-yr, 24-hr ● To view the results for all model components at once, choose Global Summary Table under the Results Menu 168 EXAMPLE 3 RESULTS Storm Event 100-Year, 1-Hour 100-Year, 12-Hour 100-Year, 24-Hour Peak Flowrate (cfs) 73 31 21 169