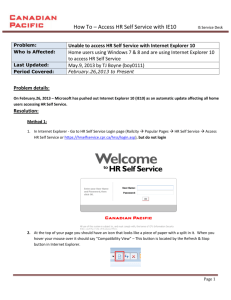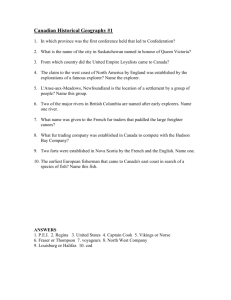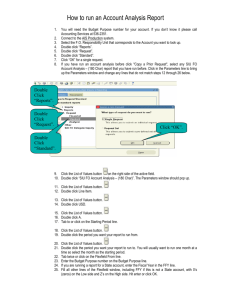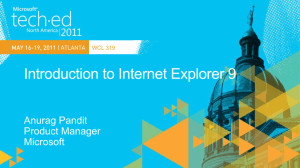Internet Explorer Settings - Alpine Access
advertisement

Internet Explorer Settings Settings for Internet Explorer 8.x Settings for Internet Explorer 9.x Internet Explorer Settings for 10.x Internet Explorer Settings 11.x Disabling toolbars that can interfere with Alpine Access Testing that your settings are correct Identifying your version of Internet Explorer 1) In Internet Explorer, click on “Help” and then select “About Internet Explorer”. a) Internet Explorer 6 looks like this b) Internet Explorer 8 looks like this: Back to top – IE8 – IE9 – IE10 - IE11 -Toolbars – Testing d) Internet Explorer 9 looks like this: Internet Explorer 10 is displayed like this: i. You can leave the check box for automatic updates checked. Back to top – IE8 – IE9 – IE10 - IE11 -Toolbars – Testing Internet Explorer 11 is displayed like this: i. You can leave the check box for automatic updates checked. 2) In order to correctly setup your version of Internet Explorer, please continue to the setup section that matches your version. a) Settings for Internet Explorer 8.x b) Settings for Internet Explorer 9.x c) Settings for Internet Explorer 10.x d) Settings for Internet Explorer 11.x Back to top – IE8 – IE9 – IE10 - IE11 -Toolbars – Testing Settings for Internet Explorer 8.x 1) Close all Internet Explorer windows. In the Control Panel, locate “Internet Options” and double-click. NOTE: If items are listed by “Category” check the area with yellow boxed area in picture below and switch to a “Classic View”. Back to top – IE8 – IE9 – IE10 - IE11 -Toolbars – Testing 2) Cache Settings a) On the General tab, underneath “Browsing History”, click on the “Settings” button. Back to top – IE8 – IE9 – IE10 - IE11 -Toolbars – Testing b) Then, under “Temporary Internet Files”, select the radio button for “Every time I Start Internet Explorer”. c) Disk space to use (8-1024MB): Set to 200 MB. d) Click "OK". Back to top – IE8 – IE9 – IE10 - IE11 -Toolbars – Testing 3) Tab Settings a) Still on the "General Tab" down in the "Tabs" section click the "Settings" button. Back to top – IE8 – IE9 – IE10 - IE11 -Toolbars – Testing b) In the "When a pop-up is encountered" section please select the radio button "Let Internet Explorer decide how pop-ups should open" 4) Adding Alpine as a Trusted Site a) Click the “Security Tab” and then click on the “Trusted Sites” icon. b) Click the “Sites” button that is just below the “Trusted Sites” icon to the right. Back to top – IE8 – IE9 – IE10 - IE11 -Toolbars – Testing c) Uncheck the box for “Require server verification...” d) In the Add this website to this zone field add *.alpineaccess.com (NOTE: No other variation of spelling will work correctly, it must be *.alpineaccess.com) e) Click on “Add” to add this website to the Trusted Sites zone. f) Click “Close”. Back to top – IE8 – IE9 – IE10 - IE11 -Toolbars – Testing g) Still on the Security Tab, with the Trusted Sites icon selected. h) If you see a slider for the “Security level for this zone”---ensure it is set to Low. i) If you do not see a slider, click on the “Default Level” button and then lower the slider to the Low position. Back to top – IE8 – IE9 – IE10 - IE11 -Toolbars – Testing j) Ensure that “Protected Mode” for Trusted Sites is turned OFF. k) Click "Apply". Back to top – IE8 – IE9 – IE10 - IE11 -Toolbars – Testing 5) Cookie settings and Pop-Up Blocker Settings Click on the “Privacy” tab a) If you see a slider under “Settings”, ensure that it is set to Low. b) If you do not see a slider, click on the “Default” button and lower the slider Low. c) Under “Pop-up Blocker”, make sure the box is unchecked Click “OK”. Back to top – IE8 – IE9 – IE10 - IE11 -Toolbars – Testing 6) Advanced Internet Explorer settings a) Click on “Advanced” tab. b) Click on “Restore Advanced Settings” (NOTE: Do not click on “Reset” as this will erase any of your previous settings). IMPORTANT: If any Internet Explorer Windows were opened while making these adjustments they MUST be closed and Internet Explorer re-opened before testing these new settings. Back to top – IE8 – IE9 – IE10 - IE11 -Toolbars – Testing Set Compatibility Mode for Alpine Access: Open up Internet Explorer, locate the Command Bar and the Page List Arrow Button, select it and left click on Compatibility View Settings, Add alpineaccess.com to this section. Back to top – IE8 – IE9 – IE10 - IE11 -Toolbars – Testing Settings for Internet Explorer 9.x 1) In the Internet Explorer window, click the "Tools Button" and then select "Internet Options". 2) Cache Settings a) In the "Browsing history" section click the "Settings" Button. (New Window will appear) Back to top – IE8 – IE9 – IE10 - IE11 -Toolbars – Testing i. At the top, ensure the radio button for "Every time you start Internet Explorer" is selected. ii. Verify or Change "Amount of disk space to use" so it is set to 200 MB. iii. Click "OK". 3) Tab Settings a) Still on the "General Tab" down in the "Tabs" section click the "Settings" button. Back to top – IE8 – IE9 – IE10 - IE11 -Toolbars – Testing b) In the "When a pop-up is encountered" section you should select the radio button "Let Internet Explorer decide how pop-ups should open" 4) Trusted Sites a) Click on the "Security Tab" and then click on the "Trusted Sites" icon. b) Click on the "Sites" button that is just below the "Trusted Sites" icon and to the right. Back to top – IE8 – IE9 – IE10 - IE11 -Toolbars – Testing c) Uncheck the box for "Require server verification ..." And add *.alpineaccess.com (NOTE: No other variation of spelling will work correctly, it must be *.alpineaccess.com). d) Click on "Add" to add this website to the Trusted Site Zone. e) Click "Close". Back to top – IE8 – IE9 – IE10 - IE11 -Toolbars – Testing 5) Trusted Sites Continued - Still on the Security Tab, with the Trusted Sites icon selected. If you see a slider for the "Security level for this zone" -- ensure it is set to "Low", and "Enable Protected Mode" is unchecked. a) If you do not see a slider, click on the "Default Level" button and then lower the slider to the "Low" position. b) Click on "Apply". Back to top – IE8 – IE9 – IE10 - IE11 -Toolbars – Testing 6) Cookie settings and Pop-Up Blocker Settings a) Click on the "Privacy" tab. b) If you see a slider under "Settings", ensure that it is set to "Low". c) If you do not see a slider, click on the "Default" button and lower the slider "Low" d) Under "Pop-up Blocker", make sure the box is unchecked. e) Click "Apply". Back to top – IE8 – IE9 – IE10 - IE11 -Toolbars – Testing 7) Advanced Internet Explorer settings a) Click the "Advanced" tab. b) Click the "Restore advanced settings" button. c) Click "OK" (The Internet Options Window should close) d) Close all Internet Explorer windows for the new settings to take effect. Back to top – IE8 – IE9 – IE10 - IE11 -Toolbars – Testing 8) Compatibility View set for Alpine Access a) Bring up Alpine Access home page and click the Compatibility Icon the Address bar confirm it turns BLUE like in the second figure. 9) Notification Bar a) The Notification Bar gets a new look and location in Internet Explorer 9 i. The bar is much easier to see with its color scheme. ii. Also relocated to the bottom of the window. Back to top – IE8 – IE9 – IE10 - IE11 -Toolbars – Testing in 10) Download Manager a) Internet now comes with a download manager and this feature cannot be disabled. 11) Proceed to Toolbars Internet Explorer Settings for 10.x 1) With Internet Explorer window open select the “Tools” icon options” to make the following changes. Back to top – IE8 – IE9 – IE10 - IE11 -Toolbars – Testing then “Internet 2) General Tab > Tabs a) Click the Tab button to adjust the following settings. (a new window will appear). Back to top – IE8 – IE9 – IE10 - IE11 -Toolbars – Testing i. You are free to adjust these tab settings like you want. We’ve found these to be the best for SykesHome programs. ii. When a pop-up is encountered > select radio button “Let Internet Explorer decide how pop-ups should open” Back to top – IE8 – IE9 – IE10 - IE11 -Toolbars – Testing 3) General Tab > Browsing history cache settings a) In the Browsing History section select the Settings Button (a new window will appear). Back to top – IE8 – IE9 – IE10 - IE11 -Toolbars – Testing i. On the Temporary Internet Files Tab click the radio button for “Every time I start Internet Explorer”. ii. Disk Space to use should be set to 200. iii. Click OK (Window will disappear). Back to top – IE8 – IE9 – IE10 - IE11 -Toolbars – Testing 4) Security Tab – Trusted Sites to LOW a) Select Trusted Sites, then click the Default level button, adjust the slider all the way to the bottom for a LOW setting. Back to top – IE8 – IE9 – IE10 - IE11 -Toolbars – Testing b) Select Trusted Sites and click the Sites button to add *.alpineaccess.com to list of sites (a new window will opened). i. Uncheck the “Require server verification” ii. Type *.alpineaccess.com in the “Add this web site to the zone:” field. iii. Click the Add button. (This will add *.alpineaccess.com to the list of Websites. Back to top – IE8 – IE9 – IE10 - IE11 -Toolbars – Testing 5) Privacy Tab a) If you don’t see a slider, click the “Default level” button and then lower the slider to the lowest setting LOW. b) Verify the “Turn on Pop-up blocker” is UNCHECKED in the Pop-up Blocker section. c) Click the Apply button. 12) Back to top – IE8 – IE9 – IE10 - IE11 -Toolbars – Testing 6) Programs Tab a. Confirm Internet Explorer is your default browser. i. Make default button if not grayed out. ii. Check the box “Tell me if Internet Explorer is not the default web browser.” iii. Click Apply. Back to top – IE8 – IE9 – IE10 - IE11 -Toolbars – Testing 7) Advanced Tab a) Click the “Restore advanced settings” button. b) Click “OK” (The window will disappear). c) You must close all Internet Explorer windows for the new settings to take effect. 8) Compatibility Mode a) In order for Internet Explorer to display most of Sykes@Home pages in Web Center it is strongly recommended you set the “Display all websites in Compatibility View” i. With browser window opened press the Alt key on your keyboard, this will display the standard menu options. File, Edit, Favorites, View, Tools, Help. Back to top – IE8 – IE9 – IE10 - IE11 -Toolbars – Testing ii. Select Tools iii. Then select Compatibility View Settings (a new window will appear). iv. Check the “Display all websites in Compatibility View” v. Click OK. (New window will disappear). Back to top – IE8 – IE9 – IE10 - IE11 -Toolbars – Testing Internet Explorer Settings 11.x 1) Blank Internet Explorer Windows click Tools (Gear Icon) > Internet Options; 2) Internet Options windows will appear; a. General tab i. Tabs Button 1. Customize are required for your personal preference. 2. SykesHome recommends these settings; a. Tab Browsing i. Checked “Warn me when closing multiple tabs” ii. Unchecked “Always switch to new tabs when they are created” iii. Checked “Show previews for individual tabs in task bar*” iv. Checked “Enable Tab Groups*” (By default “Open each new tab next to current tab” will be checked and grayed out) v. Unchecked “Open only first home page when Internet Explorer starts b. “When new tab is opened, open:” i. A blank page ii. The new tab page - SELECT iii. Your first home page c. “When a pop-up is encountered” i. Let Internet Explorer decide how pop-ups should open – SELECT ii. Always open pop-ups in new window iii. Always open pop-ups in new tab d. “Open links from other programs in: i. A new window ii. A new tab in current windows – SELECT iii. The current tab or window *Takes effect after your reboot your computer Back to top – IE8 – IE9 – IE10 - IE11 -Toolbars – Testing ii. Browsing history 1. Settings Button (Website Data Settings window is displayed) Temporary Internet Files Tab a. Check for newer version of stored pages: i. Every time I visit the web page ii. Every time I start Internet Explorer – SELECT iii. Automatically iv. Never b. Disk space to use (8-1024MB) set to 200 2. Click OK (Website Data Settings window will disappear) Back to top – IE8 – IE9 – IE10 - IE11 -Toolbars – Testing b. Security Tab i. Select Trusted Sites 1. Click the Default Level button and change slider to LOW ii. Select Trusted Sites 1. Click the Sites button (Trusted Sites window will appear) 2. Uncheck “Requires server verification (https://) for all sites in this zone” 3. Add *.alpineaccess.com 4. Click OK (Trusted sites window will disappear) c. Privacy Tab i. Settings 1. Adjust slider to LOW ii. Location 1. Check – “Never allow web sites to request your physical location” iii. Pop-up Blocker 1. Uncheck – “Turn on Pop-up blocker” iv. InPrivate 1. Uncheck – “Disable toolbars and extensions when InPrivate browsing starts” v. Click APPLY d. Program Tab i. Default web browser 1. Make Default button should be grayed out or selected. 2. Check – “Tell me if Internet Explorer is not the default browser” 3. Click OK Back to top – IE8 – IE9 – IE10 - IE11 -Toolbars – Testing 3) You will now need to change the Compatibility View Settings for IE11 to work properly with SykesHome’s systems. a. With any Internet Explorer window up right click in the toolbar area and check Command Bar. You will now see the Tools option. Click on it and select Compatibility View Settings b. In the Add this web site field type alpineaccess.com and click the Add button. It should now appear in the REMOVE section. c. You can uncheck both the dialog boxes. If you have issues with applications on your individual program go back and check the Display intranet Sites in Compatibility View Back to top – IE8 – IE9 – IE10 - IE11 -Toolbars – Testing d. Click the Close button 9) Display Toolbar section. 10) Display Testing section. Disabling toolbars that can interfere with Alpine Access Add-ons to Internet Explorer and additional toolbars will conflict with your ability to work. In this section, we will show you how to safely disable these add-ons and toolbars. Back to top – IE8 – IE9 – IE10 - IE11 -Toolbars – Testing 1. In Internet Explorer, click on “Tools”. Then click on “Manage Add-ons” (If you are using Internet Explorer 7, you will then need to select “Enable or Disable Add-ons”). 2. You can see below how the toolbars and add-ons show in this list. 3. Note: Manage Add-ons is not an option for Windows 2000. 4. If you are using Windows XP and do not have the option to Manage Add-ons it means you are not running an updated copy of Windows — please run Windows Updates until there are “No Further High Priority updates” and then restart Back to top – IE8 – IE9 – IE10 - IE11 -Toolbars – Testing this section). 5. To disable an Add-on or a toolbar, click on the item in the list and then click on the “Disable” radio button under “Settings” in the lower-left. o Examples of Add-ons and Toolbars that are known to conflict with Alpine: 1. AOL Toolbar 2. Earthlink Toolbar 3. eBay Toolbar 4. MSN Toolbar 5. Yahoo Toolbar 6. MWS SearchBar (anything labeled with MWS needs to be disabled o as well as anything that starts with “My…” 7. Add-on Search toolbars 8. Coupon add-ons Examples of Add-ons that are safe and must stay enabled: 1. Adobe PDF Reader Link 2. Diagnose Connection Problems 3. Research 4. Shockwave Flash Object Back to top – IE8 – IE9 – IE10 - IE11 -Toolbars – Testing o o 5. SSVHelper Class 6. Sun Java Console When an Add-on or Toolbar is safely disabled, the status will change to “Disabled” and your list should look something like this: Click “OK” and then you will be prompted to restart Internet Explorer. Back to top – IE8 – IE9 – IE10 - IE11 -Toolbars – Testing Testing that your settings are correct 1. Testing that Alpine is set correctly as a Trusted Site 1. Open Internet Explorer and go to the Alpine Access homepage (www.alpineaccess.com). 2. If you correctly set Alpine as a trusted site, you will see a Green check as well as the words “Trusted sites” in the lower-right hand corner of your Internet Explorer window. 3. Note: If you do not see any wording at the bottom right of the Internet Explorer window, ensure that the status bar is enabled. 4. To do this, in Internet Explorer, click on “View” and select “Status Bar”. 5. If it still says “Internet” then Alpine is not set correctly as a Trusted Site. 6. Return to the “Adding Alpine as a Trusted Site” section above and re-do the steps outlined. Pay particular attention to how you spell *.alpineaccess.com as misspellings are the most common mistake we see when Alpine won’t list as a trusted site. 2. Testing to ensure that you don’t have any active Pop-up Blockers 1. Note: This test MUST be done using Internet Explorer. 2. CLICK HERE (or enter this URL into your browser: http://www.popuptest.com/). Back to top – IE8 – IE9 – IE10 - IE11 -Toolbars – Testing 3. Click on “Multi-PopUp Test #2”. Don’t do the first test as it opens about 10 pop-up windows while the second test only does four. 4. If no Pop-ups were encountered, then you have a Pop-Up blocker installed. Please go through the Internet Explorer settings again and also check through Manage Add-ons again. 5. If four windows popped open, then your Internet Explorer is configured correctly. 3. Test to ensure that you have Java installed and that it is the correct version 1. This is a quick test to verify that you are using the version of Java that Alpine recommends. 2. Our current recommendation is: The latest version of Java. 3. Online verification: CLICK HERE (or enter this URL into your browser: http://www.java.com). 4. Click "Do I have Java?" If you have an older version, it will prompt you to update. Back to top – IE8 – IE9 – IE10 - IE11 -Toolbars – Testing