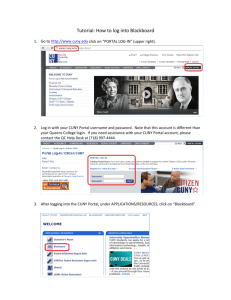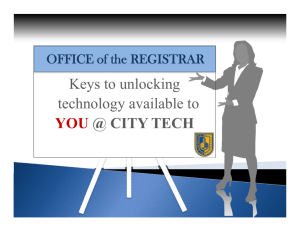LEH Blackboard Presentation
advertisement

Office of Undergraduate Studies and Online Education Using Blackboard Use this page to log into your BB page & find web tutorials on how to perform instructor tasks: http://www.lehman.edu/academics/blackboard/index.php A. THE BEGINNING OF EACH SEMESTER 1. Unless you make your course available to your students, they will not be able to access the BB site. a. click on ‘Control Panel’ b. click on ‘Settings’ in bottom left-hand corner c. click on ‘Course Availability’ d. click ‘Yes’ AFTER YOU DO THIS, STUDENTS CAN VIEW EVERYTHING ON YOUR BB PAGE 2. Set your Course Duration (not necessary, but check here if your course disappears) a. click on ‘Control Panel’ b. click on ‘Settings’ in bottom left-hand corner c. click on ‘Course Duration’ d. select the start & end dates of your course 3. Change the Name of your course so that a shorter version appears on BB page (optional) a. click on ‘Control Panel’ b. click on ‘Settings’ in bottom left-hand corner c. click on ‘Course Name and Description’ d. alter the name of your course as you see fit, but please leave the Course section, registration #, and semester. B. ADDING CONTENT TO YOUR COURSE 4. Creating (Written) Assignments a. click on ‘Control Panel’ b. click the area in which you wish to create a Safe Assignment c. in the top right-hand corner of the screen there is a drop down menu that says ‘Learning Unit’ d. click on this drop-down menu and select ‘Assignment’ and click ‘Go’ e. here you can insert instructions, point value, due date, etc. 5. Creating Safe Assignments You must do the first 4 steps before you create your first Safe Assignment a. b. c. d. 1 click on ‘Control Panel’ click on ‘Safe Assign’ click ‘Synchronize this course’ click ‘OK’ Using Blackboard Shawn McDaniel@lehman.cuny.edu 11/2010 5a. All Other Safe Assignments e. click on ‘Control Panel’ f. click the area in which you wish to create a Safe Assignment g. in the top right-hand corner of the screen there is a drop down menu that says ‘Learning Unit’ h. click on this drop-down menu and select ‘SafeAssignment’ and click ‘Go’ i. here you can insert instructions, point value, due date, etc. 6. Creating & Utilizing a Discussion Board (ENTIRE CLASS IN 1 DISCUSSION BOARD) a. click on ‘Control Panel’ b. click on ‘Discussion Boards’ c. your course should appear underlined – click on it d. click on +‘Forum’ e. name your forum f. scroll down and manipulate forum settings as you wish. See example: Allow anonymous posts Allow author to remove own posts All posts Only posts with no replies Allow author to modify own published posts Allow post tagging (gives descriptions using keywords) Allow users to reply with quote (user can reply to a specific part of a post) Allow file attachments Allow members to create new threads (*Important as they can’t reply without this option) Subscribe Do not allow subscriptions Allow members to subscribe to threads Allow members to subscribe to forum Include body of post in the email Include link to post Allow members to rate posts Force moderation of posts Grade No grading in forum Grade Forum: Points possible: Grade threads 2 Using Blackboard Shawn McDaniel@lehman.cuny.edu 11/2010 Creating & Utilizing a Discussion Board (cont’d) g. click ‘Submit’ h. (You may create multiple Discussion Board forums, like by topic, if you wish. If you want students to respond be sure to allow them to add a thread) 7. Creating & Utilizing a Discussion Board (GROUPS W/ SEPARATE DISCUSSION B’s) a. first, you will need to separate your students into groups b. click ‘Control Panel’ c. click ‘Manage Groups’ d. click ‘Add Group’ e. name the group & select your settings (make sure you select ‘Group Discussion Board Available’) f. after you have created the groups, you must add students into those groups g. go back into ‘Manage Groups’ h. click on ‘Modify’ next to a group i. here you can add or delete users from a group j. repeat steps ‘g’ through ‘i’ for each group you have created 8. Adding resources to your BB page a. click on ‘Control Panel’ b. click the Content Area in which you wish to create resources (link, doc, video) c. here you can add a document (click on ‘Item’) d. or you can organize your documents into folders (click on ‘Folder’) e. or you can add a link to a website or youtube video (click on ‘External Link’) NOTE: to the right of any resource you add, you will find 4 buttons: a. modify: you can change the name of the item, change its availability, select dates when to (not) show it, & track the number of views. b. manage: set up further tracking options c. copy: copy a certain doc/file/video/link/folder from one course into another d. remove: to delete the item 9. Modifying the course tools on your BB page Here you can add, delete, & modify the what tabs appear for your students a. click on ‘Control Panel’ b. click on ‘Manage Course Menu’ 10. Setting up your Grade Center Please note that many users experience problems when they try to copy their Assignments & Safe Assignments (see above) from an old course into a new course. It is recommended to re-create these assignments in your new course. 11. Using Course Copy (to copy settings, folders, etc. from one course into another) a. click on ‘Control Panel’ b. click on ‘Course Copy’ c. click ‘Copy Course Materials into an Existing Course’ d. follow prompts 3 Using Blackboard Shawn McDaniel@lehman.cuny.edu 11/2010 12. Using Course Merge (to merge 2 sections of the same course into 1) a. when you log into your BB page, before clicking on a specific course b. in the middle of the page, click on ‘Click Here to Create and Manage Merged Courses’ c. click on ‘Setup New Merged Course’ d. select the sections you wish to merge & follow prompts Blackboard Online Preventive Measures for Downtime and/or Information Loss Blackboard is a large, integrated system, and all such systems do have unscheduled down time, however unusual and short-lived. Furthermore, there is no CUNY or Lehman College policy to restore courses in which all or part of the content is deleted, damaged or otherwise becomes inaccessible. Therefore, faculty and students (as all users) are strongly urged to keep an electronic backup of all the work they have submitted. Archiving your course is a part of this process. Be sure to have on hand your students’ email addresses in case of any system failure: in such a case you should check the Blackboard link on the Lehman home page for the latest information on service interruptions and email your students to provide specific instructions, should they be required. You will need a CUNY Portal account to access Blackboard. Learn More about creating your CUNY Portal Account at http://www.lehman.edu/registrar/registration-info.php Once you have a CUNY Portal account, access Blackboard by logging in to the CUNY Portal: http://www.cuny.edu/portal-login.html If you are not seeing your Blackboard Course(s) for the current semsester, please contact by email: Stephen Castellano at steve@lehman.cuny.edu or by telephone at: 718-960-8658. New Faculty who are in need of assistance acquiring a CUNY Portal Account and Faculty who are not able to view their Blackboard Courses, please contact Steve Castellano at 718-960-8658 Should you experience problems with access to Bb8 at all, please contact Stephen Castellano, Lehman College Blackboard Administrator at: stephen.castellano@lehman.cuny.edu or 718-960-8658, and provide detailed information on the technical issue that you are experiencing. For videos and up-to-date Blackboard status information: http://www.lehman.edu/academics/blackboard/index.php 4 Using Blackboard Shawn McDaniel@lehman.cuny.edu 11/2010