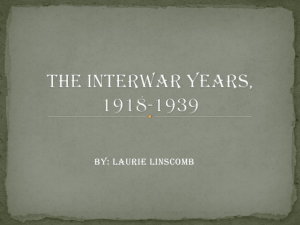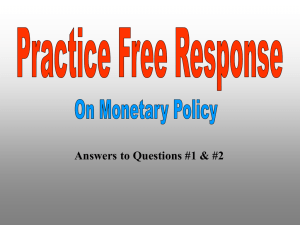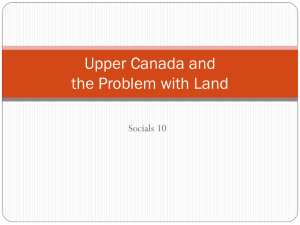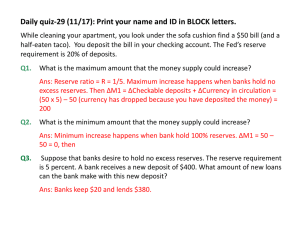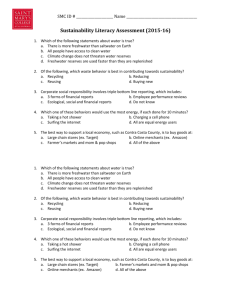Creating a Link to Course Reserves in Blackboard Learn
advertisement

Creating a Link to Course Reserves in Blackboard Learn This tutorial will show you how to add a link to Course Reserves for you and your students to access materials and make requests through Blackboard Learn. Contact the reserves team at any point if you have questions. 1. Log in to Blackboard Learn Navigate to Blackboard Learn in your web browser (learn.dcollege.net) and log in using your Drexel One user name and password. reserves@drexel.edu 215-895-6786 Creating a Link to Course Reserves in Blackboard Learn 2. Select the course which needs a link From your list of available courses, click on the one to which you would like to add a Course Reserves Link. In this example, we’ll use ARES Demo 2. reserves@drexel.edu 215-895-6786 Creating a Link to Course Reserves in Blackboard Learn 3. Add a new Content Area to the left-hand navigation bar Mouse over the + sign in the upper left of the left-hand navigation bar. Content Area should be the first result. reserves@drexel.edu 215-895-6786 Creating a Link to Course Reserves in Blackboard Learn 4. Name your new Content Area You will be prompted to name the new Content area you just added. We recommend the name “Course Reserves”. Be sure that “Available to Users” is checked, then click “Submit”. reserves@drexel.edu 215-895-6786 Creating a Link to Course Reserves in Blackboard Learn 5. Open your new Content Area You’re almost there! Open the new Content Area you just created and named. You can do this by clicking on it in the left-hand navigation bar when it will appear. reserves@drexel.edu 215-895-6786 Creating a Link to Course Reserves in Blackboard Learn 6. Add your Course Reserve Tool Mouse over the “Tools” menu. Scroll down to ARES Course Reserves and select it. reserves@drexel.edu 215-895-6786 Creating a Link to Course Reserves in Blackboard Learn 7. Name your new Course Reserves Link You will be prompted to name your new Course Reserves Link. We recommend “Course Reserves”. You can also add a one line description if you’d like, it’s not required. reserves@drexel.edu 215-895-6786 Creating a Link to Course Reserves in Blackboard Learn 8. Finalize your Course Reserves Link options Be sure that the bubble by “Permit Users to View Content” is set to “Yes”. You may adjust the other options if desired. Then click the blue “Submit” button. reserves@drexel.edu 215-895-6786 Creating a Link to Course Reserves in Blackboard Learn 9. Your new Course Reserves Link is available You and students can now access Course Reserves materials and place requests through this link. To access it, simply select “Course Reserves” in the left-hand navigation bar, then click on the link you created beside the icon of the bow and arrow. reserves@drexel.edu 215-895-6786 Creating a Link to Course Reserves in Blackboard Learn 10. Select course term The first time you click the newly created Course Reserves link, you will need to specify the term for that course. Simply choose the appropriate term from the drop down menu then click “Create Course”. reserves@drexel.edu 215-895-6786 Creating a Link to Course Reserves in Blackboard Learn 11. Now you can access the Instructor Course Tools! This will allow you to place requests for reserve items and import items from previous courses. reserves@drexel.edu 215-895-6786