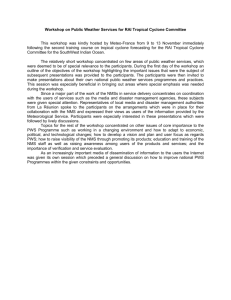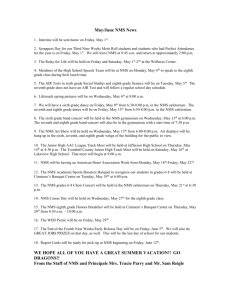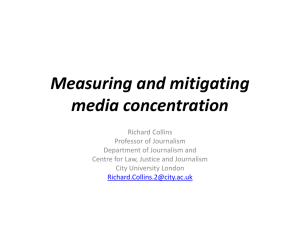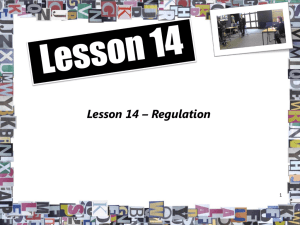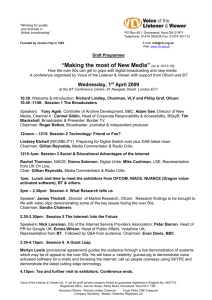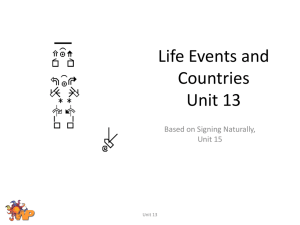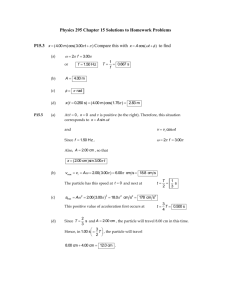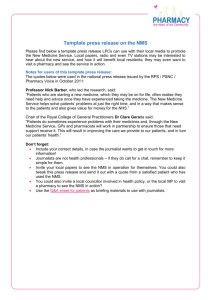Numbering Management System (NMS) - Stakeholders
advertisement

Numbering Management System (NMS) Communications Provider Guide Document Published 8 December 2014 Ofcom NMS Communications Provider Guide Table of Contents •••••• Table of Contents List of Figures ii vi Chapter 1 Introduction 1 About This Document . . . . . . . . . . . . . . . . . . . . . . . . . . . . . . . . . . . . Audience. . . . . . . . . . . . . . . . . . . . . . . . . . . . . . . . . . . . . . . . . . . Purpose . . . . . . . . . . . . . . . . . . . . . . . . . . . . . . . . . . . . . . . . . . . . Document Conventions . . . . . . . . . . . . . . . . . . . . . . . . . . . . . . . Related Document . . . . . . . . . . . . . . . . . . . . . . . . . . . . . . . . . . . Ofcom Overview . . . . . . . . . . . . . . . . . . . . . . . . . . . . . . . . . . . . . . . . NMS Overview . . . . . . . . . . . . . . . . . . . . . . . . . . . . . . . . . . . . . . . . . NMS Definitions . . . . . . . . . . . . . . . . . . . . . . . . . . . . . . . . . . . . . . . . Applicant . . . . . . . . . . . . . . . . . . . . . . . . . . . . . . . . . . . . . . . . . . Block. . . . . . . . . . . . . . . . . . . . . . . . . . . . . . . . . . . . . . . . . . . . . . Block Status . . . . . . . . . . . . . . . . . . . . . . . . . . . . . . . . . . . . . . . . Request . . . . . . . . . . . . . . . . . . . . . . . . . . . . . . . . . . . . . . . . . . . . Review Status . . . . . . . . . . . . . . . . . . . . . . . . . . . . . . . . . . . . . . . Request Status . . . . . . . . . . . . . . . . . . . . . . . . . . . . . . . . . . . . . . Request Type . . . . . . . . . . . . . . . . . . . . . . . . . . . . . . . . . . . . . . . Number Type . . . . . . . . . . . . . . . . . . . . . . . . . . . . . . . . . . . . . . . Overview of NMS Administration . . . . . . . . . . . . . . . . . . . . . . . . . . CP . . . . . . . . . . . . . . . . . . . . . . . . . . . . . . . . . . . . . . . . . . . . . . . . . . . CP Classes . . . . . . . . . . . . . . . . . . . . . . . . . . . . . . . . . . . . . . . . . CP Tasks. . . . . . . . . . . . . . . . . . . . . . . . . . . . . . . . . . . . . . . . . . . 1 1 1 1 2 2 2 2 2 3 3 3 3 4 4 4 5 6 6 6 Chapter 2 Getting Started Working with the NMS Interface . . . . . . . . . . . . . . . . . . . . . . . . . . . Supported Browsers . . . . . . . . . . . . . . . . . . . . . . . . . . . . . . . . . . Compatibility View Setting . . . . . . . . . . . . . . . . . . . . . . . . . . . . 7 7 8 8 8 December 2014 • • • ii • • • Ofcom NMS Communications Provider Guide Display of Common Interface Elements . . . . . . . . . . . . . . . . . . NMS CP Menu . . . . . . . . . . . . . . . . . . . . . . . . . . . . . . . . . . . . . . Query Options . . . . . . . . . . . . . . . . . . . . . . . . . . . . . . . . . . . . . . Action Buttons . . . . . . . . . . . . . . . . . . . . . . . . . . . . . . . . . . . . . . Working with Lists . . . . . . . . . . . . . . . . . . . . . . . . . . . . . . . . . . . Interface Conventions. . . . . . . . . . . . . . . . . . . . . . . . . . . . . . . . . Special Note about Email . . . . . . . . . . . . . . . . . . . . . . . . . . . . . . . . . Logging In as an Approved CP . . . . . . . . . . . . . . . . . . . . . . . . . . . . . Adding Data to Qualify as a Block Requester. . . . . . . . . . . . . . . . . . Adding an Internal Numbering Representative . . . . . . . . . . . . . Adding a Director and an Appointments Report . . . . . . . . . . . . Adding a Billing Representative . . . . . . . . . . . . . . . . . . . . . . . . 12 13 17 18 19 22 24 24 25 26 29 31 Chapter 3 CP Administration Overview . . . . . . . . . . . . . . . . . . . . . . . . . . . . . . . . . . . . . . . . . . . . . . CP Data . . . . . . . . . . . . . . . . . . . . . . . . . . . . . . . . . . . . . . . . . . . . . . . CP Information Updates . . . . . . . . . . . . . . . . . . . . . . . . . . . . . . . Numbering Representative . . . . . . . . . . . . . . . . . . . . . . . . . . . . . CP Name Change . . . . . . . . . . . . . . . . . . . . . . . . . . . . . . . . . . . . Responsible Person / Company Director . . . . . . . . . . . . . . . . . . Current Companies House Appointments Report . . . . . . . . . . . External Attachments . . . . . . . . . . . . . . . . . . . . . . . . . . . . . . . . . Contact List . . . . . . . . . . . . . . . . . . . . . . . . . . . . . . . . . . . . . . . . . . . . Viewing Contact Data . . . . . . . . . . . . . . . . . . . . . . . . . . . . . . . . Add, Modify or Delete a Contact . . . . . . . . . . . . . . . . . . . . . . . . CP Charging . . . . . . . . . . . . . . . . . . . . . . . . . . . . . . . . . . . . . . . . . . . Annual Charge . . . . . . . . . . . . . . . . . . . . . . . . . . . . . . . . . . . . . . CP Charging Discounts . . . . . . . . . . . . . . . . . . . . . . . . . . . . . . . . . . . PECS . . . . . . . . . . . . . . . . . . . . . . . . . . . . . . . . . . . . . . . . . . . . . . . . . Adding PECS Data . . . . . . . . . . . . . . . . . . . . . . . . . . . . . . . . . . . Viewing/Modifying PECS Data . . . . . . . . . . . . . . . . . . . . . . . . . PECN. . . . . . . . . . . . . . . . . . . . . . . . . . . . . . . . . . . . . . . . . . . . . . . . . Adding PECN Data . . . . . . . . . . . . . . . . . . . . . . . . . . . . . . . . . . Viewing/Modifying PECN Data . . . . . . . . . . . . . . . . . . . . . . . . Activation Contact List . . . . . . . . . . . . . . . . . . . . . . . . . . . . . . . . . . . Viewing Activation Contact Lists . . . . . . . . . . . . . . . . . . . . . . . 34 34 34 36 36 38 38 39 39 40 40 42 47 51 52 55 55 58 59 60 63 64 64 8 December 2014 • • • iii • • • Ofcom NMS Communications Provider Guide Sending a Notification to List Members . . . . . . . . . . . . . . . . . . Service Charge List . . . . . . . . . . . . . . . . . . . . . . . . . . . . . . . . . . . . . . • • iv •• • • 65 67 Chapter 4 Number Block Requests Overview . . . . . . . . . . . . . . . . . . . . . . . . . . . . . . . . . . . . . . . . . . . . . . New Requests . . . . . . . . . . . . . . . . . . . . . . . . . . . . . . . . . . . . . . . . . . Allocation Request . . . . . . . . . . . . . . . . . . . . . . . . . . . . . . . . . . . Transfer Request. . . . . . . . . . . . . . . . . . . . . . . . . . . . . . . . . . . . . Return Request . . . . . . . . . . . . . . . . . . . . . . . . . . . . . . . . . . . . . . Printing a Certificate. . . . . . . . . . . . . . . . . . . . . . . . . . . . . . . . . . List/View Requests . . . . . . . . . . . . . . . . . . . . . . . . . . . . . . . . . . . . . . Viewing Number Requests. . . . . . . . . . . . . . . . . . . . . . . . . . . . . Edit or Cancel a Submitted Number Request. . . . . . . . . . . . . . . View an Ofcom Response to a Request . . . . . . . . . . . . . . . . . . . 70 70 70 70 79 83 89 91 91 95 100 Chapter 5 Block Administration Overview . . . . . . . . . . . . . . . . . . . . . . . . . . . . . . . . . . . . . . . . . . . . . . Block List . . . . . . . . . . . . . . . . . . . . . . . . . . . . . . . . . . . . . . . . . . . . . View Block Lists . . . . . . . . . . . . . . . . . . . . . . . . . . . . . . . . . . . . View Detailed Information for a Block . . . . . . . . . . . . . . . . . . . Block Maintenance . . . . . . . . . . . . . . . . . . . . . . . . . . . . . . . . . . . . . . Querying for and Viewing Detailed Block Data . . . . . . . . . . . . Block Maintenance Screen Fields . . . . . . . . . . . . . . . . . . . . . . . Add or Modify Adoption Date for a Block . . . . . . . . . . . . . . . . Add or Modify a Service Charge for a Block. . . . . . . . . . . . . . . 101 101 101 102 104 106 106 108 112 114 Chapter 6 Reports Overview . . . . . . . . . . . . . . . . . . . . . . . . . . . . . . . . . . . . . . . . . . . . . . Block Status. . . . . . . . . . . . . . . . . . . . . . . . . . . . . . . . . . . . . . . . . . . . Block Activity Log . . . . . . . . . . . . . . . . . . . . . . . . . . . . . . . . . . . . . . Request Activity Log. . . . . . . . . . . . . . . . . . . . . . . . . . . . . . . . . . . . . Request Application Summary Report . . . . . . . . . . . . . . . . . . . . . . . Request Application Detail Report . . . . . . . . . . . . . . . . . . . . . . . . . . Block Assignment Summary. . . . . . . . . . . . . . . . . . . . . . . . . . . . . . . Block Allocation . . . . . . . . . . . . . . . . . . . . . . . . . . . . . . . . . . . . . . . . 116 116 116 118 120 122 124 126 128 8 December 2014 Ofcom NMS Communications Provider Guide Chapter 7 Utilisation and Forecasting Overview . . . . . . . . . . . . . . . . . . . . . . . . . . . . . . . . . . . . . . . . . . . . . . Download Forms . . . . . . . . . . . . . . . . . . . . . . . . . . . . . . . . . . . . . . . . Download Utilisation or Forecast Template. . . . . . . . . . . . . . . . Template Examples . . . . . . . . . . . . . . . . . . . . . . . . . . . . . . . . . . Data File Load . . . . . . . . . . . . . . . . . . . . . . . . . . . . . . . . . . . . . . . . . . Load U/F Data into the NMS . . . . . . . . . . . . . . . . . . . . . . . . . . . Generate Report of Loaded U/F Data Files . . . . . . . . . . . . . . . . Forecast Input Details . . . . . . . . . . . . . . . . . . . . . . . . . . . . . . . . . . . . Utilisation Input Details . . . . . . . . . . . . . . . . . . . . . . . . . . . . . . . . . . 131 131 131 132 132 134 134 137 139 141 Appendix A 145 146 147 147 148 149 150 151 153 154 155 156 158 159 160 160 161 162 163 164 166 Geographic Numbers (01/02) . . . . . . . . . . . . . . . . . . . . . . . . . . . . . . Non-Geographic Starting with 03 . . . . . . . . . . . . . . . . . . . . . . . . . . . Non-Geographic Starting with 055 . . . . . . . . . . . . . . . . . . . . . . . . . . Non-Geographic Starting with 056 . . . . . . . . . . . . . . . . . . . . . . . . . . Non-Geographic Starting with 08 . . . . . . . . . . . . . . . . . . . . . . . . . . . Non-Geographic Starting with 09 . . . . . . . . . . . . . . . . . . . . . . . . . . . Mobile, Personal, Radio-paging (070-079) . . . . . . . . . . . . . . . . . . . . Access Code for Indirect Access (IDA) . . . . . . . . . . . . . . . . . . . . . . Access Code for Directory Enquiries (DQ). . . . . . . . . . . . . . . . . . . . Access Code for Harmonised Numbers . . . . . . . . . . . . . . . . . . . . . . Network Code -- ISPC. . . . . . . . . . . . . . . . . . . . . . . . . . . . . . . . . . . . Network Code -- NSPC . . . . . . . . . . . . . . . . . . . . . . . . . . . . . . . . . . . Network Code -- PCLI . . . . . . . . . . . . . . . . . . . . . . . . . . . . . . . . . . . Network Code -- MNC . . . . . . . . . . . . . . . . . . . . . . . . . . . . . . . . . . . Network Code -- CPS . . . . . . . . . . . . . . . . . . . . . . . . . . . . . . . . . . . . Network Code -- NPPC . . . . . . . . . . . . . . . . . . . . . . . . . . . . . . . . . . . Network Code -- MPC. . . . . . . . . . . . . . . . . . . . . . . . . . . . . . . . . . . . Network Code -- TTC . . . . . . . . . . . . . . . . . . . . . . . . . . . . . . . . . . . . Administrative Code -- CUPID . . . . . . . . . . . . . . . . . . . . . . . . . . . . . Administrative Code -- RID . . . . . . . . . . . . . . . . . . . . . . . . . . . . . . . Acronyms and Abbreviations 8 December 2014 • • • v • • • Ofcom NMS Communications Provider Guide List of Figures •••••• 2-1 Selecting Compatibility View Settings in IE 11........................................ 9 2-2 Compatibility View Settings Dialogue in IE 11........................................ 10 2-3 Site Added to Compatibility View ............................................................ 11 2-4 NMS Interface Elements ........................................................................... 13 2-5 CP Administration Menu for CP User....................................................... 14 2-6 Reports Menu Items for CP User .............................................................. 15 2-7 Utilisation and Forecasting Menu Items for CP User ............................... 15 2-8 Help File Open or Save Prompt................................................................. 16 2-9 Query Set Example.................................................................................... 17 2-10 Choosing Action Needed: Applicant Response ...................................... 18 2-11 Action Button Examples.......................................................................... 18 2-12 Page size field.......................................................................................... 20 2-13 Page Selection Page Navigation .............................................................. 20 2-14 Output Format -- Example Options ......................................................... 21 2-15 Open or Save Prompt............................................................................... 21 2-16 Adding an Internal Attachment ............................................................... 22 2-17 Linking an External Document ............................................................... 23 2-18 Example Home Page for Newly-Approved CP....................................... 25 2-19 Example CP Data Screen for Newly-Approved CP ................................ 27 2-20 Example Blank Contact Data Screen for Internal Rep ............................ 28 8 December 2014 • • • vi • • • Ofcom NMS Communications Provider Guide 2-21 CP Contact List Screen Example ............................................................ 29 2-22 Example Blank Contact Data Screen ...................................................... 30 2-23 Confirmation Message for Adding a Contact.......................................... 31 2-24 Contact Data for Billing Representative.................................................. 32 3-1 CP Data Screen Example........................................................................... 35 3-2 Contact Data Screen for Application External Type ................................. 37 3-3 Example Contact List for a CP .................................................................. 40 3-4 Choosing a Contact.................................................................................... 41 3-5 Example Contact Data Screen for an Existing Contact............................. 42 3-6 Blank Contact Data Screen........................................................................ 43 3-7 Contact Data before Clicking Clear .......................................................... 45 3-8 Contact Data after Clicking Clear ............................................................. 46 3-9 Initial CP Charging Screen for a CP.......................................................... 48 3-10 CP Charging Example ............................................................................. 50 3-11 CP Charging Request Invoice Dialogue.................................................. 50 3-12 CP Charging Discounts Screen ............................................................... 53 3-13 Example PECS Screen for a CP .............................................................. 56 3-14 PECS for Mobile Telephony Services..................................................... 57 3-15 PECN Screen ........................................................................................... 60 3-16 PECN Mobile Service Network Section ................................................. 61 3-17 Viewing a File in PECN .......................................................................... 63 3-18 Activation Contact List for all CPs (Partial screen) ................................ 64 3-19 CP Send Notification Screen ................................................................... 66 3-20 Example of a Default Service Charge List for a CP................................ 68 4-1 Error Message if No Application Internal Contact is Defined .................. 71 4-2 Request Selection Screen for CP ............................................................... 73 8 December 2014 • • • vii • • • Ofcom NMS Communications Provider Guide 4-3 Example of Section 3.2 for Allocation Request ........................................ 75 4-4 Choosing an S1 Geographic Number Block ............................................. 76 4-5 Example of Success Dialogue for Block Request ..................................... 78 4-6 Request Selection Screen -- Transfer ........................................................ 80 4-7 Request View - Transfer Screen (top) ....................................................... 81 4-8 Transfer Request -- Section 3.2 ................................................................. 82 4-9 Example Request Selection Screen for Return Requests .......................... 84 4-10 Request View - Return Screen (top)........................................................ 85 4-11 Specifying a Return Date for the Blocks ................................................. 86 4-12 Section 3.2 Example for Return Request ................................................ 87 4-13 Return Request Example Details............................................................. 87 4-14 Example Return Request Listed .............................................................. 88 4-15 Request Approval Email Notification Example ...................................... 90 4-16 List/View Requests Search Fields ........................................................... 91 4-17 Number Types Available in the Request List.......................................... 92 4-18 Choosing a Specific Request to View ..................................................... 93 4-19 Request View for a Ticket -- Part 1......................................................... 94 4-20 Request View for a Ticket -- Part 2......................................................... 94 4-21 Request View for a Single Ticket -- Parts 3 and 4 .................................. 95 4-22 Selecting “New” for Request Status........................................................ 96 4-23 Editable Section 3.2 of a New Request ................................................... 97 4-24 Editable Section 3.2 with Fields Populated ............................................. 97 4-25 Example -- Adding a Number Block to a Request .................................. 98 5-1 Block List -- Initial Screen for a CP .......................................................... 102 5-2 Block Status Options on the Block List Screen......................................... 103 5-3 Block List Example--CP Default Settings................................................. 104 • • viii •• • • 8 December 2014 Ofcom NMS Communications Provider Guide 5-4 Selecting a Block Code ............................................................................. 105 5-5 Block Maintenance Screen for a Block Chosen from a Block List........... 105 5-6 Block Maintenance Initial Screen ............................................................. 107 5-7 Block Maintenance Query by a CP ........................................................... 107 5-8 Example: Block Maintenance Screen for Block 1488 09 ......................... 108 5-9 Adoption Date field in Block Maintenance Screen ................................... 113 5-10 Selecting a Service Charge in Block Maintenance Screen for S8........... 114 6-1 Block Status Report -- Initial Screen......................................................... 117 6-2 Block Status Report Example.................................................................... 118 6-3 System Logs/Reports with Block Activity Log Selected .......................... 119 6-4 Block Activity Log Report Example for a CP........................................... 120 6-5 System Logs/Reports Screen with Request Activity Log Selected........... 121 6-6 Request Activity Log Report Example for a CP ....................................... 122 6-7 Request Application Summary Report -- Initial Screen............................ 123 6-8 Example Request Application Summary Report for a CP ........................ 124 6-9 Initial Request Application Detail Report Screen for CP.......................... 125 6-10 Request Application Detail Report Example .......................................... 126 6-11 Block Assignment Summary Report -- Initial Screen ............................. 127 6-12 Block Assignment Summary Example Report........................................ 128 6-13 Initial Block Allocation Report Screen ................................................... 128 6-14 Block Allocation Report -- Geographic Area Choices............................ 129 6-15 Allocation Report Example for Conservation Areas............................... 130 7-1 Download Utilisation/Forecast Input Forms Screen ................................. 132 7-2 Forecast Input Template Example............................................................. 133 7-3 Utilisation Input Template Example ......................................................... 133 7-4 HDR (Header) Tab Information ................................................................ 135 8 December 2014 • • • ix • • • Ofcom NMS Communications Provider Guide 7-5 Utilisation/Forecast Data Load Report Screen .......................................... 135 7-6 Utilisation/Forecast Data File Load Screen............................................... 136 7-7 Forecast Input File Loaded and Displayed ................................................ 137 7-8 Data Report Query Section........................................................................ 138 7-9 Data File Load Report Example for CP Forecast Report .......................... 139 7-10 Forecast Input Details Report Screen ...................................................... 140 7-11 Forecast Input Details Report Example................................................... 141 7-12 Utilisation Input Details Report Screen................................................... 142 7-13 Utilisation Input Details Report Example for a CP ................................. 143 x • • • • • • 8 December 2014 Chapter 1 Introduction •••••• This chapter provides information about this document, a description of the Numbering Management System (NMS), and explanations of NMS user types and their roles. About This Document Following are descriptions of this document’s audience, purpose, and conventions, along with a list of related documents. Audience The Ofcom Numbering Management System (NMS) Communications Provider Guide is directed to Communication Providers (CPs) who will be using the Ofcom NMS to request number blocks. Purpose This document provides information about how the NMS works, and step-by-step procedures for using the system to perform CP tasks. Document Conventions This document generally adheres to the Microsoft MS Style Manual for Tech Pubs, third edition. Following are other specific conventions. • GUI buttons to be clicked or menu items to be selected are in boldface type. Example: Click Submit to process the request. 8 December 2014 Ofcom NMS Communications Provider Guide • • • 1 • • • Ofcom NMS Communications Provider Guide • Book titles and system parameter names are in italic type. • Many screen examples do not include the top logo or blue ribbon menu. This is because those elements are unnecessary for these examples. Related Document • Telephone Number Application Form: Proposed modifications to the telephone number application forms within existing numbering policy (18/12/2013) Ofcom Overview The United Kingdom's Office of Communications (Ofcom) is responsible for the administration of the UK’s telephone numbers. In 2013, Ofcom decided to move from a manually-based number management system to this NMS online system for both communications providers and Ofcom administrators. This online system is being implemented in 2014. NMS Overview The Numbering Management System (NMS) is a Web-based system that enables Communications Providers (CPs) to input and track their data and resource requests, while at the same time providing Ofcom administrators with the ability to administer numbering resources and manage the NMS. NMS Definitions Following are definitions related to NMS. Applicant An applicant is a CP who is requesting a number block. 2 • • • • • • 8 December 2014 Introduction Ofcom NMS Communications Provider Guide Block A block is the unit in which a set of numbers or codes is administered. Block Status The status of a block can be any of the following: • Free: a block that is available for assignment • Allocated: a block that has been assigned to a CP and is waiting for a confirmation of being placed in-service • Protected: a block that has been designated as unavailable for assignment Request A request is an application for a number block (or blocks). Review Status The Review Status of a request can be any of the following: • New: request entered into system but not yet reviewed • Cancelled: request canceled by CP or by Number Administrator (NA) at CP’s request; Request Status is set to Closed • Incomplete: request denied by NA because it is missing information; NA asks for more information from the applicant; Request Status is set to Pending • Approved: return request approved by NA, and awaiting NMS process to set returned blocks to Quarantined status; Request Status remains Pending • Completed: allocation requests are approved, or returned/transferred blocks have been processed; Request Status is set to Closed • Denied: request denied by NA for reason indicated; Request Status is set to Closed 8 December 2014 Introduction • • • 3 • • • Ofcom NMS Communications Provider Guide • Under Review: request is currently being reviewed by NAs; Request Status is set to Pending Request Status The status of a request can be any of the following: • New: request entered into NMS and awaiting NA approval • Pending: request under review -- or, for a Return request, the request is approved and awaiting further actions • Closed: request completed and requiring no further actions Request Type The type of request can be one of the following: • • • • Allocation: request for allocation of new resource block(s) Block Return: request for return of a previously-allocated block Transfer: request from a CP to transfer blocks to another CP Allocation associated with a Transfer: recipient of a block transfer requests allocation of the blocks being transferred to it (by checking a box on the allocation form; additional allocation requests not permitted on same form) Number Type The number type is one of the following: • Geographic Numbers (01/02) • Non-Geographic Numbers: -- starting with 03 - UK Wide Numbering (Non-Revenue) -- starting with 055 - Corporate Numbering -- starting with 056 - Location Independent Electronic Comm Services -- starting with 08 - Special Services -- starting with 09 - Special Services Premium Rate 4 • • • • • • 8 December 2014 Introduction Ofcom NMS Communications Provider Guide • Mobile Numbers (071-075 and 077-079); Personal Numbers (070); Radio-paging Numbers (076) • Access Codes: -- Indirect Access (IDA) -- Directory Enquiries (DQ) -- Harmonised numbers for harmonised services of social value • Network Codes: -- International Signalling Point Code (ISPC) -- National Signalling Point Code (NSPC) -- Partial Calling Line Identity Code (PCLI) -- Mobile Network Code (MNC) -- Carrier Pre-Selection Code (CPS) -- Number Portability Prefix Code (NPPC) -- Mobile Porting Code (MPC) -- Targeted Transit Code (TTC) • Administrative Codes: -- Communications Provider Identity Code (CUPID) -- Reseller Identification Code (RID) Overview of NMS Administration NMS administration involves management of the NMS system and its users, and the processing of account requests and number requests. A CP first submits an application for registration in the NMS system. An Ofcom administrator approves or denies the account. The CP must provide all necessary data and maintain that data. Once approved, a CP can request number blocks. The administrator processes these requests, and approves or denies the requests. The NMS administrator also uses NMS to help forecast and plan the use of number blocks. 8 December 2014 Introduction • • • 5 • • • Ofcom NMS Communications Provider Guide CP A CP is responsible for the administration of numbering resources within its entity. CPs can access limited areas within the NMS for their own data and for public data. CP Classes There are two CP classes: Restricted CP A newly-registered CP/user who has access to NMS but whose registration application has not yet been approved These users are restricted to creating and updating only their own CP data, and to submitting their CP data to Ofcom for approval. Approved CP Can access only their own data, modify their CP and contact data, submit numbering block applications, and view reports (for their own data) CP Tasks CPs are responsible for entering accurate number block request information and supportive data into the NMS. Following are NMS tasks for CPs: • Maintain CP data for their own CP, including contact, PECN, and PECS data • Enter number block requests • Review number block requests • Request status reports on number blocks and number block requests • Load Utilisation and forecast data into the NMS System • Request reports on Utilisation and forecast data 6 • • • • • • 8 December 2014 Introduction Chapter 2 Getting Started •••••• This chapter provides information and/or procedures for the following topics: • Working with the NMS Interface • Supported Browsers • NMS CP Menu • Query Options • Action Buttons • Working with Lists • Interface Conventions • Logging In as an Approved CP • Adding Data to Qualify as a Block Requester • Adding an Internal Numbering Representative • Adding a Director and an Appointments Report • Adding a Billing Representative Working with the NMS Interface The NMS interface has the following main elements: • • • • A top menu of categories and sub-items Query options with lists Action buttons on most forms A list or form area under the query area In addition, use of the interface follows general conventions. 8 December 2014 Ofcom NMS Communications Provider Guide • • • 7 • • • Ofcom NMS Communications Provider Guide Supported Browsers NMS supports Internet Explorer, versions 8 and up. Compatibility View Setting There may be some slight differences in the way NMS screens display in the different IE versions. For a wide table, the table’s grid may go outside the browser grid while a narrow table may display extra blue column tops on each side of the table. For a wide table that is going outside the browser grid, add the NMS site to the IE Compatibility View List. For a narrow table that is showing extra blue column tops, remove the site from the list. Adding the NMS Site to the IE Compatibility View List To add the NMS site to the Compatibility View list: 8 • • • • • • 1 Log in to the NMS site in Internet Explorer. 2 On the IE menu bar, click Tools > Compatibility View settings. The Figure 2-1 example displays this menu choice in IE 11. 8 December 2014 Getting Started Ofcom NMS Communications Provider Guide Figure 2-1. Selecting Compatibility View Settings in IE 11 The Compatibility View Settings dialogue opens (Figure 2-2). 8 December 2014 Getting Started • • • 9 • • • Ofcom NMS Communications Provider Guide Figure 2-2. Compatibility View Settings Dialogue in IE 11 The address for the site that you are on will display under Add this website. 3 Click Add. (Leave the box checked for Use Microsoft compatibility lists.) The site address will now display in the text box titled Websites you’ve added to Compatibility View. Refer to the Figure 2-3 example. • • 10 •• • • 8 December 2014 Getting Started Ofcom NMS Communications Provider Guide Figure 2-3. Site Added to Compatibility View 4 Click Close to close the dialogue. The browser view should adjust to accommodate the large table. Removing the NMS Site from the IE Compatibility View List To remove the NMS site from the Compatibility View list: 1 Log in to the NMS site in Internet Explorer. 8 December 2014 Getting Started • • • 11 • • • Ofcom NMS Communications Provider Guide 2 On the IE menu bar, click Tools > Compatibility View settings. Refer to Figure 2-1 on page 9 for an example of this menu choice in IE 11. The Compatibility View Settings dialogue opens. The address for the site that you once added to the list is on display under Websites you’ve added to Compatibility View. Refer to Figure 2-3 on page 11. 3 Select the site name. 4 Click Remove. 5 Click Close to close the dialogue. The browser view should adjust to accommodate the narrow table. Display of Common Interface Elements Figure 2-4 displays the common NMS interface elements. • • 12 •• • • 8 December 2014 Getting Started Ofcom NMS Communications Provider Guide Figure 2-4. NMS Interface Elements NMS CP Menu As you may have experienced, the Restricted CP sees a very basic menu before being approved by Ofcom. After approval, the menu expands. An Approved CP has access to several top menu items, as displayed in the blue menu ribbon in Figure 2-18. CP Administration As a CP, you use the CP Administration menu item to access functions that allow viewing and updating of your own CP information. When you point to CP Administration, the menu in Figure 2-5 displays. 8 December 2014 Getting Started • • • 13 • • • Ofcom NMS Communications Provider Guide Figure 2-5. CP Administration Menu for CP User Number Block Requests The CP uses the Number Block Requests menu item in order to sees its own requests and their statuses, and to initiate new requests. When a CP points to Number Block Requests, the following sub-items display: • New Requests • List/View Requests Block Administration A CP uses the Block Administration menu item to access functions that allow the CP to list, update, and maintain data about its own blocks. Two menu items drop down when you point to Block Administration: • Block List • Block Maintenance Reports The CP Reports menu item provides access to log and request reports. When you point to Reports, the menu shown in Figure 26 displays. • • 14 •• • • 8 December 2014 Getting Started Ofcom NMS Communications Provider Guide Figure 2-6. Reports Menu Items for CP User Utilisation and Forecasting The Utilisation and Forecasting menu item for the CP provides access to tools and forms that assist in forecasting and managing their block usage. Pointing to Utilisation and Forecasting drops down the list displayed in Figure 2-7. Figure 2-7. Utilisation and Forecasting Menu Items for CP User Password Change Clicking Password Change brings up the Password Change screen, which the CP can use to change its password. 8 December 2014 Getting Started • • • 15 • • • Ofcom NMS Communications Provider Guide Help Unless you are working with a print or electronic copy of this document that someone provided to you, you must have discovered that clicking Help on the CP menu bar provides access to this PDF document, the Ofcom Numbering Management System (NMS) Communications Provider Guide. NOTE: Adobe Reader must be installed on your machine in order to use the Help PDF document. When you click Help on the menu, a prompt pops up at the bottom of the window, asking if you want to Open or Save the Help_CPUser PDF file. Refer to Figure 2-8 below. Figure 2-8. Help File Open or Save Prompt Refer to Options for opening and/or saving on page 21. When the PDF opens, bookmarks should display in the left pane. If they do not, go to View > Show/Hide > Navigation Panes, and click Bookmarks. The bookmarks are hyper-links. There are also other hyper-links in the document. Figure hyper-links take you to the figure caption of the figure. • • 16 •• • • 8 December 2014 Getting Started Ofcom NMS Communications Provider Guide Query Options The initial page for a list has a set of query options at the top. Refer to the List/View Requests screen portion in Figure 2-9. A choice in one option can change the remaining options and values that appear. Figure 2-9. Query Set Example The set of query option fields in Figure 2-9 includes Number Types, Request Type, Request Status, and Action Needed. Note that the CP Name field is auto-populated and cannot be changed. A CP can view only its own requests. To access choices available in an option field, click the down arrow on the right side of the field, and click to select the desired option. In the Figure 2-10 example, the user is choosing an option for Action Needed. 8 December 2014 Getting Started • • • 17 • • • Ofcom NMS Communications Provider Guide Figure 2-10. Choosing Action Needed: Applicant Response Action Buttons Action buttons are used to initiate queries, submit forms, and take other actions that save or retrieve data or forms in NMS. The Retrieve action button is seen in the previous section, Query Options on page 17. Figure 2-11 below displays NMS action buttons Add, Update, Delete, and Save at the bottom. Figure 2-11. Action Button Examples NOTE: Buttons work consistently if clicked with the mouse. Using the keyboard to tab to a button and then pressing the Enter/Return key to activate it may not work in some screens. • • 18 •• • • 8 December 2014 Getting Started Ofcom NMS Communications Provider Guide Using the Clear button The Clear button is used to clear the window. If there is no unsaved data on the window, the NMS clears the window and sets the data back to the default values. If there is unsaved data, the NMS will display a confirmation message, asking if you want to save changes. You will be able to click Yes or No before the window is cleared. Working with Lists Most NMS lists have several columns of values, and lists can be sorted according to values in multiple columns. In addition, the user can change the number of items that can be viewed on a page. For output, lists or reports are available in several formats. Sorting lists You can arrange the left-to-right order of columns using the mouse, and you can sort column items by clicking column headers. Use the mouse to drag a column by its header from one position to another in the table. Click the header of a column to sort the items in that column in ascending order. Click it again to sort them in descending order. Changing items viewed per page Some lists have a Page size field at the bottom. This field has a list of options like the one displayed in Figure 2-12. NOTE: Sometimes this field offers a text box in which you can type a value and then click a Change button. 8 December 2014 Getting Started • • • 19 • • • Ofcom NMS Communications Provider Guide Figure 2-12. Page size field Moving page-to-page in lists Users can move page to page in a list or report on screen using the tool pictured in Figure 2-13. The user can click a page number (1, 2, 3, or 4 in the example) to go to that page, or click a forward or backward arrow to advance or return one page. The leftmost backward arrow, which includes a line, takes you to the beginning of the list, and the rightmost arrow takes you to the end of the list. Figure 2-13. Page Selection Page Navigation Output formats Many lists and reports offer output formats in addition to the Display output, which displays the results in the same screen. Other formats include HTML, DOC, EXCEL, PDF, CSV, and TXT. The field Output Format offers the options. Click the down arrow and choose a format. When you then click Retrieve (or Submit in some screens), the report or list will be generated in the format you chose. Figure 2-14 displays the Output Format field and options for the Contact List. • • 20 •• • • 8 December 2014 Getting Started Ofcom NMS Communications Provider Guide Figure 2-14. Output Format -- Example Options Further action may be required, depending on the format. • HTML, PDF, and TXT options generate the corresponding output in a new browser window. The original window remains open. • Doc, Excel, and CSV options generate a prompt asking if you want to Open or Save the file. Refer to the Figure 2-15 example below. Figure 2-15. Open or Save Prompt Options for opening and/or saving If you click Open, an Excel or CSV file will open in Excel, and a Doc file will open in Word. If you want to save the file, you have a few options. You can click the arrow at the right of the Save button to see the options, which are Save, Save as, and Save and open. • Clicking Save puts the file in your Download folder. 8 December 2014 Getting Started • • • 21 • • • Ofcom NMS Communications Provider Guide • Clicking Save as allows you to pick a folder in which to save the file. • Clicking Save and open opens the file and saves it to your download folder. Interface Conventions Following are common NMS interface conventions and actions for adding attachments, input and/or display values, validation errors, and navigating away from a window. Adding attachments NMS users can upload attachments to some form sections. The attachments are stored with data that is being maintained by NMS. Refer to the example from a section of the CP Data Screen in Figure 2-16. Figure 2-16. Adding an Internal Attachment To add an internal NMS attachment: 1 Click Add. A new screen displays, prompting you to load the file. • • 22 •• • • 2 Type the full path name of the file in the FileName field or click Browse to find the file to select it. 3 Click Load. 8 December 2014 Getting Started Ofcom NMS Communications Provider Guide The selected file is uploaded to the NMS and associated with the data being maintained. You can repeat the procedure to load more files. 4 When you have completed loading files, click Save at the bottom of the screen. You can view an attachment by selecting it and clicking View. And you can delete an attachment by selecting it and clicking Remove. Adding links to external documents Links can be added to external documents in some form sections. These documents are not stored with the NMS system. Refer to the example in Figure 2-17 from another section of the CP Data Screen. Figure 2-17. Linking an External Document You can Add, Update, or Delete a link to an external document using one of the buttons. The full path to the document must be entered in the Attachment Link field, and a description must be provided in the Attachment Description field. Entry and Display Formats • Dates, whether input or displayed, are in the following format: dd/mm/yyyy, where dd is the day, mm the month, and yyyy the year. Some date input fields also include calendar icons. Click the icon and a calendar pops up, allowing you to select a date. • Fields that are display-only are on a gray background. 8 December 2014 Getting Started • • • 23 • • • Ofcom NMS Communications Provider Guide • When a record is being created, fields that require input values are in red typeface. Validation errors When a user submits a request, the system checks fields to see if the request is valid. If there is an error, a message appears on a separate screen. That screen has a button that enables the user to return to the original screen to make corrections. The text box of input fields in error shall be highlighted in red on the original screen. Navigating away from a window You can navigate away from an NMS window by clicking a button or link that takes you to another window, or by clicking another option from the NMS menu ribbon. If the window allows data updates, and you made changes without saving them, you will see a confirmation message. The message will give you an opportunity to save the changes by clicking Yes, or to not save them by clicking No. Special Note about Email The NMS sends confirmation and alert emails to various CP contacts. Be sure the contacts check their Junk Mail folders if emails they are expecting do not show up. Some companies have email firewall systems that may (at least initially) reject Ofcom emails. Logging In as an Approved CP The Ofcom-approved Communications Provider logs into NMS at http://www.ofcom.org.uk/. • • 24 •• • • 8 December 2014 Getting Started Ofcom NMS Communications Provider Guide To log into NMS as a CP: 1 Go to the Ofcom website home page, and navigate from there to the NMS log-on screen or area. NOTE: The NMS supports the Internet Explorer browser, versions 8 through 11. 2 Type your User ID and Password. 3 Click Logon. The List/View Requests screen displays. It is the home page, and it will list all the number block requests that you make. Upon your first log-in as an approved CP, the list should be empty, as displayed in the Figure 2-18 example. Figure 2-18. Example Home Page for Newly-Approved CP Adding Data to Qualify as a Block Requester Although you are approved as a CP in NMS, you must enter some representative and contact information before you can request number blocks. How much information you must enter depends on the types of blocks you will be requesting. • As a CP, you must define an internal numbering representative in order to request number blocks. (You can have only one internal contact, but you can have alternative application contacts.) 8 December 2014 Getting Started • • • 25 • • • Ofcom NMS Communications Provider Guide • For numbers that start with 070, 087 (except 0870) or 09, you will also need to have a Company Director (or Responsible Person) identified and provide an Appointments report. • If you will be requesting chargeable numbers, you need to identify a Billing Representative. • In addition, unless you will be requesting only CUPID or RID codes as number types, you will have to define a PECS or PECN. Procedures for this are covered in a later chapter. For those procedures, see PECS on page 55 and PECN on page 59. Adding an Internal Numbering Representative Every CP must add an Internal Numbering Representative before requesting blocks. To add an Internal Numbering Representative: • • 26 •• • • 1 Log into NMS as described in Logging In as an Approved CP on page 24. 2 Point to CP Administration and click CP Data. The CP Data screen for a newly-approved CP displays, as shown in the Figure 2-19 example below. 8 December 2014 Getting Started Ofcom NMS Communications Provider Guide Figure 2-19. Example CP Data Screen for Newly-Approved CP 8 December 2014 Getting Started • • • 27 • • • Ofcom NMS Communications Provider Guide 3 In the Numbering Representative section, click Update at the bottom of the Internal Numbering column at the left. Refer to Figure 2-19 on page 27. The Contact Data page displays, with Contact Type showing Application Internal, an option that cannot be changed. See the Figure 2-20 example below. Figure 2-20. Example Blank Contact Data Screen for Internal Rep 4 Type in all required contact data. Required fields are in red typeface. 5 Click Save in the Contact Data screen to save your information in the database. You will see a confirmation message in the Contact Data screen. NOTE: The Clear button will clear unsaved data from the screen, and the Delete button will delete the contact from the database. • • 28 •• • • 8 December 2014 Getting Started Ofcom NMS Communications Provider Guide If you return to the CP Data Screen by pointing to CP Administration in the menu and clicking CP Data, you will see your contact data in the Internal Numbering column of the Numbering Representative section. Adding a Director and an Appointments Report If you will be applying for numbers that start with 070, 087 (except 0870) or 09, you must enter information in two CP Data sections: Responsible Person / Company Director and Current Companies House Appointments Report. To add a company director and an appointments report: 1 If not already logged in, log into NMS as described in Logging In as an Approved CP on page 24. 2 Point to CP Administration and click Contact List to open your Contact List screen. See the Figure 2-21 example below. Figure 2-21. CP Contact List Screen Example 3 Click Add. A blank Contact Data screen displays. See the Figure 2-22 example below. 8 December 2014 Getting Started • • • 29 • • • Ofcom NMS Communications Provider Guide Figure 2-22. Example Blank Contact Data Screen 4 Select Director in the Contact Type field. The screen refreshes and the Additional Information section near the bottom of the screen is removed. (This section is used for the default Activation contact type.) 5 Type data in the text boxes. Fields that require data entry are in red typeface. Data entry in other fields is optional. 6 Click Save in the Contact Data screen to save your information in the database. NOTE: The Clear button will clear unsaved data from the screen, and the Delete button will delete the contact from the database. A confirmation message displays. See the Figure 2-23 example below. • • 30 •• • • 8 December 2014 Getting Started Ofcom NMS Communications Provider Guide Figure 2-23. Confirmation Message for Adding a Contact 7 (Optional) Click Return to Record to go back to the screen for the contact you just added, in case you want to add or change data. Click To Contact List to go to your Contact List screen in order to verify that the contact you added is in your list. 8 Now point to CP Administration in the menu and click CP Data to go to the CP Data screen. The contact data you entered will show up in the Responsible Person / Company Director section of the CP Data screen. 9 Go to the Current Companies House Appointments Report section of the CP Data screen. 10 Add the report file as an attachment. To see how to add an attachment, refer to Adding attachments on page 22. 11 When you have finished, click Save at the bottom of the CP Data screen. Adding a Billing Representative If you will be applying for Geographic blocks, you should probably identify a Billing Representative. That’s because some Geographic blocks have charges. To add a Billing Representative: 1 If not already logged in, log into NMS as described in Logging In as an Approved CP on page 24. 8 December 2014 Getting Started • • • 31 • • • Ofcom NMS Communications Provider Guide 2 Point to CP Administration and click CP Data to open your CP Data screen. 3 In the Numbering Representative section of the CP Data screen, click Update under the Billing Representative column. The Contact Data screen displays, with Charging Payment Contact selected as Contact Type. Refer to the Figure 2-24 example below. Figure 2-24. Contact Data for Billing Representative 4 Type data in the text boxes. Fields that require data entry are in red typeface. Data entry in other fields is optional. 5 Click Save in the Contact Data screen to save your information in the database. You will see a confirmation message in the Contact Data screen. NOTE: The Clear button will clear unsaved data from the screen, and the Delete button will delete the contact from the database. • • 32 •• • • 8 December 2014 Getting Started Ofcom NMS Communications Provider Guide If you return to the CP Data screen by pointing to CP Administration in the menu and clicking CP Data, the data you entered will show up in the Billing Representative column of the Numbering Representative section. NOTE: Unless you will be requesting only CUPID and/or RID codes, you should enter PECS or PECN information before requesting blocks. For those procedures, see PECS on page 55 and PECN on page 59. 8 December 2014 Getting Started • • • 33 • • • Chapter 3 CP Administration •••••• This chapter provides information and procedures related to the NMS CP Administration menu options. NOTE: When performing procedures, refer back to Working with the NMS Interface on page 7 as needed to review how to use common elements of the NMS GUI. Overview The Communications Provider (CP) must manage its own data. Entering, reviewing, updating, and managing data is performed through the CP Administration menu. The CP Administration menu has the following selections for the CP: • • • • • • • • CP Data Contact List CP Charging CP Charging Discounts PECS PECN Activation Contact List Service Charge List CP Data The CP Data menu selection opens your CP Data screen. 8 December 2014 Ofcom NMS Communications Provider Guide • • • 34 • • • Ofcom NMS Communications Provider Guide After Ofcom approval, you as CP entered information in the CP Information section. Then you entered representative and contact information required in order to request blocks. In the Figure 3-1 example, only this data has been submitted by the CP. Figure 3-1. CP Data Screen Example 8 December 2014 CP Administration • • • 35 • • • Ofcom NMS Communications Provider Guide When you access this screen as an approved CP who is qualified to request blocks, you are doing so to update the basic information, or to add more information in one or more of the other screen sections. Following are functional descriptions and procedures for each of the CP Data screen sections. CP Information Updates You update basic data in the CP Information section of the CP Data screen. To update or modify CP Information data: 1 Point to CP Administration in the menu and click CP Data. You should see a screen similar to the one in Figure 3-1. 2 Make desired changes in the top section, CP Information. 3 Click Save at the bottom of the screen. Numbering Representative The Numbering Representative section of the CP Data screen is under the CP Information section. You can fill in information starting from the CP Data screen, as explained in this section, OR you can do it from the Contacts List. See To add a contact: on page 42. Internal Numbering Representative As noted earlier, contact information for an internal numbering representative is required in order to apply for number blocks. Adding Data to Qualify as a Block Requester on page 25 explained how to enter this information. • • 36 •• • • 8 December 2014 CP Administration Ofcom NMS Communications Provider Guide External Numbering Representative If you have an external numbering representative, you must fill in the data for the representative, and include an authorisation letter. NOTE: Even if you use an external numbering representative, you must still have an internal representative defined in the NMS. To add External Numbering Representative data: 1 In the CP Data screen, Numbering Representative section, click Update at the bottom of the second column, External Numbering. The Contact Data page displays, with Contact Type showing Application External, an option that cannot be changed. See Figure 3-2. Figure 3-2. Contact Data Screen for Application External Type 8 December 2014 CP Administration • • • 37 • • • Ofcom NMS Communications Provider Guide 2 Type data in the text boxes. Fields that require data entry are in red typeface. Data entry in other fields is optional. 3 In the Attach Authorisation Letter section near the bottom of the form, add the authorisation letter for the contact. This letter is required, and just one letter is allowed. Refer to Adding attachments on page 22 for procedures. 4 Click Save to save your information in the database. NOTE: The Clear button will clear unsaved data from the screen, and the Delete button will delete the contact from the database. 5 Return to the CP Data screen by clicking Back at the bottom left of the Contact Data screen. The data you entered will show up in the External Numbering column. Billing Representative Contact data for a billing representative is needed if you will be applying for geographic numbers in conservation areas where charges apply. Adding a Billing Representative on page 31 explained how to enter data for a billing representative. CP Name Change This section of the CP Data screen displays a history of changes to your CP name, if there were any. However, only an Ofcom administrator can submit a new CP name. If you want to change your CP name, you must request a name change from Ofcom. Responsible Person / Company Director If you will be applying for numbers that start with 070, 087 (except 0870) or 09, you must type information in this section. Adding Data to Qualify as a Block Requester on page 25 explained how to fill out this section. • • 38 •• • • 8 December 2014 CP Administration Ofcom NMS Communications Provider Guide After adding data to this section, you may need to change or update the data at some point. To modify Responsible Person data: 1 Go to the Responsible Person / Company Director section of the CP Data screen. 2 Select the row (contact) that needs updating. 3 Click Update to open the Contact Data screen for the contact. 4 Make your desired changes to the data on the screen. 5 Click Save. NOTE: The Clear button will clear unsaved data from the screen, and the Delete button will delete the contact from the database. 6 Return to the CP Data screen by clicking Back at the bottom left of the Contact Data screen. The changes you entered will show up for the selected contact in the Responsible Person / Company Director section of the CP Data screen. Current Companies House Appointments Report As with the previous section, if you will be applying for numbers that start with 070, 087 (except 0870) or 09, you must complete this section. Adding Data to Qualify as a Block Requester on page 25 explained how to complete this section. External Attachments The external attachments section is used by Ofcom to add any documents related to your entity. This section is for Ofcom use only. 8 December 2014 CP Administration • • • 39 • • • Ofcom NMS Communications Provider Guide Contact List The Contact List menu item provides access to a list of your contacts. Through the list, you can bring up the Contact Data screen for a specific contact, where you can add or modify data for the contact. You can also delete one or more of your contacts. Viewing Contact Data You can view your list of contacts, filter the list according to contact type, and view data for a specific contact. To view your Contact List: 1 Point to CP Administration in the menu and click Contact List. Your entire Contact List displays. See the Figure 3-3 example below. Figure 3-3. Example Contact List for a CP 2 (Optional) Filter the list according to contact type as follows: • Select a type from the Contact Type field. • (Optional) Select the Output Type. The default type is Display. Other options are EXCEL, HTML, DOC, PDF, CSV, and TXT. Refer to Output formats on page 20. • • 40 •• • • 8 December 2014 CP Administration Ofcom NMS Communications Provider Guide • Click Retrieve. The list refreshes and only contacts with the contact type you chose display (or export) in the list. To view data for a specific contact: 1 Point to CP Administration in the menu and click Contact List. Your entire Contact List displays. See Figure 3-3 on page 40. 2 (Optional) Filter the list according to contact type as follows: • Select a type from the Contact Type field. • Click Retrieve. The list refreshes and only contacts with the contact type you chose display in the list. 3 Click the Contact ID of the desired contact to open the Contact Data screen for it. In the Figure 3-4 example below, clicking the circled Contact ID, 5473, will open the Contact Data screen for Josh Billington. Figure 3-4. Choosing a Contact Figure 3-5 below provides an example of what the Contact Data screen would look like. 8 December 2014 CP Administration • • • 41 • • • Ofcom NMS Communications Provider Guide Figure 3-5. Example Contact Data Screen for an Existing Contact Add, Modify or Delete a Contact As a CP, you can add, modify, or delete your own contacts. NOTE: You cannot delete the Internal Contact. You must have one Internal Contact defined in the NMS to request blocks. To add a contact: 1 Point to CP Administration in the menu and click Contact List. Your entire Contact List displays. See Figure 3-3 on page 40. 2 Click Add. Refer to Figure 3-3 on page 40 for the location of the Add button. A blank Contact Data screen displays. See the Figure 3-6 example below. Note that Activation is listed by default as the Contact Type. • • 42 •• • • 8 December 2014 CP Administration Ofcom NMS Communications Provider Guide Figure 3-6. Blank Contact Data Screen NOTE: When you added the first required contact, the Contact Type field had Application Internal selected and dimmed, as described in Adding Data to Qualify as a Block Requester on page 25. When you access the Contact List after you have submitted the required contact, the Contact Type field allows a selection and the default is Activation. 3 Select a Contact Type or leave the default set to Activation. 4 Type data in the text boxes. Fields that require data entry are in red typeface. Data entry in other fields is optional. 5 (Conditional) If choosing an Activation contact, select the check-box for Yahoo Subscriber if the contact subscribes to Yahoo. (The check-box for Activation Contact List Member is checked by default and unavailable.) 6 Click Save at the bottom of the screen. A success message displays, and the contact will be saved in the NMS database. 8 December 2014 CP Administration • • • 43 • • • Ofcom NMS Communications Provider Guide 7 Click Return to Record to go back to the screen for the contact you added. Or click To Contact List to go back to your Contact List screen. To modify data for a contact: 1 Point to CP Administration in the menu and click Contact List. Your entire Contact List displays. See Figure 3-3 on page 40. 2 (Optional) Filter the list according to contact type as follows: • Select a type from the Contact Type field. • Click Retrieve. The list refreshes and only contacts with the contact type you chose display in the list. • • 44 •• • • 3 Click the Contact ID of the desired contact to open the Contact Data screen for it. Refer to Figure 3-4 on page 41 and Figure 35 on page 42. 4 (Optional) Click Clear if you want to remove all existing data for the contact. Values for the Contact ID, your CP Name, and the Contact Type will remain. Figure 3-7 and Figure 3-8 below provide “before” and “after” screens for the Clear button. 8 December 2014 CP Administration Ofcom NMS Communications Provider Guide Figure 3-7. Contact Data before Clicking Clear 8 December 2014 CP Administration • • • 45 • • • Ofcom NMS Communications Provider Guide Figure 3-8. Contact Data after Clicking Clear 5 Make your desired changes to the data. 6 Click Save at the bottom of the screen. A success message displays, and changes are saved to the NMS database. 7 Click Return to Record to go back to the screen for the contact you added. Or click To Contact List to go back to your Contact List screen. To delete a contact: NOTE: You cannot delete the Internal Contact. You must have one Internal Contact defined in the NMS to request blocks. 1 Point to CP Administration in the menu and click Contact List. Your entire Contact List displays. See Figure 3-3 on page 40. 2 • • 46 •• • • (Optional) Filter the list according to contact type as follows: 8 December 2014 CP Administration Ofcom NMS Communications Provider Guide • Select a type from the Contact Type field. • Click Retrieve. The list refreshes and only contacts with the contact type you chose display in the list. 3 Click the Contact ID of the desired contact to open the Contact Data screen for it. Refer to Figure 3-4 on page 41 and Figure 35 on page 42. 4 Click Delete at the bottom of the screen. A dialogue prompt displays, asking if you are sure you want to delete the contact. 5 Click Yes to delete the contact. 6 A confirmation message displays, indicating that the record was deleted. The contact is deleted from the NMS database. 7 Click To Contact List to go back to the Contact List screen for your remaining contacts. CP Charging The CP Charging menu selection opens the CP Charging screen, where you can view or download data for your Annual Charge or Preliminary Annual Charge, and optionally request an invoice. For more information about charges, including how they are computed, see Annual Charge on page 51. To view your charges data: 1 Point to CP Administration in the menu and click CP Charging. The CP Charging Screen displays (Figure 3-9). Note the following: • The CP field contains your own CP name and cannot be changed. • The table in the lower portion is for Ofcom use, and the words “Applicable Charges Report” above it apply only to Ofcom use. • There is a Request Invoice button for your use at the bottom of the screen. 8 December 2014 CP Administration • • • 47 • • • Ofcom NMS Communications Provider Guide Figure 3-9. Initial CP Charging Screen for a CP 2 Specify the selection criteria from the following fields: • Charge Type: Select Annual Charge or Preliminary Annual Charge. • Charging Period: Select one of the periods, each of which provides a range in dd/mm/yyyy format. The most recent period is selected by default. Periods for the past two years are provided. • • 48 •• • • 8 December 2014 CP Administration Ofcom NMS Communications Provider Guide • Number Type: Select a number type. • Number Description (Conditional -- This field populates if the selected number type has different descriptions.): Select a description. 3 (Optional) Limit the blocks displayed by specifying a numeric value or values in one or both of the Block Charges Range fields as follows. • Block Charges Range: From field: Type a number (up to two decimal places) in this field to limit the display to blocks whose Annual Charge is greater than or equal to this value. • Block Charges Range: To field: Type a number (up to two decimal places) in this field to limit the display to blocks whose Annual Charge is less than or equal to this value. • Type values in both fields to create a range. 4 (Optional) Select the Output Type. The default type is Display. Other options are EXCEL, HTML, DOC, PDF, CSV, and TXT. 5 Click Retrieve. The NMS displays the total Annual Charge and total discounts associated with the selection criteria or outputs the data to the selected output type. Refer to the Figure 3-10 example below. 8 December 2014 CP Administration • • • 49 • • • Ofcom NMS Communications Provider Guide Figure 3-10. CP Charging Example 6 (Optional) To request a mail or email invoice: • Click Request Invoice at the bottom of the screen. The Request Invoice Dialogue opens. See the Figure 3-11 example below. Figure 3-11. CP Charging Request Invoice Dialogue • In the dialogue: Select the Delivery Method from the list (email or post). • • 50 •• • • 8 December 2014 CP Administration Ofcom NMS Communications Provider Guide Click Submit. A success message will display, indicating that the request for an invoice was successfully sent. 7 Click OK to return to the CP Charging screen. The NMS does not send the actual invoice. Instead, it will send an Invoice Requested email to the Ofcom Finance Group, which will then send the invoice to you. Annual Charge The NMS computes and tracks block and CP charges for allocated number blocks for number types and/or number type descriptions for which charging has been enabled on the Block Billing Rates screen. Charging is on an annual charging period in arrears (on a post-paid basis). NOTE: The NMS does not send invoices to CPs. Charging Factors Charging takes into account many factors. • Charging is enabled for the number type, number type description (if applicable), or for the geographic area (for S1 Geographic blocks). • Discounts can be factored into the total charge if the CP has Ported-out numbers, WLR numbers (S1 Geographic only), or Public Pay-phone numbers (S1 Geographic only) in allocated blocks. • The number of days in the charging period that a chargeable block was allocated is included in the computations. Blocks may have been allocated after the charging period began or returned or withdrawn before the end of the charging period. Also, a chargeable block may have been allocated to multiple providers during the charging period. 8 December 2014 CP Administration • • • 51 • • • Ofcom NMS Communications Provider Guide Charge Computation for CP For each CP, the total Annual Charge for a number type or number type description is the sum of the total charges for the allocated blocks associated with that number type or number type description. The NMS also tracks the discount amounts for Ported-out numbers, WLR numbers, and Public Pay-phone numbers for a number type or number type description. Total discount amounts for number type or number type descriptions are also tracked. There is also a computation for a Preliminary Annual Charge. That computation, however, does not include discount amounts. CP Notification The NMS sends email notifications for the Annual Charge to the email addresses of the CP’s Billing Representative and the Ofcom Numbering Advisor (NA). The e-mail notification provides the total Annual Charge and the charge date, and notes that details are available for viewing and/or downloading via the NMS. CP Charging Discounts The CP Charging Discounts menu selection opens the CP Charging Discounts screen, where you can view your own discount data, and upload files that have data for ported, Wholesale Line Rental (WLR), and pay phone quantities per chargeable block. To view/download your discount records: 1 Point to CP Administration in the menu and click CP Charging Discounts. The CP Charging Discounts screen displays with a list of your records. Refer to the Figure 3-12 example below. The CP in this case has no discount records. • • 52 •• • • 8 December 2014 CP Administration Ofcom NMS Communications Provider Guide Figure 3-12. CP Charging Discounts Screen 2 Choose options from the search fields: • End Billing Cycle Date • Number Type • Number Description (if the number type has different descriptions) 3 (Optional) Select the Output Type. The default type is Display. Other options are EXCEL, HTML, DOC, PDF, CSV, and TXT. Refer to Output formats on page 20. 8 December 2014 CP Administration • • • 53 • • • Ofcom NMS Communications Provider Guide If you want to use one of the records as a template for inputting discount ported, WLR, and pay phone quantities per chargeable block, output to a CSV or Excel file. 4 Click Retrieve. The NMS displays the records associated with the selection criteria or outputs the data to the selected output type. To upload discount ported, WLR, and pay-phone quantities: 1 Point to CP Administration in the menu and click CP Charging Discounts. 2 Choose options from the search fields: Charging Period, Number Type, and Number Description. 3 (Conditional -- Initial Data Upload) If this is an initial upload of discount data: • For each block code, create an Excel or CSV file with four columns: Block code, Ported Number Quantity, WLR Quantity, and Pay-phone Quantity for that block code. • Type in quantities in each file you create. 4 (Conditional -- Replacing Existing Data) If you are replacing existing data for a block code: • Download the CP’s records by selecting an output type and clicking Retrieve. The files will be saved on your workstation. • Use the files you downloaded to enter new data. Update the quantities of ported, WLR, and pay phone numbers for the chargeable blocks. 5 To uploaded a new or edited file: • Click Select and select the file in the Choose File to Upload window that displays. • Click Load Discounts. NOTE: Only one file can be attached per End Billing Cycle Date, Number Type, and Number Description. If the file is validated, previous values will be overwritten. • • 54 •• • • 8 December 2014 CP Administration Ofcom NMS Communications Provider Guide 6 Repeat the previous step for each file you want to upload. PECS If you are a Provider of an Electronic Communications Service (PECS) or will be using a PECS provider, the PECS menu selection opens the PECS screen, where you can add, modify, or view your PECS data. The PECS screen has sections for the following service types: • • • • • • • Fixed telephony Mobile telephony VoIP Messaging Internet access Satellite Other Each section has fields for description, availability, and date of service, and an area for you to add attachments. Adding PECS Data You add a description of the PECS service, its availability, and its date of service right in the PECS screen. In addition, you can attach files, such as a service flow diagram or other supporting documentation. To add PECS data: 1 Point to CP Administration in the menu and click PECS. The PECS screen for your CP name displays. See the example in Figure 3-13, where the CP name, NewtonTelecom, is chosen and dimmed. You can only add, modify, and view your own PECS data. 8 December 2014 CP Administration • • • 55 • • • Ofcom NMS Communications Provider Guide Figure 3-13. Example PECS Screen for a CP 2 Locate the section(s) for your service type(s), and click the down arrow at the right end of the blue bar to expand the section. The Figure 3-14 example shows an expanded PECS for Mobile Telephony Services section. The example is annotated with instructions for completing three fields. • • 56 •• • • 8 December 2014 CP Administration Ofcom NMS Communications Provider Guide Figure 3-14. PECS for Mobile Telephony Services 3 For each service type: • Click inside the Description text box for the service and type in a description of the service for the service area. Refer to Figure 3-14 above for details on what needs to be included in the description. • Click inside the PECS Availability text box and type in a statement of where the service will be or is available. • In the Date of Service field, type in (dd/mm/yyyy) or select the date that the PECS began or will begin. 8 December 2014 CP Administration • • • 57 • • • Ofcom NMS Communications Provider Guide • To add an attachment, such as a service flow diagram for an existing PECS, or documentation proof of how a future PECS will be activated, click Add at the right of the Attachments box and follow the procedures for adding an attachment as detailed in Adding attachments on page 22. If you have an existing PECS, refer to the section Expectations for a service flow diagram below, which describes what is expected to be included in this diagram. If the PECS is to be provided, refer to Expectations for documentation on activating a PECS on page 58. 4 When you have completed entering information for your service type(s), click Save at the bottom of the screen. Expectations for a service flow diagram The service flow diagram should illustrate the end-to-end service offered to your customers. The diagram should provide a high level view of the service, including the different networks that may be used for end-to-end connectivity. Expectations for documentation on activating a PECS The documentation for plans to activate a PECS can include the following: • Interconnection agreement • Hosting agreement • Mobile Virtual Network Operator (MVNO)/Mobile Virtual Network Enabler (MVNE) agreement • Business plans covering the service type(s) that you have selected, including activation milestones and intended commencement date of service Viewing/Modifying PECS Data You can view PECS information that was entered on screen, and PECS information that is contained in attachments. • • 58 •• • • 8 December 2014 CP Administration Ofcom NMS Communications Provider Guide To view/modify your PECS data: 1 Point to CP Administration in the menu and click PECS. The PECS screen for your CP name displays. 2 Locate the section(s) for your service type(s), and click the down arrow at the right end of the blue bar to expand the section. 3 Review your data and make any desired changes. 4 To view an attachment, select the file in the Attachments box and click View File. The file opens in a new window. 5 To delete an attachment, select the file in the Attachments box and click Remove File. 6 If you made changes, click Save at the bottom of the screen. PECN If you are a Provider of an Electronic Communications Network (PECN) or will be using a PECN provider, the PECN menu selection opens the PECN screen where you can add, modify, and view your PECN data. The PECN screen has sections for the following network types: • • • • • • • Fixed telephony Mobile telephony Mobile service Mobile virtual network operator/enabler Satellite Carrier Other Each section has fields for description, availability, and date of service, and an area for you to add attachments. 8 December 2014 CP Administration • • • 59 • • • Ofcom NMS Communications Provider Guide Adding PECN Data You add a description of the PECN, its availability, and its date of service right in the PECN screen. In addition, you can attach files, such as a network diagram or other supporting documentation. To add PECN data: 1 Point to CP Administration in the menu and click PECN. The PECN screen for your CP name displays. See the example in Figure 3-15, where the CP name, NewtonTelecom, is chosen and dimmed. You can only add, modify, and view your own PECN data. Figure 3-15. PECN Screen • • 60 •• • • 8 December 2014 CP Administration Ofcom NMS Communications Provider Guide 2 Locate the section(s) for your network type(s), and click the down arrow at the right end of the blue bar to expand the section. The Figure 3-16 example below shows an expanded Mobile Service Network section. The example is annotated with instructions for completing three fields. Figure 3-16. PECN Mobile Service Network Section 3 For each network type: • Click inside the Description text box for the network and type in a description of the network for the network area. • Click inside the PECN Availability text box and type in a statement of where the network will be or is available. • In the Date of Service field, type in (dd/mm/yyyy) or select the date that the PECN was up or will be up. 8 December 2014 CP Administration • • • 61 • • • Ofcom NMS Communications Provider Guide • To add an attachment, such as a network diagram for an existing PECN, or documentation proof of how a future PECN will be available, click Add at the right of the Attachments box and follow the procedures for adding an attachment as detailed in Adding attachments on page 22. If you have an existing PECN, refer to the section Expectations for a network diagram below, which describes what is expected to be included in this diagram. If the PECN is to be provided, refer to Expectations for documentation showing access to a network on page 62. 4 When you have completed entering information for your network type(s), click Save at the bottom of the screen. Expectations for a network diagram The network diagram should clearly identify the network elements that are part of your existing network and their locations. The diagram should include, as relevant: • Switches; • Subscriber databases (e.g. Home Location Register (‘HLR’), Authentication Centre (‘AuC’)); and • Servers used for your service offerings (e.g. IVRs); • Whether the network equipment that you are using/intend to use has network codes already allocated to it; • Interconnection with other networks (either peer or host networks); and • Identification of signalling links and the protocols used. For mobile networks, please include the spectrum (frequencies) used and the licensee of the spectrum allocation. Expectations for documentation showing access to a network Documentation showing access to a network can include the following: • Interconnection agreement • • 62 •• • • 8 December 2014 CP Administration Ofcom NMS Communications Provider Guide • Hosting agreement • Mobile Virtual Network Operator (MVNO)/Mobile Virtual Network Enabler (MVNE) agreement • Business plans (covering the network type/s selected, including milestones for obtaining access and intended commencement date of network access) Viewing/Modifying PECN Data You can view PECN information that was entered on screen, and PECN information that is contained in attachments. To view/modify your PECN data: 1 Point to CP Administration in the menu and click PECN. The PECN screen for your CP name displays. 2 Locate the section(s) for your network type(s), and click the down arrow at the right end of the blue bar to expand the section. 3 Review your data and make any desired changes. 4 To view an attachment, select the file in the Attachments box and click View File. See the Figure 3-17 example. Figure 3-17. Viewing a File in PECN 8 December 2014 CP Administration • • • 63 • • • Ofcom NMS Communications Provider Guide The file opens in a new window. 5 To delete an attachment, select the file in the Attachments box and click Remove File. Refer to the Figure 3-17 on page 63 example. 6 If you made changes, click Save at the bottom of the screen. Activation Contact List The Activation Contact List menu selection opens a listing of activation contacts. You can view the listing, and send a notification to the whole list or to the activation contacts for a specific CP, if you are approved to do so by Ofcom. Viewing Activation Contact Lists Through query options, you can view the list for all activation contact members or just those of a specific CP. To view the Activation Contact List: 1 Point to CP Administration in the menu and click Activation Contacts. The Activation Contact List for all CPs displays. See the Figure 3-18 example below. Figure 3-18. Activation Contact List for all CPs (Partial screen) • • 64 •• • • 8 December 2014 CP Administration Ofcom NMS Communications Provider Guide 2 To view the list for a single CP, select the CP’s name in the CP Name field. (The screen may refresh and display the new list when you make the change -- without clicking Retrieve.) 3 Keep the default setting of Display in the Output Format field if you want to view the results in this window. To output the list to another file or view in another window, select EXCEL, HTML, DOC, PDF, CSV, or TXT. 4 Click Retrieve. Sending a Notification to List Members NOTE: This functionality is not yet available, but it will be added at a later date. Query options allow you to send a notification to the entire list, to specific members, or to activation members of a specific CP. To send a notification to the entire list: 1 Point to CP Administration in the menu and click Activation Contacts. 2 Select the check box in the blue bar at the top of the list. 3 Click Send Notification to open the Send Notification screen (Figure 3-19). 8 December 2014 CP Administration • • • 65 • • • Ofcom NMS Communications Provider Guide Figure 3-19. CP Send Notification Screen 4 Click inside the Subject field and type in a subject for the notification. 5 Click inside the Message field and type in your message. 6 Click Submit. To send a notification to all members for a CP: • • 66 •• • • 1 Point to CP Administration in the menu and click Activation Contacts. 2 Select a CP from the CP Name field. 3 Select the check box in the blue bar at the top of the list. 4 Click Send Notification to open the Send Notification screen (Figure 3-19 on page 66). 5 Click inside the Subject field and type in a subject for the notification. 6 Click inside the Message field and type in your message. 7 Click Submit. 8 December 2014 CP Administration Ofcom NMS Communications Provider Guide To sent a notification to specific list members: 1 Click CP Administration > Activation Contact List. 2 (Optional) Select a CP from the CP Name field. 3 In the left-most column of the list, select the check-boxes for all the contacts to whom you want to send a notification. 4 Click Send Notification to open the Send Notification screen (Figure 3-19 on page 66). 5 Click inside the Subject field and type in a subject for the notification. 6 Click inside the Message field and type in your message. 7 Click Submit. Service Charge List For a CP, the Service Charge List menu selection opens a list of active service charges. NOTE: When directed by Ofcom, you will need to specify the service charges that apply to your allocated blocks that currently have Tariffs assigned to them. Refer to Block Maintenance on page 106. You must email these to Ofcom. • To view the Active Service Charge List, point to CP Administration in the menu and click Service Charge List. The list opens in the default view, which shows active service charges. As a CP, you can only view active charges. See the example in Figure 3-20. 8 December 2014 CP Administration • • • 67 • • • Ofcom NMS Communications Provider Guide Figure 3-20. Example of a Default Service Charge List for a CP The section below the query fields shows the creation and review dates for the active set of service charges. Below that is a section for Ofcom use only. The table at the bottom of the screen displays the individual active service charges. There are three columns: Service Charge ID, Service Charge Description, and Modification Date. The date applies to the individual charge, not the set. To output the list to a different format: • • 68 •• • • 1 Select the type from the Output Format list. Options are EXCEL, HTML, DOC, PDF, CSV, and TXT. 2 Click Retrieve. 8 December 2014 CP Administration Ofcom NMS Communications Provider Guide Depending on the format you chose, you will see a prompt to open or save a file, or you will see a new window open. Refer to Output formats on page 20. NOTE: As a CP, you can add or modify a service charge for one of your blocks in the Block Maintenance window. Refer to Add or Modify a Service Charge for a Block on page 114. 8 December 2014 CP Administration • • • 69 • • • Chapter 4 Number Block Requests •••••• This chapter provides information and procedures related to the NMS Number Block Requests menu options. NOTE: When performing procedures, refer back to Working with the NMS Interface on page 7 as needed to review how to use common elements of the NMS GUI. Overview The NMS enables the CP to make allocation, transfer, and return requests for number blocks online. The CP can also view lists of its requests, and cancel or modify a request before it is acted upon by Ofcom. The Number Block Requests menu has two options for the CP: • New Requests • List/View Requests New Requests The New Requests menu selection brings up the Request Selection page, where you can formulate requests to have blocks allocated to you, transfer blocks to another CP, or return blocks. Allocation Request You make an allocation request to request number blocks of specific number types for distribution to your customers. 8 December 2014 Ofcom NMS Communications Provider Guide • • • 70 • • • Ofcom NMS Communications Provider Guide Prerequisites for allocation requests Before making an allocation request, review the following prerequisites: • An Internal Contact must be defined in the NMS. As a CP, you must have an Application Internal contact defined in the NMS before you can submit block requests. If such a contact is not defined, you will see an error message similar to the one in Figure 4-1 when you click Submit. You then must define the contact and restart the submission process. Figure 4-1. Error Message if No Application Internal Contact is Defined • Other contacts may need to be defined as well, depending on the number block types you will be requesting. If you will be applying for numbers that start with 070, 087 (except 0870), or 09, a Responsible Person/Company Director and a current House Appointments report for the company must be in the NMS. If you will be applying for S1 Geographic blocks, it is a good idea to define a Billing representative. Some Geographic blocks have charges assigned to them. If a request is made for one such block, and no Billing rep is defined in the NMS, the request will not be successful. NOTE: Refer to Adding Data to Qualify as a Block Requester on page 25 for procedures on adding numbering representatives. • Your PECS or PECN must be defined in the NMS in order to request any Number Type other than CUPID and RID codes. 8 December 2014 Number Block Requests • • • 71 • • • Ofcom NMS Communications Provider Guide So, unless you will be applying for only CUPID and RID codes, you should define your PECS and/or PECN information in the NMS before requesting blocks. This applies even if the PECS and/or PECN will not be available for six months after allocation. Refer to PECS on page 55 and PECN on page 59. NOTE: Ensure that all the required CP Data, contact information, and PECS/PECN information is in the NMS before requesting blocks. You will not have the opportunity to update the information during the request process. To make an Allocation request for a Number Type: 1 Point to Number Block Requests in the menu and click New Requests. The Request Selection screen displays with Allocation selected by default as the Type of Request (Figure 4-2). Note that the Applicant CP field is filled in with your CP Name and cannot be changed. • • 72 •• • • 8 December 2014 Number Block Requests Ofcom NMS Communications Provider Guide Figure 4-2. Request Selection Screen for CP 2 Keep the default selection of Allocation in the Type of Request field. 3 (Conditional) If the Allocation involves another CP transferring blocks to you, do the following in the Additional Information for Allocation Requests section: 8 December 2014 Number Block Requests • • • 73 • • • Ofcom NMS Communications Provider Guide • Select the check-box next to Associated with a Transfer Request. • Select the CP who is transferring the blocks to you in the Transferring CP field. NOTE: When blocks are being transferred to it, the receiving CP MUST complete an Allocation request and complete this step. 4 For each number type for which you want to allocate a block, select the check-box in the left column next to the type description. To select all number types, select the check-box in the blue bar atop the list. Alternately, click a number type description, and use Ctrl+click or Shift+click (standard Windows key combinations) to select more than one type. NOTE: If you select more than one number type in an application, you will have to complete a form for each type. But the completed forms will be part of the same application. 5 Click Submit. The Request Input/View -- Allocation screen displays, with your CP Data screen sections within it. 6 For Parts 1 and 2, read the declarations and select the checkboxes that apply. If necessary, expand the PECS and PECN sections (2.1 and 2.2) to review the data. 7 Scroll to Section 3.2, Requested Number Blocks. What displays in this section depends upon the chosen number type. Figure 4-3 provides an example of this section for the Geographic Numbers (01/02) number type. • • 74 •• • • 8 December 2014 Number Block Requests Ofcom NMS Communications Provider Guide Figure 4-3. Example of Section 3.2 for Allocation Request Refer to Appendix A- Number Type Fields on page 144 for information on each of the fields for a number type. For convenience, following is a list of cross-references to each of the Number Type Field sections in the Appendix: • • • • • • • • • • • • • • Geographic Numbers (01/02) on page 145 Non-Geographic Starting with 03 on page 146 Non-Geographic Starting with 055 on page 147 Non-Geographic Starting with 056 on page 147 Non-Geographic Starting with 08 on page 148 Non-Geographic Starting with 09 on page 149 Mobile, Personal, Radio-paging (070-079) on page 150 Access Code for Indirect Access (IDA) on page 151 Access Code for Directory Enquiries (DQ) on page 153 Access Code for Harmonised Numbers on page 154 Network Code -- ISPC on page 155 Network Code -- NSPC on page 156 Network Code -- PCLI on page 158 Network Code -- MNC on page 159 8 December 2014 Number Block Requests • • • 75 • • • Ofcom NMS Communications Provider Guide • • • • • • 8 Network Code -- CPS on page 160 Network Code -- NPPC on page 160 Network Code -- MPC on page 161 Network Code -- TTC on page 162 Administrative Code -- CUPID on page 163 Administrative Code -- RID on page 164 In Section 3.2, do the following: • Type/select data for the request in the fields. The names of required fields are in red. You choose blocks or codes for number types S1 Geographic, S3 UK Wide, S55 Corp, S56 LIECS, S7 PPM, S8 Special, S9 PRS, and S10 Access (Harmonised Numbers, IDA, and DQ). Refer to the Figure 4-4 example below where a CP is choosing a block for an S1 Geographic number type. Figure 4-4. Choosing an S1 Geographic Number Block • • 76 •• • • 8 December 2014 Number Block Requests Ofcom NMS Communications Provider Guide Other codes are not chosen in this screen. The Ofcom NA chooses codes for ISPC, NSPC, PCLI, MNC, CPS, NPPC, MPC, and TTC during the approval process in the Request Response Form. CUPID and RID codes are determined by the NMS upon request approval. • Click Add to add the block request to this Allocation request. The block information will appear in the table above the fields. NOTE: If a required field is not filled in when you click Add, the red-type-faced word Required appears after the field. This serves as an error message indicating that you must enter data in the field. • Repeat the previous two bullet items for any other block requests you are including for this number type. • Click Save when you are finished adding blocks. 9 (Conditional and Optional) If you, as the CP, are requesting blocks in a geographic area where you already have blocks allocated, then your existing allocated blocks will display in a table in Section 3.3, Use of Existing Blocks. Although it is not mandatory, Ofcom would like you to enter usage information in this section. Ofcom may even specifically request that you do so. For each of the blocks that displays, enter usage information as follows: • Click Edit. • In the In Use Numbers[%] field, type in the percentage of numbers in the block that are provided to your end-users. • In the Contracted Out Numbers field, type in the percentage of numbers in the block that are not in use but are contracted out to a customer or customers. • In the Explanation field, type in an explanation of why you need more numbers. (For example: you are adding a new switch, or have a firm customer order.) • Click Update. The data you entered will display in the list of existing blocks. 8 December 2014 Number Block Requests • • • 77 • • • Ofcom NMS Communications Provider Guide • Repeat the preceding steps for each existing block. 10 (Optional) In Section 3.4, Additional Information, type in your desired comments in the text box, and add an attachment, if desired, following the procedures in Adding attachments on page 22. 11 Read the Part 4 Declarations and select the two check-boxs -one to verify the accuracy of your information, and the other to agree that if numbers are allocated and not adopted within six months, they may be withdrawn by Ofcom. 12 Click Submit at the bottom of the screen. If the request data is valid, a success dialogue displays, similar to the one in the Figure 4-5 example below. Figure 4-5. Example of Success Dialogue for Block Request 13 Click Continue with the Application to return to the Request Selection screen or click Go to List/View to go to List/View Requests screen. If you go to the Request Selection screen, and had requested just one number type, you will see your last request and the screen’s fields will be unavailable. Returning to Request Selection is helpful when you have requested more than one number type, in which case you can continue with the request application. When you successfully submit a request, the NMS does the following: • • 78 •• • • 8 December 2014 Number Block Requests Ofcom NMS Communications Provider Guide • Sends email notifications to your contact and to the Ofcom NA email address. • Submits the request for Ofcom approval. • Sets the Request and Review statuses to New. Note that requests can be partially approved. That is, some blocks you request may be approved and others may be denied. Transfer Request If you hold an allocated block of numbers that you no longer want or can support, you can return them to Ofcom OR you can form an agreement with another CP to transfer the blocks to it. To complete the transfer, the receiving CP must make an allocation request for the blocks. To make a Transfer request: 1 Point to Number Block Requests in the menu and click New Requests to bring up the Request Selection screen (Figure 42 on page 73). Note that the Applicant CP field is filled in with your CP Name and cannot be changed. 2 Select Transfer from the options in the Type of Request field. The Request Selection screen refreshes, and the Receiving CP field displays in red type, indicating that it is required. Refer to the Figure 4-6 example below. 8 December 2014 Number Block Requests • • • 79 • • • Ofcom NMS Communications Provider Guide Figure 4-6. Request Selection Screen -- Transfer 3 In the Additional Information for Transfer Requests section, select Yes or No in the In Administration field to indicate whether your CP has gone into Administration (insolvency). 4 In the Receiving CP field, select the CP you are transferring blocks to. NOTE: If you are transferring blocks to more than one CP, you must file a separate request for each CP. 5 • • 80 •• • • For each number type for which you want to transfer a block, select the check-box in the left column next to the type description. To select all number types, select the check-box in the blue bar atop the list. 8 December 2014 Number Block Requests Ofcom NMS Communications Provider Guide Alternately, click a number type description, and use Ctrl+click or Shift+click (standard Windows key combinations) to select more than one type. NOTE: If you select more than one number type in an application, you will have to complete a form for each type. But the completed forms will be part of the same application. 6 Click Submit. The Request Input/View -- Transfer screen displays. The Figure 4-7 example shows the top part of the screen. Figure 4-7. Request View - Transfer Screen (top) 7 For Part 1, read the declaration and select the check-box to confirm that your profile data is accurate. NOTE: Part 2 of the form, PECS/PECN information, is not applicable to Transfer requests. 8 Scroll to Section 3.2, Transferring Number Blocks. Figure 4-6 provides an example. 8 December 2014 Number Block Requests • • • 81 • • • Ofcom NMS Communications Provider Guide Figure 4-8. Transfer Request -- Section 3.2 9 In Section 3.2, do the following for each block being transferred: • Select the number block description, if applicable, in the Number Block Description field. • Select the block in the Number Block field. • Click Add to add the block to the Transfer request. The block information will appear in the table above the fields. 10 Click Save in Section 3.2 when done adding blocks. 11 Read the Part 4 Declaration and select the check-box to verify the accuracy of your information. 12 Click Submit at the bottom of the screen. If the request data is valid, a success dialogue displays, similar to the one in the Figure 4-5 on page 78 example. 13 Click Continue with the Application to return to the Request Selection screen or click Go to List/View to go to List/View Requests screen. If you go to the Request Selection screen, and had requested just one number type, you will see your last request and the screen’s fields will be unavailable. Returning to Request Selection is helpful when you have requested more than one number type, in which case you can continue with the request application. • • 82 •• • • 8 December 2014 Number Block Requests Ofcom NMS Communications Provider Guide When you successfully submit a request, the NMS does the following: • Sends email notifications to your contact and to the Ofcom NA email address. • Submits the request for Ofcom approval. • Sets the Request and Review statuses to New. Note that requests can be partially approved. That is, some blocks you request may be approved and others may be denied. Completing the transfer The request will now be listed as a Transfer Request Type in the list of requests, but Ofcom approval is not required for a Transfer request. What is required are the following tasks. Tasks to complete the transfer: 1 The receiving CP (or an NA on behalf of the CP) files an Allocation request for the blocks to be transferred. • Refer to To make an Allocation request for a Number Type: on page 72 and take special note of Step 3. • If the receiving CP has existing allocated blocks of the type and description/location being transferred to it, take special note of Step 9 in that procedure. 2 Ofcom approves the receiving CP’s Allocation request. The Transfer request from the transferring CP is automatically approved. Return Request You make an return request to return unwanted or unsupportable allocated number blocks to Ofcom. 8 December 2014 Number Block Requests • • • 83 • • • Ofcom NMS Communications Provider Guide To make a Return request: 1 Point to Number Block Requests in the menu and click New Requests to bring up the Request Selection screen (Figure 42 on page 73). Note that the Applicant CP field is filled in with your CP Name and cannot be changed. 2 Select Return from the options in the Type of Request field. The Request Selection screen refreshes, and the query section changes. Refer to the Figure 4-9 example below. Figure 4-9. Example Request Selection Screen for Return Requests 3 For each number type for which you want to return a block, select the check-box in the left column next to the type description. To select all number types, select the check-box in the blue bar atop the list. Alternately, click a number type description, and use Ctrl+click or Shift+click (standard Windows key combinations) to select more than one type. NOTE: If you select more than one number type in an application, you will have to complete a form for each type. But the completed forms will be part of the same application. 4 • • 84 •• • • Click Submit. 8 December 2014 Number Block Requests Ofcom NMS Communications Provider Guide 5 The Request Input/View - Return screen displays. The Figure 4-10 example displays the top part of the screen. Figure 4-10. Request View - Return Screen (top) 6 For Part 1, read the declaration and select the check-box to confirm that your profile data is accurate. NOTE: Part 2 of the form, PECS/PECN information, is not applicable to Return requests. 7 Scroll to Section 3.1, and type in a return date (it must be later than the current date) in dd/mm/yyyy format or click the calendar icon and select a date. Refer to the Figure 4-11 example below. 8 December 2014 Number Block Requests • • • 85 • • • Ofcom NMS Communications Provider Guide Figure 4-11. Specifying a Return Date for the Blocks 8 In Section 3.2, do the following for each block being returned: • Select the number block description, if applicable, in the Number Block Description field. • Select the block in the Number Block field. • Click Add to add the block to the Return request. The block information will appear in the table above the fields. 9 Click Save in Section 3.2 when done adding blocks. In the Figure 4-12 example below, block 3000 43 was added, and block 3300 35 is about to be added. • • 86 •• • • 8 December 2014 Number Block Requests Ofcom NMS Communications Provider Guide Figure 4-12. Section 3.2 Example for Return Request 10 Read the Part 4 Declaration and select the check-box to verify the accuracy of your information. 11 Click Submit at the bottom of the screen. If the request data is valid, a success dialogue displays, similar to the one in the Figure 4-5 on page 78 example. Click Continue with the Application to go back to the Request Selection screen, or Go to List/View to return to the home page. If you choose to continue, you will see your request details in the Request Selection screen. Refer to the Figure 4-13 example below. Figure 4-13. Return Request Example Details 8 December 2014 Number Block Requests • • • 87 • • • Ofcom NMS Communications Provider Guide If you choose to go to the home page, you should be able to find your request. In the Figure 4-14 example below, the CP searched for all of its Return Request Types, and the recent request is listed. Figure 4-14. Example Return Request Listed When you successfully submit a request, the NMS does the following: • Sends email notifications to your contact and to the Ofcom NA email address. • Submits the request for Ofcom approval. • Sets the Request and Review statuses to New. Note that requests can be partially approved. That is, some blocks you request may be approved and others may be denied. • When/if the Return request is approved, the Request Status remains Pending, but the Review Status is set to Approved. • On the return date specified in the request, the NMS will change the Request Status to Closed and the Review Status to Completed, and move the blocks to a quarantined status. Printing a Certificate After being notified that an Allocation request has been approved (or partially approved), you may want to print or save a certificate that indicates the request has been approved by Ofcom. • • 88 •• • • 8 December 2014 Number Block Requests Ofcom NMS Communications Provider Guide To print a certificate: 1 Log in to the NMS with your CP user ID and password. 2 Query for and click the Ticket # of your ticket to bring up the Request Input/View screen for it. The ticket number displays in your approval email. Refer to the Approval Email Figure 4-15 example below. Figure 4-15. Request Approval Email Notification Example 3 Click View Response at the bottom of the screen to bring up the Request Response Form screen for the ticket. 4 Click Print Certificate at the bottom of the screen. 8 December 2014 Number Block Requests • • • 89 • • • Ofcom NMS Communications Provider Guide A PDF of the certificate opens in a new window. You can save or print it using the corresponding function. The certificate, which is addressed to your CP name, provides details, including the block(s) that has been approved. Specific regulator terms are also specified. List/View Requests The List/View Requests menu selection brings up the List/View Requests screen, where you can view all your requests, or specify search criteria to list more specific requests. Through this screen you can also access a single request, and edit or cancel a nonprocessed request. Viewing Number Requests You can view a list of all your requests, a specified selection of requests, or a single request. To view all your requests, point to Number Block Requests in the menu and click List/View Requests. A list of all the requests made with your CP Name displays. Note that the CP Name field is fixed because you can view only your own requests. To view a selected list of your requests: 1 Point to Number Block Requests in the menu and click List/View Requests. (Or click Home.) A list of all the requests made with your CP Name displays. 2 • • 90 •• • • Select search criteria for the list you want. Figure 4-16 displays the search fields that are available. Again, note that the CP Name field is fixed because you can view only your own requests. 8 December 2014 Number Block Requests Ofcom NMS Communications Provider Guide Figure 4-16. List/View Requests Search Fields • The Number Types selection list is long, and you have to scroll to see all the types. Figure 4-17 displays the entire list. 8 December 2014 Number Block Requests • • • 91 • • • Ofcom NMS Communications Provider Guide Figure 4-17. Number Types Available in the Request List • Request Type offers four choices: All, Allocation, Transfer, or Return. • The Request Status choices are: All, All Except Closed, Closed, New, or Pending. • The Action Needed choices are: All, Administrator Response, Applicant Response, or Return Block Task Process. 3 After making your selections, click Retrieve. The list of requests based on your selections displays. To view a specific request: 1 • • 92 •• • • Point to Number Block Requests in the menu and click List/View Requests. (Or click Home.) 8 December 2014 Number Block Requests Ofcom NMS Communications Provider Guide A list of all the requests made with your CP Name displays. 2 (Optional) If desired, reduce the size of the list using search criteria as explained in To view a selected list of your requests: on page 91. 3 Click the ticket number of the request you wish to view. In the Figure 4-18 example, clicking the number circled in green will access ticket number 70411. Figure 4-18. Choosing a Specific Request to View The Request View screen for the ticket displays. There are four parts to the CP Data Screen data that displays: • Part 1 displays the CP Profile. Figure 4-19 provides an example. 8 December 2014 Number Block Requests • • • 93 • • • Ofcom NMS Communications Provider Guide Figure 4-19. Request View for a Ticket -- Part 1 • Part 2 has Network/Service information, including declarations, PECS data, and PECN data. Figure 4-20 provides an example. Figure 4-20. Request View for a Ticket -- Part 2 • • 94 •• • • 8 December 2014 Number Block Requests Ofcom NMS Communications Provider Guide • Part 3 provides number block application information, and Part 4 contains declarations. Figure 4-21 displays examples of the two parts. Figure 4-21. Request View for a Single Ticket -- Parts 3 and 4 Edit or Cancel a Submitted Number Request As a CP user, you can edit or cancel a submitted request before it has been reviewed (Request Status of New) OR if Ofcom is asking for more information (Action Needed of Applicant Response). 8 December 2014 Number Block Requests • • • 95 • • • Ofcom NMS Communications Provider Guide To edit a submitted request: 1 Point to Number Block Requests in the menu and click List/View Requests. (Or click Home.) 2 In the Search fields, select New for Request Status OR Applicant Response for Action Needed. In the Figure 4-22 example, the user is choosing to view New requests. Figure 4-22. Selecting “New” for Request Status 3 Click Retrieve. The screen refreshes and lists all your related tickets. 4 Click the ticket number of the request you wish to view. 5 Review the CP Data and PECS and PECN information. If you need to make changes to your profile data or your PECS and/or PECN information, make changes in those screens. Refer to CP Information Updates on page 36, PECS on page 55, and PECN on page 59. 6 To make changes to the request, scroll to the bottom of the screen and click Edit Request. The screen refreshes and Section 3.2 becomes editable. • • 96 •• • • 8 December 2014 Number Block Requests Ofcom NMS Communications Provider Guide Refer to the Figure 4-23 example. Figure 4-23. Editable Section 3.2 of a New Request 7 (Optional) In Section 3.2, to delete a number block requested (in a multi-block ticket) click Delete in the row of the block. 8 (Optional) In Section 3.2, to change data for a requested block, do the following: • Click the Edit button at the left of the row that has the block. The fields below populate with values. In the Figure 4-24 example, the field values for Pakenham populate. Figure 4-24. Editable Section 3.2 with Fields Populated • Make your desired changes in the fields. (Click Cancel to clear the fields if you make a mistake.) • Click Update. The row for the request refreshes and displays your changes. 8 December 2014 Number Block Requests • • • 97 • • • Ofcom NMS Communications Provider Guide 9 (Optional) In Section 3.2, to add another number block to the request: • Make a selection in the first field. For a Geographic Number type, as in the example, you would select the Name of the Geographic Area. The screen refreshes and the required fields display in red typeface. Refer to the Figure 4-25 example below, in which Dalmally was selected as the geographic area. Figure 4-25. Example -- Adding a Number Block to a Request • Complete all required fields; complete optional fields if desired. (If you click Add before completing all required fields, the word “Required” displays next to the required fields in red typeface.) • Click Add at the right of the section. 10 Click Save when you complete your changes and/or additions. 11 (Conditional) (Allocation Request only) If a block or blocks you just added is/are in a geographic area where you already have blocks allocated, then your existing allocated blocks will display in a table in Section 3.3, Use of Existing Blocks. Although it is not mandatory, Ofcom would like you to enter usage information in this section. Ofcom may even specifically request that you do so. • • 98 •• • • 8 December 2014 Number Block Requests Ofcom NMS Communications Provider Guide For each of the blocks that displays, enter usage information as follows: • Click Edit. • In the In Use Numbers[%] field, type in the percentage of numbers in the block that are provided to your end-users. • In the Contracted Out Numbers field, type in the percentage of numbers in the block that are not in use but are contracted out to a customer or customers. • In the Explanation field, type in an explanation of why you need more numbers. • Click Update. The data you entered will display in the list of existing blocks. • Repeat the preceding steps for each existing block as needed. 12 Read the Part 4 Declarations and select the check-boxes that display (two for an Allocation request, one for a Transfer or Return request.) 13 Click Submit at the bottom left of the screen. Your changes are saved to the request in the NMS. To cancel a submitted request: 1 Point to Number Block Requests in the menu and click List/View Requests. (Or click Home.) 2 Click the Ticket ID of the desired ticket from the list, or use the Search Criteria to narrow down the list per To view a specific request: on page 93. NOTE: The request must have a Status of New or Pending. The Request View screen for the request displays. 3 Scroll to the bottom of the screen and click Cancel. 4 Click OK to the prompt to delete this request. 8 December 2014 Number Block Requests • • • 99 • • • Ofcom NMS Communications Provider Guide View an Ofcom Response to a Request A CP views the Ofcom response to a number block request on the Request Response screen, which is accessed from the List/View Requests (Home) screen. The Request Response screen is a readonly screen for the CP. To view an Ofcom response to a request: 1 Point to Number Block Requests in the menu and click List/View Requests. (Or click Home.) A list of all the requests made with your CP Name displays. 2 (Optional) If desired, reduce the size of the list using search criteria as explained in To view a selected list of your requests: on page 91. 3 Click the ticket number of the request you wish to view. If a response is available, the View Response button will display. 4 Click View Response. The Request Response screen displays the result of the Ofcom decision for the request. One of the responses may indicate that more information is needed. If so, refer to Edit or Cancel a Submitted Number Request on page 95. 5 (Conditional and Optional) For allocation requests that have been approved (or partially approved) you can obtain and/or print a certificate for the approval by clicking Print Certificate at the bottom of the screen. A PDF of the certificate opens in a new window. You can save or print it using the corresponding function. The certificate, which is addressed to you as the requesting CP, identifies the type of request that has been approved, the numbering type, and the specific blocks that were approved. Specific regulator terms are also specified. • • 100 •• • • 8 December 2014 Number Block Requests Chapter 5 Block Administration •••••• This chapter provides information and procedures related to the NMS Block Administration menu options. NOTE: When performing procedures, refer back to Working with the NMS Interface on page 7 as needed to review how to use common elements of the NMS GUI. Overview NMS Block Administration for the CP includes the ability to view lists of the CP’s own blocks, and to perform some maintenance tasks for those blocks. The Block Administration menu has two options for the CP: • Block List • Block Maintenance Block List Clicking the Block List menu item brings up the Block List screen, which allows you to set criteria for viewing a list of your own blocks, and for finding individual blocks. You can select from options for Number Type, Number Description (if applicable), Geographic Area (if applicable), and/or Block Status. Additionally, if you know part of the block’s code, you can type it into the Block Code field. When you then click Retrieve, a list of blocks that match your parameters display. From the list, you can click a block code to go to the Block Maintenance form for the block. 8 December 2014 Ofcom NMS Communications Provider Guide • • •101 • • • Ofcom NMS Communications Provider Guide View Block Lists Lists of your blocks can be viewed according to any single criteria in the Block List query screen, or any combination of criteria. To view a block list: 1 Point to Block Administration in the menu and click Block List. The initial Block List screen displays, with your CP name in the CP Name field. Refer to the Figure 5-1 example below. Figure 5-1. Block List -- Initial Screen for a CP • • 102 •• • • 2 Select the number type in the Number Type list or leave the default setting of All. 3 (Conditional) If values display in the Number Description field, select one. (Depending on your choice for number type, the Number Description field may become populated.) 4 (Conditional) If the block is geographic, select a value in the Geographic Area field or leave the default setting of All. 5 (Optional) Select a value in the Block Status field. Refer to Figure 5-2 below. 8 December 2014 Block Administration Ofcom NMS Communications Provider Guide Figure 5-2. Block Status Options on the Block List Screen 6 (Optional) Type in the first few numbers of the block’s code, if known, in the Block Code field. 7 Click Retrieve. The Block List screen re-displays with a list of blocks that match the parameters you chose. The Figure 5-3 example below shows a list with the default options for a fictional CP. 8 December 2014 Block Administration • • •103 • • • Ofcom NMS Communications Provider Guide Figure 5-3. Block List Example--CP Default Settings View Detailed Information for a Block You can select a block to view in detail by clicking its code in any block list. To view detailed data for a block from a block list: • • 104 •• • • 1 Bring up a desired populated Block List page using the procedure in View Block Lists on page 102. 2 Click the Block Code for the desired block. Refer to the Figure 5-4 example, which has the block code 1564 11 circled. 8 December 2014 Block Administration Ofcom NMS Communications Provider Guide Figure 5-4. Selecting a Block Code This brings up the Block Maintenance screen for the block. Figure 5-5 displays the screen that would appear if Block Code 1564 11 were clicked. Figure 5-5. Block Maintenance Screen for a Block Chosen from a Block List 8 December 2014 Block Administration • • •105 • • • Ofcom NMS Communications Provider Guide Block Maintenance Selecting the Block Maintenance menu option brings up the default Block Maintenance screen for a CP. From this screen the CP can do the following: • • • • Develop a query for one of its blocks View detailed information for a block Indicate when allocated blocks have been adopted Assign or modify service charges for allocated blocks NOTE: When directed by Ofcom, you as the CP may need to specify the service charges that apply to your allocated blocks that currently have Tariffs assigned to them. You can access the Block Maintenance screen from the menu or by clicking on the block code of a block in the Block List screen, as was described in View Detailed Information for a Block on page 104. Querying for and Viewing Detailed Block Data As a CP, you can use the initial Block Maintenance screen to query for and view detailed information for a block. NOTE: Only blocks assigned to you will be available for viewing. To query for and view detailed block information: 1 Point to Block Administration in the menu and click Block Maintenance. The default Block Maintenance screen for your blocks displays. See the example in Figure 5-6 below. Note that Number Type is set to the first number type (CPS). Nothing will show below the query fields until you click Retrieve. • • 106 •• • • 8 December 2014 Block Administration Ofcom NMS Communications Provider Guide Figure 5-6. Block Maintenance Initial Screen 2 Select the number type for the block in the Number Type field. The screen refreshes, and the Number Description field under the Number Type field may now contain options. And if the number type is S1 Geographic, options may be available in the Geographic Area field. In addition, the unavailable Number Type Description field to the right of the Number Type field will populate with a new description related to the number type you chose. 3 (Conditional) If applicable, select the number description in the Number Description field. 4 (Conditional) If applicable, select the geographic area in the Geographic Area field. Blocks that match your criteria to this point will display as choices in the Block field. Refer to the Figure 5-7 example below. Figure 5-7. Block Maintenance Query by a CP 5 Select the desired block number in the Block field. 6 Click Retrieve. 8 December 2014 Block Administration • • •107 • • • Ofcom NMS Communications Provider Guide Detailed info for the block appears below the Query section. Figure 5-8 below provides an example. Figure 5-8. Example: Block Maintenance Screen for Block 1488 09 Several of the fields that display on a block’s Block Maintenance screen depend upon the block’s Status and Number Type. The following section, Block Maintenance Screen Fields, provides details. Block Maintenance Screen Fields Some fields are common to the Block Maintenance screens of all blocks. A few fields depend on the block’s Status, and other fields depend on the block’s Number Type. Fields common to all Block Maintenance screens • CP: the name of the CP to whom the block is assigned (this will be your CP name since you can only view your own blocks) • • 108 •• • • 8 December 2014 Block Administration Ofcom NMS Communications Provider Guide • Status: the block’s status • Allocation Date: the most recent date on which the block was allocated • Original Allocation Date: the date the block was originally allocated • Adoption Date: the date the CP adopted the allocated block • Comments: a text area for comments about the block • Last Changed Date: date when the last change was made to any of the block’s information • Last Changed User ID: log-in ID of the user who made the last change to any of the block information • Allocation Ticket #: the ticket number of the request that allocated the block • Adoption User ID: log-in ID of user who entered the Adoption Date • Block Size: the size of the number block • Withdraw Remarks: text field for remarks on a request to withdraw a number; enabled only when status is Allocated or Allocated Closed Range • Quarantine Date: date a block transitioned to a quarantined state; system-generated • Allocated Version Status: indicates whether a block that started with an Allocated status is the Active block or an Old block that had been active; system-generated • Receiving CP Accepts Charges: a box, that, if checked, indicates that the charging fees for a transferred block will be paid by the receiving CP for the portion of the charging year that it was allocated to the transferring CP; only specified for Old Allocated Version Status • Old Time Stamp: system date/time that an active Allocated Version was Returned or Withdrawn, and a copy of the Allocated Version was set to Old; only specified for Old Allocated Version Status 8 December 2014 Block Administration • • •109 • • • Ofcom NMS Communications Provider Guide Block Maintenance screen fields that depend on Block Status • Protection Reason: displayed for Protected, Designated, and Unusable block statuses; drop-down list of reasons • Protection Reason Description: displayed for Protected, Designated, and Unusable block statuses; system-determined Block Maintenance screen fields that depend on Number Type For S1 Geographic Number Types: • Allocation Reason: drop-down list of reasons for allocation • Geographic Number Length: drop-down list of geographic number lengths represented by the block • Geographic Area Name: drop-down list of area names where the requested blocks will be provided • Switch Name: name of switch, and, for interconnection switches, the NSPC code of the switch hosting the number block • Number Conservation Area: Y indicates the block is in a conservation area; null indicates it is not • Conservation Type F-digits: used to populate F-digit (use of 1K blocks within a 10K block) For S3, S55, S56, S7, S8, and S9 Number Types: • Number Length Non-Geographic: drop-down list of nongeographic number lengths represented by the block For S7, S8, and S9 Number Types: • Tariff: drop-down list of tariffs associated with number blocks; for S7: a text field required for Personal and Radio-paging Numbers • Service Charge: drop down list of the Service Charges associated with the Active Version of Service Charges (service charges will eventually replace tariffs) For S8 Number Types: • • 110 •• • • 8 December 2014 Block Administration Ofcom NMS Communications Provider Guide • Discount Scheme: drop-down choice of BT Discount Scheme or non-BT Discount Scheme; required if the Number Description is “Special Services basic rate: up to and including 5p for BT customers (non-internet)” or “Special Services higher rate: up to and including 10p for BT customers (non-internet)” For Indirect Access Codes (IDA): • IDA Code Set-up – identifies the set-up of the IDA code; drop down list containing the values of “CLI - Calling Line Identification”, “PIN - Personal Identification Number”, or Both CLI and PIN (drop down list maintained in reference data) For Access Codes for Directory Enquiry (DQ) Facilities: • • • • Trading Name: the DQ provider’s trading name Service Name: name of the DQ service Service Description: description of the DQ service Caller Offered Number – confirmation that the service offers the caller the number requested if available in the database; checkbox with default of selected • Sub-allocatee: name of the sub-allocatee providing the DQ Facility For International Signalling Point Codes (ISPC), National Signalling Point Codes (NSPC) or Partial Calling Line Identify Codes (PCLI): • ISPC Function: description of the function associated with the ISPC code; only required and displayed for ISPC codes • ISPC Decimal – the decimal equivalent of the ISPC code; only displayed for ISPC codes • Switch Name: name of the switch where the code will be located • Switch Type and Manufacturer: name of the type of switch and switch manufacturer • Complete Switch Location Address: address of the switch; consists of the following fields: -- Street Address 1 – the first line of a street address 8 December 2014 Block Administration • • •111 • • • Ofcom NMS Communications Provider Guide -- Street Address 2 – the second line of a street address; required if Street Address 3 field is populated -- Street Address 3 – the third line of a street address -- City – the name of the City -- Post Code – the postal code -- Country – drop down list of countries in the world For Targeted Transit Codes (TTC): • Transit Provider B – provider of the transiting PECN; drop-down list of CP Names for CPs on the system • Transit Provider C – provider of the terminating PECN; dropdown list of CP Names for CPs on the system For Reseller Identification Code (RID): • Reseller Brand Name • Contact Number – contact telephone number for the RID • RID address; consists of the following fields: -- Street Address 1 – the first line of a street address; required -- Street Address 2 – the second line of a street address; required if Street Address 3 field is populated -- Street Address 3 – the third line of a street address -- City – the name of the City -- Post Code – the postal code -- Country – drop down list of countries in the world For National Portability Prefix Code (NPPC): • Porting Type – the type of porting; a drop down list of Porting Types from Reference Data Add or Modify Adoption Date for a Block You can provide or change the adoption date for one of your blocks from the Block Maintenance screen. • • 112 •• • • 8 December 2014 Block Administration Ofcom NMS Communications Provider Guide To add/modify a block’s adoption date: 1 Point to Block Administration in the menu and click Block Maintenance. 2 Develop a query for and select the block you want following the procedures in Querying for and Viewing Detailed Block Data on page 106. 3 In the Adoption Date field (refer to Figure 5-9 below), type in the date (dd/mm/yyyy) of adoption or click the calendar icon to select the date. Figure 5-9. Adoption Date field in Block Maintenance Screen 4 Click Save. The initial Block Maintenance query window displays with a message saying that the record was successfully updated. 8 December 2014 Block Administration • • •113 • • • Ofcom NMS Communications Provider Guide Add or Modify a Service Charge for a Block Service charges apply only to blocks for S7 PPM, S8 Special, and S9 PRS number types. You can add or modify a Service Charge for one of these blocks through the Block Maintenance screen. To add/modify a Service Charge for an applicable block: 1 Point to Block Administration in the menu and click Block Maintenance. 2 Develop a query for and select the block you want following the procedures in Querying for and Viewing Detailed Block Data on page 106. 3 In the Service Charge field, select the appropriate service charge. Refer to the Figure 5-10 example below. Figure 5-10. Selecting a Service Charge in Block Maintenance Screen for S8 4 • • 114 •• • • Click Save. You will see a success message. 8 December 2014 Block Administration Ofcom NMS Communications Provider Guide 5 Click Return to go back to the Block Maintenance screen for the block. 8 December 2014 Block Administration • • •115 • • • Chapter 6 Reports •••••• This chapter provides information and procedures related to the NMS Reports menu options. Overview The NMS enables the CP to develop and download reports related to its blocks and requests. The Reports menu has seven options for the CP: • • • • • • • Block Status Block Activity Log Request Activity Log Request Application Summary Report Request Application Detail Report Block Assignment Summary Block Allocation Block Status The Block Status menu option enables you to create a report that displays the status of your blocks for a specified number type and/or block status in a specified date range. To create and view a Block Status Report: 1 Point to Reports in the menu and click Block Status. The initial Block Status Report screen displays for your blocks. Refer to the Figure 6-1 example below. 8 December 2014 Ofcom NMS Communications Provider Guide • • •116 • • • Ofcom NMS Communications Provider Guide Figure 6-1. Block Status Report -- Initial Screen 2 Select a number type from the Number Type field or leave the default setting of All. 3 (Conditional) Select an area from the Geographic Area field if it populates based on the Number Type that was chosen, or leave the default setting of All. 4 In the Block Status field, select All, Allocated, or Allocated (Closed Range). 5 (Optional) In the Allocated Date Range section, type in dates in dd/mm/yyyy format in the Start Date and End Date fields or click the calendar icons and pick dates. NOTE: If you specify only a start date, the report will display records that have an allocation date equal to or more recent than the start date. If you specify only an end date, the report will display records that have an allocation date equal to or earlier than the end date. 6 To view the list on screen, leave the Output Format set to Display. To view in another format or to output a file, select another option from the Output Format field. Refer to Output formats on page 20 for details on this function. 7 Click Submit. The report displays (or is outputted), based on your choices. 8 December 2014 Reports • • •117 • • • Ofcom NMS Communications Provider Guide The Figure 6-2 example below displays a report for A AX Comm for the S1 Geographic Area of Castle Douglas and a status of Allocated. No dates are specified. Figure 6-2. Block Status Report Example Block Activity Log The Block Activity Log menu option brings up the System Logs/Reports screen with Block Activity Log selected as the Log Type. The CP can query this screen for a report of log entries related to its block activity. To create and view a Block Activity Log report: 1 Point to Reports in the menu and click Block Activity Log. The System Logs/Reports screen displays, with Block Activity Log selected as the log type. Refer to the Figure 6-3 example below. Note that your CP name is the only one available in the CP Name field. • • 118 •• • • 8 December 2014 Reports Ofcom NMS Communications Provider Guide Figure 6-3. System Logs/Reports with Block Activity Log Selected 2 Select the number type from the Number Type field or leave the default setting of All. 3 Select a log-in ID from the Logon ID field or leave the default setting of All. 4 (Optional) Type in dates in dd/mm/yyyy format in the Start Date and End Date fields or click the calendar icons and pick dates. 5 To view the list on screen, leave the Output Format set to Display. To view in another format or to output a file, select another option from the Output Format field. Refer to Output formats on page 20 for details on this function. 6 Click Submit. The report displays (or is outputted), based on your choices. The report includes columns for Log Date/Time, Logon ID, CP Name, Number Type, Block, Status, Process, and Action. In the Figure 6-4 example below, the report displays a CP’s Block Activity log entries for S3 UK Wide number types and all Logon IDs for the month of September, 2014. 8 December 2014 Reports • • •119 • • • Ofcom NMS Communications Provider Guide Figure 6-4. Block Activity Log Report Example for a CP NOTE: NOTE: If desired, you can go from Block Activity Log to Request Activity Log by selecting the other log in the Log Type field. The other settings will remain the same. Request Activity Log The Request Activity Log menu option brings up the System Logs/Reports screen with Request Activity Log selected as the Log Type. The CP can query this screen for a report of log entries related to its request activity. To create and view a Request Activity Log report: 1 • • 120 •• • • Point to Reports in the menu and click Request Activity Log. 8 December 2014 Reports Ofcom NMS Communications Provider Guide The System Logs/Reports screen displays, with Request Activity Log selected as the log type. Refer to the Figure 6-5 example below. Note that your CP name is the only one available in the CP Name field. Figure 6-5. System Logs/Reports Screen with Request Activity Log Selected 2 Select the number type from the Number Type field or leave the default setting of All. 3 Select a log-in ID from the Logon ID field or leave the default setting of All. 4 (Optional) Type in dates in dd/mm/yyyy format in the Start Date and End Date fields or click the calendar icons and pick dates. 5 To view the list on screen, leave the Output Format set to Display. To view in another format or to output a file, select another option from the Output Format field. Refer to Output formats on page 20 for details on this function. 6 Click Submit. The report displays (or is outputted), based on your choices. The report includes columns for Log Date/Time, Logon ID, CP Name, Ticket Number, Number Type, Block, Request Type, Process, and Action. 8 December 2014 Reports • • •121 • • • Ofcom NMS Communications Provider Guide In the Figure 6-6 example below, the report displays a CP’s Request Activity log entries for S1 Geographic number types and all Logon IDs for the time period of 15 August through 1 October 2014. Figure 6-6. Request Activity Log Report Example for a CP NOTE: If desired, you can go from Request Activity Log to Block Activity Log by selecting the other log in the Log Type field. The other settings will remain the same. Request Application Summary Report The Request Application Summary Report lists the number of your requests by status. The report can be narrowed according to number type and specified start and/or end dates. Within the parameters you set, the report displays counts for each of the following statuses for your requests: • New • • 122 •• • • 8 December 2014 Reports Ofcom NMS Communications Provider Guide • Pending - Under Review • Pending - Approved (Applies to Return requests; status applies to time between request approval and return of blocks) • • • • Pending - Incomplete Closed - Completed (Approved) Closed - Denied Closed - Cancelled To create and view a Request Application Summary report: 1 Point to Reports in the menu and click Request Application Summary Report. The Request Application Summary report screen displays. Refer to the Figure 6-7 example below. Figure 6-7. Request Application Summary Report -- Initial Screen 2 Select a type from the Number Type field or leave the default setting of All. 3 Select an ID from the Logon ID field or leave the default choice of All. 4 (Optional) Type in a starting date (dd/mm/yyyy format) in the Start Date field or use the calendar icon to select a date. 5 (Optional) Type in an ending date (dd/mm/yyyy format) in the End Date field or use the calendar icon to select a date. 6 To view the list on screen, leave the Output Format set to Display. To view in another format or to output a file, select another option from the Output Format field. Refer to Output formats on page 20 for details on this function. 7 Click Submit. 8 December 2014 Reports • • •123 • • • Ofcom NMS Communications Provider Guide The list displays (or is outputted) according to the parameters you set. The Figure 6-8 example below displays a report on A AX Comm requests for S1 Geographic number types between 4 August 2014 and 10 September 2014. Figure 6-8. Example Request Application Summary Report for a CP Request Application Detail Report A CP can view or output a report that displays details for its own request applications. Details include the following: • • • • • • • • • • • • • 124 •• • • Application Date Ticket # Status Number Type Request Type Quantity of Blocks Requested Quantity of Blocks Approved Approved Blocks Response Date CP Name Logon ID 8 December 2014 Reports Ofcom NMS Communications Provider Guide To create and view a Request Application Detail report: 1 Point to Reports in the menu and select Request Application Detail Report. The initial Request Application Detail report screen displays. Refer to Figure 6-9 below. Figure 6-9. Initial Request Application Detail Report Screen for CP 2 To view all of your requests, click Submit in the initial screen. If you want to view a sub-set of your requests, set parameters as described in the steps below. 3 Select the Number Type or leave the default setting at All. 4 Select the Logon ID associated with your CP name and the requests you want to view, or leave the default setting at All. 5 Select the Status of the requests or leave the default setting at All. 6 (Optional) Enter a date range to narrow the list to a specific time period: • Type in a start date (dd/mm/yyyy) in the Application Start Date field or use the calendar icon to select a date. • Type in an end date (dd/mm/yyyy) in the Application End Date field or use the calendar icon to select a date. 8 December 2014 Reports • • •125 • • • Ofcom NMS Communications Provider Guide 7 To view the list on screen, leave the Output Format set to Display. To view in another format or to output a file, select another option from the Output Format field. Refer to Output formats on page 20 for details on this function. 8 Click Submit. The list displays (or is outputted) according to the parameters you set. Refer to the Figure 6-10 example below. Figure 6-10. Request Application Detail Report Example Block Assignment Summary The Block Assignment Summary report provides a summary of the quantity of a CP’s numbers that are Allocated, within an optional date range, for specific number types. To create and view a Block Assignment Summary report: 1 Point to Reports in the menu and click Block Assignment Summary. The initial Block Assignment Summary Report screen for your blocks displays. Refer to the Figure 6-11 example below. Note that the CP Name field is populated with your CP name and cannot be changed. • • 126 •• • • 8 December 2014 Reports Ofcom NMS Communications Provider Guide Figure 6-11. Block Assignment Summary Report -- Initial Screen 2 Select a number type from the Number Type field or leave the default setting of All. For basic identification of number types, refer to Number Type on page 4. 3 (Optional) Type in start and end dates in the Allocated Start Date and Allocated End Date fields or use the calendar icons to pick dates. 4 To view the list on screen, leave the Output Format set to Display. To view in another format or to output a file, select another option from the Output Format field. Refer to Output formats on page 20 for details on this function. 5 Click Submit. The list displays (or is outputted) according to the parameters you set. The Figure 6-12 example below shows a CP’s block assignment summary for S1 Geographic blocks allocated between 26 and 30 September 2014. 8 December 2014 Reports • • •127 • • • Ofcom NMS Communications Provider Guide Figure 6-12. Block Assignment Summary Example Report Block Allocation A CP can generate reports for its own allocated blocks using the Block Allocation function. This report has a geographic focus: It displays which blocks were allocated in a chosen general geographic area during a defined period of time. To create and view a Block Allocation Report: 1 Point to Reports in the menu and click Block Allocation. The initial Block Allocation Report screen displays. Refer to the Figure 6-13 example below. Figure 6-13. Initial Block Allocation Report Screen • • 128 •• • • 8 December 2014 Reports Ofcom NMS Communications Provider Guide 2 Select one of the options from the Geographic Area field. Refer to Figure 6-14 below and the explanations that follow. Figure 6-14. Block Allocation Report -- Geographic Area Choices Following are explanations of the options: • Standard: Geographic area that has its Conservation Area Indicator set to null; the area is not in conservation • Conservation: Geographic area that has its Conservation Area Indicator set to Y; the area is in conservation • 100 Block: Geographic area that has its 100 block field set to Y; it supports block sizes of 100 numbers • Charging: Geographic area that supports annual charges for blocks within that area 3 Enter an inclusive date range for allocation: • Type a start date (dd/mm/yyyy) in the Start Allocation Date field. • Type an end date (dd/mm/yyyy) in the End Allocation Date field. 4 To view the list on screen, leave the Output Format set to Display. To view in another format or to output a file, select another option from the Output Format field. Refer to Output formats on page 20 for details on this function. 5 Click Submit. The list displays (or is outputted) according to the parameters you set. Refer to the Figure 6-15 example below for Conservation geographic areas. 8 December 2014 Reports • • •129 • • • Ofcom NMS Communications Provider Guide Figure 6-15. Allocation Report Example for Conservation Areas • • 130 •• • • 8 December 2014 Reports Chapter 7 Utilisation and Forecasting •••••• This chapter provides information and procedures related to the NMS Utilisation and Forecasting menu options for a CP. Overview The Utilisation and Forecasting function provides capabilities for CPs to input their forecast and utilisation data. CPs are required to submit monthly input on utilisation and on 5-year rolling forecasts for all their number types. Ofcom analyses all CP information to manage number utilisation. The Utilisation and Forecasting menu has four choices for the CP: • • • • Download Forms Data File Load Forecast Input Details Utilisation Input Details Download Forms The Download Forms menu item, when clicked, opens the Download Utilisation/Forecast Input Forms screen, which provides hyper-links to the Forecast Input and Utilisation Input templates. Each template is an Excel workbook with a series of worksheets. A header worksheet identifies the CP, and there is one work sheet per number type or per number type and usage type, depending on the input requirements for the country. The CP downloads the forms and fills in the required data. Then the CP, or the NA on behalf of the CP, loads the input into the NMS through the Utilization/Forecast Data Load/Upload Screen. 8 December 2014 Ofcom NMS Communications Provider Guide • • •131 • • • Ofcom NMS Communications Provider Guide Download Utilisation or Forecast Template To download a Utilisation or Forecast input template: 1 Point to Utilisation and Forecasting in the menu and click Download Forms. The Download Utilisation/Forecast Input Forms screen displays. Refer to the Figure 7-1 example below. Figure 7-1. Download Utilisation/Forecast Input Forms Screen 2 Click download next to the template you wish to download. 3 At the prompt, choose to Open or Save the Excel template. Refer to Options for opening and/or saving on page 21. Template Examples Figure 7-2 below provides an example of the Forecast Input Template. Note the tabs for various number types. • • 132 •• • • 8 December 2014 Utilisation and Forecasting Ofcom NMS Communications Provider Guide Figure 7-2. Forecast Input Template Example Figure 7-3 below provides an example of the Utilisation Input Template. Note the tabs for various number types. Also, not all columns are displayed in the screen shot below. Figure 7-3. Utilisation Input Template Example 8 December 2014 Utilisation and Forecasting • • •133 • • • Ofcom NMS Communications Provider Guide Both templates include user instructions in the Header (HDR in the spreadsheet) tab. Follow the instructions carefully to enter data so that it can be read by the NMS when you upload your files. Data File Load Clicking the Data File Load menu item opens the Utilisation/Forecast Data Load screen, which enables CPs and Ofcom NAs to load Utilisation and Forecast Data into the NMS and to list a summary of the Utilisation and Forecast Data files that have been loaded. Load U/F Data into the NMS The Load procedure is the same for a Forecast or a Utilisation file. The screens in this procedure show a Forecast example. To load U/F data into the NMS: • • 134 •• • • 1 Download the template you need following the procedures in Download Utilisation or Forecast Template on page 132. 2 Complete the template with your U/F data and rename it to include your CP name. Be sure to complete the Header (HDR in the spreadsheet) info with your CP name and the date. See the Figure 7-4 example below for a Forecast template. 8 December 2014 Utilisation and Forecasting Ofcom NMS Communications Provider Guide Figure 7-4. HDR (Header) Tab Information 3 With the new data file completed, point to Utilisation and Forecasting in the menu and click Data File Load. The Utilisation/Forecast Data Load Report screen displays. Refer to the Figure 7-5 example below. Figure 7-5. Utilisation/Forecast Data Load Report Screen 8 December 2014 Utilisation and Forecasting • • •135 • • • Ofcom NMS Communications Provider Guide 4 Click Load. The Utilisation/Forecast Data File Load screen displays. See the Figure 7-6 example below. Figure 7-6. Utilisation/Forecast Data File Load Screen • • 136 •• • • 5 Choose Forecast or Utilisation in the Data Type field. 6 Type in the date in the Report Date field (dd/mm/yyyy) or click the calendar icon to select the date. Note: This date must match the date you entered in the HDR tab in the spreadsheet. 7 Click the Browse button next to the File Name field and locate and select the file you created in Step 2 of this procedure. 8 To view the contents on screen, leave the Output Format set to Display. To view in another format or to output a file, select another option from the Output Format field. Refer to Output formats on page 20 for details on this function. 9 Click Load. If the file is valid, you will see a success message, the completion date, and the parameters for the report. In the table underneath will be the report data. See the Figure 7-7 Forecast example below for Display output. 8 December 2014 Utilisation and Forecasting Ofcom NMS Communications Provider Guide Figure 7-7. Forecast Input File Loaded and Displayed Generate Report of Loaded U/F Data Files To generate a report of U/F files that are loaded: 1 Point to Utilisation and Forecasting in the menu and click Data File Load. The Utilisation/Forecast Data Load Report screen displays. Refer to Figure 7-5 on page 135. 2 Focus on the section “To view currently loaded...” as displayed in Figure 7-8 below. 8 December 2014 Utilisation and Forecasting • • •137 • • • Ofcom NMS Communications Provider Guide Figure 7-8. Data Report Query Section • • 138 •• • • 3 Select Utilisation or Forecast in the Data Type field. 4 Select the number type in the Number Type field. 5 Select the date of the report in the Report Date field. 6 To view the report on screen, leave the Output Format set to Display. To view in another format or to output a file, select another option from the Output Format field. Refer to Output formats on page 20 for details on this function. 7 Click List. The report of your data displays (or is output) according to the parameters you set. Refer to the Figure 7-9 Display output example below. 8 December 2014 Utilisation and Forecasting Ofcom NMS Communications Provider Guide Figure 7-9. Data File Load Report Example for CP Forecast Report Forecast Input Details The Forecast Input Details menu item, when clicked, opens the Forecast Input Details Report screen, where you can query your Forecast Input data for a report according to Number Type for a specific report date. These reports draw from the data uploaded with the Data File Load function, which is explained in the section Data File Load on page 134. To generate a U/F Forecast Input Details report: 1 Point to Utilisation and Forecasting in the menu and click Forecast Input Details. The Forecast Input Details Report screen displays. Refer to the Figure 7-10 example below. 8 December 2014 Utilisation and Forecasting • • •139 • • • Ofcom NMS Communications Provider Guide Figure 7-10. Forecast Input Details Report Screen • • 140 •• • • 2 Select the number type in the Number Type field. (Only number types for which your data is loaded will display in the pull-down list.) 3 Select the date of the report in the Report Date field. 4 To view the report on screen, leave the Output Format set to Display. To view in another format or to output a file, select another option from the Output Format field. Refer to Output formats on page 20 for details on this function. 5 Click Submit. The report of your Forecast Input data displays (or is output) for the parameters you set. The Figure 7-11 Display format example below shows details for CUPID codes from a 23 October 2014 report date. 8 December 2014 Utilisation and Forecasting Ofcom NMS Communications Provider Guide Figure 7-11. Forecast Input Details Report Example Utilisation Input Details The Utilisation Input Details menu item, when clicked, opens the Utilisation Input Details Report screen, where you can query your Utilisation Input data for a report on block utilisation according to Number Type for a specific report date. These reports draw from the data uploaded with the Data File Load function, which is explained in the section Data File Load on page 134. To generate a Utilisation Input Details report: 1 Point to Utilisation and Forecasting in the menu and click Utilisation Input Details. The Utilisation Input Details Report screen displays. Refer to the Figure 7-12 example below. 8 December 2014 Utilisation and Forecasting • • •141 • • • Ofcom NMS Communications Provider Guide Figure 7-12. Utilisation Input Details Report Screen • • 142 •• • • 2 Select the number type in the Number Type field. (Only number types for which your data is loaded will display in the pull-down list.) 3 (Conditional) If the number type selected has number descriptions associated with it, a Number Description field will display. If so, select a description from the field. 4 Select the date of the report in the Report Date field. 5 To view the report on screen, leave the Output Format set to Display. To view in another format or to output a file, select another option from the Output Format field. Refer to Output formats on page 20 for details on this function. 6 Click Submit. The report displays (or is output) according to the parameters you set. The Figure 7-13 Display format example below shows a CP’s report for an S9 number type block with an 0900 - 0902, 0910 and 0912 number description from a report dated 23 October 2014. 8 December 2014 Utilisation and Forecasting Ofcom NMS Communications Provider Guide Figure 7-13. Utilisation Input Details Report Example for a CP 8 December 2014 Utilisation and Forecasting • • •143 • • • Appendix A - Number Type Fields This appendix provides descriptions of the fields that display depending upon which Number Type is selected when making a number block request. Following are the Number Types and page numbers: • • • • • • • • • • • • • • • • • • • • Geographic Numbers (01/02) on page 145 Non-Geographic Starting with 03 on page 146 Non-Geographic Starting with 055 on page 147 Non-Geographic Starting with 056 on page 147 Non-Geographic Starting with 08 on page 148 Non-Geographic Starting with 09 on page 149 Mobile, Personal, Radio-paging (070-079) on page 150 Access Code for Indirect Access (IDA) on page 151 Access Code for Directory Enquiries (DQ) on page 153 Access Code for Harmonised Numbers on page 154 Network Code -- ISPC on page 155 Network Code -- NSPC on page 156 Network Code -- PCLI on page 158 Network Code -- MNC on page 159 Network Code -- CPS on page 160 Network Code -- NPPC on page 160 Network Code -- MPC on page 161 Network Code -- TTC on page 162 Administrative Code -- CUPID on page 163 Administrative Code -- RID on page 164 8 December 2014 Ofcom NMS Communications Provider Guide • • •144 • • • Ofcom NMS Communications Provider Guide Geographic Numbers (01/02) • Req. ID: (auto-populated) ID for the requested block • Name of Geographic Area: (Required) Select a name from the list provided. • Number Block: (Required) Select a number block from the list. • Switch Name: (Required) Type in the name of the switch that will be hosting the number block. The field takes 1-60 alphanumeric and special characters. If you are using switchless technology, please type N/A and select the BT IPX box. • NSPC Code: (Conditional) If the switch has an NSPC code, select the code from the list. • BT IPX Service: (Conditional) If the number is connected via the BT IPX service, or any other switch-less technology, select the check box. • New Switch: (Required) Select Yes if the requested block is the first block for the geographic area code on the switch. Select No if it is not. • Planned In Service Date: (Required) Type in the date (or select using the calendar function) that the requested numbers are planned to be put into service. • Forecast(%): (Required) Type in the percentage of requested numbers that are expected to be used within 12 months of allocation. The field accepts a whole number between 0 and 100. 8 December 2014 Appendix A • • •145 • • • Ofcom NMS Communications Provider Guide • Service Description: (Required) Type a description of the service for which the requested numbers will be used, and a description of the market to be served. This field accepts 1 to 100 alphanumeric and special characters. Non-Geographic Starting with 03 • Req. ID: (auto-populated) ID for the requested block • Number Block Description: (Required) Select a description from the list. • Number Block: (Required) Select a number block from the list. • Planned In Service Date: (Required) Type in the date (or select using the calendar function) that the requested numbers are planned to be put into service. • Forecast(%): (Required) Type in the percentage of requested numbers that are expected to be used within 12 months of allocation. The field accepts a whole number between 0 and 100. • Service Description: (Required) Type a description of the service for which the requested numbers will be used, and a description of the market to be served. This field accepts 1 to 100 alphanumeric and special characters. • • 146 •• • • 8 December 2014 Appendix A Ofcom NMS Communications Provider Guide Non-Geographic Starting with 055 • Req. ID: (auto-populated) ID for the requested block • Number Block: (Required) Select a number block from the list. • Planned In Service Date: (Required) Type in the date (or select using the calendar function) that the requested numbers are planned to be put into service. • Forecast(%): (Required) Type in the percentage of requested numbers that are expected to be used within 12 months of allocation. The field accepts a whole number between 0 and 100. • Service Description: (Required) Type a description of the service for which the requested numbers will be used, and a description of the market to be served. This field accepts 1 to 100 alphanumeric and special characters. Non-Geographic Starting with 056 • Req. ID: (auto-populated) ID for the requested block 8 December 2014 Appendix A • • •147 • • • Ofcom NMS Communications Provider Guide • Number Block: (Required) Select a number block from the list. • Planned In Service Date: (Required) Type in the date (or select using the calendar function) that the requested numbers are planned to be put into service. • Forecast(%): (Required) Type in the percentage of requested numbers that are expected to be used within 12 months of allocation. The field accepts a whole number between 0 and 100. • Service Description: (Required) Type a description of the service for which the requested numbers will be used, and a description of the market to be served. This field accepts 1 to 100 alphanumeric and special characters. Non-Geographic Starting with 08 • Req. ID: (auto-populated) ID for the requested block • Number Block Description: (Required) Select a description from the list. • Number Block: (Required) Select a number block from the list. • Tariff/Service Charge: (Required if the blocks are not freephone, Internet for schools, INTERNET services free to caller, FRIACO, or inbound routing codes) Select a tariff/service charge from the list. • • 148 •• • • 8 December 2014 Appendix A Ofcom NMS Communications Provider Guide • Discount Scheme: (Required if the Number Description is “Special Services basic rate: up to and including 5p for BT customers (non-internet)” or “Special Services higher rate: up to and including 10p for BT customers (non-internet)”) Select BT Discount Scheme or Non-BT Discount Scheme from the list. • Planned In Service Date: (Required) Type in the date (or select using the calendar function) that the requested numbers are planned to be put into service. • Forecast(%): (Required) Type in the percentage of requested numbers that are expected to be used within 12 months of allocation. The field accepts a whole number between 0 and 100. • Service Description: (Required) Type a description of the service for which the requested numbers will be used, and a description of the market to be served. This field accepts 1 to 100 alphanumeric and special characters. Non-Geographic Starting with 09 • Req. ID: (auto-populated) ID for the requested block • Number Block Description: (Required) Select a description from the list. • Number Block: (Required) Select a number block from the list. • Tariff/Service Charge: (Required) Select a tariff/service charge from the list. 8 December 2014 Appendix A • • •149 • • • Ofcom NMS Communications Provider Guide • Planned In Service Date: (Required) Type in the date (or select using the calendar function) that the requested numbers are planned to be put into service. • Forecast(%): (Required) Type in the percentage of requested numbers that are expected to be used within 12 months of allocation. The field accepts a whole number between 0 and 100. • Service Description: (Required) Type a description of the service for which the requested numbers will be used, and a description of the market to be served. This field accepts 1 to 100 alphanumeric and special characters. Mobile, Personal, Radio-paging (070-079) • Req. ID: (auto-populated) ID for the requested block • Number Block Description: (Required) Select a description from the list. • Number Block: (Required) Select a number block from the list. • Forecast(%): (Required) Type in the percentage of requested numbers that are expected to be used within 12 months of allocation. The field accepts a whole number between 0 and 100. • Tariff/Service Charge: (Required for Personal and Radio-paging numbers; not specified for Mobile numbers) • • 150 •• • • 8 December 2014 Appendix A Ofcom NMS Communications Provider Guide Type a description of the tariff/service charge. The field accepts 1 to 80 alphanumeric and special characters. • Planned In Service Date: (Required) Type in the date (or select using the calendar function) that the requested numbers are planned to be put into service. • Service Description: (Required) Type a description of the service for which the requested numbers will be used, and a description of the market to be served. This field accepts 1 to 100 alphanumeric and special characters. Access Code for Indirect Access (IDA) • Req. ID: (auto-populated) ID for the requested block • IDA Code Type: (Required) Select 1XXXX - Indirect Access or 18602-18629 – Data Indirect Access from the list. • IDA Code: (Required) Select the code from the list. • Used with BT IDA: (Required) Select Yes or No to indicate whether or not the access code being requested will be used in conjunction with the BT Standard Interconnection Service known as Indirect Access. • Set-up of Code on Switch: (Required) Select CLI, PIN, or CLI/PIN from the list. 8 December 2014 Appendix A • • •151 • • • Ofcom NMS Communications Provider Guide • Data Traffic Only Confirmation: (Required if the Number Description is associated with Data Indirect Access; otherwise not specified and the field is unavailable) Select Yes if the code will be used for data traffic only; otherwise, leave blank. NOTE: Codes outside this range may be subject to Indirect Access call barring by providers of Wholesale Line Rental. • Switch Name: (Required) Type the name of the switch that is hosting the number block. This field accepts 1-40 alphanumeric and special characters. • NSPC Code: (Optional) Type in the 5-digit code associated with the switch. (Its status must start with “Allocated.”) • Provider of PECN hosting the access code: (Required) Select the CP Name of the PECN that is hosting the IDA code. Leave blank if you are the CP. • Planned In Service Date: (Required) Type in the date (or select using the calendar function) that the requested numbers are planned to be put into service. • Service Description: (Required) Type a description of the service for which the requested numbers will be used, and a description of the market to be served. This field accepts 1 to 100 alphanumeric and special characters. • • 152 •• • • 8 December 2014 Appendix A Ofcom NMS Communications Provider Guide Access Code for Directory Enquiries (DQ) • Req. ID: (auto-populated) ID for the requested block • DQ Code Required: (Required) Select a block from the list. • Sub-allocatee: (Optional) Type the name of the sub-allocatee that is providing the DQ facility (where relevant). This field accepts 1 to 80 alphanumeric and special characters. • DQ Trading Name: (Optional) Type the trading name of the DQ service provider or of the sub-allocatee. This field accepts 1 to 80 alphanumeric and special characters. • DQ Facility Name: (Required) Type the name of the DQ facility that will be provided. This field accepts 1 to 60 alphanumeric and special characters. • DQ Facility Description: (Required) Type the description of the DQ service provided behind the 118XXX Code (must be in accordance with definitions for National DQ and/or international DQ). This description must be sufficiently different than that of any other DQ code previously allocated or from any others for which you are currently applying. If approved, the description supplied will be published on Ofcom’s website. This field accepts 1 to 120 alphanumeric and special characters. • Offers Caller Number?: (Required) Select Yes or No to indicate whether or not the DQ service will offer the caller the number requested if it is available from the database. 8 December 2014 Appendix A • • •153 • • • Ofcom NMS Communications Provider Guide • Planned In Service Date: (Required) Type in the date (or select using the calendar function) that the requested numbers are planned to be put into service. NOTE: If the applicant CP is applying for DQ code(s) on behalf of a sub-allocatee(s), a signed, letter-headed “statement of intent” must be provided from each sub-allocatee the applicant is representing. If the sub-allocatee field is populated for any requested code, then at least one attachment must be provided. Attachments are added to Part 3A of the application. Access Code for Harmonised Numbers • Req. ID: (auto-populated) ID for the requested block • Code Required: (Required) Select a code from the list of codes that start with 116. • Name of Service: (Required) Type the name of the service that is being provided. The field accepts 1 to 60 alphanumeric and special characters. • Organization Name: (Required) Type the name of the organization that will be providing the service. This field accepts 1 to 20 alphanumeric and special characters. • Planned In Service Date: (Required) Type in the date (or select using the calendar function) that the requested block is planned to be put into service. • • 154 •• • • 8 December 2014 Appendix A Ofcom NMS Communications Provider Guide • Service Description: (Required) Type a description of the service for which the requested numbers will be used, and a description of the market to be served. This field accepts 1 to 120 alphanumeric and special characters. Network Code -- ISPC • Req. ID: (auto-populated) ID for the requested block • Code Allocated: The code is selected by the Ofcom NA during the approval process, and this field is now unavailable to the user. • ISPC Function: (Required) Type a description of what the ISPC code will be used for. This field accepts 1 to 40 alphanumeric and special characters. • Switch Name: (Required) Type the name of the switch where the code will be located. This field accepts 1 to 40 alphanumeric and special characters. • Switch Type and Manufacturer: (Required) Type the name of the type of switch and the switch manufacturer. This field accepts 1 to 60 alphanumeric and special characters. • Overseas Interconnection Arrangement Confirmation: (Required) Select Yes or No to confirm whether the code will be used on an international gateway exchange that forms part 8 December 2014 Appendix A • • •155 • • • Ofcom NMS Communications Provider Guide of the UK C7 network, and that it interconnects with one or more overseas international gateway exchanges that operate within the ISPC network. • Planned In Service Date: (Required) Type in the date (or select using the calendar function) that the requested code is planned to be put into service. • Street Address 1: (Required) Type the first line of a street address. This field accepts 1 to 100 alphanumeric and special characters. • Street Address 2: (Optional) Type the second line of a street address if needed. This field accepts 1 to 100 alphanumeric and special characters. • Street Address 3: (Optional) Type the third line of a street address if needed. This field accepts 1 to 100 alphanumeric and special characters. • City: (Required) Type the name of the city. This field accepts 1 to 20 alphanumeric and special characters. • Post Code: (Required) Type in the postal code. This field accepts 1 to 20 alphanumeric and special characters. • Country: (Optional) Select the country from the list. Network Code -- NSPC • Req. ID: (auto-populated) ID for the requested block • • 156 •• • • 8 December 2014 Appendix A Ofcom NMS Communications Provider Guide • Code Allocated: The code is selected by the Ofcom NA during the approval process, and this field is now unavailable to the user. • Switch Name: (Required) Type the name of the switch where the code will be located. This field accepts 1 to 40 alphanumeric and special characters. • Switch Type and Manufacturer: (Required) Type the name of the type of switch and the switch manufacturer. This field accepts 1 to 60 alphanumeric and special characters. • Planned In Service Date: (Required) Type in the date (or select using the calendar function) that the requested code is planned to be put into service. • Street Address 1: (Required) Type the first line of a street address. This field accepts 1 to 100 alphanumeric and special characters. • Street Address 2: (Optional) Type the second line of a street address if needed. This field accepts 1 to 100 alphanumeric and special characters. • Street Address 3: (Optional) Type the third line of a street address if needed. This field accepts 1 to 100 alphanumeric and special characters. • City: (Required) Type the name of the city. This field accepts 1 to 20 alphanumeric and special characters. • Post Code: (Required) Type in the postal code. This field accepts 1 to 20 alphanumeric and special characters. • Country: (Optional) Select the country from the list. 8 December 2014 Appendix A • • •157 • • • Ofcom NMS Communications Provider Guide Network Code -- PCLI • Req. ID: (auto-populated) ID for the requested block • Code Allocated: The code is selected by the Ofcom NA during the approval process, and this field is now unavailable to the user. • Switch Name: (Required) Type the name of the switch where the code will be located. This field accepts 1 to 40 alphanumeric and special characters. • Switch Type and Manufacturer: (Required) Type the name of the type of switch and the switch manufacturer. This field accepts 1 to 60 alphanumeric and special characters. • Planned In Service Date: (Required) Type in the date (or select using the calendar function) that the requested code is planned to be put into service. • Street Address 1: (Required) Type the first line of a street address. This field accepts 1 to 100 alphanumeric and special characters. • Street Address 2: (Optional) Type the second line of a street address if needed. This field accepts 1 to 100 alphanumeric and special characters. • Street Address 3: (Optional) Type the third line of a street address if needed. This field accepts 1 to 100 alphanumeric and special characters. • • 158 •• • • 8 December 2014 Appendix A Ofcom NMS Communications Provider Guide • City: (Required) Type the name of the city. This field accepts 1 to 20 alphanumeric and special characters. • Post Code: (Required) Type in the postal code. This field accepts 1 to 20 alphanumeric and special characters. • Country: (Optional) Select the country from the list. Network Code -- MNC • Req. ID: (auto-populated) ID for the requested block • Code Allocated: The code is selected by the Ofcom NA during the approval process, and this field is now unavailable to the user. • Planned In Service Date: (Required) Type in the date (or select using the calendar function) that the requested code is planned to be put into service. • Explanation: (Conditional) If more than one code of the same Number Type is being requested, explain why. This field accepts 1 to 100 alphanumeric and special characters. 8 December 2014 Appendix A • • •159 • • • Ofcom NMS Communications Provider Guide Network Code -- CPS • Req. ID: (auto-populated) ID for the requested block • Code Allocated: The code is selected by the Ofcom NA during the approval process, and this field is now unavailable to the user. • Planned In Service Date: (Required) Type in the date (or select using the calendar function) that the requested code is planned to be put into service. • Explanation: (Conditional) If more than one code of the same Number Type is being requested, explain why. This field accepts 1 to 100 alphanumeric and special characters. Network Code -- NPPC • Req. ID: (auto-populated) ID for the requested block • NPPC Type: Select one of the following: GNP, NGNP, NGNP Transit Prefix, PNP, or PNP Transit Prefix. (GNP is for a Geographic NPPC type, NGNP for non-Geographic, and PNP is for Personal Number Porting NPPC type.) • • 160 •• • • 8 December 2014 Appendix A Ofcom NMS Communications Provider Guide • Code Allocated: The code is selected by the Ofcom NA during the approval process, and this field is now unavailable to the user. • Code Confirmation: Select Yes to confirm than an NPPC type code is being requested. • Explanation: (Conditional or Optional) (Optional) Type in a justification for requesting more than 1 code of the same type if the applicant is already allocated a code being used for the same type or if the applicant is requesting more than 1 code of the same type on this request. (Conditional) If the applicant is requesting more than 1 code of the same type (e.g., requesting 2 NGNP codes or requesting 3 MNP codes), then at least one of the Explanation fields for that type must be populated. If the applicant is only requesting one code of a type but is already allocated a code of the same type, then the explanation field must be populated. This field accepts 1 to 100 alphanumeric and special characters. Network Code -- MPC • Req. ID: (auto-populated) ID for the requested block • Code Allocated: The code is selected by the Ofcom NA during the approval process, and this field is now unavailable to the user. • Code Confirmation: Select Yes to confirm than an NPPC type code is being requested. • Explanation: 8 December 2014 Appendix A • • •161 • • • Ofcom NMS Communications Provider Guide Network Code -- TTC • Req. ID: (auto-populated) ID for the requested block • Code Allocated: The code is selected by the Ofcom NA during the approval process, and this field is now unavailable to the user. • Provider A: (Required) Select from the list the CP that will provide the originating PECN. • Provider B: (Required) Select from the list the CP that will provide the transiting PECN. • Provider C: (Required) Select from the list the CP that will provide the terminating PECN. • Planned In Service Date: (Required) Type in the date (or select using the calendar function) that the requested codes are planned to be put into service. • Explanation: (Conditional) If more than one code is being requested, explain why. This field accepts 1 to 100 alphanumeric and special characters. • • 162 •• • • 8 December 2014 Appendix A Ofcom NMS Communications Provider Guide Administrative Code -- CUPID • Req. ID: (auto-populated) ID for the requested block • Code Allocated: The code is determined by the NMS and this field is unavailable to the user. • Code Confirmation: Select Yes to confirm than a CUPID code is being requested. • More than 1 Code Justification: (Conditional) If more than one code is being requested, explain why. This field accepts 1 to 100 alphanumeric and special characters. • No PECN PECS Explanation: (Conditional) If you do not have a PECS or PECN defined, explain why you are requesting a CUPID code. This field accepts 1 to 100 alphanumeric and special characters. 8 December 2014 Appendix A • • •163 • • • Ofcom NMS Communications Provider Guide Administrative Code -- RID • Req. ID: (auto-populated) ID for the requested block • Code Allocated: The code is determined by the NMS and this field is unavailable to the user. • Brand Name: Type the brand name to be associated with the RID code. This field accepts 1 to 80 alphanumeric characters. NOTE: The brand name for each code should be different, and the brand name will appear next to the RID code on the Ofcom website. • Street Address 1: (Required) Type the first line of a street address. This field accepts 1 to 100 alphanumeric and special characters. • Street Address 2: (Optional) Type the second line of a street address if needed. This field accepts 1 to 100 alphanumeric and special characters. • Street Address 3: (Optional) Type the third line of a street address if needed. This field accepts 1 to 100 alphanumeric and special characters. • City: (Required) Type the name of the city. This field accepts 1 to 20 alphanumeric and special characters. • Post Code: (Required) Type in the postal code. This field accepts 1 to 20 alphanumeric and special characters. • Country: (Optional) Select the country from the list. • • 164 •• • • 8 December 2014 Appendix A Ofcom NMS Communications Provider Guide • Telephone: Type in the direct phone number of the contact. This field accepts 1 to 25 alphanumeric and special characters. 8 December 2014 Appendix A • • •165 • • • Acronyms and Abbreviations •••••• Acronym / Abbreviation Meaning CP Communications Provider CPS Carrier Pre-selection Code CUPID Communications Provider Identity Code DNIC Data Network Identification Code DQ Directory Enquiry ETR Easy to Remember FRIACO Flat Rate Internet Access Call Origination IDA Indirect Access ISPC International Signalling Point Codes MNC Mobile Network Code MPC Mobile Porting Code NA Numbering Advisor (Ofcom) NMS Numbering Management System NNP National Numbering Plan (Ofcom) NPPC Number Portability Prefix Code PECN Public Electronic Communications Network PECS Public Electronic Communications Service 8 December 2014 Ofcom NMS Communications Provider Guide • • •166 • • • Ofcom NMS Communications Provider Guide Acronym / Abbreviation Meaning PCLI Partial Calling Line Identity RID Reseller Identification Number SID System ID Number SMS Short Messaging Service TTC Target Transit Code WLR Wholesale Line Rental 8 December 2014 • • •167 • • •