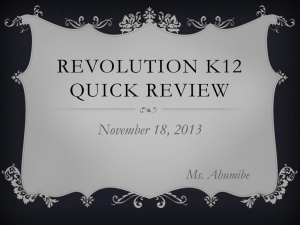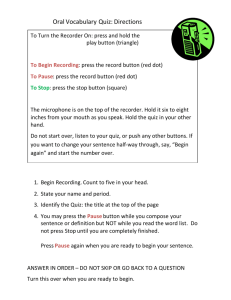creating-quiz-questions-with
advertisement

Creating a Quiz/Test Question That Includes Pictures NOTE: The process described below assumes that you have already created a test or pool and now need to add a question that includes a picture in the prompt and/or answer choices. Before beginning this process, make sure that all pictures have been resized to dimensions that will fit within the normal Blackboard window. The add image option described in this tutorial does not provide any mechanism for resizing images. 1. Turn Edit Mode switch to ON. 2. Locate the Course Tools under the Control Panel and then select Tests, Surveys and Polls (on the lower left corner of your course menu). 3. On the Tests, Surveys, and Pools screen, click the Tests (use can also use this procedure for adding items to Pools) link. Creating Quiz Questions w/ Pictures Rev. 12/17/13 1 4. Locate the test/pool to which you wish to add a question. Click on the edit icon (“down arrow in a circle”) to the right of the test/pool name and select Edit from the drop-down menu. A new window will open, displaying the Test Canvas screen. At the Test Canvas screen, you are able to add questions to your quiz/test. For this tutorial, we will demonstrate how to create a multiple choice that includes pictures. 5. Click the Question Settings button on the Test Canvas screen. 6. At the Test Question Settings screen, check the boxes in section 2, Images, Files and External Links and then click the Submit button to save your settings. Creating Quiz Questions w/ Pictures Rev. 12/17/13 2 7. Roll over the Create Question button and select the desired question type from the drop-down menu. For this example, we’ll select a Multiple Choice question. 8. At the Create/Edit [Question Type] Question screen, begin by entering a Question Title (if desired), and the Question Text that will appear above the picture. 9. In the Answers (3) section, you will select the image that will be displayed for each corresponding answer. Click the Browse button to locate the picture on your computer. Creating Quiz Questions w/ Pictures Rev. 12/17/13 3 10. At the File Upload screen, locate and double-click the picture that you would like to use. 11. In the Action pull-down menu, select Display image within the page. NOTE: You can use the steps #9-11 (above) to add pictures to some or all answer choices. 12. Finish creating the question as you normally would and then click the Submit button to save your work and return to the Test Canvas screen. Creating Quiz Questions w/ Pictures Rev. 12/17/13 4 13. The new question will appear at the bottom of the question list, showing any picture(s) that you have added. You may then either repeat this process and create another question or click the OK button to finish working on this test/pool. Creating Quiz Questions w/ Pictures Rev. 12/17/13 5