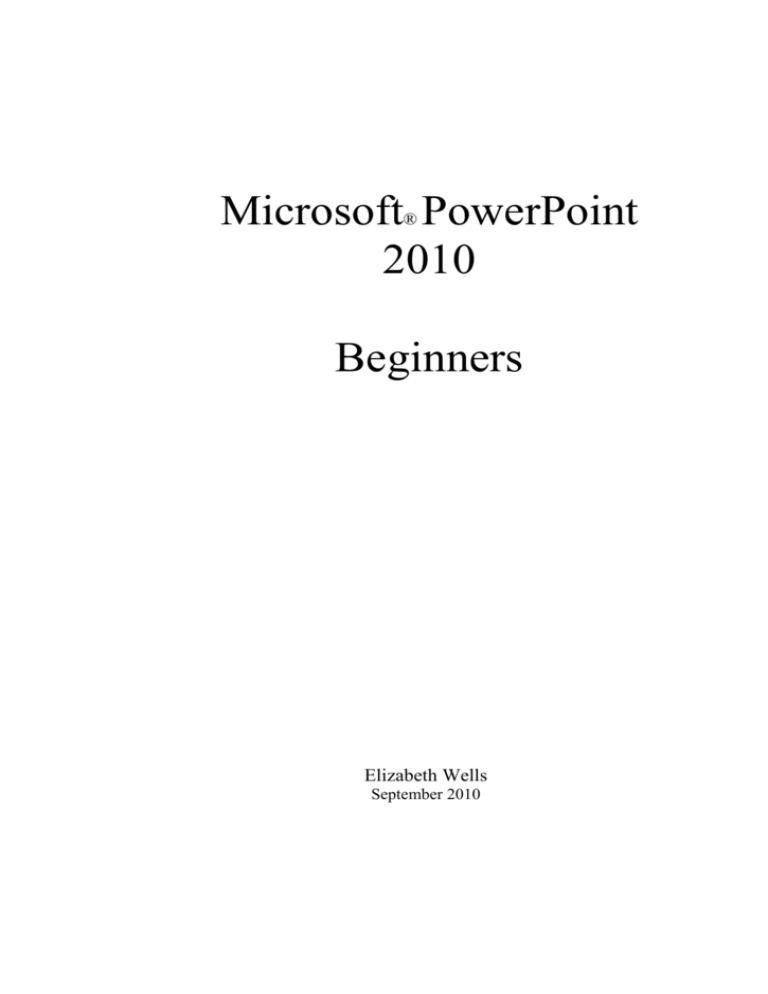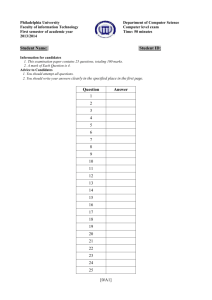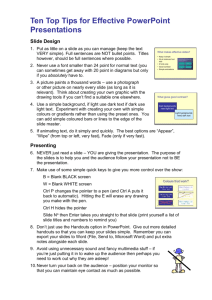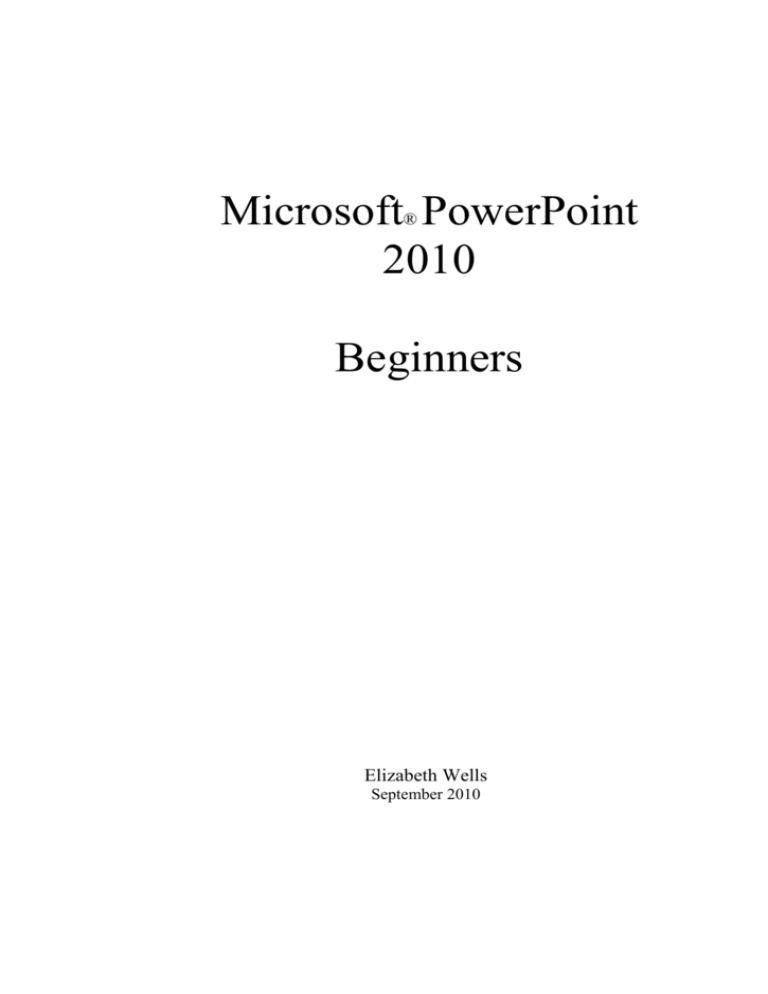
Microsoft PowerPoint
2010
®
Beginners
Elizabeth Wells
September 2010
PowerPoint 2010 Beginners Course
Copyright © 2010 Elizabeth Wells
All rights reserved. Except as permitted under current legislation, no part of this work may be
photocopied, stored in a retrieval system, published, adapted, transmitted, recorded or
reproduced in any form or by any means, without the prior permission of the copyright owner.
Microsoft PowerPoint is a registered trademark of Microsoft Corporation.
PowerPoint 2010 Beginners Course
Contents
Lesson 1. The Quick Access toolbar, and Help ......................................................................... 1
Quick Access toolbar .............................................................................................................................. 1
Adding commands to the Quick Access bar .......................................................................... 1
Help ........................................................................................................................................................ 1
Lesson 2. Menus and ribbons...................................................................................................... 2
About ribbons ......................................................................................................................................... 2
Keyboard method to change ribbons ...................................................................................................... 2
Lesson 3. Creating a Presentation .............................................................................................. 3
New......................................................................................................................................................... 3
Returning to a previous group................................................................................................ 3
Shortcut for a new blank presentation .................................................................................................... 3
Lesson 4. Creating a New Slide................................................................................................... 4
Lesson 5. Moving Between Slides ............................................................................................... 5
Scroll bar................................................................................................................................................. 5
Thumbnail slides at left .......................................................................................................................... 5
Lesson 6. Saving the Presentation .............................................................................................. 6
Lesson 7. Slide setup .................................................................................................................... 7
Page size ................................................................................................................................................. 7
Number Slides From ............................................................................................................................... 7
Lesson 8. Formatting Text .......................................................................................................... 8
Bold, Italic, Underline, Strikethrough and Shadow ................................................................................ 8
Changing font size .................................................................................................................................. 8
Changing font type ................................................................................................................................. 8
Changing case ......................................................................................................................................... 8
Changing text colour .............................................................................................................................. 9
Changing text shadow ............................................................................................................................ 9
Altering the space between characters .................................................................................................... 9
Removing all formatting from text ......................................................................................................... 9
Formatting Paragraphs ............................................................................................................. 10
Alignment ............................................................................................................................................. 10
Line Spacing ......................................................................................................................................... 10
Indenting ............................................................................................................................................... 10
Lesson 9. Rearranging the Slide Layout .................................................................................. 11
Changing the size of a box.................................................................................................................... 11
Changing the size of a box and keeping it central ................................................................................ 11
Moving.................................................................................................................................................. 11
Deleting ................................................................................................................................................ 11
Lesson 10. Using Clip Art .......................................................................................................... 12
Adding Clip Art .................................................................................................................................... 12
Deleting a Clip Art from a slide ........................................................................................................... 12
Moving the Picture ............................................................................................................................... 12
Changing the size of the picture ........................................................................................................... 12
PowerPoint 2010 Beginners Course
Lesson 11. Manipulating Clip Art ............................................................................................ 13
Ungroup ................................................................................................................................................ 13
Selecting several components at once .................................................................................................. 13
Grouping ............................................................................................................................................... 13
Changing the angle of a picture ............................................................................................................ 13
Lesson 12. Re-arranging Slides................................................................................................. 14
Slide sorter view. .................................................................................................................................. 14
Copying a slide ..................................................................................................................................... 14
Selecting several slides ......................................................................................................................... 14
Returning to the normal view ............................................................................................................... 14
Using the Thumbnail pane in Normal view. ......................................................................................... 14
Lesson 13. Inserting, Cropping and Compressing Pictures ................................................... 15
Inserting ................................................................................................................................................ 15
Moving.................................................................................................................................................. 15
Cropping ............................................................................................................................................... 15
Cropping options .................................................................................................................. 15
Compressing pictures ........................................................................................................................... 15
Deleting a picture from the slide .......................................................................................................... 15
Lesson 14. Bullets ....................................................................................................................... 16
Adding Bullets ...................................................................................................................................... 16
Removing Bullets ................................................................................................................................. 16
Changing the Bullets ............................................................................................................................ 16
Size....................................................................................................................................... 16
Colour .................................................................................................................................. 16
Changing the symbol ........................................................................................................... 16
Bullet levels ......................................................................................................................... 16
Lesson 15. Themes ..................................................................................................................... 17
Lesson 16. Slide Masters............................................................................................................ 18
Changing to view the Slide Masters ..................................................................................................... 18
Returning to view the slide ................................................................................................................... 18
Multiple Masters ................................................................................................................................... 18
Adding a Slide Master ......................................................................................................... 18
Adding a Slide Master ......................................................................................................... 18
Applying one of a choice of Slide Masters to a slide .......................................................... 18
Lesson 17. Outline View ............................................................................................................ 19
Adjusting Bullet point levels ................................................................................................................ 19
Expanding and collapsing slides ........................................................................................................... 19
Moving slides or bullet points .............................................................................................................. 19
Deleting a Slide or Bullet point ............................................................................................................ 20
Lesson 18. Notes ......................................................................................................................... 20
What they are ........................................................................................................................................ 20
Adding notes ......................................................................................................................................... 20
Viewing Notes pages ............................................................................................................................ 20
Lesson 19. Notes Master ............................................................................................................ 21
Viewing the Notes Master .................................................................................................................... 21
PowerPoint 2010 Beginners Course
Headers and Footers ............................................................................................................................. 21
Lesson 20. Printing Slides, Notes and Handouts ..................................................................... 22
What do you want to print? .................................................................................................................. 22
Copies ................................................................................................................................................... 22
Printing! ................................................................................................................................................ 22
I don’t want to print after all! ............................................................................................................... 22
Lesson 21. Print Preview ........................................................................................................... 23
Moving from page to page.................................................................................................................... 23
Changing the size of the print preview ................................................................................................. 23
Shortcuts ............................................................................................................................................... 23
Master for Handouts and Outline ............................................................................................ 23
To view Handout Master ...................................................................................................................... 23
Lesson 22. Showing the slides on-screen .................................................................................. 24
Viewing the slide show......................................................................................................................... 24
Show type ............................................................................................................................................. 24
Show Slides .......................................................................................................................................... 24
Advance slides ...................................................................................................................................... 24
Removing the pop-up menu from the slide show ................................................................................. 24
Lesson 23. Controlling the slide show ...................................................................................... 25
The Popup toolbar ................................................................................................................................ 25
Ending a slide show .............................................................................................................................. 25
Moving around the slides...................................................................................................................... 25
Restarting the slide show ...................................................................................................................... 25
Controlling a slide show with timed transitions ................................................................................... 25
Hiding or viewing the Pointer............................................................................................................... 25
Lesson 24. Using the Pointer to write over the slide ............................................................... 26
“Markup” controls ................................................................................................................................ 26
Keeping or discarding “markup” .......................................................................................................... 26
Lesson 25. Slide Show Timings ................................................................................................. 27
Setting timings for the show as a whole ............................................................................................... 27
Editing timings for individual slides..................................................................................................... 27
Lesson 26. Slide Show Transition Techniques ........................................................................ 28
Lesson 27. Hidden Slides ........................................................................................................... 29
Marking a slide as hidden ..................................................................................................................... 29
Removing the hide marking from a slide ............................................................................................. 29
Showing a hidden slide during a slide show ......................................................................................... 29
Lesson 28. Building a Slide........................................................................................................ 29
Building the slide .................................................................................................................................. 29
PowerPoint 2010 Beginners Course
Lesson 1. The Quick Access toolbar, and Help
Quick Access toolbar
The undo key
is found on what is called the Quick Access toolbar which is at the top left of the
screen.
Use the undo key to undo something you have just
done. If you want to undo more than one thing,
click the key to the right and you will see up to
100 actions that you can undo. You can also use
the shortcut keys Ctrl Z.
The Quick Access toolbar also has the
button
to save your file under the existing name.
You can change the Quick Access toolbar to show
below the ribbon if you prefer. Click at the end
of the toolbar and click Show below the ribbon.
To return it to the top click
above the ribbon
and click Show
Adding commands to the Quick Access bar
Click . If there is an item in the list which you would like shown in the Quick Access bar (e.g.New)
click it. Note that items already showing in the bar will have an orange tick to the left.
To add something which is not showing in the list, click More Commands. Scroll to find a command in
the column to the left, and click
finished.
to add to the Quick Access bar. Click OK when you have
Help
You can find help by clicking on the
hand side of the menu bar.
button at the right
Click in the search area and type a word or words describing
your query and click
A list of possible helps will be shown below and you can click
on one that looks promising. If it is not what you want then
click
at the top left to return to the list
1
PowerPoint 2010 Beginners Course
Lesson 2. Menus and ribbons
About ribbons
As you click on a menu (Home, Insert, Page Layout etc) the whole of the ribbon will change to show
tools related to that topic.
On occasions the menus will change. For example, if you are dealing with a table you will see the menus
Design and Layout appear on the right.
The tools on the ribbons are arranged in groups according to topic, and the topic name is shown
underneath
In the example below we are viewing the Home ribbon. Note that the tab for this is a lighter colour. The
tools are arranged into 5 groups, Clipboard, Font, Paragraph, styles and Editing.
To view a dialogue box showing all options for these groups
you can click on the
symbol at the right of the bar
showing the group name. For example, clicking on
for
Font will show the dialogue box right:
Keyboard method to change ribbons
Press the left Alt key.
You will see letters appearing over commands. You can then (still holding down the Alt key) press the
relevant key, e.g. Alt S for References
If you navigate to a ribbon using the alt sequence (e.g. Alt H for the Home ribbon) you will see all the
keystrokes for the options on that ribbon, as below
While the keystrokes are shown you can use the relevant keystroke by itself, e.g. 2 will make selected text
Italic, once the keystrokes are not visible you would need to use Alt H 2.
2
PowerPoint 2010 Beginners Course
Lesson 3. Creating a Presentation
When you start PowerPoint you will see the following screen.
You can click this slide to add text
New
To start a new presentation. select File, New and you will see the screen below:
Blank Presentation double click
this to start a blank document
Recent Templates will show you
the last few templates which have
been used.
My Templates – would list
templates, or layouts, which you
have created
New From Existing…. - create a
new presentation based on an
existing one.
Office.com Templates – This
lists templates you can download
from the internet. You must be
connected to the internet to use
this.
Returning to a previous group
Click
Click
to return to a previous level
to return to the main template screen as shown above.
Shortcut for a new blank presentation
Use the keyboard shortcut Ctrl N
3
PowerPoint 2010 Beginners Course
Lesson 4. Creating a New Slide
To add a new slide quickly, from the Home ribbon, in the Slides group click
If you want to choose a specific layout for the slide, from the Home ribbon, in the Slides group click
You will then see some choices (depending on the theme you
chose) as shown right. Click the layout you want and a new slide will
be created.
As you create them your slides will be shown in overview in the
window to the left (Slide sorter view) as you create
them – see left.
We will look at this window in more detail later.
Once you have created a slide you can click in the
areas in which you require text and type the
relevant text.
4
PowerPoint 2010 Beginners Course
Lesson 5. Moving Between Slides
Scroll bar
Clicking on the single arrows will move up or down the slide if the
slide is bigger than the screen, or from slide to slide if the whole slide
is visible on screen.
Click on the button and drag it up or down the shaft. While you hold
the left mouse button down as you drag you will see a box showing the
number of the slide you would be viewing if you released the mouse
button at that point.
Click on the double arrows to scroll to the next slide.
Thumbnail slides at left
You can also move to a particular slide by clicking on the
“thumbnail” view of the slide in the pane at the left of the
screen.
The tab for the “thumbnail” view will be shown differently
depending how wide that area is.
If the tab is wide enough it will read Slides
Otherwise it will show the
symbol.
Just click on the picture of the slide you want to view. Use
the scroll bar to see more slides
Note that the current slide will be shown with an orange
background
5
PowerPoint 2010 Beginners Course
Lesson 6. Saving the Presentation
To save a file for the first time click
, Save As. The box below will appear:
Use the Save in
box to select the
drive and folder to
save the file in.
In the file name
box type the name
you want to use
and select OK.
Once you have given a file a name the next time you want to save the file you need only click on
Quick Access toolbar and the file will be saved under the name you gave it before.
on the
Note: the extension which PowerPoint uses is .pptx
Under Save as Type you may wish to save the files as PowerPoint 97-2003 Presentation (*.ppt)
in order to share files with people who have earlier versions.
It is also possible to save the outline of the presentation to an .RTF file and use this, for example,
as the Outline for a report in Word. Note that pictures will not be included in the outline, only text.
6
PowerPoint 2010 Beginners Course
Lesson 7. Slide setup
Page size
At a very early stage of design (preferably as the first thing you do in a new presentation) you
should check what size the finished slide will be.
From the Design ribbon, Page Setup group, click Page Setup You can then click on the
down arrow under Slides
sized for:
Click on the required size
from the menu. (see list below
for paper size info.)
Within the size chosen the slide will take up an area defined by the Width and Height options,.
If you are showing the presentation on a data projector, or just on your computer, you should
choose on-screen show, with the proportions of your screen. If you are printing the slides onto
transparencies to be shown on an overhead projector you should choose Overhead – the slides
will be designed for a square area in the middle of the page, to fit OHP showing areas.
Number Slides From
Unless you tell PowerPoint to, slide numbers will not be shown on slides. Adding the slide
number will be covered later. The option shown here, however will be what PowerPoint uses
for its internal numbering system, e.g., showing the slide number as you scroll etc.
You can start the presentation numbering from a number other than 1 which is useful where
this file contains slides that follow on from another presentation.
Orientation
Select the required orientation by clicking in the relevant circle. Note that you can select one
orientation for the slides and a different orientation for all other items if required
Some Internationally accepted (excluding US and Canada) paper sizes and purposes are listed below
Paper
Size Code
A0
A1
A2
A3
A4
A5
A6
B4
B5
B6
B7
C4
C5
C6
Paper
Measurement
841 × 1189mm
594 × 841
420 × 594
297 × 420
210 × 297
148 × 210
105 × 148
250 × 353
176 × 250
125 × 176
88 × 125
229 × 324
162 × 229
114 × 162
Uses
technical drawings, posters
drawings, diagrams, large tables
drawings, diagrams, large tables, newspapers
letters, magazines, forms, catalogues, laser printer and photocopier output
note pads, books
Postcards, toilet paper, books
newspapers, supported by most copying machines in addition to A4
books
books
Passports!
envelope for A4 letters: unfolded
envelope for A4 letters: folded once
envelope for A4 letters: unfolded twice
7
PowerPoint 2010 Beginners Course
Lesson 8. Formatting Text
Bold, Italic, Underline, Strikethrough and Shadow
There are several ways of formatting text:
i)
Use the following buttons from the Home ribbon as you type,
ii)
(Underline)
(Strikethrough) and
(shadow) i.e. click on the relevant button before typing
to switch the formatting on, type the text and then click the button again to switch the formatting
off.
After typing text you can change the formatting by highlighting text which you wish to format and
click on the button. (to format a single word the cursor need only be in the word)
Use the shortcut keys Ctrl B (bold), Ctrl I(Italic), and Ctrl U(underline) either as you type or
afterwards. (Note: these are “toggle” buttons – use once to switch on and again to switch off)
iii)
(Bold),
(Italic)
Note: The appearance of the button will indicate whether the formatting it denotes is on or off. e.g
indicates the bold format is not switched on, while
indicates that it is. (it
has an orange background)
If the formatting buttons are “greyed out” as shown right it means that you
have not selected any text to change.
Changing font size
Again there are two ways of doing this: In both cases the relevant text must first be highlighted
i)
On the toolbar you will see
. Click on the down arrow to select a size for the text, or click
inside the box and type in the required size and then press the Enter key to accept the change. Font size
can be any size from 1 to 1000.
ii)
To adjust the font size quickly, use the buttons shown below, from the Home ribbon, Font group,
which will change the text to the next listed size up or down.
increase font size
decrease font size
Changing font type
Also on the Home ribbon, the Font group is the font type box:
Click the down arrow to select a font style.
Fonts for the Theme which you used to create the Presentation are shown
first, then any recently used fonts, and then a complete alphabetical list.
Note: you should always use TrueType fonts, and these are indicated by
the
symbol at the left of the font name. These fonts should look the
same on all printers. If you use a font with the
symbol you may find
that your printer does not actually have this font and the printer will use a
different font, and possible a different font size. You may also find that
even if you have it, when you use the presentation on a different computer it looks different.
Changing case
If you have typed text in the wrong case you can use the
button on the Home ribbon, Font group, to
change the case. Sentence case puts a capital letter only at the beginning of the sentence, lower case puts
all letters as lower case. UPPERCASE puts all letters as upper case, Capitalise Each Word puts a
capital letter at the beginning of each word, and tOGGLE cASE changes anything in upper case to lower
case and vice versa.
8
PowerPoint 2010 Beginners Course
Changing text colour
To change the colour of the text click on the down arrow at the right of the
ribbon, Font group). You will see the box shown right:
Click a colour to select it.
The colours on the second line are the colours in the colour scheme on
the presentation is based. Rest your cursor over each colour to see what
for.
To choose another colour click More colours.
The last colour used is shown in a block under the A on the button
this button
button (from the Home
which
it is used
Click
to reuse that colour
Changing text shadow
To create a
for the text using the colour defined by the shadow colour scheme select the required
text and click on the
button on the Formatting toolbar.
select the text for which you want to change the shadow, right click the selection, click Format Text
Effects, and click Shadow. You can then change many things about the shadow including the colour.
Altering the space between characters
Select the text and click
from the Home ribbon, Font group. You can choose from options ranging
from
to
. If you need more flexibility you can click more spacing.
Kerning is to do with the way spacing between characters is handled. Different pairs of characters (e.g.
AV TS) are handled in different ways in order to make the same visual white space between each pair
(kerned AV TS)
Removing all formatting from text
Select the text and click
from the Home ribbon, Font group. All formatting will be removed.
You can also press Ctrl spacebar on the keyboard.
9
PowerPoint 2010 Beginners Course
Formatting Paragraphs
Note: A paragraph can consist of one word, or many lines. It can be one sentence or many. It
includes all the text you type until you press the
key.
Alignment
To change the way the text aligns, from the Home ribbon, click
to the
right of the Paragraph group name. Then click Alignment and choose one
of the options. The effects of these options are illustrated below:
Left
Centred
Right
Justified text (only applies where paragraphs are longer than one line.) The
spacing between words is adjusted so the first character is at the left hand side
and the last at the right hand side as shown here.
Distributed text (also only applies where paragraphs are longer than one
line.) The character spacing is adjusted so the first character is at the left hand
side and the last at the right hand side as shown here
You can also use the following buttons which appear on the formatting toolbar.
Left,
Centre,
Right and
Justified
Or use the shortcut keys, Ctrl L for left, Ctrl E for Centre, Ctrl R for Right and Ctrl J for Justified Line
Spacing
Line Spacing
From the Home ribbon, Paragraph group click
Use this to adjust the space between lines of text within a paragraph. You can close up text to squeeze
more on a slide, or spread it out. 1 is the normal line spacing.:
On the left the lines spacing is the normal 1 line, on
it is 1.5 lines.
the right
Click Line spacing Options to see more, and look at the Spacing options
Before Paragraph: This changes the space between this paragraph and the one before.
After Paragraph: This changes the space between this paragraph and the one after.
All these options give the choice of defining the space either in lines (Note that you can define a
proportion of a line e.g. 0.4) or in points. A point is 1/72 inch. The line spacing measurement must be at
least the same as the height of the text otherwise you will lose part of the characters.
Indenting
You can control the distance from the margin for each level of text inside a text box. Use the ruler to do
this. If the ruler is not visible go to the View ribbon and click
You can now click on the top symbol to control where the first line of the paragraph will be, the middle
one to control where the rest of the paragraph will be and the bottom one to move both the other
symbols relative to one another.
The change from blue to white on the ruler indicates the edge of the text box.
10
PowerPoint 2010 Beginners Course
Lesson 9. Rearranging the Slide Layout
Each default slide layout is made up from different text boxes
Click on the dotted outline to
select the area
Changing the size of a box
Once selected you will be able to
use the “handles” (the little
circles) to resize the box. Move
the cursor over the handle until
you get a double headed arrow
e.g. , ,
. Hold down the
mouse button and move the
mouse. (Note that the
appearance of the arrow
indicates in which directions you
can change the size)
Changing the size of a box and keeping it central
Hold the Ctrl key down and click on a handle and then move the mouse to alter the size of the
box. The size will change either top or bottom, or left and right as relevant.
Moving
To move the box without changing its size click anywhere on the border except on the handles so
that you see a four arrowed symbol
Hold down the left mouse button and drag the box to where you want it.
Deleting
Click on the border of the box to select it and press the Delete button on the keyboard. Note that
you will lose any text within the box
11
PowerPoint 2010 Beginners Course
Lesson 10. Using Clip Art
Adding Clip Art
Make sure you are viewing the slide on which you want the picture to
appear and, from the Insert ribbon, Images group click Clip Art. The
task pane shown right will appear at the right hand side of the screen.
To see all available pictures leave the Search for box empty and click
the
button To find pictures under specific subjects click in the
Search for text box and type a word which represents the kind of
picture for which you are looking.
You will see small representations of the pictures. Note that there may
be more available than can be seen at one time so you will need to use
the scroll bar at the side to move up and down through them.
Once you have found the picture that you wish to use click on the
centre of it with the left mouse button and it will be immediately
inserted on to the slide.
You can also move to the right hand side of the clip
art so that a down arrow appears. Click on the
down arrow to see the options available
The menu shown right will appear.
Insert – this will insert the clip art you have selected into your
document.
Copy – this will copy the selected clip art to the clipboard for pasting
into your document later.
Deleting a Clip Art from a slide
To delete a Clip Art click to select it and then press the delete or Del
key on the keyboard.
Moving the Picture
Click the picture so that it has small circles/squares (handles) on its corners.
Move the cursor over the picture (not on the handles) until the cursor changes
to
, click and hold the mouse button down to drag the cursor to the new
position. Then release the mouse button.
Changing the size of the picture
Click the picture so it has handles on its corners. Move the cursor over a handle and click and drag.
Note: To keep the same proportions for the picture use only the corner, circle handles.
12
PowerPoint 2010 Beginners Course
Lesson 11. Manipulating Clip Art
A piece of Clip Art is often more useful than it may appear. E.g. I may want a picture of
a football but can only find the picture shown right. The picture can be broken into its
component parts, “ungrouped”, to obtain just the football (This may work better with
some pictures than others.)
Ungroup
Click the picture and from the
Format ribbon, the arrange group,
click
and Ungroup. Click Yes
from the message box shown right
With the picture still selected, click
and Ungroup again. You will now see lots
of circles (handles), as each component part of the picture has its own handles on
each corner.
Click on some other part of the slide, away from the picture so that it is not selected
and then click on a part that you do not want and press the delete button.
e.g.
the light
background
is selected
Press delete and
the picture will
change as
shown on the
right
Now select the dark
background and delete
it.
We could continue in this way until only
the ball is left
Selecting several components at once
There are two methods for this:
Method 1: With the pointer cursor, draw a box around all the components which
you wish to delete and release the mouse button. Any components wholly inside the
box will be selected.
You can then press delete to remove all selected items as
shown right. Note that some lines ended outside the selection
box and were therefore not selected and not deleted.
Method 2: Click the first component, hold down the Shift key and move over the next component until
you see the .
cursor. Click. Continue for all items you wish to select.
Grouping
Note that the ball is still in its component parts and if you try to move it you may leave
bits behind. To avoid this, select all components of the ball and from the Format
ribbon, the arrange group, click
moved safely.
and Group. The ball is now one item and can be
Changing the angle of a picture
You will note that each picture, or component of a picture if
ungrouped, has a line above it drawn from it and with a green circle at
the end.
This green circle can be used to change the angle of the item.
Move your cursor over the green circle so that the cursor changes to
. Hold the mouse button down and drag in a circular direction.
The angle of the picture will change.
13
PowerPoint 2010 Beginners Course
Lesson 12. Re-arranging Slides
There are two ways of doing this:
Slide sorter view.
From the View ribbon, Presentation Views group select Slide sorter or move to the row of buttons at the
bottom right of the screen and click on the
button
You will see all the slides laid out. (There may be a scroll bar at the right hand side of the screen)
Moving a slide
Click on the slide you wish to move,
hold down the left mouse button and
drag it to its new position.
You will see a vertical line appear
between slides to enable and when that
line is in the correct position you can
release the left mouse button
Note: In the example on the right the slide being
moved is slide number 5 (it is outlined by a double
square) and it is being moved between slide 1 and
2. Note that the mouse pointer is not in the
position where the slide is going to be moved to –
it is the vertical line that matters.
Copying a slide
Hold the Ctrl key down on the keyboard, click the
relevant slide and drag it to the second position in
which you want it to appear. The Ctrl key must be
the last key released
Selecting several slides
Click on the first slide in the usual way. Hold the Ctrl key down on the keyboard and click any other
slides.
Returning to the normal view
To return to view an individual slide click on the
button at the bottom right of the screen, or From the
View ribbon, Presentation Views group select Normal
Using the Thumbnail pane in Normal view.
You can also drag the thumbnail slides in the pane to change their position, or copy them using the
methods explained above
14
PowerPoint 2010 Beginners Course
Lesson 13. Inserting, Cropping and Compressing Pictures
Inserting
From the Insert ribbon, Images group, click Picture
Choose the drive and folder in which the picture has been saved, highlight the specific picture you want
and click on Insert. (or simply double click the picture)
Moving
Move the mouse pointer anywhere inside the picture so that you see
the
cursor, click the left mouse button and hold it down.
Drag the cursor to the position at which you want the pictures to
appear.
Cropping
The picture you are using may have space around it that you do not want, or you may only require part of
the picture. You can “cut the edges off” or crop the picture.
First click on the picture that you wish to crop,
Then from the Picture Tools: Format ribbon, Size group, click
. The picture
will have a border as shown on the right. The cursor will change to
.
Move the cursor to a corner
or an edge
or and the cursor will change,
indicating the directions in which you can crop, e.g. ,
(Note that if you crop from a corner handle you will be able to crop in 2
dimensions at once)
In the example on the left we are cropping the bottom and the right hand side
Click on the slide background, off the picture, or click the Crop button again, when you have finished
cropping, to change the cursor back to the pointer
Cropping options
You can also crop the picture to specific proportions, or to a specific shape. Click
and select Aspect
Ratio to crop the picture to specific proportions, or Crop to shape to choose a shape to crop the picture to.
Compressing pictures
When you insert pictures into the presentation they may contain much more resolution than is necessary
or viewing on screen at the size you are using. Also, when you crop a picture the cropped part of the
picture still exists, taking up space in the file.
When you save the file the pictures you inserted are automatically compressed to a smaller resolution, but
the cropped area is still stored. You can manually remove the cropped area from the Picture Tools,
Format ribbon, click
. Remove the tick from
so that you will
apply the changes to all pictures, and make sure
is ticked. Click
You can also change options so that cropped areas of the picture are lost automatically on save. Click
,
, Advanced and scroll to
. Click to add a tick to
Deleting a picture from the slide
To delete a picture click so that it is selected and press the Delete key on the keyboard
15
PowerPoint 2010 Beginners Course
Lesson 14. Bullets
Adding Bullets
First put your cursor in the relevant paragraph, or select more than one paragraph. Then, from the Home
ribbon, Paragraph group click
for the default bullet symbol. Note: You can highlight several
paragraphs at the same time to apply bullets if you wish.
Removing Bullets
Click the
button. The orange background will be removed from the button and the bullets for the
selected paragraphs will be removed. Any indents that have been set up will stay the same.
Changing the Bullets
Click the relevant paragraph and from the Home ribbon, Paragraph group click
Click Bullets and Numbering..
to the right of
.
Size
down arrow
Click the up arrow
to decrease the size
to increase the size of the bullet, and the
Colour
Click the down arrow at the right hand side of the Color box
Click a colour. If none of these colours are suitable click More Colors…, click on the colour of your
choice and click on OK.
Changing the symbol
Click the
button to change the symbol
of the bullet and the window shown right will
appear:
By default the Bullet will be a dot from the Normal
text font (i.e. whichever font is being used). Click
on any symbol you want to use and click the OK
button.
To use more exciting symbols – use a different font.
Click the down arrow at the right hand side of the
font box
to change to a font containing useful bullet symbols such as Wingdings,
Wingdings 2, Wingdings 3, Webdings and ZapfDingbats. Fonts are listed in
alphabetical order. Use the scroll bar at the right to see more fonts.
Bullet levels
To lower a bullet level click at the beginning of the relevant paragraph and press the Tab key.
Shift + Tab
to raise the bullet level.
There are 9 bullet levels.
16
Press
PowerPoint 2010 Beginners Course
Lesson 15. Themes
You can use a pre-defined theme to give your slides interest. A theme contains a colour scheme and autolayouts. It usually also contains a background design. You have the choice of applying to all slides in the
presentation or just selected slides.
From the Design ribbon, Themes group, click a Theme, or click
choices.
at the right of the group to see more
If you rest your cursor over a theme the current slide will change to show that theme.
To apply the theme to all slides – just click it.
To choose what slide(s) to apply it to, right click on a theme
Apply to Matching Slides means that all slides with the theme
that the selected slide had before you changed it will change to
have the same new Theme
Apply to All Slides All slides will change to the selected Theme
Apply to selected slides will only apply to the slides you have
selected
Set as Default Theme will apply this template to the slides in a new presentation, e.g. when you choose
Blank presentation.
17
PowerPoint 2010 Beginners Course
Lesson 16. Slide Masters
You can use Masters to set up default layouts and colour schemes for text, bullets etc. You can also add
objects such as drawings etc. Anything set up on a Slide Master will apply to every slide which is based
on that Master but it is for formatting rather than typing text.
Changing to view the Slide Masters
There are two ways of doing this:
Method 1. From the View ribbon, Presentation Views group, click Slide Master
Method 2 Hold down the Shift key and click on the slide view button at the bottom right of the
screen
You will now see at least one Master slide. If there is only one then anything you alter
here will affect every slide in the presentation unless specific formatting has already been
given to text on a slide.
There will be sub masters for each type of slide layout. In the example shown right the
first slide is the main Master slide, and the 1 indicates it is the first Master slide used. You
can have more than one Master slide! There are more master slides, all linked to the first.
The example on the left shows a second master, note the number 2
Note:
There is a link between the normal slide Master and the layout Masters.
If you change the formatting of the Title text on the Slide Master the
change will also be made to the Title text on the layout Masters.
If you change the formatting of the 1st level bullet point on the Slide
Master the change will also be made to the subtitle text on the layout
Masters. It is therefore more efficient to make alterations to the Slide
Master first, and then change the layout Masters if required
Returning to view the slide
From the Slide Master ribbon, click
Multiple Masters
You may wish different sections of your presentation to have different layouts. To do this you can have
more than one Slide Master.
Adding a Slide Master
In the Slide Master view, click
Adding a Slide Master
If you scroll down you will now see two sets of slide layouts. The main slide
layout will be numbered to indicate the different Masters.
Applying one of a choice of Slide Masters to a slide
From the Home ribbon, click
You will see layouts from all your Slide Masters. Click a relevant layout
from the Master you wish to use.
18
PowerPoint 2010 Beginners Course
Lesson 17. Outline View
The outline view allows you to deal with the text of the slides only. You can type the text in this view and
then tidy the presentation up in slide view later.
To change to outline view click on the Outline tab on the menu at the left of the screen.
The tabs may also appear as
In this case
is the Outline tab
if the pane is narrow.
Adjusting Bullet point levels
To raise the level, say from a bullet point to the heading on a new slide, hold down the Shift key and
press the Tab
on the keyboard. This is called promoting the text.
To demote or lower the level, press Tab key.
To add a new slide, move to the end of the previous line and press Enter. A new line will be created, and
this will be at the same heading level as the previous line.
Expanding and collapsing slides
To collapse an individual slide double click on the slide symbol
to the left of the slide text. In the example on the
right,slide 9 is expanded, below, slide 9 is collapsed
However the outline is showing on screen is how it will show when printed!
For all slides
Right click on any slide text and click Collapse, Collapse All
In the same way you can double click an individual slide to expand it, or to expand all slides right click,
and click Expand, Expand All
Moving slides or bullet points
To change the order of slides do one of the following
19
PowerPoint 2010 Beginners Course
Click the slide symbol
and hold the left mouse button down. Drag the mouse so that a horizontal line
appears where you want to move the slide to. Release the mouse button.
In the example shown right we clicked on the symbol next to slide 5 and dragged so that there is a
horizontal line between slide 3 and slide 4. This means that when we release the mouse button slide 5
will become slide 4 and the current slide 4 will move on to become slide 5.
To alter the position of a bullet point, click on the particular line and follow
either
of the above methods. Note that to select a bullet point in order to drag it to a
new
position you would click on the bullet symbol next to the relevant line
Deleting a Slide or Bullet point
To delete a slide, click on the slide symbol
next to the relevant slide and press Delete on the keyboard
To delete a bullet point click on the relevant bullet symbol and press Delete
Lesson 18. Notes
What they are
You can add notes on what you want to say about each slides, or what you need to take to demonstrate for
each slide, or anything you like
Adding notes
Click in the pane beneath the slide and type your notes. You can make the notes pane larger by clicking
on the line above and dragging upwards. Move to the next slide and add notes for that slide.
Viewing Notes pages
You can produce an A4 pages
with a small copy of each slide
at the top of the page and the
relevant notes beneath.
(To print, see 0)
From the View ribbon, in the Presentation Views group click Notes Page. You can edit the notes in this
view. To see the text more clearly – and larger, drag the slider at the bottom right of the window
to, say, 100%.
20
PowerPoint 2010 Beginners Course
Lesson 19. Notes Master
To change the way all the Notes pages appear, e.g. the font size used, you view the Notes Master and
make the changes there. You make the change once and all the pages are affected.
Viewing the Notes Master
From the View ribbon, Presentation Views group, click Notes Master.
You can alter the font for each bullet level if so desired.
Note that any change you make will apply to all notes pages.
Headers and Footers
To add the title of the presentation to the top of each page you should first view the Notes Master and
then from the Notes Master ribbon look at the placeholders group.
To add a header, click the
can click and type your text into it.
option. A header text box appears at the top of the notes page, and
Similarly to add a footere, click to add a tick to
. Click the new footer text box and add you text.
You can also choose to add a date,
and the page number
. Date will automatically
insert a function which will always give the current day’s date. You can then type over this if you want a
particular date.
21
PowerPoint 2010 Beginners Course
Lesson 20. Printing Slides, Notes and Handouts
Click
, Print
First make sure you have selected
the correct printer from the above
option
From the option above select
whether to print All slides, Selected
slides, the current slide, or a range.
Note that to use the selected slides
option you must have selected the
slides before you came to this
screen.
What do you want to print?
The default is to print the slides full size, 1 slide to a page.
You can also print Notes pages and the Outline.
To select this click
You can now choose what you wish to print. Explanations of these options are given below:
Notes Pages prints a small version of the slide on the top half of the page with any notes underneath
Outline View will print the outline of the slides as seen on the screen under Outline View
Handouts will print out small images of the slides, either 1, 2, 3, 4, 6 or 9 to a page. Click the image for
the style of handout you want.
You also have the usual options for printing particular slides, or a range of slide, or just the Current
Slide. Note that this refers to the slide which is selected, or which you are viewing on screen. The
outline is printed as it appears on screen.
Copies
At the top of the Print window check how many copies you want
Printing!
To actually print, click
at the top of the window
I don’t want to print after all!
To return to the document simply click the Home ribbon, or any other ribbon.
22
PowerPoint 2010 Beginners Course
Lesson 21. Print Preview
Click
, Print
At the right hand side of the Print window you will see a preview of the document.
Moving from page to page
At the bottom of the screen you will see
Use
to move to a previous slide, and
to move to the next slide.
Changing the size of the print preview
You may want to see more detail
At the bottom of the screen you will see
Click to drag the slider to the right to increase the size and to the left to decrease.
Shortcuts
You can create a shortcut for Print Preveiw and Print on the Quick Access bar
Click the
will see
at the right of the Quick Access bar.(
) Click Print Preview and Print. You
appear on the toolbar.
Master for Handouts and Outline
To alter the way the Handout and/or Outline pages look you will need to view the relevant Handout
Master. There is no specific Outline Master
To view Handout Master
From the View ribbon, Presentation Views group, click Handouts Master.
Note that you can add headers and footers from the Handouts Master ribbon
You can of course also add pictures, etc., remembering that anything you add to the Master will appear on
every page. You may wish to use this to add a logo.
Note: Ensure that pictures do not overlap the slide area that is indicated by a dotted line box.
23
PowerPoint 2010 Beginners Course
Lesson 22. Showing the slides on-screen
Instead of printing the slides onto acetate you can use them on screen. This is called a slide show
Viewing the slide show
To view the slide show full screen click on the
from the current slide)
button at the bottom right (which starts the slide show
OR from the Slide Show ribbon, Start Slide Show group, click From the Beginning to start from the
first slide, or From current slide.
Press the left mouse button or the space bar to move to the next slide
To alter anything about the way the slide show is
viewed, from the Slide show ribbon click Set up
Slide Show
The dialogue box on the right will appear.
Show type
This will normally be Presented by a speaker
The option Browsed by an individual will cause
the presentation when run to have the look and
feel of the internet – with Back buttons etc
Show Slides
You can select whether you want to view All the
slides or type a specific range in the From and To
boxes.
Custom shows are not covered in this course
Advance slides
Manually means that each slide will stay on screen until the space bar is pressed or the left mouse button
is clicked
Using timings, if present: At this stage no timings are set up - see 0
Loop Continuously Until ‘Esc’: If you use this, the screen show will continue until it gets to the end
and then start at the beginning. This is more useful once timings have been set as it could then be left to
automatically loop through, e.g. at shows (but remove the mouse and keyboard!)
Removing the pop-up menu from the slide show
When you run the screen show you will probably see a toolbar at the bottom left of the screen
. You can use this to do various actions You can remove this toolbar from the slide
by clicking
,
and click Advanced. Scroll down to the Slide Show group and click
to remove the tick
24
PowerPoint 2010 Beginners Course
Lesson 23. Controlling the slide show
Press the F1 key while the slide show is running to see a complete list
The Popup toolbar
This will appear at the bottom left of you screen while you
running a slide show (you may have to move the mouse to that area before it
appears)
are
Use the
button to see the menu of options, shown above right – most of
are explained below. The menu can also be obtained by clicking on the slide
right mouse button
which
with the
Click on the button shown left, which will appear at the bottom left of
screen, to see the pointer options menu (shown right)
your
Ending a slide show
The slide show will end naturally when it comes to the end, but if you need to end it before that, press the
Esc key, or click the right mouse button and select End show
Moving around the slides
Press the key or click the right mouse button (or click
To the previous slide
Previous, or click the
) and select
button on the popup toolbar
Click the left mouse button or press the spacebar or press the key, or
To the next slide
click on the
button on the popup toolbar
Type the slide number and press
To a specific number slide
To a slide with a specific title Click the right mouse button (or click
click on the relevant slide description
) and select Go to Slide and
Restarting the slide show
Hold down both mouse buttons for 2 seconds to restart the slide show from the beginning
Controlling a slide show with timed transitions
Hold slide on screen
Press S or click the right mouse button and select Screen, Pause
(press S again to release slide or just move to the next slide)
Hide the slide by turning the screen to black.
Press B or click the right mouse button, select
Screen, Black screen
(Press B again to return to the slide or click the left mouse button)
Hiding or viewing the Pointer
Hide pointer
Press Ctrl H or click the right mouse button and select Pointer Options,
Hidden. The pointer will be hidden until the mouse is moved.
View pointer
Press Ctrl A, or click the right mouse button and select Pointer Options,
Arrow. The pointer will be always visible.
Set pointer to Automatic
Press Ctrl U, or click the right mouse button and select Pointer Options,
Automatic. This will hide the pointer after 3 seconds of inactivity
Using the laser pointer
Hold the Ctrl key down and hold the left mouse button down.
25
PowerPoint 2010 Beginners Course
Lesson 24. Using the Pointer to write over the slide
You can draw attention to something on the slide by using to the pointer to draw, or to highlight. The
drawings or highlighting produced is referred to as “markup”.
“Markup” controls
Use Ballpoint pen
Press Ctrl P (or click the right mouse button and select Pointer Options,
Ballpoint Pen) and hold down the left mouse to drag around the screen.
Use Felt Tip pen
Click the right mouse button and select Pointer Options, Felt Tip pen and
hold down the left mouse to drag around the screen. (The Felt Tip pen is
broader than the Ballpoint pen)
Use the Highlighter
Click the right mouse button and select Pointer Options, Highlighter and
hold down the left mouse to drag around the screen. (The Highlighter is
very broad and a transparent yellow)
Changing the pen colour
Click the right mouse button and select Pointer Options, Ink color and
click on your chosen colour.
Erase all drawings from slide Press E or click the right mouse button and select Pointer Options, Erase
All ink on slide
Erase specific drawings from slide Click the right mouse button and select Pointer Options, Eraser
The cursor will change to
you wish to delete and click.
Change pen back to cursor
and you must then move this to the item
Press Ctrl A or click the right mouse button and select Pointer Options,
Arrow
Keeping or discarding “markup”
The markup you do on a slide is retained as you move from slide to
slide, unless you have erased it. When you end the slide show the
dialogue box shown right will appear.
Click Keep to permanently store the markups, or discard to
permanently erase them
You can choose to see the markups on future showings by right clicking and selecting Screen, Show/Hide
screen markups. This will apply to all markups on all slides
You can also choose whether to view the markups in the normal slide view , from the View ribbon,
Comments group and click Show Markup.
26
PowerPoint 2010 Beginners Course
Lesson 25. Slide Show Timings
You can set up the slide show so that it will run by itself. The slides will change without any instruction
from you.
To do this you must define the time for which you want each slide to remain on screen. This is called the
“slide timings”
There are two ways to set up the slide timings:
Setting timings for the show as a whole
You can rehearse the show, e.g. reading your notes out, or reading the slide, and recording the time taken.
This is the easiest method to set up timings initially
To do this, from the Slide show ribbon, the Setup group click Rehearse Timings.
As the slides appear the box on the left will be shown. Note that
the number in the white box is increasing constantly and shows
the time the current slide has been shown. The number on the
left shows the total time for the whole slide show so far.
When you decide the slide has been shown for long enough click on the
button and repeat the
procedure for the remaining slides
If you leave a slide for too long you can click the
button to restart the timing for that slide. You can
also click on the button to pause the timer, for example, if someone comes to talk to you. When you
are ready to carry on click again.
If you want a particular slide to remain on screen until the mouse button is clicked press the M key.
When you have finished the slide show, or when you press Esc you will see the following dialogue box.
Select Yes to store the timings for each slide.
Editing timings for individual slides
Click the relevant slide and from the Transitions ribbon, in the Timings group, click in the box for
Advance slide
and type the number of seconds for which you want that slide to show.
Change to Slide Sorter view to see the timings for each slide shown at its bottom left corner.
27
PowerPoint 2010 Beginners Course
Lesson 26. Slide Show Transition Techniques
You can define the way in which each slide appears on screen. E.g. one slide could come on after a very
quick black screen, while another comes replacing the original in slices. This is called the transition
To change transitions select the relevant slide and from the Transitions ribbon, Transition to this Slide
group look at the group shown below:
You can click on one of these transitions, or click the
button to see more.
Scroll through the list and select the type of transition you wish to make. As you select a transition the
slide selected will change with that transition so you can see its effect
From the Transitions ribbon you can also define the time the transition will take by altering
If you want your timing change to apply to all slides, not just the selected one, click
From the Transitions ribbon you can also choose a sound for when the slide moves on
. Select from the list, or add your own sound using Other sound at the bottom
of the list. You can find sounds on the internet.
The sound will normally occur once, then stop. You can select
at the bottom of
the sound menu, and then it will carry on for the rest of the presentation. You may need to select
as the sound for the next slide!
Also from the Transitions ribbon choose whether you want to tell the slide when to
move on, or whether you want the slide to advance automatically after so many
minutes, defined by what you want to say about the slide or how long it will take
someone to read the slide.
Once a transition has been set the symbol
will apear at the bottom left of the slide in slide sorter view
28
PowerPoint 2010 Beginners Course
Lesson 27. Hidden Slides
There may be slides that you do not need to show in all cases. These can be hidden and only shown as
necessary.
Marking a slide as hidden
To hide a slide, select it and from the Slide Show ribbon, Setup group click Hide slide.
In Slide Sorter, and in the thumbnails to the left of the main screen when viewing the slide, you will see
the slide is hidden because its slide number is bordered and crossed out e.g.
.
Removing the hide marking from a slide
From the Slide Show ribbon, Setup group click Hide slide to remove the orange background from the
button
Showing a hidden slide during a slide show
To show hidden slide while running a slide show, press H when the previous slide is showing, or rightclick any slide, select Go to slide and click the title of the slide you wish to
view.
Note that numbers in brackets indicate hidden slides. Slide 11 is hidden in the
example on the right.
Lesson 28. Building a Slide
When a slide has several points you may want them to appear one by one (i.e. when you would hide
points with a piece of paper on an overhead slide and reveal them one by one.)
Building the slide
Select the relevant slide, and click the text box
From the Animations ribbon, Animation group, choose an animation In the example shown left this
would bring the main 3 points on separately.
Use
on the Animations ribbon to alter the way that
points come on.
29