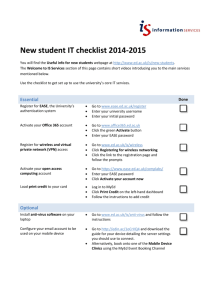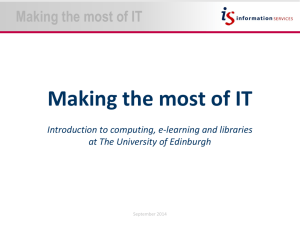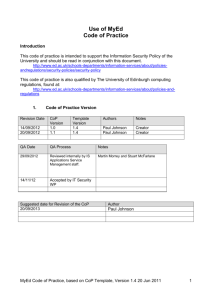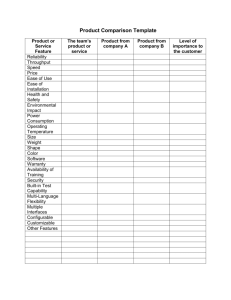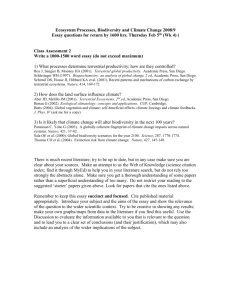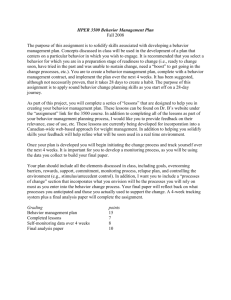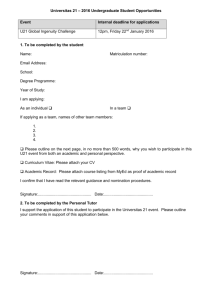Using MyEd for the first time
advertisement

Using MyEd for the first time Information in this guide has been broken down into three steps which aims to guide new users through the following; • • • Step 1: EASE Registration and Login to MyEd Step 2: Familiarisation with MyEd Navigation Step 3: Customising MyEd to suit your own requirements. Step 1: EASE Registration and Login to MyEd Before you can use MyEd you need to have registered with the EASE authentication system. You may already have done this for access to other EASE systems, for example, SMS mail. If you have not, please follow these instructions. • • Register for EASE as a student applicant or member of the University, i.e. Students, Staff, official Visitors. https://www.ease.ed.ac.uk/userdocs/register.html Register for EASE as an alumnus https://www.ease.ed.ac.uk/userdocs/alumni-register.html Once you have registered with EASE, you can login to MyEd as follows: 1. Go to https://www.myed.ed.ac.uk 2. Click on the blue button titled Login with EASE. You will then be transferred to the EASE login page. 3. Type in your EASE Username and Password and click Login. 4. You should now be logged into MyEd, and you name will be displayed in the top left hand of the screen. page 1 of 4 Step 2: Familiarisation with MyEd Navigation Once you have logged into MyEd you will see a series of different navigation options: • • • Header Options Tabbed Pages Channel Controls Header Options A standard set of MyEd navigation options will appear in the top right hand area of your screen. • • • • • Home - Home will always take you back to the first tabbed page in the MyEd. Sitemap – Gives you a list of links to every channel on every tab from one location. Customise - Customise takes you into the User Preferences view, which allows you to change the look and content of MyEd. More about Customisation in Step 3 below. Report a Problem – This link will take you to the Report a Problem channel which allows you to report any questions, issues or queries about MyEd to the IS Helpline. Logout - You should always use this option to leave MyEd. When you logout, any customisation changes you may have made will be saved. Tabbed Pages The next main area of navigation are the tabbed pages that hold all the different content within MyEd. Clicking on a tab name will move you to that page. Each of the tabbed pages are split into columns, with a selection of channels on each column. page 2 of 4 Channel Controls Each channel also has a set of icons in the top right hand corner, allowing you to maximise or minimise the channel or get help information for example. Icon Meaning Remove channel from your layout Detach channel - channel opens in a new window Minimise channel - only channel title is visible Maximise channel - channel title and content are visible Focus channel - switches channel into focus mode Help - displays channel help information. Close channel - closes a channel if you are in focus mode. Step 3: Customising MyEd When you first login to MyEd you will be presented with a default set of channels and colour scheme. The aim is to give you a broad overview of the types of content available, with some channels that we know a lot of people will need included on your layout. You do not need to keep this default layout, and there may be more channels of interest to you that are not part of the default delivery. The first and best place to start is on your Help tab. You can use the Channel Catalogue to browse all the channels available in MyEd (even those you do not have access to). This will give you an idea of the kind of content available. Obviously if what you want is not there, then please let us know! You can customise both the content and the look of MyEd to suit your own needs see the following sections for step by step guidance. page 3 of 4 Adding a New Channel 1. 2. 3. 4. 5. Click on the Customise link in the top right hand area of your screen. You will see a graphical representation of your MyEd layout. Click the tab that you wish to add a channel to e.g. TODAY In the column that you want to add a channel to, click Add Channel. From the drop down, select the category that the channel is in e.g. Communication and Events. 6. Select the appropriate channel from the list of channels displayed e.g. News Reader. 7. Click Add. 8. You will be returned to the graphical overview of your layout and the channel will have been added at the top of the appropriate column. 9. You can use the arrow buttons on the channel to move the channel up and down the column or between columns. You can switch tabs and add more content if you wish. 10. Click on the ‘<< Go to main portal’ link to finish customising. Changing the Look of MyEd 1. Click on the Customise link in the top right hand area of your screen. 2. Select Choose a Skin. 3. Select the skin you wish to use, from the following choices; Contemporary (default skin), High Contrast or Monochrome 4. Click Apply. You will then be returned to MyEd with the new look that you have selected. Adding a link to your favourite content from MyEd New bookmarks can be added via the Bookmarks channel, which by default will be on your Today tab. The Bookmarks channel comes with a set of pre-populated links to some of the most used pages within the University, as well as other popular web sites such as Multimap, Lothian Buses, Rail timetables etc. 1. On the Bookmarks channel, click the add bookmark icon 2. Select the folder that you wish to add your bookmark in (or select nothing to add it at the top level). 3. Type in the Bookmark title and the URL. Add an optional Description for your bookmark. 4. Click Add. 5. Once you are finished adding bookmarks click on the close to your main layout. page 4 of 4 icon to return