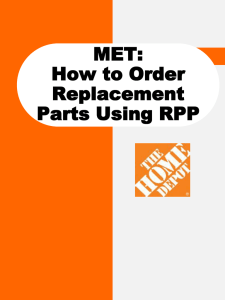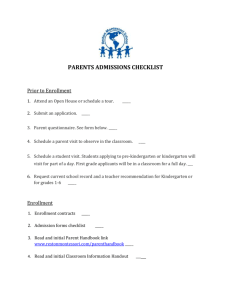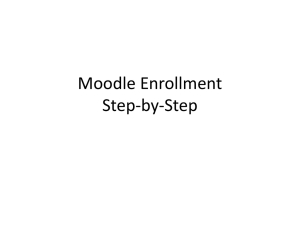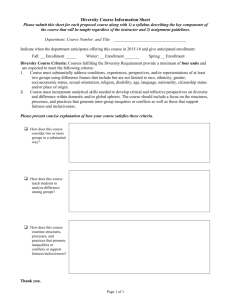MyDeVry Student Gateway to Success
advertisement

MyDeVry Student Gateway to Success DeVry University IT User Services REVISED 5/26/2006 Table of Contents TABLE OF CONTENTS 1 HOW DO I ACCESS MY.DEVRY.EDU? 2 HOW DO I ACCESS OSS STUDENT SELF SERVICE? 3 HOW DO I SEARCH AND ENROLL IN UNITS/COURSES? 6 HOW DO I DROP A UNIT/COURSE? 11 HOW DO I VIEW MY SCHEDULE IN OSS? 13 HOW DO I VIEW MY SCHEDULE ON A GRID? 14 HOW DO I VIEW MY ACADEMIC HISTORY? 16 HOW DO I ACCESS DEGREE NAVIGATOR? 17 HOW DO I ACTIVATE MY ONLINE PAYMENT SERVICE ACCOUNT? (FIRST TIME USERS ONLY) 20 HOW DO I ACCESS MY ONLINE PAYMENT SERVICE ACCOUNT? 26 HOW DO I ACCESS MY FINANCIAL AID INFORMATION? – AVAILABLE SEPTEMBER 2005 33 1 How do I access my.devry.edu? 1. Enter Username: Your DSI (DeVry Student ID Number) (Example: D00000000) Enter Password: Use your Date of Birth (YYYYMM) First Time Login ONLY 1. Click Login button 2. 2. First Time Login ONLY Enter Old Password: Date of Birth (YYYYMM) Enter New Password: At least 6 characters long and must contain at least one number. Enter New Password Again Forgot your password? Click on Click Here link. Click OK button NOTE: Make note of your password for future use. Fill in all pertinent information completely: - First Name - Last Name - DSI number (D00000000) - Phone Number - Birth Date (mmddyyyy) - Email Address - Role: Student - Select appropriate Type Click Submit button 'Thank you' message will display Please wait for an email response with new login information before taking any other action. 2 How do I access OSS Student Self Service? 1. Click on the 'DVU OSS Student Self Service' link. 3 2. Click on the Home link to access OSS (Oracle Student System). 3. You may be asked to verify your information. Update information and click 'Verified' button to proceed. Once in OSS you have access to your: ¾ ¾ Your Name Personal Information Academic Information 4 The links shown on the left side of the OSS Home page will take you directly to the designated areas, such as: ¾ ¾ ¾ ¾ ¾ ¾ ¾ Update Personal Information o View and update your personal information such as street address, phone numbers and email address. To change your first or last name, contact your registrar or center support staff. Search for a Unit o Search and enroll in units/courses. Quick Add Units to Enrollment Cart o Add unit/course when you have all unit information. It is easier if you use the 'Search for a Unit' link to enroll in units/courses. View My Schedule o View your current and future schedules. View Academic History o View your academic information including unit/course details, transfer credit, attempted credit, and grades. Check Special Permission Status o View the status of requests you have made to enroll in classes requiring special permission. Check Audit Permission Status o View the status of requests you have made to audit a unit/course. 5 How do I search and enroll in units/courses? On the OSS Home Page you click on 'Search for a Unit'. This will bring you to this Enrollment page. 1. Click on 'Advanced Search'. 6 2. On Advanced Search page enter the appropriate information to search for desired unit/course. ¾ ¾ ¾ ¾ Career - select from drop down o Associate o Bachelor o Master o Non-Matric Term Calendar - select from drop down o Undergraduate - Examples Spring 05 Summer 05 Fall 05 o Graduate - Examples January 05 March 05 May 05 July 05 September 05 November 05 Location o Enter the Location of desired campus or center or click on the Flashlight to search for campus or center. Unit Code/Title o Enter the unit code or click on the flashlight to search for unit/course. 3. Click 'Go' button. Scroll down to see a list of units/courses that meet your search criteria. 4. Click on the 'Enrollment Cart' Icon to select unit/course and add it to your enrollment cart. E N R O L L M E N T C A R T 7 A Confirmation page will appear that informs you the unit/course has been added to your enrollment cart or an error message indicating a reason why you are not eligible to enroll in this unit/course. 5. Click on 'View Enrollment Cart' to see units/courses you have selected. If you wish to add another unit/course click on 'Add Another Class' to return to Enrollment page. The Enrollment Cart page will appear and show the list of units/courses in your enrollment cart. 6. Click on 'Submit Enrollment Cart' to add these units/courses to your schedule. NOTE: Until the enrollment cart is submitted, you are not enrolled in the units/courses. If you wish to remove any of the units/courses from the cart, click in the check to the left of the unit/course list. Click on 'Remove' to take that unit/course out of your cart. 8 A Confirmation page will appear that informs you that your units/courses have been added to your schedule. 7. Click on 'View Your Schedule' to go to my schedule page. 8. Click 'Show' to see your schedule. To print a copy of your schedule go to Menu Bar on your browser and select File/Print. 9 Error or Warnings messages sometime display during the enrollment process. List below are some common message you might see. Error Messages like these will stop you from enrolling in the unit/course selected. Some of the typical errors are: • • • • Exceed maximum allowed credits Prerequisite not met Time conflict Co-requisite errors Other error messages you might see are telling you that the unit/course is: • • already scheduled already sitting in your enrolment cart Check your schedule or enrollment cart. You may also see Warning messages such as: • • Selected unit is not located at home campus Selected unit has co-requisite, letting you know you must also enroll in co-requisite unit/course. 10 How Do I Drop a Unit/Course? You can only drop a unit/course during the enrollment period. Please see academic or center support staff to drop a unit any other time during the term. On the OSS Home Page you click on 'View My Schedule'. This will bring you to this Schedule page. 1. Click on 'Show' to view the schedule details for the term you want to drop a unit/course. Scroll down to display your schedule. 2. Select unit/course you want to drop. 3. Click 'Drop' button. 11 Verify correct unit/course has been selected 4. Click 'Yes' button. If your schedule contains a unit/course with a prerequisite you may receive the Error message to the left. Click 'Yes' again to continue. A Confirmation message will display. 5. Click 'Return to Schedule' link to return the Schedule page. 12 How do I view my Schedule in OSS? On the OSS Home Page you click on 'View My Schedule'. This will bring to this Schedule page. 1. Click on 'Show' to view your schedule details for that term. To print a copy of your schedule go to Menu Bar on your browser and select File/Print. 2. Click on 'Hide' to hide schedule details. 13 How do I view my Schedule on a Grid? 1. On your Student Portal page, click ‘View grid schedule’ 2. Click on appropriate term. NOTE: You will see your current enrolled term and any future enroll terms. 14 You will see a grid of your schedule with the enrolled units listed at the bottom of the page. Undergraduate Students will see one of the following: • • • • • • Standard schedule Session A schedule Session B schedule Session A and Standard Session B and Standard Online units will be listed on the bottom of the page. Graduate Students will see • • Term Schedule Online units will be listed on the bottom of the page. Undergraduate students who are enrolled in Session A and B units will see a link at the top of the grid. Click on this link to see Session B units. 15 How do I view my Academic History? On the OSS Home Page you click on 'View Academic History'. This will bring you to this Academic History page. 1. Select appropriate Career from the drop down. 2. Click on 'Go'. 3. Click on 'Show' to view your Academic History for the selected term. 16 A How do I access Degree Navigator? B A. Once connected to the Internet, type the following URL to access the MyDeVry portal: https://my.DeVry.edu. B. Click on the 'Degree Navigator' link on the my.devry.edu Student Page C C. Click on the 'Access Degree Navigator' button on the Degree Audit Service page. X Y Z Under Profile you can: • • Review your academic progress View your course list Y X Z Under Search you can: • • View Courses View Degrees (Programs) Under Notes you can: • Read Notes Your Name Displays Here Click here to select your program requirements. If you have more than one, select the one you want to view. You can also click here to view your course list and grades. As always, if you have any questions, please contact your Academic Advisor. 17 Click here to view your program. You can display your program textually or visually. Click here to print your Program. Click here to visualize your Program. (See next page.) Your Program version: the effective academic term date. Click on the drop down arrow to select from a list of reports you can request. GPA is shown in most of the reports. Requirements and Conditions are listed. 18 This is a visual version of a program that displays requirements as islands. Click in the “ocean” to raise the course stacks (shown). Click on any island for a description of that requirement. Click on a course for its description. Unused courses are those that cannot be used toward this program. Your program version: the effective academic term date. Pie Chart: An at-a-glance view of how many credit hours earned compared to the total number needed to complete a program. Course Stack: Group of courses needed to complete a sub-requirement. All the stacks on an island show one full requirement. No Reuse indicates that courses used to satisfy one requirement cannot be used toward any other requirement. Numbers below stacks show credits earned/needed for that stack. Numbers attached to island show total credits earned/needed for that island’s requirement. Program Name, location, effective term and total number of required credits. 19 How Do I Activate my Online Payment Service Account? (First Time Users Only) Go to: https://my.devry.edu Note: This website is available for U.S. students only. 1. Click on the 'View Statement/Pay Bill' link. WARNING: Do not use the 'Back' button on your browser. 20 The first time you log in you will: 2. Review 'Terms and Conditions' 3. Click 'Accept Agreement' On the 'Personal Information' screen you will see your name already entered. Your First Name 4. Enter 'Day Phone'. Your Last Name 5. Enter 'Evening Phone'. 6. Click 'Continue' button. Note: This information is tied to the student system. To change this information you will need to contact your Registrar or center support staff. (Go to page 5 of this document to find the link to “Update Personal Information”.) 21 On the Payment Options screen you will select 'Account Type' to set up for online payments. 7. Select the appropriate radio button for type of payment. 8. Click 'Continue'. Your DSI (This is the view seen if “View Bills Only” is selected.) Your Name Your Address, City, State Zip Code 22 9. Depending on the payment type you selected, there are different required fields. All required fields are indicated with a * red asterisk. Credit Card Required Fields Bank Accounts (Checking or Saving) Required Fields Credit Card Number Credit Card Type Expiration Date Account Nickname First Name as it appears on account Last Name as it appears on account Routing/Transit # Account Number - twice for confirmation Account Nickname First Name as it appears on account Last Name as it appears on account Once you have entered your payment type information, click 'Add This Payment Option'. On the Payment Options screen, you will see your payment information listed. You may add another payment account or continue to the next page. Credit Card # 10. Click 'Continue'. 23 On the Verify the Information screen you should review the information entered. 11. Click 'Complete'. You will receive an email notification upon completing activation and every time you have a new e-Bill. Your First Name Additional email addresses can be added. Your Last Name DSI Number Updating email addresses can only be done in the student system, OSS. Please contact your Registrar or center support for assistance. (Page 5 of this document shows the link to do this yourself. The “Update Personal Information” link.) Credit Card # & Type ng 24 Your Confirmation screen will appear, make note of your Net.Pay PIN for future use. If you forget this number you can go to the Update Information link to get this information. PIN Number Provided At this time you can exit or make a payment. If you exit, the next time you click on 'View/Pay Your Bill' link on the Student Portal you will go directly to the Statement Summary screen. If you click 'Make Payment' button from activation confirmation page, you will see your Statement Summary screen. Here you can view your statement or make a payment. Your Name We will review the Statement Summary screen on the following pages. 25 How do I Access my Online Payment Service Account? Go to: https://my.devry.edu Note: This website is available for U.S. students only. 1. Click on the 'View Statement/Pay Bill' link. WARNING: Do not use the 'Back' button on your browser. 26 Your Name On the Statement Summary screen, you will see a summary of your statement including statement date, amount due, due date, type, and status. 2. Click on icon to view your statement. Your DSI The Statement will open in it's own window. Here you can view the details of your Billing Statement. Click 'x' in the upper right hand corner of the screen to close the statement. Your Name Your Address, City, State Zip Code 27 Back on the Statement Summary screen; Your Name 3. Click on icon to pay your bill. Here you can enter/select drop down or accept the default for the following fields; 4. Enter or use default for 'Payment Amount'. (You have the ability to enter less or more than the Amount Due.) 5. Select from the drop down or use default for 'Payment Date'. (You can select a future date for payment if needed.) Your Name DSI Number 6. Select or use default for 'Payment Nickname' (Additional accounts will each have a separate nickname, the default is what you setup when the account was activated). 7. Click on 'Submit Payment'. NOTE: Allow two business days for processing by bank. 28 Your Name A message will appear verifying your amount and date of payment. 8. Click 'OK'. Make note of the tracking number for your records. The tracking number can also be viewed in Payment History. You may want to print this page for a receipt. To do so you will user your browser print function. 29 Tracking Number 9. To cancel a payment click on in the top toolbar, and then click on the System Tracking Number for ONLY scheduled payments. Payments of any other form cannot be cancelled. 30 After selecting the System Tracking Number you want to cancel, Your Name 10. Click 'Cancel This Payment'. Your Name & DSI # 1) Mailing Information Click to receive information where to mail payments. 2) Contact Us This link will take you to FAQ’s and Payment Assistance. 7) Messages Check here for Global messages from DeVry University. 8) Exit Bill Payment Click to exit Online Payment Service 31 1) 4) 6) 5) 7) 8) 2) 3) 3) Terms & Conditions List of Sallie Mae Terms and Conditions 4) Statement Summary Summary of billing, where to pay and /or view bill 5) Payment History History including status and tracking numbers 6) Update Information Update personal and payment option information. 32 How do I access My Financial Aid information? – Available September 2005 1) Click on the 'My Financial Aid – Undergraduate Students' (or below My Financial Aid – Graduate Students’) on your Student Portal. Note: Keller students will see the screen on the right, DeVry students will see below. 33 4) 2) 3) 2. View of the Home Page. Click the appropriate tabs or links to view your financial aid information. 3. If you have not yet applied for aid, you can click 'Free Application for Federal Student Aid'. This takes you to the FAFSA website. 4. Click 'Apply Online' if you have any aid documents to complete. Select the appropriate drop down and click ‘Submit’. 34 5. Click 'Your Awards' tab to view your currently scheduled financial aid awards. 6. Click 'Your Documents' tab to view the current status of your required documents. 35 7. Click the 'Messages' tab for important notices related to your financial aid. 8. Click 'Your Loan History' tab to view your aggregate borrowing history. 9. Click the 'Forms' tab to view standard documents that are available to download. 36