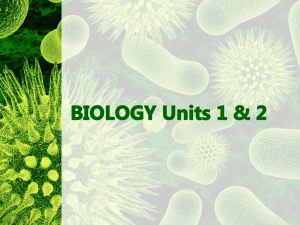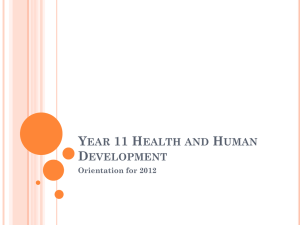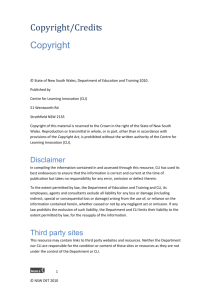NETVANTA 1544 SERIES GIGABIT ETHERNET SWITCH
CONFIGURE YOUR APPLICATION
The applications you will need to configure vary by product and by network. Review the list of
defaults for your unit before deciding what applications to configure. The following are some
common applications that should be configured on startup. These are all available online on
ADTRAN’s Knowledge Base.
Configuring Layer 3 Switching in AOS
(article 3070)
Configuring a Port Scheduler in AOS
(article 3054)
Configuring Hardware ACLs in AOS
(article 3088)
Configuring Port Mirroring in AOS
(article 2180)
Configuring DoS Protection in AOS
(article 3113)
Enabling Persistent Debug Logging in AOS
(article 2623)
Configuring Ethernet Switch QoS and CoS
in AOS (article 1489)
Understanding PoE and Power Management in AOS
(article 2522)
Configuring DHCP Server in AOS
(article 2149)
P/N 1702544G1, 1702545G1, 1700546G1#120, 1700546G1#240
GETTING STARTED
Two configuration methods are available for your NetVanta unit:
• Web-based graphical user interface (GUI)
• ADTRAN Operating System (AOS) command line interface (CLI)
The GUI lets you configure the main unit settings and provides online guidance and explanations
for each setting. However, using the AOS CLI may be necessary for more advanced
configurations.
ACCESS THE GUI
You can access the GUI from any Web browser on your network by following these steps:
1.
Important: For additional details on product features, specifications,
installation, and safety, refer to the NetVanta 1500 Series Hardware
Installation Guide (ADTRAN’s Knowledge Base article 3405) at
http://kb.adtran.com.
Feature
Default Value
IP Address
10.10.10.1
User Name
admin
Password
password
HTTP Server
Enabled
Event History
On
IP Routing
Enabled
RESTORING FACTORY DEFAULTS
2.
3.
4.
5.
Connect the unit to your PC using any of the ports on the front of the unit and an Ethernet
cable.
Set your PC to a fixed IP address of 10.10.10.2. To change your PC IP address, navigate to
Computer > Control Panel > Network Connections > Local Area Connection >
Properties > IP (TCP/IP) and select Use this IP Address. Enter these parameters:
IP Address: 10.10.10.2
Subnet Mask: 255.255.255.0
Default Gateway: 10.10.10.1
You do not need to enter any domain naming system (DNS) server information. After the
information is entered, select Ok twice, and close the Network Connections dialog box. If
you cannot change the PC’s IP address, you will need to change the unit’s IP address using
the CLI. (Refer to the next two sections for instructions.)
Open a Web browser and enter the unit’s IP address in your browser address line as follows:
http://10.10.10.1. The default IP address is 10.10.10.1, but if you had to change the unit’s IP
address using the CLI, enter that address in the browser line.
You will then be prompted for the user name and password (the default settings are admin
and password).
The initial GUI screen appears. You can access initial setup information by selecting Setup
Wizard from the menu on the left.
On units that have a console port, you cannot restore the factory defaults, but must rather erase
the device’s configuration and then reconfigure the unit to operate correctly for your network. To
erase the unit’s current configuration, follow these steps:
ACCESS THE CLI
1.
2.
Access the AOS CLI via the CONSOLE port or a Telnet session. To establish a connection to the
NetVanta unit CONSOLE port, you need the following items:
3.
4.
4
Access the unit’s CLI and enter enable at the > prompt.
Enter erase startup-config at the # prompt. The device will have a blank configuration upon
reboot.
Enter reload at the # prompt to begin restarting the device. When prompted to save
configuration, enter no. When prompted to reboot, enter yes.
Upon reboot you will have to reconfigure the unit using the CONSOLE port. Follow the steps
outlined here or in the technical note, Accessing the Web Interface in AOS (ADTRAN’s
Knowledge Base article 1788) at http://kb.adtran.com.
Copyright © 2011 ADTRAN, Inc. All Rights Reserved.
•
•
PC with VT100 terminal emulation software
Straight-through serial cable with a DB-9 (male) connector on one end and the appropriate
interface for your terminal or PC communication port on the other end
You can find VT100 terminal emulation software on most PCs by
navigating to Start > Programs > Accessories > Communications >
HyperTerminal > HyperTerminal. When you have opened a
HyperTerminal session, enter the settings described in Step 4.
Quick Start Guide, 61700544G1-13E, April 2011
1
1.
Connect the DB-9 (male) connector of your serial cable to the CONSOLE port located on
either the front or the rear panel depending on the unit.
2.
Connect the other end of the serial cable to the terminal or PC.
Many PCs do not come with a standard serial port. A universal serial
bus (USB) to serial adapter can be used instead. The drivers for the USB
to serial adapter must be installed according to the manufacturer’s
instructions. If the USB to serial adapter is not properly installed on your
PC, you will not be able to communicate with the AOS unit and you
should seek support from the USB to serial adapter manufacturer.
3.
Provide power to the unit as appropriate. Refer to the NetVanta 1500 Series Hardware
Installation Guide (ADTRAN’s Knowledge Base article 3405) at http://kb.adtran.com for
more details.
4. Once the unit is powered up, open a VT100 terminal session using the following settings:
9600 baud, 8 data bits, no parity bits, 1 stop bit, and no flow control. Press <Enter> to
activate the AOS CLI.
5. Enter enable at the > prompt and enter the Enable mode password when prompted. The
default password is password.
You can also access the CLI from a Telnet client. In order to do this, you must know the IP
address of the AOS device. If you do not know the unit’s IP address, you must use the CONSOLE
port to access the CLI. To access the CLI using a Telnet client, follow these steps:
1.
2.
3.
Connect the unit to your PC using any of the ports on the front of the unit and an Ethernet
cable.
Open a Telnet client on your computer. You can access the Telnet client by navigating to
Start > Run and entering telnet 10.10.10.1 (Windows® XP). If you are running Windows
Vista, you will need to turn on the Telnet client before you access it. To do this, navigate to
Start > Control Panel > Programs and Features > Turn Windows features on or off >
Telnet Client Option and select OK. 10.10.10.1 is the default unit IP address. If you have
changed your unit’s IP address, you will need to enter that address.
Enter enable at the > prompt and enter the enable password when prompted. The default
password is password.
POWER OVER ETHERNET
The NetVanta 1544P (P/N 1702545G1) is a Power over Ethernet (PoE) switch. PoE switches
provide the ability to detect attached powered devices (PDs) and deliver 48 VDC to the PD via
existing Ethernet cabling. The NetVanta 1544P is fully compliant with the IEEE 802.3af PoE and
IEEE 802.3at PoE+ standards. By default, the PoE switches discover and provide power to
IEEE-compliant PDs.
To disable power detection and supply, use the power inline never command in the CLI. To
disable power detection and supply from the GUI, select the Ports page. Then select a single port
from the list (e.g., giga-swx 0/1). This will bring up the port detail page for giga-swx 0/1. On this
page, there is a check box to enable power detection.
CONFIGURE THE UNIT’S IP ADDRESS
The following steps create an IP address and subnet mask for the virtual local area network
(VLAN) interface vlan 1. If you are not sure what IP address to assign, please contact your
network administrator.
1.
2.
3.
4.
5.
6.
7.
The configuration parameters used in the examples outlined in this
document are for instructional purposes only. Please replace all
underlined entries (example) with your specific parameters to configure
your application.
COMMON CLI COMMANDS
The following are common CLI commands and tips for getting started with the CLI.
•
•
•
•
•
•
Entering a question mark (?) shows contextual help and options. For example, entering ? at
the prompt will show all commands available from that prompt.
To view interface statistics, enter show interface <interface type> <interface number>.
To view the current configuration, enter show running-config.
To view all the IP addresses currently configured, enter show ip interface brief.
To view the AOS version, serial number, and other information, enter show version.
To save the current configuration, enter write.
2
Copyright © 2011 ADTRAN, Inc. All Rights Reserved.
At the # prompt, enter config terminal.
At the (config)# prompt, enter interface vlan 1 to access the configuration parameters for
the VLAN interface.
Enter ip address 10.26.12.12 255.255.255.0 to assign an IP address to the VLAN interface
using a 24-bit subnet mask.
Enter no shutdown to activate the VLAN interface to pass data.
Enter exit to return to the Global Configuration mode.
Enter ip route 0.0.0.0 0.0.0.0 192.168.1.254 to add a default route to the route table. 0.0.0.0
is the default route and the default subnet mask, and 192.168.1.254 is the next-hop IP
address to which the AOS unit should send all of its traffic. You will need to enter the proper
route, subnet mask, and gateway for your network. This information is typically provided by
an Internet service provider (ISP) or local network administrator.
Enter do write memory to save the current configuration.
ENABLE TELNET USER LOGIN ACCESS
The following steps enable user login parameters for Telnet access by changing the password
from the default (password) and enabling security login on Telnet lines.
1.
2.
3.
4.
5.
6.
7.
Verify that the prompt of your unit displays (config)#.
Enter line telnet 0 4 to change the configuration parameters for the Telnet sessions.
Enter login to prompt users with a login prompt for Telnet access.
Enter password adtran to change the login password for the Telnet sessions.
Enter exit to return to the Global Configuration mode.
Verify that the prompt of your unit displays (config)#.
Enter do write memory to save the current configuration.
Quick Start Guide, 61700544G1-13E, April 2011
3
1.
Connect the DB-9 (male) connector of your serial cable to the CONSOLE port located on
either the front or the rear panel depending on the unit.
2.
Connect the other end of the serial cable to the terminal or PC.
Many PCs do not come with a standard serial port. A universal serial
bus (USB) to serial adapter can be used instead. The drivers for the USB
to serial adapter must be installed according to the manufacturer’s
instructions. If the USB to serial adapter is not properly installed on your
PC, you will not be able to communicate with the AOS unit and you
should seek support from the USB to serial adapter manufacturer.
3.
Provide power to the unit as appropriate. Refer to the NetVanta 1500 Series Hardware
Installation Guide (ADTRAN’s Knowledge Base article 3405) at http://kb.adtran.com for
more details.
4. Once the unit is powered up, open a VT100 terminal session using the following settings:
9600 baud, 8 data bits, no parity bits, 1 stop bit, and no flow control. Press <Enter> to
activate the AOS CLI.
5. Enter enable at the > prompt and enter the Enable mode password when prompted. The
default password is password.
You can also access the CLI from a Telnet client. In order to do this, you must know the IP
address of the AOS device. If you do not know the unit’s IP address, you must use the CONSOLE
port to access the CLI. To access the CLI using a Telnet client, follow these steps:
1.
2.
3.
Connect the unit to your PC using any of the ports on the front of the unit and an Ethernet
cable.
Open a Telnet client on your computer. You can access the Telnet client by navigating to
Start > Run and entering telnet 10.10.10.1 (Windows® XP). If you are running Windows
Vista, you will need to turn on the Telnet client before you access it. To do this, navigate to
Start > Control Panel > Programs and Features > Turn Windows features on or off >
Telnet Client Option and select OK. 10.10.10.1 is the default unit IP address. If you have
changed your unit’s IP address, you will need to enter that address.
Enter enable at the > prompt and enter the enable password when prompted. The default
password is password.
POWER OVER ETHERNET
The NetVanta 1544P (P/N 1702545G1) is a Power over Ethernet (PoE) switch. PoE switches
provide the ability to detect attached powered devices (PDs) and deliver 48 VDC to the PD via
existing Ethernet cabling. The NetVanta 1544P is fully compliant with the IEEE 802.3af PoE and
IEEE 802.3at PoE+ standards. By default, the PoE switches discover and provide power to
IEEE-compliant PDs.
To disable power detection and supply, use the power inline never command in the CLI. To
disable power detection and supply from the GUI, select the Ports page. Then select a single port
from the list (e.g., giga-swx 0/1). This will bring up the port detail page for giga-swx 0/1. On this
page, there is a check box to enable power detection.
CONFIGURE THE UNIT’S IP ADDRESS
The following steps create an IP address and subnet mask for the virtual local area network
(VLAN) interface vlan 1. If you are not sure what IP address to assign, please contact your
network administrator.
1.
2.
3.
4.
5.
6.
7.
The configuration parameters used in the examples outlined in this
document are for instructional purposes only. Please replace all
underlined entries (example) with your specific parameters to configure
your application.
COMMON CLI COMMANDS
The following are common CLI commands and tips for getting started with the CLI.
•
•
•
•
•
•
Entering a question mark (?) shows contextual help and options. For example, entering ? at
the prompt will show all commands available from that prompt.
To view interface statistics, enter show interface <interface type> <interface number>.
To view the current configuration, enter show running-config.
To view all the IP addresses currently configured, enter show ip interface brief.
To view the AOS version, serial number, and other information, enter show version.
To save the current configuration, enter write.
2
Copyright © 2011 ADTRAN, Inc. All Rights Reserved.
At the # prompt, enter config terminal.
At the (config)# prompt, enter interface vlan 1 to access the configuration parameters for
the VLAN interface.
Enter ip address 10.26.12.12 255.255.255.0 to assign an IP address to the VLAN interface
using a 24-bit subnet mask.
Enter no shutdown to activate the VLAN interface to pass data.
Enter exit to return to the Global Configuration mode.
Enter ip route 0.0.0.0 0.0.0.0 192.168.1.254 to add a default route to the route table. 0.0.0.0
is the default route and the default subnet mask, and 192.168.1.254 is the next-hop IP
address to which the AOS unit should send all of its traffic. You will need to enter the proper
route, subnet mask, and gateway for your network. This information is typically provided by
an Internet service provider (ISP) or local network administrator.
Enter do write memory to save the current configuration.
ENABLE TELNET USER LOGIN ACCESS
The following steps enable user login parameters for Telnet access by changing the password
from the default (password) and enabling security login on Telnet lines.
1.
2.
3.
4.
5.
6.
7.
Verify that the prompt of your unit displays (config)#.
Enter line telnet 0 4 to change the configuration parameters for the Telnet sessions.
Enter login to prompt users with a login prompt for Telnet access.
Enter password adtran to change the login password for the Telnet sessions.
Enter exit to return to the Global Configuration mode.
Verify that the prompt of your unit displays (config)#.
Enter do write memory to save the current configuration.
Quick Start Guide, 61700544G1-13E, April 2011
3
NETVANTA 1544 SERIES GIGABIT ETHERNET SWITCH
CONFIGURE YOUR APPLICATION
The applications you will need to configure vary by product and by network. Review the list of
defaults for your unit before deciding what applications to configure. The following are some
common applications that should be configured on startup. These are all available online on
ADTRAN’s Knowledge Base.
Configuring Layer 3 Switching in AOS
(article 3070)
Configuring a Port Scheduler in AOS
(article 3054)
Configuring Hardware ACLs in AOS
(article 3088)
Configuring Port Mirroring in AOS
(article 2180)
Configuring DoS Protection in AOS
(article 3113)
Enabling Persistent Debug Logging in AOS
(article 2623)
Configuring Ethernet Switch QoS and CoS
in AOS (article 1489)
Understanding PoE and Power Management in AOS
(article 2522)
Configuring DHCP Server in AOS
(article 2149)
P/N 1702544G1, 1702545G1, 1700546G1#120, 1700546G1#240
GETTING STARTED
Two configuration methods are available for your NetVanta unit:
• Web-based graphical user interface (GUI)
• ADTRAN Operating System (AOS) command line interface (CLI)
The GUI lets you configure the main unit settings and provides online guidance and explanations
for each setting. However, using the AOS CLI may be necessary for more advanced
configurations.
ACCESS THE GUI
You can access the GUI from any Web browser on your network by following these steps:
1.
Important: For additional details on product features, specifications,
installation, and safety, refer to the NetVanta 1500 Series Hardware
Installation Guide (ADTRAN’s Knowledge Base article 3405) at
http://kb.adtran.com.
Feature
Default Value
IP Address
10.10.10.1
User Name
admin
Password
password
HTTP Server
Enabled
Event History
On
IP Routing
Enabled
RESTORING FACTORY DEFAULTS
2.
3.
4.
5.
Connect the unit to your PC using any of the ports on the front of the unit and an Ethernet
cable.
Set your PC to a fixed IP address of 10.10.10.2. To change your PC IP address, navigate to
Computer > Control Panel > Network Connections > Local Area Connection >
Properties > IP (TCP/IP) and select Use this IP Address. Enter these parameters:
IP Address: 10.10.10.2
Subnet Mask: 255.255.255.0
Default Gateway: 10.10.10.1
You do not need to enter any domain naming system (DNS) server information. After the
information is entered, select Ok twice, and close the Network Connections dialog box. If
you cannot change the PC’s IP address, you will need to change the unit’s IP address using
the CLI. (Refer to the next two sections for instructions.)
Open a Web browser and enter the unit’s IP address in your browser address line as follows:
http://10.10.10.1. The default IP address is 10.10.10.1, but if you had to change the unit’s IP
address using the CLI, enter that address in the browser line.
You will then be prompted for the user name and password (the default settings are admin
and password).
The initial GUI screen appears. You can access initial setup information by selecting Setup
Wizard from the menu on the left.
On units that have a console port, you cannot restore the factory defaults, but must rather erase
the device’s configuration and then reconfigure the unit to operate correctly for your network. To
erase the unit’s current configuration, follow these steps:
ACCESS THE CLI
1.
2.
Access the AOS CLI via the CONSOLE port or a Telnet session. To establish a connection to the
NetVanta unit CONSOLE port, you need the following items:
3.
4.
4
Access the unit’s CLI and enter enable at the > prompt.
Enter erase startup-config at the # prompt. The device will have a blank configuration upon
reboot.
Enter reload at the # prompt to begin restarting the device. When prompted to save
configuration, enter no. When prompted to reboot, enter yes.
Upon reboot you will have to reconfigure the unit using the CONSOLE port. Follow the steps
outlined here or in the technical note, Accessing the Web Interface in AOS (ADTRAN’s
Knowledge Base article 1788) at http://kb.adtran.com.
Copyright © 2011 ADTRAN, Inc. All Rights Reserved.
•
•
PC with VT100 terminal emulation software
Straight-through serial cable with a DB-9 (male) connector on one end and the appropriate
interface for your terminal or PC communication port on the other end
You can find VT100 terminal emulation software on most PCs by
navigating to Start > Programs > Accessories > Communications >
HyperTerminal > HyperTerminal. When you have opened a
HyperTerminal session, enter the settings described in Step 4.
Quick Start Guide, 61700544G1-13E, April 2011
1