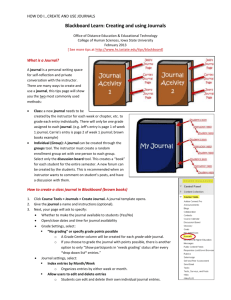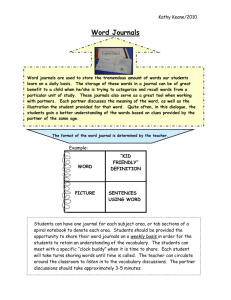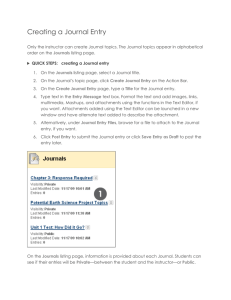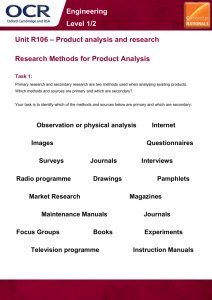Journals
advertisement

Journals
Page 1 of 14
Help for Students > Tools > Journals
Copy Link Email Link
Audience: Students
Journals
Note: Your instructor controls which tools are available. If this tool is not available, your instructor may have
disabled it.
Journals are a personal space for you to communicate privately with your instructor. You can also use a journal as a
self-reflective tool to post your opinions, ideas, and concerns about your course, or discuss and analyze course
related materials. For example, you can describe problems you faced and how you solved them. Your instructor can
direct journal entries to be more formal in nature and narrower in focus by listing topics for discussion.
Your instructor can choose to make journal entries public, allowing all course members to view all entries. You can
read what other students wrote and build on those ideas.
When used in the group area, members of a group can view and comment on each other’s entries for a group
journal. The group can communicate with their instructor as a whole and all members can benefit from the
comments made.
Your instructor can grade group journals and apply the grade to every member of the course group. Journal entries
can also be used specifically for communication. In either instance, you can make multiple entries for one journal
topic.
The Journal topic page is divided into two main sections. You can view the Instructions in the content frame. Click
the X to collapse the Instructions. In the side panel, you can view information about the journal. Expand and collapse
sections in the side panel using the double arrows.
Create Journal Entry: Create a journal entry using the Create Journal Entry function. You can make another
http://help.blackboard.com/Blackboard_Learn/EN/9.1/Admin/Content/_student/student_tools_journal... 9/18/2012
Journals
Page 2 of 14
journal entry for a topic at any time. For example, your instructor may add a comment requesting that you clarify
what has been written before a grade is assigned or suggest a topic for another entry.
View Drafts: Access any entries saved as drafts. Click View Drafts on the Action Bar.
Journal Entry: Your journal entries appear in the content frame following the Instructions.
Comments: Following an entry, you can see if comments were made. Click the link to view comments.
Comment: You can add comments by clicking Comment.
About this Journal: In the side panel, view the journal information in the About this Journal section.
Journal Grade: The Journal Grade section appears if a journal is set to be graded. You can see if your journal
entries have been graded..
More Journals: View other journal entries made by other course members in the More Journals section.
Index: View the titles of your selected entries for either the week or the month in the Index section, determined
by the settings your instructor selects during journal creation. The most recent entry title appears first.
How to Access a Journal
1. On the Course Menu, click Journals.
-OROn the Course Menu, click Tools and then click Journals.
2. On the Journals listing page, select a journal to open.
http://help.blackboard.com/Blackboard_Learn/EN/9.1/Admin/Content/_student/student_tools_journal... 9/18/2012
Journals
Page 3 of 14
How to Create a Journal Entry
Only your instructor can create a journal topic, but once created, you can create entries. The journal topics
appear in alphabetical order on the Journals listing page. Create and post journal entries or save them in draft
form for later posting.
1. On the Course Menu, click Journals.
-OROn the Course Menu, click Tools and then click Journals.
http://help.blackboard.com/Blackboard_Learn/EN/9.1/Admin/Content/_student/student_tools_journal... 9/18/2012
Journals
Page 4 of 14
2. On the Journals listing page, select a journal to open.
3. On the Journal topic page, click Create Journal Entry.
4. On the Create Journal Entry page, type an Entry Title.
5. Type the text in the Entry Message text box.
6. Alternatively, in the Attach File field, attach a file using one of the following options:
z
To upload a file from your computer, click Browse My Computer.
z
To upload a file from the course's storage repository:
{
If Course Files is the course's storage repository, click Browse Course.
-OR-
{
If your school licenses content management, click Browse Content
Collection.
Note: Files added by students are private and stored in a secure location. These files are not
http://help.blackboard.com/Blackboard_Learn/EN/9.1/Admin/Content/_student/student_tools_journal... 9/18/2012
Journals
Page 5 of 14
accessible through the course.
7. Click Post Entry.
-ORClick Save Entry as Draft to save the entry for later posting.
Note: If your instructor has associated a rubric with the journal and made it available to students, click View
Rubric in the Journal Grade section to display grading criteria.
If there is no associated rubric or your instructor has not made it available, the View Rubric button will not be
visible.
http://help.blackboard.com/Blackboard_Learn/EN/9.1/Admin/Content/_student/student_tools_journal... 9/18/2012
Journals
Page 6 of 14
Viewing Journal Drafts
You can save journal entries to post later by clicking Save Entry as Draft. You can view these drafts by
clicking View Drafts on the main journal page.
How to Comment on a Journal Entry
You can create comments to journal entries if commenting is allowed by your instructor. You can add a
comment after your instructor comments on an entry to continue the conversation.
You cannot make comments on another user’s journal entry, even if the journal has been made public. Users
can only comment on another user’s entry when they are members of a group. For group journals, all group
members and their instructor are allowed to make comments on individual entries.
1. On the Course Menu, click Journals.
-OROn the Course Menu, click Tools and then click Journals.
http://help.blackboard.com/Blackboard_Learn/EN/9.1/Admin/Content/_student/student_tools_journal... 9/18/2012
Journals
Page 7 of 14
2. On the Journals listing page, select a journal to open.
3. On the Journal topic page, click Comment for the selected entry.
4. Type a comment in the Comment field.
5. Click Add.
http://help.blackboard.com/Blackboard_Learn/EN/9.1/Admin/Content/_student/student_tools_journal... 9/18/2012
Journals
Page 8 of 14
How to Edit a Journal Entry
You can edit your journal entries if your instructor allows it. However, if you edit gradable journal entries, the
original graded entry will be lost.
1. On the Course Menu, click Journals.
-OROn the Course Menu, click Tools and then click Journals.
http://help.blackboard.com/Blackboard_Learn/EN/9.1/Admin/Content/_student/student_tools_journal... 9/18/2012
Journals
Page 9 of 14
2. On the Journals listing page, select a journal to open.
3. On the Journal topic page, select Edit from the contextual menu for the journal entry.
http://help.blackboard.com/Blackboard_Learn/EN/9.1/Admin/Content/_student/student_tools_journal... 9/18/2012
Journals
Page 10 of 14
4. On the Edit Journal Entry page, make the necessary changes.
5. Click Post Entry.
http://help.blackboard.com/Blackboard_Learn/EN/9.1/Admin/Content/_student/student_tools_journal... 9/18/2012
Journals
Page 11 of 14
How to Delete a Journal Entry
You can delete your journal entries if your instructor allows it. However, if you delete gradable journal entries,
the original graded entry will be lost.
1. On the Course Menu, click Journals.
-OROn the Course Menu, click Tools and then click Journals.
http://help.blackboard.com/Blackboard_Learn/EN/9.1/Admin/Content/_student/student_tools_journal... 9/18/2012
Journals
Page 12 of 14
2. On the Journals list page, select a journal to open.
3. On the Journal topic page, select Deletefrom the contextual menu for the journal entry. This
action is final and cannot be undone.
http://help.blackboard.com/Blackboard_Learn/EN/9.1/Admin/Content/_student/student_tools_journal... 9/18/2012
Journals
Page 13 of 14
Viewing Journal Grades
When your journal entries have been graded, you can view your grade in two places .The grading information
appears under the Journal Grade section on the Journal topic page and in the My Grades tool. Any
feedback and the date the grade was assigned also appear in these areas.
Note: If your instructor has used a rubric for grading and made it available to students, click View Rubric to
display detailed grading information.
http://help.blackboard.com/Blackboard_Learn/EN/9.1/Admin/Content/_student/student_tools_journal... 9/18/2012
Journals
Page 14 of 14
If there is no associated rubric or your instructor has not made it available, the View Rubric button will not be
visible
Troubleshooting Journal Management
z
If your instructor deleted the journal while you are posting, the journal and all comments are deleted.
z
If a journal is made unavailable while you are posting, the journal remains visible to your instructor
in Edit view but is not displayed to you.
z
If the Allow Users to Edit and Delete Entries setting is changed, entries remain but you cannot
edit them.
z
If the Allow Users to Delete Comments setting is changed, comments remain but you cannot edit
them.
© 2012 Blackboard Inc. Proprietary and Confidential. Copyright
U.S. Patent No. 6,988,138. Additional Patents Pending.
http://help.blackboard.com/Blackboard_Learn/EN/9.1/Admin/Content/_student/student_tools_journal... 9/18/2012