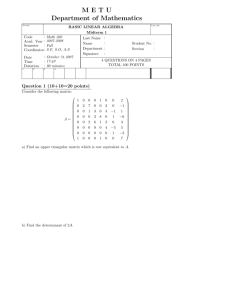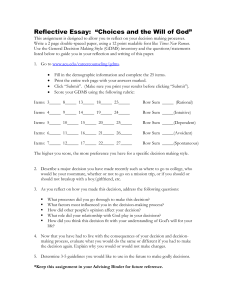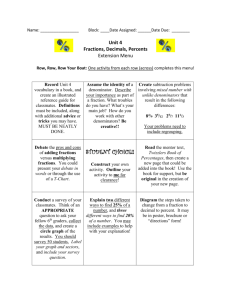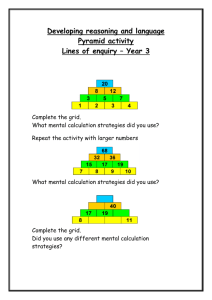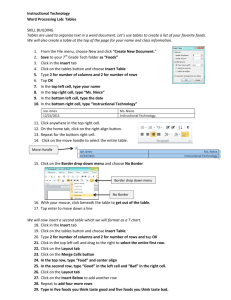Office 2001 - Foothill-De Anza Community College District
advertisement
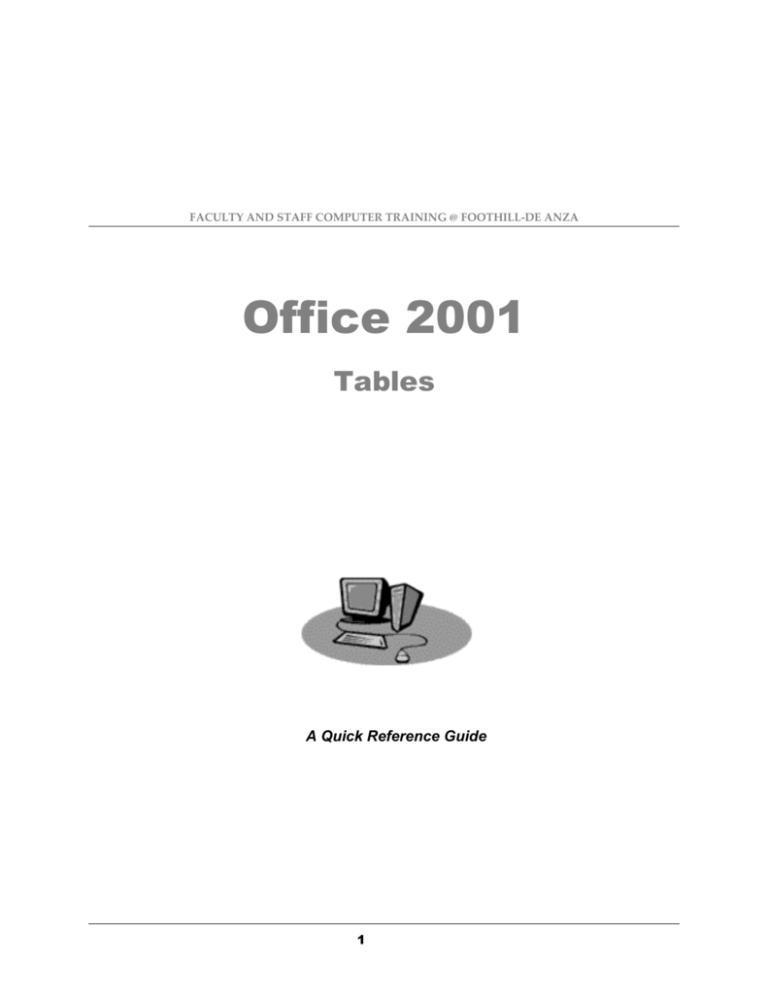
FACULTY AND STAFF COMPUTER TRAINING @ FOOTHILL-DE ANZA Office 2001 Tables A Quick Reference Guide 1 TABLES Introduction A table is information arranged in rows and columns. The intersection of a row (horizontal) and column (vertical) is a cell. You can put text, pictures, etc. into each cell. The only limit is that a single cell can’t be bigger than a page. Inserting a Table It is super simple to make a table in Word 2001. In fact, there are five super simple methods for making a table. We’ll learn about each so you can use whichever method you like best. Method One: Under the Table menu, choose Insert Table. The following dialog box will appear. Type in the number of rows and columns you want and click OK. Method Two: On the Standard Toolbar there is an Insert Table icon. Click your cursor where you want the table. Move your mouse to the Insert Table icon and hold down the button. A small grid appears (see Figure 3.2). Highlight as many cells as you want your table to be. If you want more rows or columns than appears, drag the mouse over–more cells will be added. When the table has the desired number of cells, release the mouse button. A table will automatically appear where your cursor was located. 2 When a table is created with either method above, the cells will be equally sized at the start. Method Three: A third method for creating a table makes use of the Tables and Borders icon on the toolbar–next to the Insert Table icon. Click once on this icon to bring up the Tables and Borders. If the pencil tool is not already selected, click on it, move the pencil to where you want the table to begin and draw yourself a box. Make rows and columns by drawing lines with the pencil. If you want to delete a line, click on the eraser and erase the line. You can easily change the line thickness and color using the tools on the toolbar. Word will also average out the space between rows and columns using the toolbar tools. Method Four: The fourth method to create a table makes use of Word’s AutoFormat feature. When you type a plus sign (+) followed by a hyphen (or more than one hyphen) followed by a plus sign (+), a one-row table is made. Actually, in the example above, a one-cell table is made. Simply extend the table by adding more hyphens and plus signs until you have as many columns as you want. When you hit the Return key, the plusses and hyphens turn into a table. By the way, the hyphens indicate how wide the cells will be. You can adjust this after creating the table, but it’s easier to do if you add more than one hyphen. 3 Method Five: The fifth way to create a table is the only method that doesn’t start with nothing. It starts with text. If you have text already typed out and separated with tabs, select the text and choose Convert Text to Table under the Table menu. Be sure to click on the Separate text at Tabs button (bottom of window) before clicking OK. Item 1 Item 2 Item 3 Item 4 Item 5 Manipulating Cells In any case, once you have a table, you need to learn to manipulate the cells. Resizing Cells 1. Create a 5 x 2 table using the Insert Table icon. 2. Move your cursor onto the table. As you move the cursor over the line between the first and second columns, it will turn into a hollow double-headed arrow. Be sure no cells are selected. 3. Place this arrow directly over the line between the first and second columns, hold down the mouse button and drag the line in either direction. As you move the line, notice in the ruler that the two cells on either side of the line resize, but cells that aren’t touching the line remain unchanged, and the overall size of the table doesn’t change. 4. Now hold down your shift key while moving the line. This time notice that the whole ruler is moving. That’s because the only cell that resizes is the one to the left of the line. Since the cells to the right remain the same size, the entire table resizes. 5. If you hold down the Command key (Apple key) while moving the line, the cells to the left (not adjacent to the line) will not resize, but all the cells to the right will resize equally. 4 6. If you hold down the Option key while moving the line you can see the size of the cells in the ruler. This is a handy feature for those of us who are less visually inclined. Sometimes you’ll want rows of differing cell size. For example, you’d like the first cell in Row 1 to be two inches long, but you want the first cell in Row 2 to be only one inch long. This is what to do: 1. Move your cursor to the lower left of the cell. When it turns into an arrow, click to highlight the cell. Make sure adjacent cells are not also selected. 2. Now move the line. You’ll notice that only the row with the selected cell changes. Tip: In some prior versions of Word you may have learned to resize cells using tools in the ruler. Don’t try to resize the cells using the ruler. It can be done, but it just doesn’t work too well and you may run into trouble. Resize the cells themselves as discussed above. Moving Around in the Table To move around inside a table, hit the Tab key. When you reach the last cell in the last row and hit the Tab, a new row will be added. To go back a cell, hold down the Shift key and hit the Tab. If you have set tabs inside your table, you can’t just hit the Tab key to get there because when you do, you move to the next cell instead. So what you need to do is to hold down the Option key while hitting Tab to remain inside the cell but move to the tab position. Selecting Portions of a Table To select a cell, position your cursor so that it is an arrow at the left edge of the cell. Click and the cell will be selected (it may be an acquired skill–practice if it doesn’t work the first time). Double-clicking at the edge of a cell will select that entire row. You can also select an entire row by placing your cursor outside the left edge so it’s an arrow and click once. Select a column by moving your cursor up to the top of the table and slowly moving the cursor onto the line between the outside of the table and the first row. Your cursor will turn into a down arrow–click and it will select the whole row. An easier method may be to hold the Option key while clicking in a cell. Select the entire table at once by holding the Option key and double-clicking the mouse button inside any cell. 5 Adding & Deleting Table Parts If you need to add a new row or column to an existing table, click in cell adjacent to where you want to add and choose Table ➪ Insert ➪ Columns to the Right (or Columns to the Left, or Row Above or Row Below). So long as the active cell is next to where you want to add, you can make your choice from the Table➪ Insert command. If you need to delete an existing row or column, select that row or column and choose Table ➪ Delete ➪ Columns (or Rows). You can also pull up the Contextual menu (Control-click mouse) and choose from the options available. AutoFormat For those of you who are artistically challenged, Word has a feature called Table AutoFormat, which will reformat your table to look good. Highlight the table, choose Table AutoFormat from the Table menu and make a selection. Fall Winter Spring Foothill 25 20 26 De Anza 30 19 25 Here is a table formatted using AutoFormat: Practice 1 Just because you’re used to seeing tables set up like a spreadsheet doesn’t mean that tables always have to look that way. They can also be used to assist you in page layout projects. Here is an example: 6 ▲ This was changed into that ▼ All the News That’s Fit to Know! September 20, 2001 Welcome to Foothill College Foothill College can help you earn a specialized certificate, associate degree or upgrade your current job skills. We can also help you complete general education course requirements for transfer to a four-year university. Most Foothill College courses are transferable to California State University and University of California campuses as well as private colleges and universities. Who can Enroll at Foothill? You can enroll in classes at Foothill if you are a high school graduate or the equivalent (GED) or, if not a high school graduate, you are at least 18 years old. If you are a currently enrolled high school junior or senior, you must have the permission of your high school principal. Classes Start Sept. 24 Apply Online: Access www.foothillcollege.org. Click Apply & Register, then click Online Application. After submitting your application online, you are eligible to register on or after the date indicated on the signature form. Apply by Mail: Complete and return the application inserted in the schedule of classes. After processing your application, you will be sent a postcard indicating the date you can register Apply In Person: Complete the application at either the Main Campus in Los Altos Hills or the Middlefield Campus in Palo Alto. By telephone & online: 8/1-9/19 Late in-person: 9/17-19 Brought to you by the happy folks in the TRC at Foothill! 7 Instructions for Creating Your Own Masterpiece 1. Open a new document and create a 4-row, 3-column table using your favorite method. 2. Click in the upper left cell to make that cell active. Go to Insert ➪ Picture ➪ Clip Art. Find yourself a picture you like. If the picture is too large, you may have to resize it to make it fit nicely onto your page. 3. In that same top row, we want to merge the remaining two cells. One easy way to merge them is to erase the line between the cells. You’ll need to turn on the Tables & Borders toolbar to access the eraser (View ➪ Toolbars ➪ Tables & Borders). Click on the eraser icon and then click it on the 2nd line in the top row to delete the line. Click on that eraser icon again to turn off that feature. 4. WordArt is used to create the title. Since I haven’t introduced this feature yet, just follow these instructions: a) Select Insert ➪ Picture ➪ WordArt…. b) Click on the WordArt Icon. Click on the 1st box in the 3rd row, then on the OK button. c) Type your title in the supplied box. Change the font if you want. Click OK d) The title will appear in the middle of the page. You can’t really place it into the table, but you can move it into position so it appears to be in the table. Place your cursor on the WordArt title. The cursor changes into a hand. Hold down the mouse button and drag it up into the upper right box. e) Drag the selection boxes to resize the title. Dragging a corner box will resize proportionally, dragging an edge box will stretch the title. 8 5. In the next row down, click in the right-most cell and type in the date. Format it as desired. I made mine right-justified, color gray, font Ariel Rounded MT. 6. This next row is the most interesting part of the table. Click in the first cell of the 3rd row. Type: All The News That’s Fit to Know! Of course, it won’t look quite right yet. Format it as desired. (Mine is 24 pt. gray, Ariel Rounded MT, centered.) On the Formatting Palette, change the orientation to be sideways. The cell is too small to show all the text, so move the cursor onto the line below this row. The cursor changes into a double-headed arrow. Hold and drag the mouse down to enlarge the cell so all the text appears on a single line. 7. Click in the next cell over so only that cell is selected. Then place your cursor on the line between the first & second cells and drag the line over towards the title so make that cell skinnier. Be sure that only that one cell is selected or you may accidentally adjust cells you don’t want to adjust. 8. With only the second cell still highlighted, choose Table ➪ Split Cells…. Split the highlighted cell into 2 columns. Click OK. 9. Your table should look like the example above. Select the 3rd cell and drag its boundary over so it is very skinny. It will just be used to set off the columns from the title and should only be about 3/16 of an inch wide. Select the last cell in the row and drag it’s border line over so that the last two cells are even. (Hold down the option key while moving the line and you can read how large each is on the ruler.) 9 10. We need to merge all three cells in the last row so that the tag line will fit across without wrapping. Select all three cells in the last row. Select Table ➪ Merge Cells. Align the text for this cell to be right-justified. Type in a tag line and format it as desired. 11. To color cells: a) Select the entire second row ( with date). On the Formatting Palette, open the Borders and Shading category. In the Shading area, choose a Fill color: Leave the pattern clear. b) Select the first cell in the third row (includes title). Repeat above process to color the cell. c) Select the entire last row. Repeat the process above. 12. Type whatever you want your newsletter to say in the remaining two large cells in Row 3. 13. Finally, your table cells are outlined in black. To remove the cell borders, select the entire table. On the Formatting Palette, open the Borders and Shading category. In the Borders area, select the Type: none. Although you will still be able to see the table borders in gray, they won’t print out. 10 Table Trivia Here are a few more tips to know about tables that weren’t covered before. Nested Tables In Word 2001 for the 1st time you can create tables inside of tables. Simply click inside of a table cell and insert a new table using your preferred method. Table Move Handle Tables now have a table move handle, located in the upper left corner. It appears when you click in the table (sometimes). Sometimes its hard to make appear. In any case, as you move onto the handle, the cursor turns into a hand. Simply click the mouse button and drag the table to the desired location. Table Resize Handle The table resize handle is located at the bottom right corner. By clicking and dragging on that little handle, you can quickly and easily resize your table, maintaining existing proportions. Practice 2 Open the document Table Practice 2. (SMILES ➪ 8/27 Word ➪ Table Practice 2.) Follow the instructions for more table exercises. 11