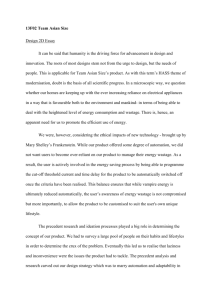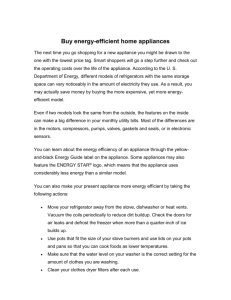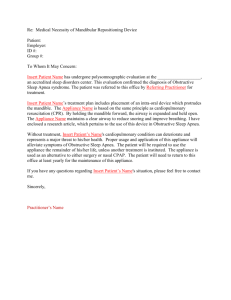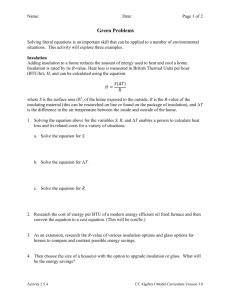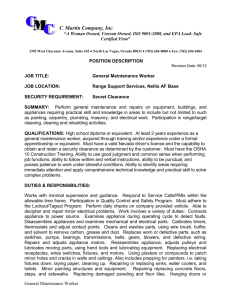2200 Series Installation Guide
Trinzic TE-2210 and TE-2220
Advanced Appliance PT-2200
Network Insight ND-2200
Trinzic Reporting TR-2200
For the Infoblox 2200 Series Platforms
1
Copyright Statements
© 2014, Infoblox Inc.— All rights reserved.
The contents of this document may not be copied or duplicated in any form, in whole or in part, without the prior
written permission of Infoblox, Inc.
The information in this document is subject to change without notice. Infoblox, Inc. shall not be liable for any
damages resulting from technical errors or omissions which may be present in this document, or from use of this
document.
This document is an unpublished work protected by the United States copyright laws and is proprietary to Infoblox,
Inc. Disclosure, copying, reproduction, merger, translation, modification, enhancement, or use of this document by
anyone other than authorized employees, authorized users, or licensees of Infoblox, Inc. without the prior written
consent of Infoblox, Inc. is prohibited.
For Open Source Copyright information, refer to the Infoblox NIOS Administrator Guide.
Trademark Statements
Infoblox, the Infoblox logo, Grid, NIOS, bloxTools, NetMRI and PortIQ are trademarks or registered trademarks of
Infoblox Inc.
All other trademarked names used herein are the properties of their respective owners and are used for
identification purposes only.
Company Information
http://www.infoblox.com/contact/
Document Number: 400-0537-000 Rev. B
Document Updated: May 15, 2014
Warranty Information
Your purchase includes a 90-day software warranty and a one year limited warranty on the Infoblox appliance, plus
an Infoblox Warranty Support Plan and Technical Support. For more information about Infoblox Warranty
information, refer to Infoblox Web site, or contact Infoblox Technical Support.
Infoblox Installation Guide
For the Infoblox 2200 Series Platforms
Contents
Introduction to the Infoblox 2200 Series . . . . . . . . . . . . . . . . . . . . . . . . . . . . . . . . . . . . . . . . . . . 5
Trinzic TE-2210 and TE-2220 Product Overview . . . . . . . . . . . . . . . . . . . . . . . . . . . . . . . . . . . . . . . . . . . . . . . . . . . . . . .5
Infoblox Advanced Appliance PT-2200 Product Overview . . . . . . . . . . . . . . . . . . . . . . . . . . . . . . . . . . . . . . . . . . . . . . .6
Network Insight ND-2200 Product Overview . . . . . . . . . . . . . . . . . . . . . . . . . . . . . . . . . . . . . . . . . . . . . . . . . . . . . . . . .6
Trinzic Reporting TR-2200 Product Overview . . . . . . . . . . . . . . . . . . . . . . . . . . . . . . . . . . . . . . . . . . . . . . . . . . . . . . . . .7
Infoblox 2200 Series Hardware Components . . . . . . . . . . . . . . . . . . . . . . . . . . . . . . . . . . . . . . . . . . . . . . . . . . . . . . . . .8
Appliance Front Panel . . . . . . . . . . . . . . . . . . . . . . . . . . . . . . . . . . . . . . . . . . . . . . . . . . . . . . . . . . . . . . . . . . . . . .8
Ethernet Port LEDs. . . . . . . . . . . . . . . . . . . . . . . . . . . . . . . . . . . . . . . . . . . . . . . . . . . . . . . . . . . . . . . . . . . . . . . 11
Optical Interface Support . . . . . . . . . . . . . . . . . . . . . . . . . . . . . . . . . . . . . . . . . . . . . . . . . . . . . . . . . . . . . . . . . 11
Interface Connector Pin Assignments . . . . . . . . . . . . . . . . . . . . . . . . . . . . . . . . . . . . . . . . . . . . . . . . . . . . . . . 12
Infoblox 2200 Series Appliance Rear Panel . . . . . . . . . . . . . . . . . . . . . . . . . . . . . . . . . . . . . . . . . . . . . . . . . . . 14
System, Environmental, and Power Specifications . . . . . . . . . . . . . . . . . . . . . . . . . . . . . . . . . . . . . . . . . . . . . . . . . . 15
System Specifications. . . . . . . . . . . . . . . . . . . . . . . . . . . . . . . . . . . . . . . . . . . . . . . . . . . . . . . . . . . . . . . . . . . . 15
Environmental Specifications . . . . . . . . . . . . . . . . . . . . . . . . . . . . . . . . . . . . . . . . . . . . . . . . . . . . . . . . . . . . . . 15
Electrical Power Specifications. . . . . . . . . . . . . . . . . . . . . . . . . . . . . . . . . . . . . . . . . . . . . . . . . . . . . . . . . . . . . 15
Installing the Infoblox 2200 Series Appliance. . . . . . . . . . . . . . . . . . . . . . . . . . . . . . . . . . . . . . 17
Infoblox 2200 Series Rack Mounting Procedures. . . . . . . . . . . . . . . . . . . . . . . . . . . . . . . . . . . . . . . . . . . . . . . . . . . .
Rack Mounting Safety Requirements . . . . . . . . . . . . . . . . . . . . . . . . . . . . . . . . . . . . . . . . . . . . . . . . . . . . . . . .
Two-Post Rack Mounting . . . . . . . . . . . . . . . . . . . . . . . . . . . . . . . . . . . . . . . . . . . . . . . . . . . . . . . . . . . . . . . . . .
Four-Post 600mm Rack Mounting . . . . . . . . . . . . . . . . . . . . . . . . . . . . . . . . . . . . . . . . . . . . . . . . . . . . . . . . . .
Adjustable Rail Four-Post Rack Mounting . . . . . . . . . . . . . . . . . . . . . . . . . . . . . . . . . . . . . . . . . . . . . . . . . . . .
Powering the Appliance . . . . . . . . . . . . . . . . . . . . . . . . . . . . . . . . . . . . . . . . . . . . . . . . . . . . . . . . . . . . . . . . . . . . . . . .
Cabling the Appliance to a Network . . . . . . . . . . . . . . . . . . . . . . . . . . . . . . . . . . . . . . . . . . . . . . . . . . . . . . . . . . . . . .
Appliance–Network Connectivity . . . . . . . . . . . . . . . . . . . . . . . . . . . . . . . . . . . . . . . . . . . . . . . . . . . . . . . . . . .
17
17
18
18
19
22
22
22
Accessing the Infoblox 2200 Series Appliance . . . . . . . . . . . . . . . . . . . . . . . . . . . . . . . . . . . . . 25
Connecting to the Appliance . . . . . . . . . . . . . . . . . . . . . . . . . . . . . . . . . . . . . . . . . . . . . . . . . . . . . . . . . . . . . . . . . . . .
Auto Provisioning NIOS Appliances. . . . . . . . . . . . . . . . . . . . . . . . . . . . . . . . . . . . . . . . . . . . . . . . . . . . . . . . . . . . . . .
Specifying Appliance Settings. . . . . . . . . . . . . . . . . . . . . . . . . . . . . . . . . . . . . . . . . . . . . . . . . . . . . . . . . . . . . . . . . . .
Infoblox NIOS CLI . . . . . . . . . . . . . . . . . . . . . . . . . . . . . . . . . . . . . . . . . . . . . . . . . . . . . . . . . . . . . . . . . . . . . . . . . . . . .
Using CLI Help . . . . . . . . . . . . . . . . . . . . . . . . . . . . . . . . . . . . . . . . . . . . . . . . . . . . . . . . . . . . . . . . . . . . . . . . . .
For the Infoblox 2200 Series Platforms
27
28
29
32
32
3
Contents
Infoblox 2200 Series Field Replaceable Units . . . . . . . . . . . . . . . . . . . . . . . . . . . . . . . . . . . . . . 33
Managing the Infoblox 2200 Series Disk Subsystem. . . . . . . . . . . . . . . . . . . . . . . . . . . . . . . . . . . . . . . . . . . . . . . . .
Evaluating the Status of the Disk Subsystem . . . . . . . . . . . . . . . . . . . . . . . . . . . . . . . . . . . . . . . . . . . . . . . . .
Appliance Front Panel . . . . . . . . . . . . . . . . . . . . . . . . . . . . . . . . . . . . . . . . . . . . . . . . . . . . . . . . . . . . . . . . . . . .
Infoblox 2200 Series Hard Disk Drive Replacement. . . . . . . . . . . . . . . . . . . . . . . . . . . . . . . . . . . . . . . . . . . . . . . . . .
Infoblox 2200 Series Disk Array Guidelines . . . . . . . . . . . . . . . . . . . . . . . . . . . . . . . . . . . . . . . . . . . . . . . . . .
Notes on Disk Replacement . . . . . . . . . . . . . . . . . . . . . . . . . . . . . . . . . . . . . . . . . . . . . . . . . . . . . . . . . . . . . . .
Replacing Fan Modules . . . . . . . . . . . . . . . . . . . . . . . . . . . . . . . . . . . . . . . . . . . . . . . . . . . . . . . . . . . . . . . . . . . . . . . .
Changing AC Power Supplies. . . . . . . . . . . . . . . . . . . . . . . . . . . . . . . . . . . . . . . . . . . . . . . . . . . . . . . . . . . . . . . . . . . .
Changing DC Power Supplies . . . . . . . . . . . . . . . . . . . . . . . . . . . . . . . . . . . . . . . . . . . . . . . . . . . . . . . . . . . . . . . . . . .
Replaceable Unit and SFP Part Numbers. . . . . . . . . . . . . . . . . . . . . . . . . . . . . . . . . . . . . . . . . . . . . . . . . . . . . . . . . . .
Infoblox 2200 Series International AC Power Cords. . . . . . . . . . . . . . . . . . . . . . . . . . . . . . . . . . . . . . . . . . . . . . . . . .
4
Infoblox Installation Guide
33
34
35
35
36
37
37
38
40
40
43
Introduction to the Infoblox 2200 Series
This Guide provides an overview of the Infoblox 2200 Series of network service appliances, including the Trinzic
2210 and Trinzic 2220, the Trinzic Reporting 2200, the Network Insight ND-2200 and the Infoblox Advanced
Appliance PT-2200. It describes the unique features for each appliance model, and the hardware elements,
installation and deployment information common to all models in the Infoblox 2200 Series. Consult the respective
sections below for brief descriptions of the unique features for your specific appliance:
• Trinzic TE-2210 and TE-2220 Product Overview
• Infoblox Advanced Appliance PT-2200 Product Overview
• The Advanced Appliance PT-2200 does not support HA operation and acts only as a grid member.
• The Network Insight ND-2200 does not support HA operation and acts only as a grid member.
You configure and manage Infoblox 2200 Series appliances through the easy-to-use Grid Manager, the Grid
Manager, that works seamlessly in Windows, Linux, and Mac environments using standard web browsers. For more
information about the Grid Manager, refer to the Infoblox NIOS Administrator Guide.
All Infoblox 2200 Series network appliances are Class A digital appliances per FCC regulations, and are RoHS and
WEEE compliant.
Trinzic TE-2210 and TE-2220 Product Overview
The Trinzic 2210 and Trinzic 2220 are high performance network appliances that provide core network services,
including DNS (Domain Name System), DHCP (Dynamic Host Configuration Protocol), IPAM (IP Address
Management), and NTP (Network Time Protocol). The Trinzic 2210/2220 appliances may operate as a Grid member
or as a Grid Master, and can operate with a second Trinzic appliance of the same model in high availability (HA)
mode. You configure and manage the Trinzic appliances through the Infoblox Grid Manager.
Key features of the Trinzic TE-2210 and Trinzic TE-2220 include the following:
• Support for Grid management and all administrative features for Infoblox IPAM, DNS, DDNS, and DHCP
• High availability support
• LOM (Lights Out Management) support
• Field replaceable hard disk drives
• Hot-swappable AC power supplies
• Field replaceable fan modules
For the Infoblox 2200 Series Platforms
5
Introduction to the Infoblox 2200 Series
•
•
Optional DC power supplies
Alternative system configurations for the support of copper or fiber SFP/SFP+ 1GbE/10GbE interfaces
Infoblox Advanced Appliance PT-2200 Product Overview
The Advanced Appliance PT-2200 is a high performance Infoblox network appliance that supports the Infoblox ADP
(Advanced DNS Protection) solution. With valid licenses installed, the PT-2200 appliance provides a
hardware-accelerated solution to DNS threats targeting DNS caching and authoritative applications. You configure
and manage the Advanced Appliance PT-2200 through the Infoblox Grid Manager. For more information about
Advanced Appliance features and licensing, refer to the Infoblox NIOS Administrator Guide.
Key features of the Advanced Appliance PT-2200 include the following:
• Three (3) active 1GbE Ethernet interfaces: two (2) active interfaces to support Advanced DNS Protection
features, and one interface (MGMT) designated for device management.
• Management through the Infoblox Grid
• LOM (Lights Out Management) support
• Replaceable hard disk drives
• Hot-swappable AC or DC power supplies in a redundant 1+1 configuration
• Alternative system configurations for the support of copper or fiber SFP 1GbE interfaces, with support for
mixed copper/fiber configurations
Note: The Advanced Appliance PT-2200 does not support HA operation and acts only as a grid member.
Network Insight ND-2200 Product Overview
The Network Insight ND-2200 is a high performance network appliance that provides powerful device discovery and
network discovery features, using SNMP and other protocols to discover, query, manage and catalogue network
devices such as enterprise Ethernet switches, routers, firewalls and other security devices, VoIP softswitches, load
balancers, end host devices and more. You configure and manage Network Insight ND-2200 appliances through the
Infoblox Grid Manager. For more information about Discovery features and licensing, refer to the Infoblox NIOS
Administrator Guide.
Key features of the Network Insight ND-2200 appliance include the following:
• Three (3) active 1GbE Ethernet interfaces: two (2) active interfaces to support Device Discovery features, and
one interface (MGMT) designated for device management. (The HA port is inactive and reserved for future
use.)
• Management through the Infoblox Grid
• LOM (Lights Out Management) support
• Replaceable hard disk drives
• Hot-swappable AC or DC power supplies in a redundant 1+1 configuration
• Alternative system configurations for the support of copper or fiber SFP 1GbE and 10GbE interfaces, with
support for mixed copper/fiber configurations
6
Infoblox Installation Guide
Trinzic Reporting TR-2200 Product Overview
Note: The Network Insight ND-2200 does not support HA operation and acts only as a grid member.
Trinzic Reporting TR-2200 Product Overview
The Trinzic Reporting TR-2200 is a high performance network appliance that collects data from Infoblox Grid
members, stores the data in the reporting database, and generates reports that provide statistical information
about IPAM, DNS, DHCP, and system activities and performance. You configure and manage the Trinzic Reporting
TR-2200, and view its reports, through the Infoblox Grid Manager. For more information about Reporting features
and licensing, refer to the Infoblox NIOS Administrator Guide.
Key features of the Trinzic Reporting TR-2200 appliance include the following:
• Three (3) active 1GbE Ethernet interfaces: two (2) active interfaces to support event reporting features across
the network, and one interface (MGMT) designated for device management. (The HA port is inactive and
reserved for future use.)
• Management through the Infoblox Grid
• LOM (Lights Out Management) support
• Replaceable hard disk drives
• Hot-swappable AC or DC power supplies in a redundant 1+1 configuration
• Alternative system configurations for the support of copper or fiber SFP 1GbE and 10GbE interfaces, with
support for mixed copper/fiber configurations.
Note: The Trinzic Reporting 2200 does not support HA operation and acts only as a grid member.
For the Infoblox 2200 Series Platforms
7
Introduction to the Infoblox 2200 Series
Infoblox 2200 Series Hardware Components
The Infoblox 2200 Series are 2-U appliances that you can efficiently mount in a standard equipment rack. For rack
mounting information, see Infoblox 2200 Series Rack Mounting Procedures on page 17.
Appliance Front Panel
Infoblox 2200 Series front panel components include the LCD (liquid crystal display) panel and navigation buttons,
communication ports, and hard disk drives, as shown in Figure 2 and described in Table 1. For explanations of
Ethernet port LEDs, and console and Ethernet port connector pin assignments, see Ethernet Port LEDs and Interface
Connector Pin Assignments on page 12.
Figure 1 Infoblox 2200 Series, Front View without the Drive Bay Door
HA Port (inactive on
iLO/IPMI Port for
some platforms)
LOM (Lights Out Management)
LCD Panel Navigation
Buttons
LAN2 Port
Drive 1
Drive 2
Drive 3
Drive 4
Drive
Indicators
On/Off
Switch
USB
Ports
MGMT Console Port
Port
LAN1
Port
UID Button
The hard disk drives are concealed under a removable drive bay door. You must remove the door to access the hard
disk drives, as shown in Figure 2. For explanations of the Ethernet port LEDs, and console and Ethernet port
connector pin assignments, see Ethernet Port LEDs on page 11 and Interface Connector Pin Assignments on page
12.
8
Infoblox Installation Guide
Infoblox 2200 Series Hardware Components
Figure 2 Removing the Infoblox 2200 Series Drive Bay Door
1
Grip the side of the drive bay
door.
2
Gently pull the door open.
3
Remove the door from the
front panel.
Table 1 describes the Infoblox 2200 Series front panel components.
Table 1 Front Panel Components
Component
Description
Hard Disk Drives
Four hot-swappable Infoblox data storage devices configured in a RAID 10 (Redundant Array of
Independent Disks) array. Each disk drive has two LEDs that indicate the connection and
activity status on the disk drive. The top LED glows green when the disk drive is connected and
operational, and the lower LED is green during read-write operations. The LEDs are dark when
the disk drive is not connected.
On/Off Switch
A power switch to turn the power supply of the appliance on and off. The switch is hidden. Use
a small blunt object, such as a paper clip, to gently push the switch.
USB Ports
Reserved for future use.
For the Infoblox 2200 Series Platforms
9
Introduction to the Infoblox 2200 Series
10
Component
Description
IPMI Port
Dedicated Ethernet port used for LOM (Lights Out Management) with specific releases of NIOS.
The IPMI/LOM Port supports 10/100 operation only. Ensure that the IPMI port is properly
connected to the network before you configure LOM through the Grid Manager for remote
management. The IPMI port auto-negotiates up to Fast Ethernet 100BASE-TX speeds; ensure
that the switch port to which the IPMI port connects will auto-negotiate to 100Mbps operation.
Follow best practices for IPMI usage in the network by not allowing the IPMI port to connect to
the general-use data center network or to 1 Gbps/10 Gbps switch interfaces.
MGMT Port
A 10/100/1000-Mbps gigabit Ethernet port for appliance management, or for appliance
services on the network. You enable the MGMT port and define its use through the Grid
Manager after the initial setup.
The Advanced Appliance PT-2200 must be managed through its MGMT port.
LAN1 Port
A 10/100/1000-Mbps gigabit Ethernet port that connects the appliance to the network. You
use the LAN1 port for initial appliance setup. The LAN1 port carries all traffic if you do not
enable the MGMT and LAN2 ports. The passive node in an HA pair (supported in the Trinzic
2210 and 2220 appliances) uses this port to synchronize the database with the active node.
Console Port
A male DB-9 serial port for a console connection to change basic configuration settings and
view basic system functions through the CLI (command line interface).
If your system lacks a DB-9 serial port, use a properly grounded USB-to-Serial dongle for
connection to the serial console port. If the dongle is connected to a laptop, the laptop also
must be properly grounded. Failure to do so may cause damage to the serial console port of
the Infoblox appliance. Infoblox is not responsible for such damage. For DB-9 pin
assignments, see Figure 5.
HA Port (inactive and
reserved for future
use in the PT-2200,
ND-2200 and
TR-2200)
A 10/100/1000-Mbps gigabit Ethernet port through which the active node in an HA (high
availability) pair connects to the network using a VIP (virtual IP) address. HA pair nodes also
use their HA ports for VRRP (Virtual Router Redundancy Protocol) advertisements.
ND-2200, PT-2200 and TR-2200 Reporting Models: HA Port inactive and reserved for future
use.
LAN2 Port
A 10/100/1000-Mbps gigabit Ethernet port that connects the appliance to the network. The
LAN2 port is disabled by default. You enable the LAN2 port and define its use through the Grid
Manager after initial setup.
UID Button
The unit identification button. When you press the UID button, the LCD panel on the front
panel blinks and the UID LED on the rear panel glows blue. In a rack environment, the UID
feature enables easier location of a server when moving between the front and rear of the rack.
You can also identify the appliance through the Grid Manager and CLI command.
LCD Panel
An LCD screen that displays HA (high availability) status, network settings, software version
number, hardware serial number, and software licenses. You can view and configure the IP
address, netmask, and gateway for the LAN1 port.
Navigation
Buttons
Buttons that allow you to enter the IP address, subnet mask, and gateway of the LAN1 port
through the LCD. Use the Up and Down arrow buttons to specify numbers and the Left and
Right buttons to navigate across digits. You must specify whether to save input (Accept) or
discard it (Cancel). Selecting Cancel at any time returns you to the previous entry. Entering
Accept on the third screen returns you to the system status screen.
Infoblox Installation Guide
Infoblox 2200 Series Hardware Components
Ethernet Port LEDs
To see the link activity and connection speed of an Ethernet port, you can look at its Activity and Link LEDs. Figure 3
shows the status the LEDs convey through their color and illumination (steady glow or blinking).
Figure 3 Ethernet Port LEDs (inc. SFP+ interfaces where noted)
Link
Activity
Label
Color
Port Status
Activity
Blinking Green
Link is Up and Active (SFP+ only)
Steady Yellow
Link is up but inactive
Blinking Yellow
Link is up and active
Link
Dark
Link is down
Steady Blue
10000 Mbps (SFP+ only)
Steady Amber
1000 Mbps
Steady Green
100 Mbps
Dark
10 Mbps
Category 5 Cable:
Up to 100 Mbps
Category 5e/6 Cable:
Up to 1Gbps
Optical Interface Support
All models in the Infoblox 2200 Series support optional interfaces to accept SFP transceiver modules, for 1GbE
optical connectivity.
To support connectivity to 10 Gigabit networking infrastructure, Infoblox also offers versions of the Trinzic 2210,
Trinzic 2220, Network Insight ND-2200 and Trinzic Reporting TR-2200 that provide 10-Gigabit Ethernet (10GbE)
interfaces accepting SFP+ transceiver modules, for 10GbE RJ-45 copper or optical connectivity.Figure 4 shows an
example with optical transceivers.
Note: The Trinzic TE-2210 and Trinzic TE-2220 appliances support four active 10GbE interfaces in the optional 1GbE
SFP and 10GbE SFP+ configurations.
Other appliances in the Infoblox 2200 Series, comprising the ND-2200 and TR-2200, support three active interfaces
in the optional 1GbE SFP and 10GbE SFP+ configurations. The port designated HA for these three models is inactive
for these appliances. Order of ports from left to right is otherwise the same.
The Advanced Appliance PT-2200 does not support 10GbE connectivity.
For the Infoblox 2200 Series Platforms
11
Introduction to the Infoblox 2200 Series
Figure 4 Infoblox 2200 Series, Front View with Four Optical (SFP or SFP+) Interfaces
1GbE or 10GbE configuration
Alternate port configuration
disables built-in MGMT, HA, LAN1
and LAN2 ports.
MGMT-LAN1-HA-LAN2
in order from left to right
(HA port is inactive for PT-2200/
TR-2200/ND-2200 appliances)
In optional configurations for the Infoblox 2200 Series, the Infoblox 1GbE SFP or 10GbE SFP+ ports replace the
functionality in the original system MGMT, LAN1, HA and LAN2 ports, thereby disabling the built-in MGMT, LAN1, HA
and LAN2 ports. 10GbE support accepts Infoblox-provided SFP+ 10GbE Short Range and Long Range transceivers,
Cisco SFP+ Direct Attach 10GSFP+Cu, or HP HPJ9283B SFP+ Direct Attach 10GSFP+Cu transceivers.
You may mix media types in the set of ports (e.g., two copper interfaces and two fiber interfaces).
SFP and SFP+ transceivers may be used in a mixed configuration in a 4-Port 10GbE system. One possible use case
involves installing 10GbE SR SFP+ transceivers in the LAN1 and LAN2 ports for the Trinzic TE-2210 or TE-2220
appliance, and installing 1GbE SFP copper transceivers in the MGMT and HA interfaces.
Note: For ND-2200 and TR-2200 appliance models configured with 1GbE SFP or 10GbE SFP+ interfaces, the HA port
is reserved for future use and cannot be used for network applications. Order of ports from left to right is otherwise
the same.
See the section Infoblox 2200 Series Field Replaceable Units for specific information on part numbers, availability,
and device compatibility.
Interface Connector Pin Assignments
An Infoblox Infoblox 2200 Series appliance has three types of ports on its front panel:
• USB port (reserved for future use)
• Male DB-9 console port
• RJ-45 10Base-T/100Base-T/1000Base-T auto-sensing gigabit Ethernet ports
12
Infoblox Installation Guide
Infoblox 2200 Series Hardware Components
Figure 5 describes DB-9 and RJ-45 connector pin assignments. The DB-9 pin assignments follow the EIA232
standard. To make a serial connection from your management system to the console port, you can use an RJ-45
rollover cable and two female RJ-45-to-female DB-9 adapters, or a female DB-9-to-female DB-9 null modem cable.
The RJ-45 pin assignments follow IEEE 802.3 specifications. All Infoblox Ethernet ports are auto-sensing and
automatically adjust to standard straight-through and cross-over ethernet cables.
Figure 5 DB-9 Console Port and RJ-45 Port Pinouts
Male DB-9 Console Port
1
2
6
3
7
4
8
5
9
(Looking into the console
port on an Infoblox
appliance)
RJ-45 Ethernet Ports
Link
Activity
8 7 6 5 4 3 2 1
(Looking into RJ-45
ethernet ports on an
Infoblox appliance)
DB-9 Connector Pin Assignments
Pin
Signal
Direction
1
(not used)
2
Receive
Input
3
Transmit
Output
4
DTE Ready
Output
5
Ground
—
6
DCE Ready
Input
7
RTS (Request to Send)
Output
8
CTS (Clear to Send)
Output
9
(not used)
RJ-45 Connector Pin Assignments
Pin
10Base-T
100Base-T
Signal
1000Base-T
Signal
T568A
Straight-Through
Wire Color
T568B
Straight-Through
Wire Color
1
Transmit +
BI_DA+
White/Green
White/Orange
2
Transmit -
BI_DA-
Green
Orange
3
Receive +
BI_DB+
White/Orange
White/Green
4
(not used)
BI_DC+
Blue
Blue
5
(not used)
BI_DC-
White/Blue
White/Blue
6
Receive -
BI_DB-
Orange
Green
7
(not used)
BI_DD+
White/Brown
White/Brown
8
(not used)
BI_DD-
Brown
Brown
Legend: BI_D = bidirectional; A, B, C, D = wire pairings
10Base-T Ethernet and 100Base-T fast Ethernet use the same two pairs of wires. The twisted pair of wires
connecting to pins 1 and 2 transmit data, and the twisted pair connecting to pins 3 and 6 receive data.
1000Base-T connections use all four twisted-pair wires for bidirectional traffic.
For the Infoblox 2200 Series Platforms
13
Introduction to the Infoblox 2200 Series
Infoblox 2200 Series Appliance Rear Panel
The Infoblox 2200 Series appliances ship with dual AC power supplies and five fan modules. The power supplies
and fan modules are field replaceable. The power supplies are also hot-swappable so you can replace any one of
them at a time without disrupting the operations of the appliance.
Figure 6 Infoblox 2200 Series, Rear View
UID Button
Fan Module 5
Fan Module 4
Fan Module 3
Fan Module 2
UID LED
Fan Module 1
Power Supply 2
Power Supply 1
Grounding Post (DC only)
Power Outlets
Table 2 Rear Panel Components
14
Component
Description
Fan Modules
Five field replaceable fan modules to help maintain optimum operating temperature. Each fan
has an air vent that allows warm air to flow out of the appliance. Do not obstruct.
UID LED
Blue = UID is activated through pressing the UID button on the appliance or through the Grid
Manager or CLI command
Dark = UID is deactivated
When UID is activated, the LCD on the front panel blinks at the same time.
UID Button
The unit identification button. When you press the UID button, the LCD panel on the front
panel blinks and the UID LED on the rear panel glows blue. In a rack environment, the UID
feature enables easier location of a server when moving between the front and rear of the
rack. You can also identify the appliance through the Grid Manager and CLI command.
Grounding Post
For DC installations, you securely connect a grounding wire to the chassis and to earth
ground, which typically is the equipment rack on which you install the appliance. The
mounting nut is placed on the grounding post for convenience. Remove the mounting nut,
place the grounding wire connector onto the grounding post and replace the mounting nut.
Ensure that it is snug.
Power Supplies
Each of the two redundant power supplies has a three-prong power outlet for connecting the
appliance to a standard AC (Alternating Current) power source.
Infoblox Installation Guide
System, Environmental, and Power Specifications
System, Environmental, and Power Specifications
System specifications describe the physical characteristics of the Infoblox 2200 Series appliances. Environmental
specifications describe Infoblox 2200 Series temperature and moisture limits. Power specifications describe the
electrical range within which the appliance circuitry can operate.
System Specifications
•
•
•
•
•
•
•
Form Factor: 2-U rack-mountable appliance
Dimensions: 3.46” H x 17.36” W x 21.26” D (8.8 cm H x 44.1 cm W x 54.0 cm D)
Weight: Approximately 40 pounds (18.14 kg)
Ethernet Ports: MGMT, HA, LAN1, LAN2 – auto-sensing 10Base-T/100Base-T/1000Base-T
Serial Port: DB-9 (9600/8n1, Xon/Xoff)
USB Ports: Two USBs 2.0/1.1 compliant
LCD Panel: LCD (liquid crystal display) with input buttons
Environmental Specifications
•
•
•
Operating Temperature: 41 to 95 degrees F (5 to 35 degrees C)
Storage Temperature: -13 to 158 degrees F (-25 to 70 degrees C)
Operating relative Humidity: 10% to 90% (non-condensing)
Electrical Power Specifications
•
•
AC Power Supply: Dual input, 960 Watts
— Input Voltage.: 90 – 264VAC
— Input Frequency: 47 – 63 HZ
— Input Current: 4A max at 230V
— Inrush Current: 20A max at 230V
— Power Factor: > 0.94/230V 50 Hz
Optional DC Power Supply: 960 Watts
— Input Voltage.: -36 - 72DC
— Input Current: 20A/ -36VDC, 10A/ -72VDC
— Inrush Current: 100A 2u sec max
For the Infoblox 2200 Series Platforms
15
System, Environmental, and Power Specifications
For the Infoblox 2200 Series Platforms
16
Installing the Infoblox 2200 Series Appliance
Refer to the sections below to rack mount Infoblox 2200 Series appliances, connect them to a power source, and
cable them to a network. Before proceeding, review the Infoblox Safety Guide and follow the necessary precautions.
Note: Ensure that you install the appliance in an environment that allows open air to the front and back of the
appliance. Do not obstruct the appliance or block air flow going from the front to the back of the appliance.
Infoblox 2200 Series Rack Mounting Procedures
The Infoblox 2200 Series appliances mount into a standard 19” (48 cm) equipment rack. The appliances ship with
accessory kits that contain the following: a pair of rack slide brackets and chassis slide rails, a pair of rack ears,
eight (8) 10-32 screws, and eight (8) 8-32 screws. Infoblox also offers a four-post and an adjustable rail four-post
rack mounting kits that you can order separately. To mount the appliances to an equipment rack, you also need a
#2 screwdriver with a cross-headed tip.
You may rack mount Infoblox 2200 Series appliances in one of three ways:
• Two-post rack mount, as described in Two-Post Rack Mounting.
• Four-post rack mount, as described in Four-Post 600mm Rack Mounting on page 18.
• Adjustable rail four-post rack mount, as described in Adjustable Rail Four-Post Rack Mounting on page 19.
Rack Mounting Safety Requirements
The following space and airflow requirements are required for Infoblox 2200 Series system operation:
• Minimum clearance of 63.5 cm (25 in) in front of the rack
• Minimum clearance of 76.2cm (30 in) in the rear of the rack
• Minimum clearance of 121.9 cm (48 in) from the back of the rack to the back of another rack or row of
racks
The Infoblox appliance draws air in through the front of the chassis and expels air through the rear. Adequate
ventilation is required to allow ambient room air to enter the system chassis and to be expelled from the rear of the
chassis.
For the Infoblox 2200 Series Platforms
17
Installing the Infoblox 2200 Series Appliance
Two-Post Rack Mounting
Infoblox provides a pair of rack mounting ears as part of the Accessory Kit for your appliance. For optimal physical
stability of the appliance in a two-post installation, you use the provided ears to mount the appliance from its rear
to the posts of the rack.
To mount the appliance to an equipment rack and secure it at the rear rack posts:
1.
Align the mounting holes on the rack ears with the lower front mounting holes on each side of the chassis.
2.
Attach a rack ear on each side of the chassis with two (2) 8-32 screws, as shown in Figure 7.
Figure 7 Rack Ears for Two-Post Rack Mount
Rack Ear
Front mounting screw hidden in image
3.
With one person on each side, lift the appliance and position it in the equipment rack.
4.
Attach each rack ear to the equipment rack with two (2) 10-32 screws on each side.
Four-Post 600mm Rack Mounting
Caution: The Four-Post 600mm chassis rack rails kit provided with the Infoblox 2200 Series appliance provides only
a limited range of travel. It does not extend through the entire depth of the equipment rack. Exercise caution when
withdrawing the appliance from its position in the equipment rack.
For a four-post rack mount, you combine the bundled pair of rack ears with a pair of chassis rack rails providing up
to 600mm depth in a four-post rack. The chassis rack rail assembly is bundled with the appliance at time of
purchase. This kit also is provided as a field-replaceable unit; see Replaceable Unit and SFP Part Numbers in this
Guide for information. The chassis rack rail kit is designed to allow one person to perform the physical installation
of the rack rail kit and the appliance.
1.
Align the mounting holes on the rack ears with the front-most mounting holes on each side of the chassis.
2.
Attach the rack ears (provided as part of the Accessory Kit) to the front end of each side of the chassis with two
(2) 8-32 screws, as shown in Figure 7.
3.
Slide the inner chassis slide rails out of the rack slide brackets, as shown in Figure 8.
18
Infoblox Installation Guide
Infoblox 2200 Series Rack Mounting Procedures
Figure 8 Chassis Slide Rail and Rack Slide Bracket
Rack Slide
Bracket
Chassis Slide Rail
Towards rear of chassis
4.
Align the mounting holes on the chassis slide rails with the rear-most mounting holes on each side of the
chassis. Ensure that you place the chassis slide rails in the correct orientation. Otherwise, the mounting holes
do not align properly.
5.
Attach the chassis slide rails to each side of the chassis with two (2) 8-32 screws, as shown in Figure 9.
Figure 9 Chassis Slide Rail alignment with chassis (Four-Post mount)
6.
Select a desired location and secure the rack slide brackets to the rear posts of the equipment rack with two
(2) 10-32 screws on each side of the rack.
7.
With one person on each side, lift the appliance and position it in front of the equipment rack.
8.
Align the chassis slider rails on the appliance with the rack slide brackets on the posts of the equipment rack.
9.
Slide the appliance into the rack slide brackets.
10. Secure the rack ears to the front rack posts with two (2) 10-32 screws on each side of the rack.
Adjustable Rail Four-Post Rack Mounting
Infoblox provides an adjustable four-post rail kit with 600mm to 900mm depth adjustment, designed to allow one
person to perform physical installation of the rack kit and the appliance. This kit is provided as a field-replaceable
unit; for information, see Replaceable Unit and SFP Part Numbers in this Guide. The adjustable rail kit is designed
to allow one person to perform the physical installation of the rail kit and the appliance.
For the Infoblox 2200 Series Platforms
19
Installing the Infoblox 2200 Series Appliance
The adjustable rail kit is designed for tight vertical spaces on the interior of a four-post rack, allowing for appliance
installation in restricted rack spaces, including 2U of available rack space. Figure 10 shows a rail assembly.
Figure 10 Sliding Rack Rail assembly
The adjustable rack rail kit includes the following items for installation:
• Eight (8) Flat-head beveled 8/32” screws that attach rail pieces to the appliance chassis
• Eight (8) Phillips-head 10/32” screws for affixing the rack rails to the four-post rack
The technician must provide four attachable cage nuts for adapting the square mounting holes on the rear posts of
the four-post rack to accept the 10/32” screws.
To install the adjustable rail kit, do the following:
1.
Install the cage nuts in the rear rack posts in the desired location, as indicated in Figure 11:
Figure 11 Install cage nuts on the rear posts of the designated rack space
2.
20
Fasten the catch tab of the rack rail on the front of the rack space designated for the appliance. Each rack rail
(2) in the adjustable rail kit provides a metal catch tab on the front end of the rack rail. This catch tab fastens
to a square mounting hole as shown in Figure 12.
Infoblox Installation Guide
Infoblox 2200 Series Rack Mounting Procedures
Figure 12 Catch tab fastens on front posts of designated space
Catch Tab (rack rail front end only)
3.
Extend the rack rail assembly backwards, align the mounting holes on the chassis slide rails with the required
cage nuts, and fasten the back end of the rack rail to the two cage nuts on the rear post of the designated space.
As noted, the rack rail assembly has an extension range from the minimum of 600mm to a maximum of 900mm.
4.
Perform Steps 2 and 3 for the second rack rail assembly.
5.
Attach the chassis slide rails to each side of the chassis with four (4) flathead 8-32 screws, in the orientation
shown in Figure 13.
Figure 13 Chassis slide rails Installation
6.
Lift the appliance and position it in front of the equipment rack.
7.
Align the chassis slide rails on the appliance with the rack rail assemblies on the posts of the equipment rack.
8.
Slide the appliance into the rack rail assembly.
9.
Secure the rack ears to the rack with two (2) 10-32 screws on each side of the rack.
For the Infoblox 2200 Series Platforms
21
Installing the Infoblox 2200 Series Appliance
Powering the Appliance
The Infoblox 2200 Series appliances ship with two (2) hot-swappable AC power supply modules (PS1 and PS2) and
matching AC power cables. Infoblox also offers optional DC power supply modules. Infoblox recommends using the
power cables that ship with the appliances to connect each power supply to separate power circuits. In the event of
a power failure on one circuit, the appliances can then operate on the other circuit.
To power the appliance:
• For each power supply, connect a power cable between the power connector on the back of the appliance and
a properly grounded and rated power circuit that meets the provisions of the current edition of the National
Electrical Code, or other wiring rules that apply to your location. Make sure that the outlet is near the
appliance and is accessible.
Cabling the Appliance to a Network
Use one or more Category 5/6 Ethernet cables to connect the appliance to the network.
1.
Connect an Ethernet cable from the LAN1 port on the appliance to your network switch or router.
2.
(Trinzic TE-2210 and Trinzic TE-2220 appliances only) If you want to connect your appliance for HA (high
availability), connect the HA ports on both appliances to a switch on your network. The VIP (Virtual IP), LAN1,
and HA port addresses must be on the same subnet and must be unique for that subnet.
Figure 14 Cabling a Single Appliance and an HA Pair to a Network
Management
System
Switch or
Router
Infoblox
Appliance
When cabling a single Infoblox appliance to the
network, connect an Ethernet cable from the LAN1 port
on the appliance to a switch or router.
Management
System
Switch or
Router
Infoblox
Appliance
When cabling a pair of Infoblox appliances to the
network for high availability, connect Ethernet cables
from the LAN1 and HA ports on each appliance to a
switch or router.
Appliance–Network Connectivity
By default, an Infoblox appliance automatically negotiates the optimal connection speed and transmission type (full
or half duplex) on the physical links between its LAN1, LAN2, HA, and MGMT ports and the Ethernet ports on a
connecting switch.
Occasionally, the Infoblox appliances may fail to auto-negotiate that speed and type, and instead connect at lower
speeds of either 100 or 10 Mbps using potentially mismatched full- and half-duplex transmissions. If this occurs,
begin by determining whether there is a firmware upgrade available for the switch. If so, apply the firmware upgrade
to the switch and test the connection. If that does not resolve the issue, manually set the ports on the Infoblox
appliance and on the switch to make 1000-Mbps full-duplex connections. See the section Modifying Ethernet Port
Settings in the Infoblox NIOS Administrator Guide for the steps to resolve the problem.
22
Infoblox Installation Guide
Cabling the Appliance to a Network
1.
(Applies only to Trinzic TE-2210 and TE-2220 appliances) To ensure that VRRP (Virtual Router Redundancy
Protocol) works properly, configure the following settings at the port level for all the connecting switch ports
(HA, LAN1, and LAN2):
— Spanning Tree Protocol: Disable. For vendor specific information, search for “HA” in the Infoblox
Knowledge Base system at http://www.infoblox.com/en/support/support-center-login.html
— Trunking: Disable
— EtherChannel: Disable
— IGMP Snooping: Disable
— Port Channeling: Disable
— Speed and Duplex settings: Match these settings on both the Infoblox appliance and switch
— Disable other dynamic and proprietary protocols that might interrupt the forwarding of packets
Use the Grid Manager from a management system to access, set up and administer the Infoblox appliance. For
management system requirements and access instructions, see Accessing the Infoblox 2200 Series Appliance on
page 25.
For the Infoblox 2200 Series Platforms
23
Cabling the Appliance to a Network
For the Infoblox 2200 Series Platforms
24
Accessing the Infoblox 2200 Series Appliance
The management system is the computer from which you configure and monitor the Infoblox appliance. You access
the appliance from the management system remotely across an Ethernet network or directly through a serial cable.
After completing the steps in Cabling the Appliance to a Network on page 22,you can open an HTTPS connection to
the appliance and access the Infoblox Grid Manager using a supported Web browser. You must install and enable
Javascript for the Grid Manager to function properly.
Alternatively, start an SSHv2 connection and access the CLI through an SSHv2 client. You can also access the CLI by
connecting a serial cable directly from the console port of a management system to the console port on the
appliance, and then using a terminal emulation program. Infoblox recommends that the management system meet
the following requirements to operate an Infoblox appliance.
Table 3 Management System Software Requirements
OS
Browser
Microsoft Windows 8®
Microsoft Internet Explorer® 11.x*, 10.x*
Mozilla Firefox 25.x, 21.x, 16.x, and 10.x
Google Chrome 30.x, 27.x, 22.x, and 16.x
Microsoft Windows 7®
Microsoft Internet Explorer® 11.x*, 10.x*, 9.x, and 8.x
Mozilla Firefox 25.x, 21.x, 16.x, and 10.x
Google Chrome 30.x, 27.x, 22.x, and 16.x
Microsoft Windows XP® (SP2+)
Microsoft Internet Explorer 7.x and 8.x
Mozilla Firefox 25.x, 21.x, 16.x, and 10.x
Google Chrome 30.x, 27.x, 22.x, and 16.x
Red Hat® Enterprise Linux® 6.x
Mozilla Firefox 25.x, 21.x, 16.x, and 10.x
Google Chrome 30.x, 27.x, 22.x, and 16.x
Red Hat® Enterprise Linux 5.x
Mozilla Firefox 25.x, 21.x, 16.x, and 10.x
Google Chrome 30.x, 27.x, 22.x, and 16.x
Apple® Mac OS X 10.8.x
Safari 6.x
Mozilla Firefox 25.x, 21.x, 16.x, and 10.x
Google Chrome 30.x, 27.x, 22.x, and 16.x
For the Infoblox 2200 Series Platforms
25
Accessing the Infoblox 2200 Series Appliance
Apple® Mac OS X 10.7.x
Safari 5.x
Mozilla Firefox 25,x, 21.x, 16.x, and 10.x
Google Chrome 30.x, 27.x, 22.x, and 16.x
Apple® Mac OS X 10.6.x
Safari 5.x
Mozilla Firefox 25,x, 21.x, 16.x, and 10.x
Google Chrome 30.x, 27.x, 22.x, and 16.x
* Grid Manager fully supports Microsoft Internet Explorer® 11.x and 10.x when you enable compatibility view in the
browser. Features in the Reporting tab may not function properly if you disable compatibility view. In the browser,
go to Tools -> Compatibility View to enable the feature.
Infoblox recommends using the latest release of the supported versions of Internet Explorer, Mozilla Firefox or
Google Chrome for best performance.
Management computer system requirements include the following:
• Recommended System:
Infoblox recommends that you use a computer with a 2 GHz CPU and at least 1 GB of RAM, and network
connectivity to the Infoblox appliance
• When viewing Grid Manager, set your monitor resolution as follows:
Minimum resolution: 1280 x 768
Recommended resolution: 1280 x 1024 or better
26
Infoblox Installation Guide
Connecting to the Appliance
Connecting to the Appliance
Note: The MGMT port must be used for device management in the Advanced Appliance PT-2200. On the PT-2200
appliance, configure the MGMT port through the 9-pin console port. LAN1 and LAN2 ports are used only for service
delivery.
Configuration of the Infoblox 2200 Series appliance, through the Grid Manager, requires a network connection. For
all Infoblox 2200 Series systems, the default network settings of the LAN1 port are 192.168.1.2/24 with a gateway
at 192.168.1.1 (the HA, MGMT, and LAN2 ports do not have default network settings). To change these settings to
suit your network, use the console port.
LCD
The Infoblox appliance has an LCD and navigation buttons on its front panel. At startup, the Infoblox logo appears
in the LCD on the front panel of the appliance. Then the LCD scrolls repeatedly through a series of display screens.
1.
To change the network settings from the default, press one of the navigation buttons.
The LCD immediately goes into input mode.
2.
Use the navigation buttons to enter the IP address, netmask, and gateway for the LAN1 port.
You can disable LCD input functionality. To disable the LCD, refer to the Infoblox NIOS Administrator Guide.
Console Port
The Infoblox appliance has a male DB-9 console port on the front panel. You can log in to the appliance through this
port and specify initial network settings using the NIOS CLI.
Note: For serial port connections, use only a properly grounded USB-to-Serial dongle. If the dongle is connected to
a laptop, the laptop also must be properly grounded. Failure to do so may result in damage to the serial console
port of the Infoblox appliance. Infoblox is not responsible for such damage.
1.
Connect a console cable from the console port of the management system to the console port of the Infoblox
appliance.
2.
Using a serial terminal emulation program such as Hilgraeve Hyperterminal® (provided with Windows®
operating systems), launch a session. The connection settings are:
— Bits per second: 9600
— Stop bits: 1
— Data bits: 8
— Flow control: Xon/Xoff
— Parity: None
3.
Log in using the default user name and password admin and infoblox. User names and passwords are
case-sensitive.
4.
To change the network settings from the default, enter the set network command. Then enter information
as prompted to change the IP address, netmask, and gateway for the LAN1 port.
Infoblox > set network
For the Infoblox 2200 Series Platforms
27
Accessing the Infoblox 2200 Series Appliance
NOTICE: All HA configuration is performed from the Grid Manager. This interface is used
only to configure a standalone node or to join a grid.
Enter IP address: LAN1 port IP address
Enter netmask: [Default: 255.255.255.0]: netmask
Enter gateway address [Default: n.n.n.1]: gateway IP address
Become grid member? (y or n): n
After you confirm your network settings, the appliance automatically restarts.
Auto Provisioning NIOS Appliances
In addition to using the Grid Setup Wizard or accessing the Join Grid dialog box to join appliances to a Grid, you can
set up an Infoblox appliance using the auto provision feature, which allows a DHCP server to automatically assign
an IP address to the appliance. You can then join the auto-provisioned appliance to a Grid.
Note: The Infoblox 2200 Series appliances support auto-provisioning, and enable it by default. vNIOS appliances
do not support auto-configuration.
When you connect the appliance to the network, a lease request is automatically sent to the DHCP server. The DHCP
server fingerprints the client as “Infoblox Appliance”, as the DHCP client provides the unique option sequence
(1,28,2,2,3,3,15,6,12) and vendor ID (INFOBLOX). The DHCP server assigns a DHCP lease and a dynamic IP address
to the appliance. If the DHCP lease request fails, the default IP address is assigned to the appliance. The DHCP client
tries to send the lease request for a duration of one minute when the appliance is either in the factory default state
or in the auto-configured default IP address state after a reboot.
If you do not use auto-provisioning to set up the appliance, then you can wait one minute before connecting the
appliance to the network. Otherwise, the DHCP server will assign a dynamic IP address to the appliance. Note that
if you have already set the IP address for the appliance through the NIOS CLI, Grid Manager, or API, then
auto-provisioning is disabled for the appliance and the lease address is not requested. When auto-provisioning is
enabled for an appliance, the DNS, DHCP, FTP, TFTP, HTTP, NTP, bloxTools, Captive Portal, Reporting services, as well
as backup and restore are disabled for the member until a static IP address is set for the appliance. You can join a
single appliance or HA pair to the Grid. After the appliance joins the Grid, the static IP address is set for the
appliance.
Complete the following to set up an appliance using auto-provisioning and to join the auto-provisioned appliance
to the Grid Master:
1.
Connect the appliance to a network by using an Ethernet cable. For information about cabling the appliance to
a network, refer to Cabling the Appliance to a Network on page 22.
2.
Connect the appliance to a power source and turn on the power. For information about powering the appliance,
refer to Powering the Appliance on page 22.
The appliance automatically sends a lease request to the DHCP server, which assigns a DHCP lease and a
dynamic IP address to the appliance. The DHCP client tries to send the lease request for a duration of one
minute and if the request fails, the default IP address (192.168.1.2) is assigned to the appliance.
3.
Join the appliance to the Grid Master. For information about joining an appliance to the Grid Master, refer to
the NIOS Administrator Guide.
28
Infoblox Installation Guide
Specifying Appliance Settings
A static IP address is set and auto-provisioning is automatically disabled for the appliance after it joins the
Grid. If the Grid member fails to join the Grid, then the remote console is enabled for the appliance and you
can join the appliance to the Grid through the remote console. You can login to the remote console using the
user name admin, and the Grid shared secret as the password.
Note: When auto-provisioning is disabled for an appliance and the network address is not preserved,
auto-provisioning will be re-enabled and a DHCP lease request is sent to the DHCP server if you reset the appliance
using the CLI command reset all or reset the database using the CLI command reset database. However,
if the static IP address for an appliance is set and network settings are preserved, auto-provisioning will be
re-enabled for the appliance but the lease address will not be requested if you reset the database using the CLI
command reset database.
Specifying Appliance Settings
After the initial HTTPS connection to the Infoblox appliance, the Setup Wizard guides you through the basic
deployment of the appliance on the network.
You can deploy an appliance individually or in an HA (high availability) pair, for hardware redundancy. A single
appliance or an HA pair without a Grid license runs independently from a Grid. A Grid is a group of two or more
Infoblox appliances that share sections of a common, distributed, built-in database and which you configure and
monitor through a single, secure point of access—the Grid master. To set up a Grid, you must configure a single or
HA Grid master and at least one Grid member, which can also be a single appliance or an HA pair.
The following instructions Guide you through the wizard and include worksheets where you can note your appliance
and network settings. After you complete the wizard, you can set additional operational parameters and configure
the appliance to provide services, such as DNS and DHCP. For detailed instructions on configuring network services
on the appliance, refer to the NIOS Administrator Guide.
1.
Open an Internet browser window and enter https://<IP address or hostname of your appliance>.
2.
Accept the certificate when prompted.
A certificate warning appears during the login process. This is normal because the appliance generates a
self-signed certificate when it first starts, and your browser does not have a trusted CA certificate or a cached
appliance server certificate (saved from an earlier connection) to authenticate the appliance certificate. Also,
the hostname in the default certificate is www.infoblox.com, which is unlikely to match the hostname of your
appliance. Messages appear warning that the certificate is not from a trusted certifying authority and that the
hostname on the certificate is either invalid or does not match the name of the site that sent the certificate.
Either accept the certificate just for this session or save it to the certificate store of your browser.
Note: To eliminate the certificate warning, generate a new self-signed certificate or import a third-party
certificate with a common name that matches the FQDN (fully-qualified domain name) of the appliance. The
process is straightforward. For information about certificates, refer to the NIOS Administrator Guide.
3.
Log in using the default user name and password admin and infoblox.
For the Infoblox 2200 Series Platforms
29
Accessing the Infoblox 2200 Series Appliance
Note: User names and passwords are case-sensitive.
4.
Read the Infoblox End-User License Agreement and click I Accept to proceed. The Setup Wizard opens for
defining basic network and deployment settings.
5.
Determine how you want to deploy the appliance, and use the following worksheets to note the network
settings that you want to enter on the wizard screens. If you are configuring an HA pair, you must configure
each node individually.
Settings
Enter your information here
Grid Name
Shared Secret Host Name
Grid Master’s IP Address
LAN1 Port IP Address and Netmask
Gateway IP Address
*Port Settings
**Admin Password
**Local Date, Time, and Time Zone - or NTP Server IP Address
* For grid member
** For an independent appliance
Use the following worksheet when configuring an independent HA pair:
Settings
System Name
Shared Secret
Host Name
Virtual Router ID
VIP (Virtual IP) Address and Netmask
Node 1: HA Port IP Address
Node 2: HA Port IP Address
Node 1: LAN1 IP Address
Node 2: LAN1 IP Address
Gateway IP Address
Admin Password
Local Date, Time and Time Zone - or NTP Server IP Address
30
Infoblox Installation Guide
Enter your information here
Specifying Appliance Settings
On the last screen of the wizard, click Finish. The Grid Manager application restarts. If you configured an HA pair,
use the VIP address when you make an HTTPS connection to the HA pair.
For the Infoblox 2200 Series Platforms
31
Infoblox NIOS CLI
Infoblox NIOS CLI
The NIOS CLI allows you to configure and monitor the appliance using a small set of Infoblox commands. Some
tasks, such as resetting the appliance, can be done only through the CLI. You can access the NIOS CLI through a
direct console connection from your management system to the Infoblox appliance. (For more information, see
Console Port on page 27.) You can also enable remote console SSHv2 (Secure Shell version 2) access through the
Infoblox Grid Manager or CLI, and then access the CLI from a remote location using an SSHv2 client. (For more
information, refer to the Infoblox NIOS Administrator Guide.)
Using CLI Help
You can display a list of available CLI commands by typing help at the command prompt. For example:
Infoblox > help
? Display help
delete Delete files
dig Perform a DNS lookup and print the results
exit Exit command interpreter
help Display help
ping Send ICMP ECHO
quit Exit command interpreter
reboot Reboot device
reset Reset system settings
set Set current system settings
show Show current system settings
shutdown Shutdown device
traceroute Route path diagnostic
ddns_add Send DDNS update to add a record
ddns_delete Send DDNS update to delete a record
rotate Rotate files
To view an in-depth explanation of a CLI command and its syntax, type help command after the command
prompt. For example:
Infoblox > help rotate
Synopsis:
rotate log [ syslog | debug | audit | ifmapserver ]
rotate file groupname filename [ filename2, filename3, ...]
Description:
Rotates the specified log file, up to 10 previous.
logfiles will be preserved
The two main groups of NIOS CLI commands are set and show. To see the complete list of the set commands, enter
help set after the command prompt. Likewise, to see a complete list of the show commands, enter help show .
For information about the CLI commands, refer to the Infoblox CLI Guide.
For the Infoblox 2200 Series Platforms
32
Infoblox 2200 Series Field Replaceable Units
The Infoblox 2200 Series appliances provide for several replaceable units in the system:
• Hard disk drives
• Fan modules
• AC power supplies
• SFP/SFP+ Transceivers
All replaceable units must be replaced with parts of the same specifications as described in this section. You can
also order some parts as local spares. For information about compatible parts and their part numbers, see Table 4
on page 41.
Managing the Infoblox 2200 Series Disk Subsystem
The Infoblox 2200 Series appliances use a RAID (Redundant Array of Independent Disks) 10 array to provide the
optimum mix of high database performance and redundant data storage with recovery in the event of disk failures.
The disk array is completely self managed, with no maintenance or special procedures required to service the disk
subsystem.
RAID 10 (or sometimes called RAID 1+0) uses a minimum of four disk drives to create a RAID 0 array from two RAID
1 arrays, as shown in Figure 15. It uses mirroring and striping to form a stripe of mirrored subsets. The RAID array
combines—or stripes—multiple disk drives, creating a single logical volume (RAID 0). RAID 10 combines the high
performance of RAID 0 and the high fault tolerance of RAID 1. Striping disk drives improves database write
performance over a single disk drive for large databases. The disks are also mirrored (RAID 1), so that each disk in
the logical volume is fully redundant.
For the Infoblox 2200 Series Platforms
33
Infoblox 2200 Series Field Replaceable Units
Figure 15 RAID 10 Array Configuration
RAID 0
RAID 1
Disk 1
Primary
Disk 1
Backup
RAID 1
Disk 2
Primary
Disk 2
Backup
Evaluating the Status of the Disk Subsystem
You can monitor the disk subsystem through the Grid Manager, the scrolling front panel LCD display, and the front
panel LEDs for the disk drives. You can also view disk status by using the CLI command show hardware_status.
To see a detailed status report, log in to the Grid Manager and from the Grid -> Grid Manager tab, select the
appliance, and then click the Detailed Status icon. (For more information on the Detailed Status panel, refer to the
Infoblox Administrator Guide.)
The color of the RAID icon indicates the status of the RAID array on Infoblox 2200 Series appliances.
Color
Meaning
Green
The RAID array is in an optimal state.
Yellow
A new disk was inserted and the RAID array is rebuilding.
Red
The RAID array is degraded. At least one disk is not functioning properly. The Grid Manager lists the disks
that are online. Replace only the disks that are offline.
The Grid Manager also displays detailed status of the RAID array. In the event of a disk failure, you must replace the
failed disk with one that is qualified and shipped from Infoblox and has the same disk type as the rest of the disks
in the array. The appliance displays information about mismatched disks in the Detailed Status panel.
Note that all disk drives in the array must have the same disk type (IB-Type 5) for the array to function properly.
When you have a mismatched disk in the array, promptly replace the disk with a replacement disk from Infoblox to
avoid operational issues.
Note: For replacement disk assembly part numbers, see Table 4 on page 41.
34
Infoblox Installation Guide
Infoblox 2200 Series Hard Disk Drive Replacement
Appliance Front Panel
The disk drives are located on the left side of the appliance front panel. To the right of each drive reside two LEDs
that display the connection and activity status of each drive.
LED Color
Condition
Action
Green
Disk is connected and
operating normally
None
Dark
Disk has failed or not inserted
Verify the failure in the Grid Manager or CLI. Remove the disk and replace
with a functional disk drive. Note that the drive rebuilds with its twin.
Infoblox 2200 Series Hard Disk Drive Replacement
The Infoblox 2200 Series appliances ship with four hot-swappable hard disk drives configured in a RAID (Redundant
Array of Independent Disks) 10 array. The appliances are designed to provide continuous operation in the event of
a failed disk. Hot-swapping a disk drive is a simple process that does not require issuing commands or a Grid
Manager operation.
When you replace a failed disk, you must replace it with an Infoblox supplied disk. To ensure that you receive the
correct replacement disk, report the disk type or part number of the failed disk. For field replaceable unit part
numbers, see Table 4 on page 41. The appliance also displays the disk type in the Detailed Status panel of the Grid
Manager. Installing disks that are not qualified and shipped from Infoblox could cause failures in the appliance.
You can access the disk drives from the front of the appliance. Each disk drive weighs about 2 pounds (.90 kg).
You can remove or replace a defective drive without interrupting appliance operations or network services. To
remove a disk drive:
1. Identify and verify the failed drive through the Grid Manager, the front panel LCD, or the CLI.
2. If the activity light is green or blinking green, ensure that you have identified the correct drive.
Conditions may exist where a drive gradually fails and continues to show green in the activity light.
Caution: Never remove a correctly functioning drive in a live system. If a disk drive fails, remove the failed disk only.
NEVER remove two or more disks at once. Removing more than one disk at a time can cause a complete failure of
the appliance and require an RMA (Return Material Authorization). All replacement drives must complete the
rebuilding process before you can remove another drive. You can log in to the Grid Manager and check the status of
the disk drives.
3.
4.
5.
Press the release button to release the catch-release lever.
Use the catch-release lever to pull the disk about two cm (one inch) to disengage contact, as indicated in
Figure 16.
Wait about 30 seconds for the disk to completely stop spinning.
For the Infoblox 2200 Series Platforms
35
Infoblox 2200 Series Field Replaceable Units
Figure 16 Pull the catch-release lever to remove hard drive
Catch-release lever
6.
7.
8.
9.
Release button (red)
Remove the disk, extract it from its carrier and handle it with care. Do not drop the disk or ship it loosely
in a carton.
Securely mount the replacement disk in the drive carrier and replace the carrier in the system.
Push the lever down to lock the disk drive in place. The LED next to the disk drive lights up.
The disk drive automatically goes into rebuild mode.
Note: IP settings and basic network configurations, such as the gateway address, netmask, Grid secret and
Grid name, are saved and restored when you replace a failed disk drive.
Infoblox 2200 Series Disk Array Guidelines
Infoblox designs the disk array to be completely self managed. No maintenance procedures are required for a
normally functioning disk array. Mishandling the disk array can cause an unrecoverable error and result in a failed
appliance. Infoblox recommends that you observe the following Guidelines:
• Remove only one disk at a time. Do not remove two or more disks from the appliance at the same time.
Removing two or more disks at the same time might result in an appliance failure and require an RMA of the
appliance. This rule applies to both powered and powered down appliances.
• If the status of the array is degraded, remove the failed or failing disk drive only. Do not remove an optimally
functioning drive.
• If your acceptance procedure requires a test of the RAID hot swap feature, remove only one disk drive at a
time. You can remove a second disk only after you replace the first disk and the array completes its rebuilding
process.
• Do not remove a disk drive if the array is rebuilding. This could result in an appliance failure. Verify the status
of the array before removing a disk drive.
• You can hot swap a drive while the appliance remains in production.
36
Infoblox Installation Guide
Replacing Fan Modules
•
•
•
•
•
•
Some conditions may require powering down the appliance to replace a failed unit. This normally happens if
the RAID controller detects an error that could damage the array. If you insert a replacement drive into a live
array and the controller doesn’t recognize the drive, power down the appliance.
If you inadvertently remove the wrong disk drive, do not immediately remove the disk drive that you originally
intended to remove. Verify the status of the array and replace the disk drive that you removed earlier before
removing another drive. Removing a second drive could render the appliance inoperable.
All disks in the RAID array should have the same disk type for the array to function properly.
In the unlikely event that two disk drives fail simultaneously and the appliance is still operational, remove and
replace the failed disk drives one at a time.
Rebuild time can vary. The rebuild process takes approximately two hours on an idle appliance. On very busy
appliances (over 90% utilization), the disk rebuild process can take as long as 40 hours. On a grid master
serving a very large grid, expect the rebuild process to take at least 24 hours.
Replace a failed or mismatched disk only with a replacement disk shipped from Infoblox. When you request a
replacement disk, report the disk type displayed in the Detailed Status panel of the Grid Manager or the
Infoblox part number on the disk.
Notes on Disk Replacement
NIOS saves and restores IP settings and basic network configurations, such as the gateway address, netmask, Grid
secret and Grid name, when you replace a failed disk drive. The replaceable hard disk contains only user data.
Should the hard disk drive in an appliance stop working for any reason, and the appliance is part of an HA pair, it
will come offline and its HA partner system will come online. If the hard disk has an issue and is replaced, the NIOS
within the downed system detects the new hard disk and initializes it for NIOS usage.
If the appliance runs in an Infoblox Grid, the system then communicates with the current Grid Master, downloads
any remaining configuration, and then automatically rejoins the Grid. In most cases, recovery within an HA pair and
in the Grid takes only a few minutes after the hard disk is replaced.
If the appliance runs in stand-alone mode without failover, a backup of the user data must be restored or the system
configured from scratch. Infoblox recommends regular backups of standalone appliance data. Consult the topic
Backing Up and Restoring Configuration Files in the Infoblox NIOS Administrator’s Guide for your system.
Replacing Fan Modules
The Infoblox 2200 Series appliances ship with five hot-swappable fan modules, so you can replace a fan module
without interrupting appliance operations. Each fan has an air vent that allows warm air to flow out of the appliance.
If a fan stops operating due to removal or a failure, the appliance continues to run and generates an SNMP trap. You
can also monitor the status of the fan modules by logging in to the Grid Manager.
You can access the fan modules from the rear panel.
To replace a fan module:
1.
Identify the replacement fan.
2.
Press the catch-release lever upward, grip the handle, and pull the fan module straight out, as described in
Removing a Fan Module on page 38.
For the Infoblox 2200 Series Platforms
37
Infoblox 2200 Series Field Replaceable Units
3.
Position the new fan module in the bay, and push it forward until it is fully seated against the back plane.
Figure 17 Removing a Fan Module
1
Press the catch-release lever
up toward the grip handle.
2
Press both the lever and
handle together.
3
Grip the handle and pull the
fan module out.
Handle
Catch-release lever
(White)
Changing AC Power Supplies
Note: Before changing the power supply, make sure that it is securely cabled. An apparently failed power supply
may simply be improperly connected to its power source.
You can order a second power supply to activate a redundant 1+1 configuration, as shown in Figure 18. In
redundant configuration, power supplies are “hot-swappable,” allowing removal or replacement of one power
supply without interrupting appliance operation and network services.
Redundant power supplies share the power load. If one power supply fails, the other automatically assumes the full
load and the appliance sends a system alarm. This configuration minimizes the chance of system failure due to
failure of an individual power supply.
When a power supply fails for any reason, the Grid Manager displays a power supply alarm. The Grid Status widget
on the Dashboard of the Grid Manager also displays an error. The appliance sends an email notification and reports
an SNMP trap. Figure 18 illustrates the replacement process for an AC power supply.
38
Infoblox Installation Guide
Changing AC Power Supplies
Figure 18 Removing an Infoblox 2200 Series AC Power Supply
Handle
Thumbscrew
Catch-release lever
Each power supply weighs about one pound (0.454 kg). The faceplate of each power supply contains a power LED
and a dedicated power outlet.
To replace an Infoblox 2200 Series AC power supply, do the following:
1. Disconnect the AC power cable from the power outlet.
2.
Turn the thumbscrew counter-clockwise to release the power supply.
3.
Gently press the catch-release lever toward the thumbscrew, grip the power supply handle, and pull the power
supply unit out of the chassis as illustrated in Figure 18.
4.
Place the replacement power supply into the bay and push it forward until it is fully seated in the chassis. The
catch-release lever will gently click into place.
5.
Reconnect the power cable.
6.
If the power supply is fully seated, powered on, and operating properly, the LED glows steady green.
For the Infoblox 2200 Series Platforms
39
Infoblox 2200 Series Field Replaceable Units
Changing DC Power Supplies
In DC power configurations, the Infoblox 2200 Series appliances ship with two redundant, hot-swappable,
auto-switching DC power supplies.
To replace an Infoblox 2200 Series DC power supply, do the following:
1.
Disconnect the DC power cable from the power outlet on the external transformer.
2.
Disconnect the power cable from the power supply.
3.
Disconnect the ground cable lugs from the power supply.
4.
Gently push back the red catch-release lever, grip the power supply handle, and pull the power supply unit out
of the chassis.
5.
Place the replacement power supply into the bay and push it forward until it is fully seated in the chassis. The
red catch-release lever will gently click into place.
6.
Reconnect the power cable. If the power supply is fully seated and operating properly, the LED glows steady
green.
Replaceable Unit and SFP Part Numbers
Table 4, Field-Replaceable Units and Orderable Parts lists field replaceable units and orderable parts for the
Infoblox 2200 Series appliances. It specifies compatibility of the units and their part numbers. Contact your
Infoblox field representative or Infoblox Technical Support for more information.
Note: TE-2210 = Trinzic 2210 appliance, TE-2220 = Trinzic 2220, ND-2200 = Network Insight 2200 appliance, and
TR-2200 = Trinzic Reporting 2200.
40
Infoblox Installation Guide
Replaceable Unit and SFP Part Numbers
Table 4 Field-Replaceable Units and Orderable Parts
Field-Replaceable
Unit
Part Number
Type
TE-2210
TE-2220
ND-2200
TR-2200
PT-2200
Trinzic 2200 Series
AC PSU
T-2200-PSU-AC
FRU only
Y
Y
Y
Y
Y
Trinzic 2200 Series
DC PSU
T-2200-PSU-DC
FRU only
Y
Y
Y
Trinzic 2200 Series
fan module
T-2200-FAN
FRU only
Y
Y
Y
Trinzic 2200 Series
single hard disk,
300 GB
T-2200-DISK-HDD300
FRU only1 2
Y
Y
Y
Trinzic 2200 Series
single hard disk,
600 GB
T-2200-DISK-HDD600
FRU only1 2
Trinzic 2200 Series
single hard disk,
250 GB
T-2200-R2-DISK-HDD250
FRU only2
Trinzic 2200 Series
single hard disk, 1.0
TB
T-2200-R2-DISK-HDD1000
FRU only2
Trinzic 2200 Series
rack rail kit for
2-post or 4-post
racks up to 600mm
deep (rack ears
excluded)
T-2200-RAIL-2-4-600MM
FRU only
Y
Y
Y
Y
Y
Trinzic 800, 1400
and 2200 Series
rack rail kit for
4-post racks
600-900 mm deep,
adjustable
T-800-1400-2200-RAIL-4600-900
FRU only
Y
Y
Y
Y
Y
Infoblox 2200 Series
14AWG AC Power
Cord
IB-POWER-CORD-14G-US
Contact
Infoblox
Support
Y
Y
Y
Y
Y
Y
Y
Y
Y
Y
Y
Y
Y
Y
Y
1
Infoblox no longer ships the T-2200-DISK-HDD300 and T-2200-DISK-HDD600 disk drives in currently shipping systems. You may
continue to purchase replacement and spare FRU T-2200-DISK-HDD300 and T-2200-DISK-HDD600 disk drives from Infoblox.
2 Consult Knowledge Base articles 17748 and 21807 from Infoblox Support (http://support.infoblox.com) for updated
information regarding Rev 1 and Rev 2 platforms for all Trinzic appliances.
For the Infoblox 2200 Series Platforms
41
Replaceable Unit and SFP Part Numbers
Infoblox offers SFP/SFP+ transceivers of various types for 1GbE and 10GbE networking applications. Table 5 lists
the Ethernet SFP transceivers that are compatible with Infoblox Ethernet SFP/SFP+ interfaces and basic guidelines
for compatibility.
Table 5 Transceivers for 1GbE SFP and 10GbE SFP+ Support
Field-Replaceable
Unit
Part Number
Type
TE-2210
TE-2220
ND-2200
TR-2200
Infoblox SFP+ Long
Range 10GbE LR
fiber Transceiver
IB-SFPPLUS-LR
Infoblox SFP+ Short
Range 10GbE SR
fiber Transceiver
PT-2200
FRU only
Y
Y
Y
Y
IB-SFPPLUS-SR
FRU only
Y
Y
Y
Y
Infoblox SFP 1GbE
SX Fiber
IB-SFP-SX
FRU only
Y
Y
Y
Y
Y
Infoblox SFP 1GbE
Copper Interface
Transceiver
IB-SFP-CO
FRU only
Y
Y
Y
Y
Y
Finisar SFP 1GbE LR
Fiber Single-Mode
Transceiver
Finisar
FTLF1318P3BTL
Not sold by
Infoblox
Contact your
distributor for
availability
Y
Y
Y
Y
Y
Cisco SFP+ 10GbE
Copper Direct Attach
(10GSFP+Cu) Cable
Cisco
SFP-H10GB-CU5M
Not sold by
Infoblox
Contact your
distributor for
availability
Y
Y
Y
Y
HP SFP+ 10GbE
Copper Direct Attach
(10GSFP+Cu) Cable
HPJ9283B
Not sold by
Infoblox
Contact your
distributor for
availability
Y
Y
Y
Y
For the Infoblox 2200 Series Platforms
42
Infoblox 2200 Series International AC Power Cords
Infoblox 2200 Series International AC Power Cords
Infoblox offers replacement AC power cords for international markets as listed in Table 6. For availability, contact
your Infoblox sales representative.
Table 6 Infoblox 2200 Series International AC Power Cords
Infoblox Part Number
International Item Description
IB-POWER-CORD-14G-AUS
Power Cord, 14 Gauge, Australia
IB-POWER-CORD-14G-BR
Power Cord, 14 Gauge, Brazil
IB-POWER-CORD-14G-CL
Power Cord, 14 Gauge, Chile / Italy
IB-POWER-CORD-14G-CN
Power Cord, 14 Gauge, China
IB-POWER-CORD-14G-EU
Power Cord, 14 Gauge, Europe
IB-POWER-CORD-14G-INDIA
Power Cord, 14 Gauge, India
IB-POWER-CORD-14G-JP
Power Cord, 14 Gauge, Japan
IB-POWER-CORD-14G-TW
Power Cord, 14 Gauge, Taiwan
IB-POWER-CORD-14G-UK
Power Cord, 14 Gauge, United Kingdom
IB-POWER-CORD-14G-US
Power Cord, 14 Gauge, US (optional)
For the Infoblox 2200 Series Platforms
43
Infoblox 2200 Series International AC Power Cords
For the Infoblox 2200 Series Platforms
44