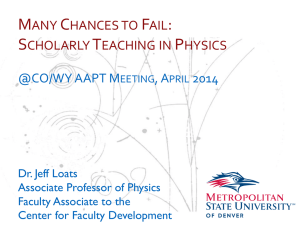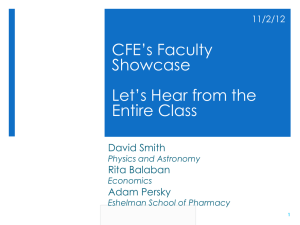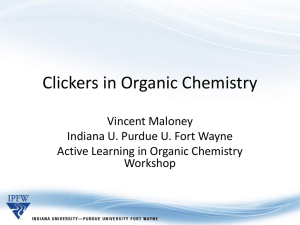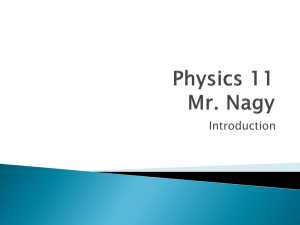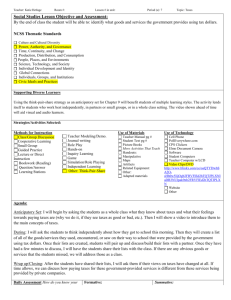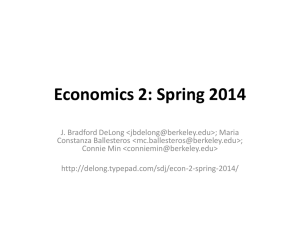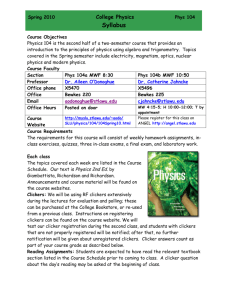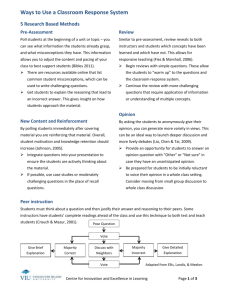Using Classroom Response Systems (FINAL)
advertisement
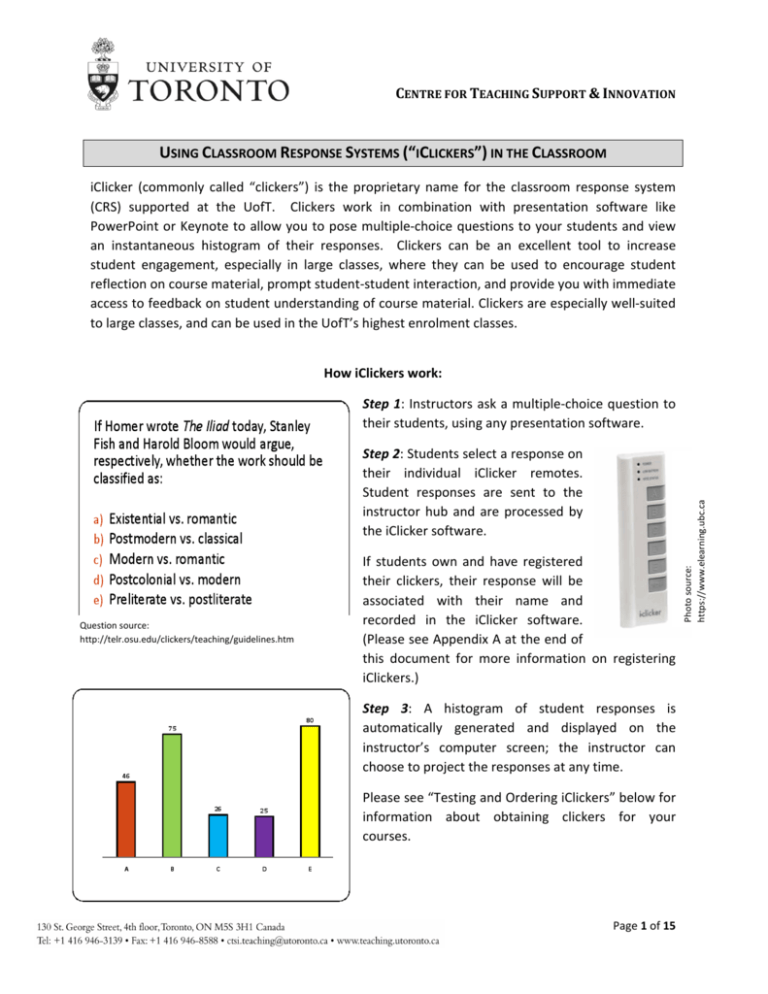
CENTRE FOR TEACHING SUPPORT & INNOVATION USING CLASSROOM RESPONSE SYSTEMS (“ICLICKERS”) IN THE CLASSROOM iClicker (commonly called “clickers”) is the proprietary name for the classroom response system (CRS) supported at the UofT. Clickers work in combination with presentation software like PowerPoint or Keynote to allow you to pose multiple-­‐choice questions to your students and view an instantaneous histogram of their responses. Clickers can be an excellent tool to increase student engagement, especially in large classes, where they can be used to encourage student reflection on course material, prompt student-­‐student interaction, and provide you with immediate access to feedback on student understanding of course material. Clickers are especially well-­‐suited to large classes, and can be used in the UofT’s highest enrolment classes. How iClickers work: Step 2: Students select a response on their individual iClicker remotes. Student responses are sent to the instructor hub and are processed by the iClicker software. Question source: http://telr.osu.edu/clickers/teaching/guidelines.htm If students own and have registered their clickers, their response will be associated with their name and recorded in the iClicker software. (Please see Appendix A at the end of this document for more information on registering iClickers.) Step 3: A histogram of student responses is automatically generated and displayed on the instructor’s computer screen; the instructor can choose to project the responses at any time. Please see “Testing and Ordering iClickers” below for information about obtaining clickers for your courses. Page 1 of 15 Photo source: https://www.elearning.ubc.ca Step 1: Instructors ask a multiple-­‐choice question to their students, using any presentation software. CENTRE FOR TEACHING SUPPORT & INNOVATION Strategies for using iClickers in your classes Introducing iClicker use As with any new instructional strategy, it’s important to explain to students why you have adopted this tool, how you expect them to use it, and how you expect it to contribute to the course and their learning. Some students may have used clickers before, but they will be new to many – especially first year students. Run a couple of test questions the first time you use clickers to make sure everyone is familiar and comfortable with the technology. A video, produced by the Science Education Initiatives at UBC and University of Colorado, shares advice from experienced clicker instructors on introducing students to the technology: http://www.youtube.com/watch?v=NGx7EzDQ-­‐lY. Asking Questions A common mistake is to use clicker questions that are too easy. Students value challenging questions and learn more from them. Students often learn the most from a question that they get wrong. (From http://www.cwsei.ubc.ca/resources/files/Clicker_guide_CWSEI_CU-­‐SEI.pdf, p. 2) Clickers can be used to ask many different kinds of questions that assess different levels and types of learning. For example, you can: 1. Assess student understanding with content-­‐based questions. As you move through a presentation or lecture, pause at key points to check student understanding of essential concepts. Asking students to select the correct response to a multiple-­‐choice question of material just covered provides them with an opportunity to review information, reinforces key ideas, and identifies to the instructor and the students whether the topic requires additional instruction. 2. Ask students to apply or explore the implications of course content. Ask questions that require students to put information to work, perhaps in a slightly different context than the one in which the concept was initially explained. This supports students in understanding the material at a deeper level than memorization, and can help them identify which specific aspects of a concept or skill remain confusing. For example, you might explain an observable phenomenon, and ask students to select the hypothesis that best explains this outcome. The example below, (from http://mathquest.carroll.edu/qed.html) represents a question based on the introduction of a basic mathematical concept (probability) within a social policy context: If the “One Family – One Son” policy were adopted, the average number of children per family would be? (Nearest answer) a. 1.5 children b. 2 children c. 2.5 children d. 3 children e. 3.5 children f. More Page 2 of 15 CENTRE FOR TEACHING SUPPORT & INNOVATION Instructors who use in-­‐class demonstrations or experiments also find it useful to ask students to predict the result of the procedure. This tests student understanding of the concepts that inform the demonstration or experiment, and links these ideas to what they are about to see. 3. Collect and challenge student pre-­‐conceptions. Student preconceptions about a topic or concept can sometimes shape the way they take in new information. Asking students to identify their own pre-­‐conceptions and showing them how they are shared or differ from those of their classmates can increase the chances that all students approach a topic from an informed perspective. Here is a (simple) example from the Science Education Resource Center at Carleton College: A more challenging example is described from both the students’ and the instructor’s perspective at http://www.youtube.com/watch?v=N9yYNB71dBM. 4. Help students identify fine but important distinctions. Beatty, Gerace, Leonard and Dufresne provide a description and example of this strategy, which they call an “Oops-­‐go-­‐back” question: Oops-­‐go-­‐back is an awareness-­‐raising tactic involving a sequence of two related questions. The first is a trap: A question designed to draw students into making a common error or overlooking a significant consideration. The instructor allows students to respond and then moves to the second question without much discussion. The second causes students to realize their mistake on the first question. When students are “burned” this way by a mistake and discover it on their own, they are far more likely to learn from it than if they are merely warned about it in advance or informed that they have committed it. A simple example that is suitable early on during coverage of kinematics would be to ask students for the velocity of some object moving in the negative direction or in two dimensions, with positive scalar answer choices including the object’s speed, and also “None of the above.” Many students who are insufficiently attuned to the distinction between speed and velocity will erroneously select the speed. Then, a second question asks about the object’s speed, causing many students to consider how this question differs from the previous and realize their error. (From http://srri.umass.edu/files/beatty-­‐2006deq.pdf) 5. Provide a quick review of the previous class. At the beginning of the class, you might review the essential points of the previous lecture or other learning session to refresh students’ understanding and help them see the connection between topics. Page 3 of 15 CENTRE FOR TEACHING SUPPORT & INNOVATION 6. Get students ready for the following class or the next topic. Prepare students for their reading assignments or for the next lecture by having them respond to questions from material not yet covered. This will help alert them to essential information when they encounter it in their readings or lecture. Later, you can ask the same questions as review to have them demonstrate, and to demonstrate to them, what they have learned. This video from Dr. Martin Smith, a psychology professor at the University of Victoria, demonstrates his use of a clicker question to transition from one topic to the next: http://elearning.uvic.ca/iclicker/instructors/iclicker-­‐best-­‐practices (scroll down to the third video on the page). 7. Gather information about your students and their opinions and experiences. Especially on the first day or your first day using clickers, you might want to use some low-­‐stakes questions that will help you learn about your students and help them to practice using the clickers. You might, for example, ask them to identify their year, their field of study, or their career ambitions. Throughout the course, you might continue to gather general personal views that particularly connect to the course material. For example, a class on ethics might ask students how they would respond to a particular scenario. Clickers can be useful for these kinds of questions as they offer partial anonymity: neither students nor instructors will be able to see on the histogram how individual students have responded to the question. However, if students have registered their clickers, instructors may have access to individuals’ responses – so, be cautious about asking very personal questions. Resources for developing and identifying questions: • The UBC Carl Wieman Science Education Institute provides the following tip for finding sample clicker questions online: The best way for finding online repositories of questions [in the sciences] is to type “ConcepTests” (the label chosen by Eric Mazur who developed this method of instruction) into Google. (From http://www.cwsei.ubc.ca/resources/files/Clicker_guide_CWSEI_CU-­‐SEI.pdf, p. 10) • Burton, S.J., Sudweeks, R.R., Merrill, P.F., & Wood, B. “How to Prepare Better Multiple-­‐Choice Test Items: Guidelines for University Faculty.” Brigham Young University Testing Services. Available online at http://testing.byu.edu/info/handbooks/betteritems.pdf • Beatty, I.D., Gerace, W.J., Leonard, W.J., & Dufresne, R.J. “Designing effective questions for classroom response system teaching.” American Journal of Physics 74(1). Available online at http://srri.umass.edu/files/beatty-­‐2006deq.pdf Page 4 of 15 CENTRE FOR TEACHING SUPPORT & INNOVATION Discussing responses If a [CRS]-­‐using class is to be more than an endless series of quizzes, we should focus on the reasoning behind answers and not on their correctness and students must be convinced that the questions are for learning and not for evaluation. How we respond when right or wrong answers are offered is crucial. A full spectrum of answers should be drawn out and discussed before we give any indication which (if any) is correct. Even the notion of "incorrect" should be downplayed; it is more enlightening to students, and more conducive to discussion, to say something like "that would be correct if...," identifying the circumstances or assumptions under which the answer would be right. Instead of offering the wrong answer, students often offer the right answer to the wrong question. (From http://net.educause.edu/ir/library/pdf/ERB0403.pdf, p. 8) As noted above, discussion about the appropriateness of particular responses is an integral component to using iClickers to enhance student engagement and learning. This won’t be necessary or even useful for most questions – if, for example, the wide majority of students respond correctly to a factual or application question, you can be comfortable with their grasp of the material. However, for more challenging questions, or questions to which there really isn’t one correct response, discussion of the possible responses can be a valuable learning exercise and can model scholarly thinking. Consider adding student-­‐student interaction. For especially challenging or conceptual questions, or ones in which you note significant variation in student responses, the introduction of student-­‐ student discussion of the question and the possible answers can be a valuable addition to clicker use. Ask the question and display the responses as you normally would. Without revealing the correct answer, ask students in groups of 2-­‐5 to discuss the possible responses and, as a group, to come to a consensus on which response is correct. Ask the class to vote again, with each student from each group inputting the answer they now believe to be correct. Display the new histogram of responses alongside the first (see Step-­‐by-­‐Step Instructions for Basic iClicker Use below for instructions on comparing results) and discuss the answers as a large group. This not only provides students with additional engagement with the question, but provides them with immediate evidence of the value of student-­‐student interaction and peer learning. A study by Smith et al. explored the value of student-­‐student interaction in identifying the correct answers to multiple choice questions. They write: It is generally assumed that active engagement of students during discussion with peers, some of whom know the correct answer, leads to increased conceptual understanding, resulting in improved performance…. However, there is an alternative explanation: that students do not in fact learn from the discussion, but simply choose the answer most strongly supported by neighbors they perceive to be knowledgeable. We sought to distinguish between these alternatives, using an additional, similar clicker question that students answered individually to test for gains in understanding. Our results indicate that peer discussion enhances understanding, even when none of the students in a discussion group originally knows the correct answer. (From http://www.sciencemag.org/cgi/content/full/323/5910/122) Page 5 of 15 CENTRE FOR TEACHING SUPPORT & INNOVATION Class time, course content, and iClickers The frequency with which you use clickers can vary depending on the types of questions you’re asking, and how central a component of the course you’d like them to be. Instructors have successfully used clickers during a single class session (for example, as a review session). Other instructors have students turn to their clickers four or five times during an hour-­‐long lecture. Any range of strategies can be successful – overall, students give high evaluation to the use of clickers, and strongly agree that they contribute to their learning1 – but avoid requesting or requiring that your students purchase clickers unless you plan to use them regularly. If you plan to use clickers only occasionally, you may borrow a loaner set (including an instructor hub and up to 100 clickers) from the Centre for Teaching Support & Innovation (CTSI). Please see “Testing and Ordering iClickers” below for details. When administering individual clicker questions, make sure to give students enough time to read the question and consider the answer. More complex questions, or questions that require students to perform calculations, may require more time, but most instructors find that about 30 seconds to one minute works for most questions. The iClicker software will tell you the total number of students who have responded to the question; this can be a good gauge of how much time is needed for a question (once 75% of the students have responded, give the remaining students an additional 10 or 15 seconds to input their response). Discussion of answers by the instructor or between students will similarly vary; for small group discussions, try to leave at least one minute per group member (i.e. four minutes for a four person group) to allow everyone the opportunity to participate in the discussion. If you plan to use clickers regularly, there is no way around the fact that the introduction of clickers will probably necessitate a reduction of the amount of material covered during class, especially if you are using clickers to ask more complex questions and are discussing the responses. However, clickers can also contribute to student learning and retention to such a degree that students learn more with less. This happens in two ways: 1) The active learning promoted by clickers improves student retention and understanding of material; and, 2) the metacognition (that is, the development of students’ understanding of their own learning habits and preferences) promoted by clickers improves students’ ability to learn and study independently. Carl Wieman, a Nobel prize winning physicist and award winning teacher at UBC, provides compelling evidence that teaching in a way that asks students to focus on the process of learning and problem solving can double or triple students’ retention and deep understanding of material (watch his excellent presentation on the “Science of Teaching Science” at http://www.cornell.edu/video/details.cfm? vidID=310&display=player). Not only does this indicate the effectiveness of these interactive techniques, but highlights a consideration that should ultimately serve as a relief to instructors who are concerned about covering substantial course material during lectures. As expressed (non-­‐cynically, although this excerpt might suggest otherwise) by Professor Michael Dubson at the Physics Education Research Center at the University 1 See, for example, Beatty, Transforming student learning with classroom communication systems. Referenced in “Additional Resources” below and available online at http://net.educause.edu/ir/library/pdf/ERB0403.pdf. Page 6 of 15 CENTRE FOR TEACHING SUPPORT & INNOVATION of Colorado – Boulder (which is affiliated with Professor Wieman’s Science Education Initiative at UBC): “It's OK to lecture less, because they're not listening anyway.” If, as Professor Wieman’s studies of student learning demonstrate, students can retain a maximum of 30% of material delivered in a traditional lecture format, instructors can comfortably reduce the amount of material covered substantially and still ensure improved student learning in class sessions. There is, of course, still the matter of making sure that students master the remaining topics that must be covered in the course. One response taken by instructors who employ clicker technology is to increase the expectations (and support) for independent student learning. Most frequently, this includes asking students to read the textbook (or other course material) before the relevant lecture (and then assessing student comprehension of the essential concepts through introductory clicker questions). By employing the techniques described previously – prepping students for the essential upcoming concepts through prefatory clicker questions, asking them to apply or synthesize information in class, and providing them with regular feedback on their own learning, instructors have found that students are better equipped for this kind of independent learning, reducing the need to communicate all course material during lectures. Lectures can then be dedicated primarily to reviewing particularly difficult concepts and assessing and challenging student understanding. A video from Harvard Professor Eric Mazur outlines and demonstrates how he implements this strategy in his own courses: http://www.youtube.com/watch?v=lBYrKPoVFwg. Grading and iClickers Formative assessment = assessment for learning Summative assessment = assessment of learning In theory, clickers that are registered to a single student may be used to keep a record of student participation and responses in clicker activities throughout a semester. This record could be used to assign a mark (based on participation or the correct responses to clicker questions) for clicker activities throughout the semester. However, using clickers to assign marks may be problematic for several reasons. One of the challenges – and one of the primary benefits – of using clickers is that it introduces students to what might be quite an unfamiliar learning process for them: formative assessment. Students are not as used to answering questions designed primarily to model and guide them through the learning process as they are answering questions designed primarily to evaluate their existing understanding of a concept. Assigning marks for clicker questions – even just for participation – can further confuse the primary use of clickers as an engagement and learning, rather than summative assessment, tool. This excerpt from a University of California – Berkeley student message board about clicker use (for marks) in an introductory chemistry course demonstrates the potential downsides to using clickers for summative, rather than formative, assessment: Page 7 of 15 CENTRE FOR TEACHING SUPPORT & INNOVATION Furthermore, there are some administrative and technical challenges with using clickers to assign grades that may expose instructors to student petitions or complaints, as follows: For grades to be accurately assigned, the clicker must be registered to the student using it and instructors must link clicker units directly to their class lists (Please see Appendix A for more information on registering iClickers; please contact CTSI for information on connecting clicker registration to class rosters). • Students frequently share clickers with roommates and friends to save costs. As a result, instructors cannot always be sure that the student who is attributed to a particular response is the person who submitted it. • In the event that a student’s clicker malfunctions, instructors will have difficulty accurately assessing responses and assigning grades. • Instructors who assign marks for clicker use will need to communicate to students what students’ responsibilities are should they forget or lose their clicker, or find that it malfunctions. • Instructors will need to prepare tests/quizzes in alternative formats for those students needing accommodation. As a result of these challenges, it is strongly recommended that instructors not use clickers for high-­‐stakes grading (e.g. for major tests or exams). • Non-­‐technological means of getting the benefits of iClickers Well before clickers were invented, instructors employed similar engagement strategies. If you’d like to test out some of the benefits of clickers before testing the technology, or if you’d simply prefer non-­‐technological methods, you might try: -­‐ -­‐ A show of hands. Ask students to raise their hands according to which response they believe to be correct. Coloured paper. Distribute different-­‐coloured slips of paper to each student at the beginning of each class session; have students raise the appropriate colour in the air in response to a multiple choice question (e.g. A = red, B = yellow, C = blue, etc.). Page 8 of 15 CENTRE FOR TEACHING SUPPORT & INNOVATION Testing & ordering iClickers From CTSI (support and resources are available to instructors from all three campuses) CTSI maintains a trial set of clickers that you can use if you would like to experiment with clickers before integrating the technology with your course or asking students to purchase their own unit. The trial set includes an instructor base unit, which receives the signals from student clickers, up to 100 individual clickers that can be distributed to your students, and the software necessary to analyze, graph, and display student responses. If you would like to borrow this trial set, please fill in this ONLINE FORM. If you have any questions, please contact ctsi.teaching@utoronto.ca. Trial sets will be provided on a first come, first serve basis for a maximum of seven days (with the possibility of one renewal). If you decide to use clickers in your course, you can order them for your students through the UofT Bookstore as you would a textbook. Individual clickers cost students about $45, but they can use the same clicker for each course in which it is required and can sell back their clicker at the end of the year. To use clickers in your class, you will need a clicker base unit and software from iClicker. These are available free from CTSI on the St. George campus. To arrange to obtain these resources, please contact CTSI at ctsi.teaching@utoronto.ca least two weeks before you plan to begin using clickers in your classroom. At UTM Information below is drawn from http://library.utm.utoronto.ca/clickers. Please check this site for updates. How do I start using iClicker in my classroom? For a demonstration of the iClicker system and to order the instructor ‘base unit’, software and instructor clicker free of charge, contact Lauren Di Monte: lauren.dimonte@utoronto.ca and LIBRARY-­‐ BB-­‐UTM-­‐L@listserv.utoronto.ca and provide the following information: • Instructor name • Telephone number • Email address • Course code • Number of students in your class • Date and time of class • Room number where the iClicker system will be used Your iClicker ‘base unit’, software, and instructor clicker should arrive within one week of your order. 1. To order iClicker units for student purchase at the University of Toronto Mississauga Book Store, contact Christine Peart: cpeart@uoftbookstore.com with the following information: • Instructor name • Telephone number • Email address • Course code • Number of students in your class 2. For in-­‐class setup, to borrow demonstration units, or to arrange classroom technical support for the use of your iClicker system, contact Classroom Technology Support: crt.utm@utoronto.ca. The Page 9 of 15 CENTRE FOR TEACHING SUPPORT & INNOVATION iClicker ‘base unit’, software, and instructor iClicker must be returned at the end of the semester to Classroom Technology support staff if you are not using it in the following term. At UTSC To arrange to obtain a clicker base unit and software, please contact Brian Sutherland at the Centre for Teaching and Learning (CTL) at UTSC at sutherland@utsc.utoronto.ca once you have decided to use clickers in your classroom. Step-­‐by-­‐Step Instructions for Basic iClicker Use These instructions were developed for the most recent version of the iClicker software (v5.4.1) as of October, 2009. If these instructions do not match what appears on your screen, please contact CTSI at ctsi.teaching@utoronto.ca or 416-­‐946-­‐3139 for support. Setting Up iClicker 1. Connect the iClicker receiver base to your computer through the USB port. 2. Connect the iClicker flash drive to the USB port on the back of the iClicker receiver base 3. Navigate to My Computer to locate and double-­‐click the flash drive (usually the E or F drive or called a Removable Disk by the system) 4. The flash drive contains two folders: MyCoursePC or MyCourseMac. Double-­‐click on MyCoursePC if you use a PC, or MyCourse Mac if you use a Mac. Creating Your Courses Please note: these instructions presume that you are using iClickers in course lecture sections only. If you would like to use clickers in tutorial or laboratory sections, please contact CTSI for information on creating iClicker course folders for this purpose. 1. In the MyCoursePC or MyCourseMac folder, double-­‐click the iClicker icon to start the program 2. The Welcome screen appears. Click Add Course 3. An Add Course window appears. Enter your Course Name, Course Number and Section Number. 4. Click Create (iClicker automatically creates a new course folder in the “Classes” folder in MyCoursePC or MyCourseMac.) The Add Course window closes and you are returned to the Welcome screen where you will see you course name in the list of courses. 5. Repeat steps 1-­‐5 to create as many courses or sections as you need. Settings and Preferences 1. From the Welcome screen, highlight your course. Click Choose. 2. On the Main Menu screen, click Your Settings and Preferences in the lower left hand quandrant. 3. On the General screen, input Instructor’s Remote ID (8 character code printed on back of remote). Leave the Frequency Code on its default settings. 4. If you would like to set a time limit for your questions, go to Polling Session. Under Polling Timer, click on Count down from: and enter your desired time limit. 5. Under Scoring, you can set preferences for keeping track of students’ participation and accuracy in responding to questions. If you plan to assign marks based on clicker use, please contact CTSI for guidance in selecting the appropriate settings under this tab. As a default, we recommend setting Participation Points to Students must respond to at least one question and leaving the Performance Points settings on the default. Page 10 of 15 CENTRE FOR TEACHING SUPPORT & INNOVATION 6. When you are finished modifying your settings and preferences, click Set For This Course. If you are using clickers for a particular activity in one specific class session, you may wish to select Set For This Session after modifying your settings. Polling Your Students in Class 1. Double-­‐click the iClicker icon to start the program. The Welcome screen will appear. 2. Select the desired course from the list of available courses. Click Choose. If you do not see your course listed, see the previous section on Creating Your Courses. The Main Menu screen will appear. 3. Click Start Session in the centre of the screen. The Main Menu will disappear and you will see the floating toolbar appear in the top left corner your computer desktop, indicating that polling is active. When you are ready to pose a question, advise your students to turn on their clickers. Then present them question and answer choices (either verbally or visually). 4. Click Start on the toolbar. 5. You will see a timer and a counter. The counter records the number of student responses received. Once you have received a sufficient number of responses, click Stop. iClicker will no longer accept votes. The toolbar will display the word Done along with the total number of votes collected for five seconds after polling has ended. After five seconds, the counter and timer will disappear so the floating toolbar is less obtrusive. 6. Click Display on the toolbar to view a graph of your students’ responses for the current question. 7. Repeat steps 4-­‐6 for each question you ask in class. Viewing Student Responses 1. Clicking DISPLAY on the toolbar will show a graph of your students’ responses for the current question. The graph displays the percentage of total votes and number of votes for each answer choice. 2. To designate a correct answer, roll your mouse over the graph so that the correct answer choice buttons appear. Click the letter that corresponds to the correct answer. When you select a correct answer, the bar colours will change. The bar for the correct answer will become green, while all others become red. 3. To clear the correct answer selection and return to the default graph, roll your mouse so the answer choice buttons appear and then click the “?” 4. Click Compare to open another graph. To display data for a previous question, click Previous. To display data for the next question, click Next. (This can be a useful feature if, for example, you ask students a question once, allow them to discuss it with a partner, and then allow them to respond to the same question again.) 5. To stop displaying the graph, click Hide. Asking Questions on the Fly This feature allows an instructor to ask a question spontaneously and have it recorded in a screen capture, without closing out of your presentation application. E.g., In the middle of your lecture, you may suspect that students are having trouble with a particular concept, and wish to ask them a question about it. To use Question On the Fly: 1. Click the arrow menu button from the floating toolbar 2. Select Question On The Fly Page 11 of 15 CENTRE FOR TEACHING SUPPORT & INNOVATION 3. Type in a question title in the Question Title field, your question in the Question field (and the correct answer in the Answer field if you want). Once you have typed in your question, do not close the Question on the Fly box. 4. Select Start from either the floating menu bar or using your instructor’s remote. Click Stop to close polling and Display to view student responses. A screenshot will be taken when polling begins and will be saved in iGrader, along with the question title and the correct answer (if you chose to have one). 5. Once you have closed the poll and reviewed the results, click the Close button at the bottom of the textbox to close the question. Anonymous Polling When a question is anonymous, the iClicker software does not record students’ responses. However, it will still record whether or not students replied to the question. To make any question anonymous: 1. Click the arrow menu button from the floating toolbar 2. Select Anonymous Question. An (*) appears next to the Start button on the iClicker toolbar, indicating that the question is anonymous 3. Click the Start button to begin polling, Stop to close the poll, and Display to show students’ responses. Pedagogical & technical support Instructors are welcome to contact the Centre for Teaching Support & Innovation (ctsi.teaching@utoronto.ca) for additional pedagogical advice and support in relation to classroom response systems. You may also contact CTSI if you require technical support for iClickers. The UTM Library offers consultation regarding best practices in the use of different technologies in the classroom and basic training for faculty and TAs on how to use the iClicker system: email lauren.dimonte@utoronto.ca and LIBRARY-­‐BB-­‐UTM-­‐L@listserv.utoronto.ca to arrange for an appointment. Cleo Boyd, Director of the Robert Gillespie Academic Skills Centre, provides pedagogical support regarding the construction of questions that are aligned with the course learning objectives: email academicskills.utm@utoronto.ca. Technical in-­‐class support is provided by Classroom Technology support: email crt.utm@utoronto.ca. At UTSC, additional support for clickers will soon be available on the CTL website at http://www.utsc.utoronto.ca/~ctl/Faculty_Support/index.html. Page 12 of 15 CENTRE FOR TEACHING SUPPORT & INNOVATION Additional Resources • Clicker resource guide: An instructor’s guide to the effective use of personal response systems (Clickers) in teaching. Prepared by staff of the Colorado University Science Education Initiative and the UBC Carl Wieman Science Education Institute. Available at: http://www.cwsei.ubc.ca/resources/files/Clicker_guide_CWSEI_CU-­‐SEI.pdf An excellent resource on the pedagogically-­‐driven use of Clickers. • Clickers in the science classroom. Prepared by staff of the Colorado University Science Education Initiative and the UBC Carl Wieman Science Education Institute. Available at: http://www.cwsei.ubc.ca/resources/SEI_video.html. Videos of classroom use of Clickers and interviews with instructors and students about the effect of clickers on teaching and learning. • iClicker Polling System. Information & Instructional Technology Services, University of Toronto Scarborough. http://webapps.utsc.utoronto.ca/ccweb/help-­‐a-­‐training/teaching-­‐ resources/iclicker-­‐polling-­‐system Includes information, additional resources, and several videos of U of T instructors discussing and using clickers. • iClickers: Comments and suggestions for inviting student questions/concerns. University of Guelph Teaching Support Services. Available at: http://www.tss.uoguelph.ca/ltci/clickers/iclicker-­‐ CSD.doc.pdf Addresses potential barriers or concerns students with and without disabilities might have about the use of Clickers in the classroom, and strategies for inviting information about and addressing these challenges. • Designing questions for clickers. Technology Enhanced Learning and Research at the Ohio State University. Available at: http://telr.osu.edu/clickers/teaching/guidelines.htm • Beatty, I. (2004). Transforming student learning with classroom communication systems. Educause Research Bulletin, 2004(3). Available online at: http://net.educause.edu/ir/library/pdf/ERB0403.pdf • Bruff, D. Teaching with classroom response systems. Available at: http://derekbruff.com/teachingwithcrs/ A frequently-­‐updated blog with strategies, examples, and resources for the implementation of clickers in a variety of fields and classroom settings. • Bruff, D. (2009). Classroom response system ("clickers") bibliography. Vanderbilt University Center For Teaching. Available at: http://www.vanderbilt.edu/cft/resources/teaching_resources/technology/crs_biblio.htm An extensive bibliography of guidebooks, tip sheets, and research articles on the use of Clickers from universities across the world. Page 13 of 15 CENTRE FOR TEACHING SUPPORT & INNOVATION Appendix A: Registering iClickers: Information for Instructors If you plan to use iClickers to assign marks, each student in your class will need to register their iClicker unit. In order for their responses to be recorded in the iGrader application, they will need to associate their iClicker units with their UTORids, NOT with their student numbers. The iClicker registration site (http://www.iclicker.com/registration/) asks students to register with their “Student ID.” As a result, some students have been registering their iClickers to their student numbers, rather than their UTORids. The best way to ensure that students register their iClickers promptly and correctly is to inform them directly about the registration process. To this end, CTSI has created the following registration instruction sheet for students. Please feel free to distribute these instructions to your students (on paper, on Blackboard, or through email) or to include the information on your course syllabus. A single-­‐sheet version of this document is available at LINK. Please contact CTSI at ctsi.teaching@utoronto.ca or 416-­‐946-­‐3139 if you have any questions about iClicker registration or use. Page 14 of 15 CENTRE FOR TEACHING SUPPORT & INNOVATION Registering Your iClicker – Information for Students Why register? Some of your instructors might wish to assign course marks based on your clicker responses. Registering your iClicker unit will make sure that your responses are recorded accurately. The most important step in this process is making sure that you use your UTORid when registering your iClicker – see instruction 3.b below. Even if you’ve already registered your iClicker with your student number, you can register again to make sure that your unit is connected with your UTORid. How to register: 1. Go to http://www.iclicker.com. 2. Click on the orange “Register your iClicker” button on the lower left hand side of the screen. 3. Enter: a. Your first and last name as recorded in ROSI. b. For “Student ID,” enter your UTORid. c. For “Remote ID,” enter the series of eight numbers and letters on the sticker on your iClicker. The sticker is on the back of the remote, near the bottom. 4. Enter the verification word. 5. Click “Enter.” Please note: ** iClicker regularly deletes registration information. You must re-­‐register your iClicker unit AT THE BEGINNING OF EACH SEMESTER. ** iClickers may only be registered to one student in each course. Your responses will not be recorded if another student in your course has registered the same iClicker unit. Page 15 of 15