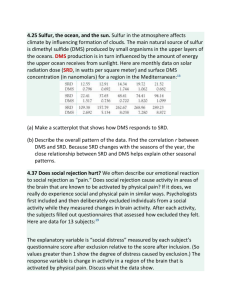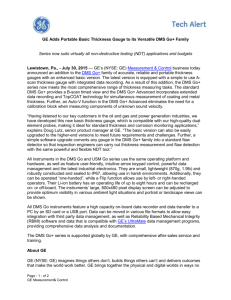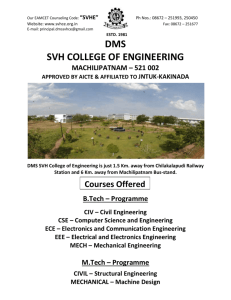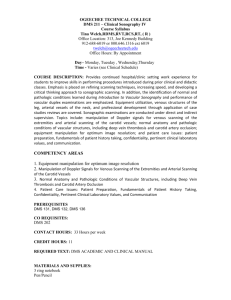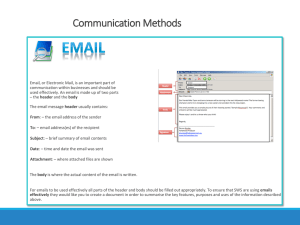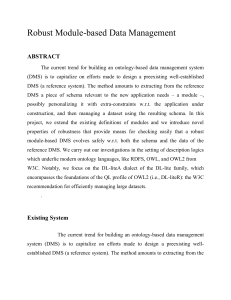LaserVault DMS Report Import
advertisement

LaserVault DMS Reference Guide Report Import Utility Table of Contents Getting Started: The Configuration Screen .......................................................................................... 2 Getting Started: Configuration Settings ............................................................................................ 3 Getting Started: Import Profiles ........................................................................................................ 4 Import Profiles: Report Settings .................................................................................................... 5 Import Profiles: Defining Report Fields ......................................................................................... 7 Import Profiles: Report Field Properties Screen ............................................................................ 8 Import Profiles: Report Field Location Edit Screen ....................................................................... 9 Import Profiles: Field Criteria Properties Screen ......................................................................... 10 Import Profiles: DMS Fields Screen ............................................................................................ 11 Import Profiles: DMS Field Properties Screen ............................................................................ 12 Import Profiles: Overlay Function Screen ................................................................................... 13 Import Profiles: Overlay Criteria Editor........................................................................................ 14 Import Profiles: Split Results ....................................................................................................... 16 Posting to DMS ................................................................................................................................... 18 Command Line Options ...................................................................................................................... 19 Copyright 2015 Electronic Storage Corporation • 918-664-7276 • 800-444-6283 • www.laservault.com • info@laservault.com 1 Getting Started: The Configuration Screen The LaserVault Report Import utility is used to split text report files, extract index data, convert them to pdf and post them into DMS. The first time LVDMS Report Import is run you will need to enter the configuration settings in the Configuration Screen. The Configuration Screen consists of two parts: Configuration Settings Import Profiles Copyright 2015 Electronic Storage Corporation • 918-664-7276 • 800-444-6283 • www.laservault.com • info@laservault.com 2 Getting Started: Configuration Settings Direct Connect: This option tells the software to connect directly to the DMS database and bypass using the DMS Web interface. This can give substantial performance improvements because the software doesn’t have to go through the HTTP interface. Note: You can only use this option if you are running LVDMS Report Import on the server where DMS is installed. DMS Server URL - Specifies the URL to the LVDMS Web Server. This setting is only necessary if you are not using the ‘Direct Connect’ option. DMS Site Name - Specifies the name of the DMS site to post reports into. DMS User Name - Specifies the name of the user account to use when posting reports. If connecting via the HTTP interface this account must have proper permissions to the folder. DMS Password - Specifies the password to use when connecting to DMS via the HTTP interface. Temp Path - Specifies where LVDMS Report Import will store temporary files during the splitting and posting process. Copyright 2015 Electronic Storage Corporation • 918-664-7276 • 800-444-6283 • www.laservault.com • info@laservault.com 3 Getting Started: Import Profiles LVDMS Report Import uses import profiles to define how reports are imported into DMS. The Import Profiles screen consists of the following screens: Report Report Fields DMS Fields Overlay Split Results To create a new profile, click the Add button. You will then see the Report screen where you will enter the Profile Name and define the options assigned to it. Copyright 2015 Electronic Storage Corporation • 918-664-7276 • 800-444-6283 • www.laservault.com • info@laservault.com 4 Import Profiles: Report Settings Profile Name: This is the descriptive name for the profile. Report File Name: This specifies the full path and file name of the report to import. Click the button next to the field to browse for a report file. DMS File Name: This is the file name as it will be stored in DMS. You can use replaceable tokens as part of the file name. For example, if you have defined a report field named ‘ACCT_NO’, you could use #ACCT_NO# as part of the file name and the application will replace that with the account number from the report. DMS Folder: This is the folder where the documents will be stored in DMS. Click the button next to the field to select a folder from a list. DMS Document Options: These options specify the action to take with a document if an existing record is found matching the search criteria. If no fields are used as search criteria then these options do not apply since a new record will be added each time. Add the document – will simply add the document to the record so there may be multiple files attached to the record. Replace the oldest document – will replace the oldest document attached to the record. Replace the newest document – will replace the newest document attached to the record. Copyright 2015 Electronic Storage Corporation • 918-664-7276 • 800-444-6283 • www.laservault.com • info@laservault.com 5 Split Field Options: You can define one or more fields called Split Fields. These fields are used to split the document. For example, you would probably use ‘Account Number’ or ‘Customer Number’ as a split field, so that each account or customer’s data is in its own file. These options tell the software to either split if any split field is found, or only split if all split fields are found. Duplicate Split Value Options: Duplicate split values found on contiguous pages are automatically merged into a single document. This option specifies what to do if non-contiguous duplicate values are found. For example: Page 1 – Acct # 12345 Page 2 – Acct # 67890 Page 3 – Acct # 12345 In this example, if you select the ‘merge option’, pages 1 and 3 will be kept together. If the option to ‘keep separate’ is selected, pages 1 and 3 will be kept as separate documents. Split Field No-Match Options: These options tell the software how to treat pages where no matching split fields are found. You can have the application append the page to the previous document or create a no-match document. When initially setting up and testing, it is recommended to use the no-match option to help find cases where you may not have the split field criteria set properly. End of Record Options: These options define whether the end of an index record is detected by finding any field marked as ‘end of record’ or all fields marked as ‘end of record’. Duplicate Index Value Options: These options define how to treat duplicate index values. Depending on how you define your index values it may be possible to have multiple index values from a single page. In those cases, you can tell the software to keep the duplicate index values separate, merge them if they are on the same page, or merge them if they occur within the same document. Copyright 2015 Electronic Storage Corporation • 918-664-7276 • 800-444-6283 • www.laservault.com • info@laservault.com 6 Import Profiles: Defining Report Fields Click the Report Fields tab to define fields to extract from the report. Field data can be extracted from the report and then used to update index records in DMS. Import - You can click the Import button to import field names from DMS and then edit each field. Add - You can also click the Add button to define fields one at a time. Copyright 2015 Electronic Storage Corporation • 918-664-7276 • 800-444-6283 • www.laservault.com • info@laservault.com 7 Import Profiles: Report Field Properties Screen Field Name - Enter the name of the field in the Field Name prompt. You can highlight the field on the screen and then click the Highlight button in the lower left to define the field location. Field Locations - You can define one or more locations for the field in case it moves around on the report. Criteria - You can also define one or more criteria for each location. Use the Page Up / Page Down buttons to move through the report. You may also enter a page number and click the Goto button. Split Field - You can mark the field as a split field. This tells the software to split the report when that field changes. End of Record - You may also mark the field as ‘End of Record’. This tells the software to output an index record each time the field is found. Carry Forward - The ‘Carry Forward’ check box will carry a field value forward if the next value would be blank. This is mainly used when an index record consists of values from the heading and from the detail lines of the report. Copyright 2015 Electronic Storage Corporation • 918-664-7276 • 800-444-6283 • www.laservault.com • info@laservault.com 8 Import Profiles: Report Field Location Edit Screen Edit button - Click the Edit button on an item in the location list to bring up a location dialog. If the field can be found on more than one line you can enter a range such as 1-3. Entering 0 indicates that the field can be found on all lines. Specify the column and length. Allow Blanks - Check the ‘Allow Blanks’ checkbox if you want to allow a blank field value. If you have more than one criteria defined for this location you may select a criteria match option. This indicates whether any or all of the criteria must be found for it to be considered a match. Add button - Click the Add button under criteria to define criteria for the selected location. Each location can have one or more criteria defined. You may also highlight the criteria and click the Highlight button under the criteria list. Copyright 2015 Electronic Storage Corporation • 918-664-7276 • 800-444-6283 • www.laservault.com • info@laservault.com 9 Import Profiles: Field Criteria Properties Screen Column – Define the column and length of the criteria. You may specify an exact literal value or use pattern matching. Pattern Matching - If you use pattern matching you can use the following wild cards: *= any string of characters ?= any single character # = any single digit You may specify a range or characters by enclosing them in square brackets. The example above shows [A-z]. This character range will match any single character between upper case A and lower case z. Not Match - Check the ‘Not Match’ check box to register a match if the criteria is not found in the specified location. Copyright 2015 Electronic Storage Corporation • 918-664-7276 • 800-444-6283 • www.laservault.com • info@laservault.com 10 Import Profiles: DMS Fields Screen Click on the DMS Fields Tab to go to the DMS Fields Screen. This is where you define which fields are going to be updated and/or used to query for existing records in DMS. Import Button - Clicking the Import button will bring all fields defined for the folder in from DMS. It will also automatically match up any report field that has the same name as the DMS field. Add Button - Click the Add button to add a field Edit Button - Click the Edit button to change a field. Copyright 2015 Electronic Storage Corporation • 918-664-7276 • 800-444-6283 • www.laservault.com • info@laservault.com 11 Import Profiles: DMS Field Properties Screen Field Name and Value - On the DMS Field Properties dialog you can select the DMS Field Name and the corresponding Field Value. The value can be a literal value or use replaceable tokens (#ReportFieldName#). You may specify the start and length of the value. 0 for start and length results in the use of the entire value. Action - You may specify how the field is used by clicking the Update, Look up, or Both option. Date Conversion Options - If the report value is used to update a date field in DMS you may need to select a date conversion option depending on how the date is formatted in the report. Copyright 2015 Electronic Storage Corporation • 918-664-7276 • 800-444-6283 • www.laservault.com • info@laservault.com 12 Import Profiles: Overlay Function Screen On the Overlay tab you can define PDF settings and optionally configure a graphical overlay. The LaserVault Overlay Designer is used to create one or more overlays for a report. The LaserVault Overlay Designer is used to create one or more overlays for a report. In the Overlay options section you can define how an overlay is applied to the report. You may select no overlay, use a criteria.xml file to select the overlay, or specify overlays for pages using page numbers. If you chose not to use an overlay, you will still want to set the basic PDF settings. After making changes to the settings, click the Preview button to see the changes. Click the Preview PDF button to see an actual PDF version of the current page. You will need to have Adobe Reader or some other software on the PC that can display a PDF. Copyright 2015 Electronic Storage Corporation • 918-664-7276 • 800-444-6283 • www.laservault.com • info@laservault.com 13 Import Profiles: Overlay Criteria Editor To use criteria to select an overlay, use the overlay criteria editor to create a criteria.xml file and save it in the overlay path. Add a criteria entry to the file by selecting Add under the criteria menu. Enter the report file name without the extension and the overlay name without the extension. Enter a row, column, length and criteria value to search for. Click Add then click OK. Save the criteria.xml file to the overlay path. When a criteria.xml file exists, the system will first try to find an overlay that matches based on the criteria specified. If a match is not found then it will look for an overlay with the same name as the report file name. This allows you to have a default overlay and then add criteria for special cases. Copyright 2015 Electronic Storage Corporation • 918-664-7276 • 800-444-6283 • www.laservault.com • info@laservault.com 14 Specifying Page Numbers for Overlays - You may select an overlay based on the page number of the split document. If the report is being split into two page documents, you can specify a different overlay for each page. Add - To add an overlay, select the overlay in the list, enter the page number and then click the button with the right arrows to add it to the list in the right. If you enter -1 for the page number then the overlay will be applied to the last page of the report. If you enter 0 for the page number then the overlay will be applied to any page that doesn’t already have an overlay associated with it. Copyright 2015 Electronic Storage Corporation • 918-664-7276 • 800-444-6283 • www.laservault.com • info@laservault.com 15 Import Profiles: Split Results Once you have your settings defined, you can split the report and see the results to verify that the report is splitting properly before posting it into DMS. The split results are saved in the Temp Path on the PC and have not yet been posted to DMS. To do this, click the check box next to the import profile on the main configuration screen. Copyright 2015 Electronic Storage Corporation • 918-664-7276 • 800-444-6283 • www.laservault.com • info@laservault.com 16 After the split is complete, click the Edit button and select the Split Results tab. This screen will show each document that has been split out. If any documents went to “No Match” they will show up in the first entry named ‘No Match’. The data grid on the right will show the report fields that have been extracted. IDX Source Page - The ‘IDX_Source_Page’ column refers to the page in the source report where this index record came from. This can be helpful when looking at the ‘No Match’ file. IDX Document Page - The ‘IDX_Document_Page’ column refers to the page number after the document has been split. IDX Line Number -The ‘IDX_Line_Number’ column displays the line of the report page that the index came from. View PDF - You can view the PDF version of the document by clicking the View PDF button. You will need to have Adobe Reader or some other application that can display a PDF file. Copyright 2015 Electronic Storage Corporation • 918-664-7276 • 800-444-6283 • www.laservault.com • info@laservault.com 17 Posting to DMS Once you are satisfied that the report has been split properly and the index records are correct, you are ready to post the documents into DMS. From the main configuration screen, click the check box next to the import profile and then click the Post button. This will generate the PDF version of each document and post it into DMS with the index records associated with it. As each document is posted into DMS it gets removed from the temp folder. This allows you to restart the post process from where it left off if an error is encountered. Copyright 2015 Electronic Storage Corporation • 918-664-7276 • 800-444-6283 • www.laservault.com • info@laservault.com 18 Command Line Options LVDMSRptImport - supports the following command line options: /Config=[Path and filename of alternate config file] - This command line parameter allows you to specify an alternate configuration file. If this is not specified then it defaults to LVDMSRptImport.xml in the application path. /ProfileName=[Name of profile or wildcard] – This command line option defines which profile is going to be processed. If left blank then all profiles are assumed. You may use files cards like ‘Invoice*’ /Split – This command line switch tells the software to perform the split process on the specified profiles. /Post – This command line switch tells the software to perform the post process on the specified profiles. /FLD_[FieldName]=[Field Value Override] – This command line switch can be used to override a field value. This is generally used for importing Laservault Reports from archive date directories. It can also be used in any situation where you need to override the value of a certain field from the command line. /ImportReplist=[path and filename of replist file] – This command will import the files defined in a replist from LaserVault Reports. At this time it will only create a profile for each FILE statement in the replist. Before the entries are imported the following dialog is displayed: Profile Prefix specifies a prefix value for the name of each profile that is created. DMS Folder Name specifies the folder in DMS. DMS Date Field specifies the name of the field in DMS that will hold the report date if any. DMS Description Field specifies the name of the field in DMS that will hold the report description, if any. Copyright 2015 Electronic Storage Corporation • 918-664-7276 • 800-444-6283 • www.laservault.com • info@laservault.com 19