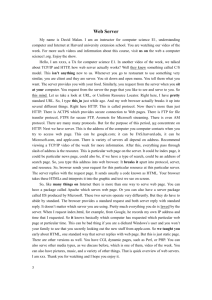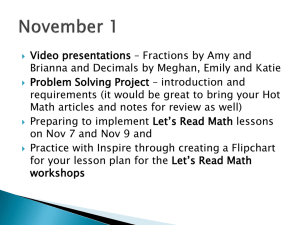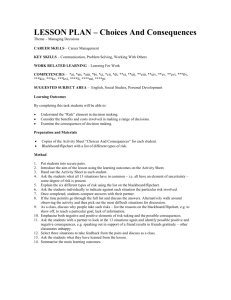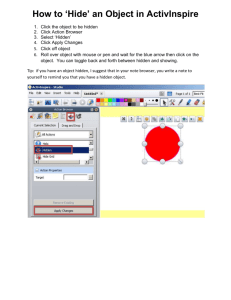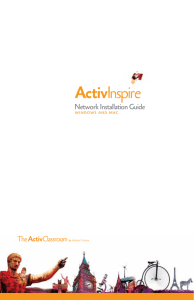Teaching Tips - Promethean Planet
advertisement
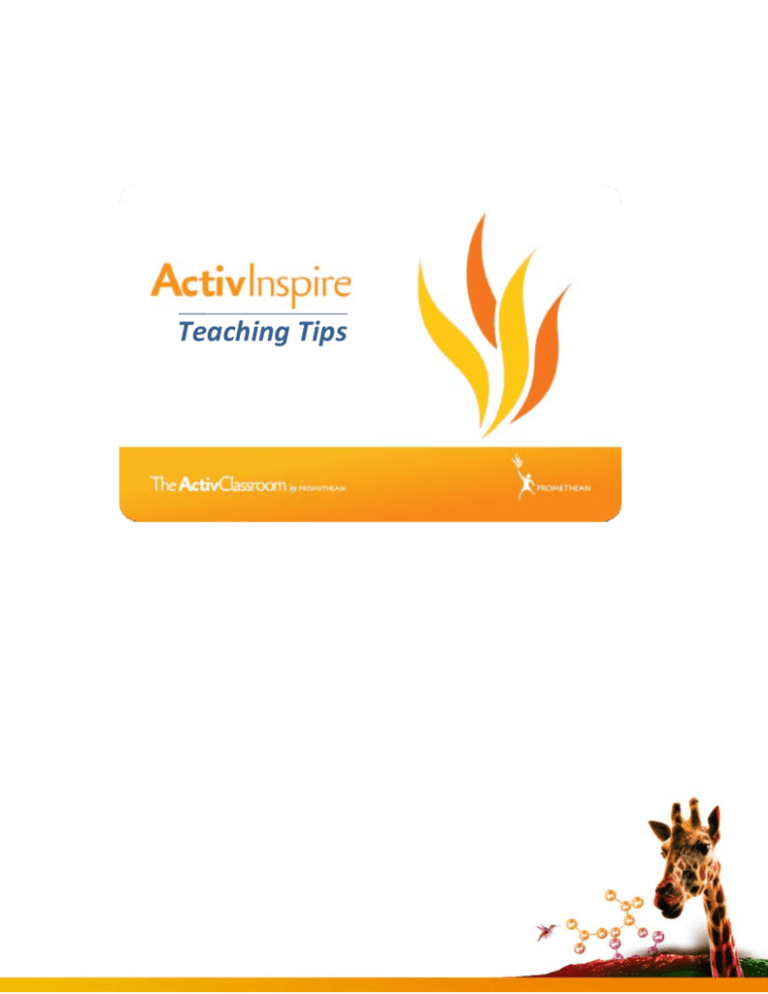
Teaching Tips Contents Welcome to ActivInspire Teaching Tips .............. P3 Changing tools ..................................................... P4 Using Page Reset ................................................. P5 The Compass Tool ............................................... P6 Including Page Notes ........................................... P7 Importing lessons ................................................ P8 Drag‐and‐drop activities ..................................... P9 Pulling out objects ............................................. P10 Adding new pages from templates ................... P11 Editable shapes ................................................. P12 2 Welcome to ActivInspire Teaching Tips In this guide we aim to show you just some of the many possibilities that ActivInspire can offer you and your lessons. As the latest generation in Activsoftware, ActivInspire gives you even more freedom to create and adapt lessons to how you want them – even if you don’t have a Promethean interactive whiteboard! What is this guide? This guide contains ten teaching tips illustrating features within ActivInspire that could save you valuable lesson preparation time. Each teaching tip is easily reproduced and designed to be used by even the most novice of users. Even more help with ActivInspire If you’re looking for even more help with ActivInspire, then you could: Post a question in the forum Take an ActivInspire training course through AcitvLearning Visit the ActivInspire product page 3 Changing the tools on the fly! If you've previously been using PowerPoint, have recently switched from another application like Smart Notebook, or just find that the floating tool palette sometimes gets in your way, you'll love how you can change the tool settings on the fly. Open any flipchart and simply click on the Toolbox Options icon in your Toolbox (shown above). You can see that you have the choice to dock your palette to the left/right side of your screen, at the top like other applications or at the bottom for easy access. (You can do the same with your Browser window – more on browsers below!) If you want, you can also switch to the Primary interface. Just open the Dashboard, click on Configure and check Launch Next Time Using Primary Look and Feel. Next, simply exit the application and relaunch ‐ you may find your younger students will prefer this interface! 4 Using the Page Reset Function Those new to Promethean software may not be aware of the amount of time savings the Page Reset tool offers. The Reset tool will reset the page back to how it was originally saved. For example, teachers can create an activity such as this page above, with all of the labels in the wrong place. The students can try to place the labels in the right place. When the teacher wants someone else (or the next group) to try, simply click on RESET and all of the objects go back to the original status. This will save you valuable instructional time and keep the students on task. Teachers also love the Page Reset, as it allows them to go off on a tangent if needed during a lesson but to reset the page when the class is ready to continue down the original path. An action object using the Reset Page function can be placed directly on the page to allow even easier access to this feature. If your browser window is not open, choose View > Browser. Then, select the Action Browser icon as indicated by the red arrow in this image. Next, select Drag and Drop. Then, drag the Reset Page icon onto the flipchart page. 5 Using the compass tool ActivInspire includes lots of great interactive math tools that allow you to draw and interact with objects right on your flipchart page. One of math tools is the interactive Compass Tool. To use this feature, select the Power Tools icon, choose Maths Tools and select compass. If you plan on using this tool regularly, you can add it to your toolbar as a shortcut! You can see that your cursor changes when you move over different parts of the compass. Here are some of the actions that you can use: Click on the 'X' on the compass ‐ this removes the tool Hover over the left leg ‐ this icon means you can move the compass around Hover over the right leg ‐ this icon means you can rotate it Hover over the pencil holder ‐ this icon means you can extend or shorten it. You will find the compass tool will be a great way to explore maps as well as geometry. 6 Using Page Notes If you are already aware of Promethean software, you have likely discovered the Page Notes feature. This feature will allow you to write notes or objectives for each flipchart page. The notes can be a reminder of what the objective is for this particular page or can provide guidance for other teachers who also may want to use your great new lesson. ActivInspire puts your Page Notes in the Notes Browser, which you will find a much more efficient use of flipchart space! If your browser window is not open, choose View > Browser. Then, choose the Page Notes icon (yellow sticky note) as shown in the image below. Now, type in your text: To format your text, click on the Format Toolbar and the text formatting tools will appear at the top of the page. You will also like to know that the Page Notes Browser can be 'pinned down' so that it only appears when you hover your Activpen over it. (Just click on the Pin Toolbox icon in the upper right corner of your browser.) Once you go back to the page, the Page Notes will move out of your way. Page Notes are available on every flipchart page without having to add them manually using an external flash file as is required by other non‐Promethean applications. A context‐sensitive icon will also appear in the top right of your flipchart page reminding you and your students that notes have been written for that particular page. If you like, you can add an Action object on your flipchart page as well. This can be another way for you and your students to know that there are notes or directions available. To do this, simply change browser from Notes Browser to Action Browser, then drag the Notes Browser icon onto the flipchart page. 7 Importing lessons from existing files There is a lot of great content out there that you may have made yourself or found on the web, but it can be in a lot of different formats. If you are at a school with a mixed platform of Interactive Whiteboards and legacy products, you’ll love how ActivInspire offers many choices to import your files and save you time! For those who have grown up with PowerPoint and traditional presentation packages, slide fatigue is probably something you are very aware of and keen to avoid. ActivInspire lets you bring old presentations to life by converting them to Promethean’s powerful flipchart format. To do this, go to the main menu icon in your Toolbox (or the menu along the top of the screen), and choose File > Import and choose your desired format. Once this is done, it then allows for extensive drawing, annotation, and the integration of a whole host of question and response types that turn ’slideshows’ into dynamic, interactive group experiences using your choice of Promethean's Learner Response Systems, Activote or Activexpression. For those of you who are migrating from Smart Notebook, you can import those files as well including any Galleries you may have created. There is even a course just for you called 'Migrating from SMART to Activsoftware Inspire Edition' available from Activlearning! 8 Drag‐and‐drop programming Teachers have quickly realized that adding actionable objects in lessons is a great way of creating even more interesting and intriguing activities for your students. You will find that ActivInspire makes it easier and quicker through a new Drag‐and‐Drop option. Open your Browser by choosing View > Browser, and clicking on the Action Browser icon as indicated by the red arrow below. Next, click on the Drag‐and‐Drop tab. If you want to make something interactive, just drag the function you want the software to do onto the flipchart. Drop it on the page and an icon will then appear with that action ready to click. If you drop the action item on top of an object, then that object will carry out the assigned action. For example, you can drag the Notes Browser onto the question mark shown on the flipchart page below, or drag the Next Page onto the blue arrow. When you click on either one, the appropriate action will occur. Quick Tip: If you want to add an action to an object on the page and your browser window is not open, you can quickly bring up the Action browser by choosing the object and its Object Edit menu, and selecting Action Browser! Then drag your action onto the object! Creating interactive lessons couldn’t be easier, or faster! 9 Pulling objects out from behind locked objects Even prior to the launch of the ActivInspire software, teachers have loved that they can make flipchart activities where students can pull objects like pictures or words from behind locked objects. Here you can see a treasure chest that is locked and cannot be moved, but students can use the Activpen to 'pull' names out of the treasure chest. This can be a fun way to have students pull out words or graphics for classification activities. What is new in ActivInspire is the Object Browser. This window will show you not only what objects are on the page, but also on which layer they have been placed. Open your browser and choose the Object Browser icon. To move an object from one layer to another, simply drag the name of the layer in the browser up or down. You can also lock, hide or show objects by selecting the object and choosing the appropriate Toggle item from the menu. This capability is unique to Promethean software and you’ll find it makes lesson development time quicker and easier. 10 Adding New Page Templates While you can still use the right arrow tool to add a new blank page, you can now add new Pages based on professionally‐designed templates. Simply go to the Insert Menu and select Page and you will see a host of options like Activity Pages organized by type, templates for special themes as well as pages designed to be used with the Learner Response Devices, Activexpression and Activote. ActivInspire software includes hundreds of new well thought‐out flipchart pages like graphic organizers for brainstorming, comparing and contrasting, and Venn diagrams that you can use with or without voting. You will also find activity pages for Science, Mathematics, History and Social Studies as well as Language Arts and Literacy, all complete with thorough page notes and great ideas. 11 Editable Shapes There are many new and editable shapes and lines for you to use to develop lessons. The Speech Bubble might become your favorite! Just click on the Shapes icon in your toolbar as shown below (left) and choose the Speech Bubble icon. Then drag on the page to draw! The cursor changes to signify which tool you are drawing with! To edit points on your shape, select it, and choose the orange box as shown above (right). To make the speech look like it is coming out of this character’s mouth, drag the yellow box to change the orientation. This works for other shapes as well. Let’s see what we can do with the star... Go back to the Shapes Tool and then click on the yellow swatch at the top of shapes listing to change the color. Next, select the Star and draw it on the page. Now, click on it and choose the Edit Shape Points icon. Try the other shapes and see what fun lessons you can prepare for your students with ActivInspire’s new editable Shapes tool! 12 Inserting a new Question Page Inserting a new Question Page in ActivInspire is a very simple and easy task. To start, select the Question option within the Insert menu item. This will then open the Question Wizard. The Question Wizard is a simple walk‐through process that enables you to choose a question type (from multiple choice to a Likert scale) and then a design template. You can then proceed even further to edit the question properties. 13