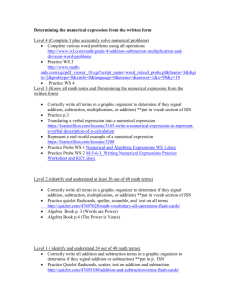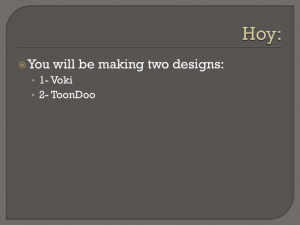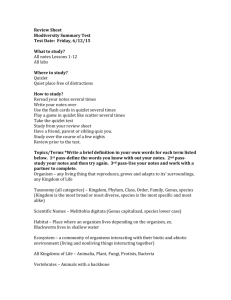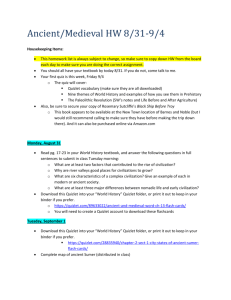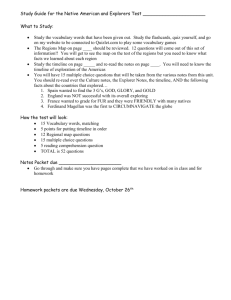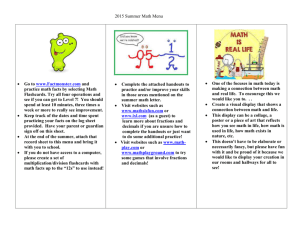using Quizlet
advertisement
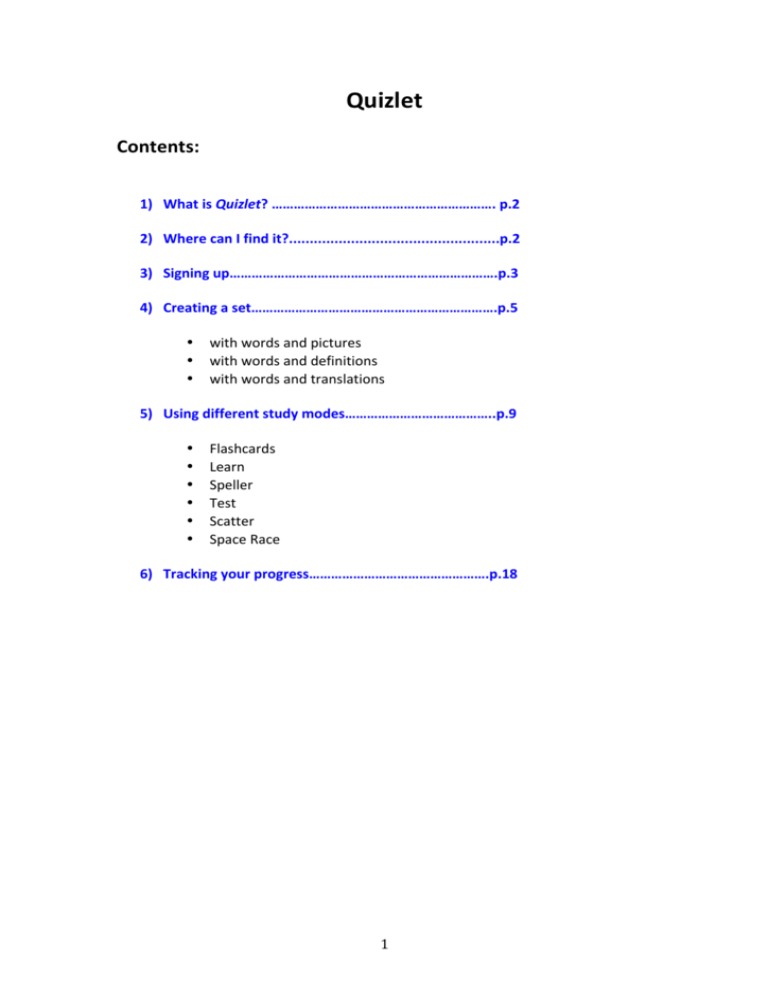
Quizlet Contents: 1) What is Quizlet? ……………………………………………………. p.2 2) Where can I find it?...................................................p.2 3) Signing up……………………………………………………………….p.3 4) Creating a set………………………………………………………….p.5 • • • with words and pictures with words and definitions with words and translations 5) Using different study modes…………………………………..p.9 Flashcards Learn Speller Test Scatter Space Race 6) Tracking your progress………………………………………….p.18 • • • • • • 1 1) What is Quizlet? Quizlet (www.quizlet.com) is a website that enables you to make electronic flashcards. (A flashcard is a piece of card with a word on one side and a definition, picture or translation on the other, used as an aide-­‐memoire for learning vocabulary.) On Quizlet, you can find thousands of sets of flashcards made by other people, but better yet, if you sign up (easy and free!), you can easily make your own sets. This means you can help yourself learn any words or phrases that you choose. 2) Where can I find Quizlet? Go to www.quizlet.com You should see this screen: This tells you where in the world people are using Quizlet at the moment you open it. (In this picture, someone in Vietnam is working hard…!) 2 Lizzie Pinard: February 2013 3) Signing up Go to “sign up” (top right hand corner of your browser window) You should see this screen: You can choose to: • use your Google or Facebook account to sign up (click on the ‘Sign up with Google’ or ‘Sign up with Facebook’ buttons) • register a separate account (complete the form with your birthday, your username of choice, your email address and your password of choice). After you sign up, Quizlet will send you an email. This asks you to click on a link in order to finish creating your account. When you click on the link, you should see this screen: Click on the green button – “Start using Free Quizlet” (unless you want to start paying for extra features straight away!) and you should see this screen: 3 Now click on “continue to my home page” to go to your new Quizlet homepage. You should see a screen like this: This is your homepage. It will be empty now, but when you start doing different activities on Quizlet, you will see a summary of your recent activity here. 4 Lizzie Pinard: February 2013 3) Creating a set To create a set, click on “create a set” (in the middle of the blue bar that goes across the top of your screen.) You should see this screen: • Write a name for your set where it says, “set title”. (Tip: make the name specific e.g. parts of the body NOT some vocabulary from last lesson so that when you have many sets, it is easy to find the one you are looking for!) • You may describe your set in the “description” box if you want to, but you don’t have to. • “Visible to” allows you to choose (from a drop-­‐down menu) who is allowed to see your sets. “Editors” allows you to choose who is allowed to make changes to your sets. Click where it says “everyone” and “just me” to choose. • Click on the little box to the left “Add Images” – this means you can use pictures in your flashcards, but you don’t have to. Your screen should change and look like this: 5 • Decide which language to use in your flashcards by clicking on “choose your language”. (If you want to use English, you can click on “English” next to “quick switch” below.) As Quizlet can be used for any subject, there are subject languages, e.g. Chemistry, as well as country/region languages e.g. Italian. Now you are ready to start adding terms to your set of flashcards. i. Flashcards with words and pictures: • Enter a term in the left-­‐hand box. (E.g. “knife” below) • Click “search images” (NOT “Upload image” -­‐ it asks you to pay extra!). A space will appear for you to write in a search term (e.g. knife) to find your picture. • Type in your word (e.g. knife) and click “run search” and some pictures should appear: 6 Lizzie Pinard: February 2013 • Hover your mouse arrow over the pictures to see a larger version. When you find one you like, click on it. It will fill the right-­‐hand box: ii. Flashcards with words and definitions: • Write your term in the left-­‐hand box. (An option to “auto-­‐define” appears. You could use this but it gives you a lot of definitions to choose from, many of which may not be clear. An online learners dictionary such as www.oxfordlearnersdictionaries.com may be more helpful.) • Click on “Add text” on the right-­‐hand side. A space for you to write a definition should appear. You can copy and paste text from an online dictionary or type in your own definition. 7 iii. Flashcards with words and translations • Choose your language from the right-­‐hand drop-­‐down menu in the grey box at the top of your set. This should give you a panel of any letters and symbols needed to write in your language. Here is an example using Italian: • Write your word in the left-­‐hand box and your translation in the right-­‐hand box. (NB: It is best to keep word/translation cards in separate sets from word/definition cards, as choice of language affects the audio. Therefore, if you choose Italian, and have a mixture of Italian translations and English definitions, all of these will be said in an Italian voice.) If you want to add more than five words/phrases to your set, click “Add row: click here”. More spaces should appear. When you have finished adding words/phrases, click on “Create Set”. You should see this screen: You should see a list of all the flashcards in your new set, going down your page. You should also see the different modes you can use with your flash cards, going across your screen. 8 Lizzie Pinard: February 2013 4. Using different study modes i. Flashcards • Click on “Flashcards”. You should be taken to this screen: In this mode, you can: • Hear the words spoken (to disable the sound select “off” under “Audio” on the right-­‐hand side.) • Move from one side of your flashcard (i.e. the side with the word) to the other (i.e. the side with the picture/definition/translation). Click on your flashcard to make it change sides. **Try to remember the picture/definition/translation before you click on the card! ii. Learn • Click on “Learn”. You should be taken to this screen: 9 In this mode you can: • Check your memory for the correct word/phrase to the picture/definition/translation: Write your word in the space provided and click “Answer”. Quizlet will tell you if you are right: • See your results for the whole set: 10 Lizzie Pinard: February 2013 or wrong: iii. Speller • Click on “Speller”. You should see this screen: In this mode you can: • Practice your spelling: listen to audio and type the word you hear into the box. Press “enter”. Quizlet will tell you if you are right: (See the green bar: each time you get an answer correct, your score will increase) or wrong: 11 (Quizlet will explain your mistake and then ask you to try again. Your score in the blue bar will go down.) • hear the audio again: click “replay audio”. • Change the speed of the audio: click “Speak English (fast)” and choose your speed. iv. Test • Click on “Test”. You should see this screen: In this mode you can: • test yourself on the words/phrases in your set. There are different question types. Complete all the questions and then click on “check answers” . Quizlet will give you feedback: 12 Lizzie Pinard: February 2013 It will also allow you to create a new test. Click on “Generate New Test” to do this. Look at the panel on the right-­‐hand side of your screen (shown here): 13 You can: • choose which question types to include in your test by selecting or deselecting them in the menu on the right-­‐hand side of your screen under “Question Types” • choose whether to be tested on writing the words for your pictures/definitions/translations or selecting the pictures and writing the definitions/translations for your words or a mixture of the two. Do this by choosing “English” (left-­‐hand column when you created your set), “Italian” (right-­‐hand column when you created your set, but option here will depend if you chose a translation option during creation or not) or “Both” (a mixture). These options can be found under “Start With” in the menu on the right-­‐ hand side. • choose how many questions to have in your test. Write the number of questions you want in the box under “Question Limit” in the menu on the right-­‐hand side. (For example, if you have 100 terms in your set, you can choose to test yourself on 20 of them. This would look like: “[20] of 100 available terms”) When you have finished choosing your different options, click “reconfigure” to create a new test based on your chosen options. v. Scatter Click on “Scatter”. You should see this screen: 14 Lizzie Pinard: February 2013 In this mode you can: • play a game to test yourself on how fast you can match your words/phrases and pictures/definitions/translations. Your timer is on the top right-­‐hand side of your screen. Click “start game” and the clock will start ticking! Drag the words on to the correct pictures/definitions/translations and watch them disappear! When you have made all of them disappear, Quizlet will record your score: Next time, you can try to be quicker! 15 vi. Space Race Click on “Race”. You should see this screen: In this mode you can: • See how fast you can “kill” pictures, definitions or translations as they move across your screen! You “kill” them by writing the matching word in the space provided. Click “Start Playing”. Your game should start: Type your word into the space provided e.g. “plate” above. Press “enter” on your keyboard. 16 Lizzie Pinard: February 2013 As you input answers, more prompts will appear. If your word is correct, your score will increase. J If your word is wrong, your score will decrease. L When the picture/definition/translation that you answered incorrectly has moved off your screen, you will be prompted to study it and write the correct answer: In this picture, next to your score (280) you can see: LEVEL: 1 (This is the easiest level. After you “kill” more pictures/definitions/translations, your level will go up. This will make it more difficult: the pictures/definitions/translations will cross your screen more and more quickly.) KILLS: 3 (This is the number of pictures/definitions/translations that you have “killed” by inputting the matching word correctly.) LIVES: ♥ (This is the number of chances you have left, to make a mistake, before your game is over. When you make a mistake, you lose a life.) When you finish, Quizlet records your score. Try to improve next time! 17 6. Tracking your progress At any time when you are using the different modes described above, you can return to your set of flashcards by clicking “Return to Set”. You should then see this page: Here, there is an overview of your progress so far. This page tells you: • How many flashcards you have looked at in “Flashcard” mode • How many flashcards you have successfully learnt • What percentage (%) of your flashcards you have successfully listen to and spelt correctly in “Speller” mode. • Your most recent score in “Test” mode. • Your best scores in “Scatter” and “Space Race” • Where you have made mistakes. (In the example above, you can see LolaTestola sometimes misses “saucepan”, so she needs to study that definition again!) You can also: • Continue using “Flashcards”, “Learn” or “Speller” modes by clicking on the “continue” button next to your scores. • Do another Test by clicking “Retake test”. • Play another round of Scatter or Space Race by clicking the “play” button next to the one you want to play. • Edit (change, add or remove items) from your set by clicking the blue button “add or remove terms” beneath your list of flashcards (see image below) • Create a new set and start again! Click on “Create a set” at the top of your screen in the middle of the blue bar. (see image above). 18 Lizzie Pinard: February 2013 That is the end of this tour. Enjoy Quizlet and learn lots! 19