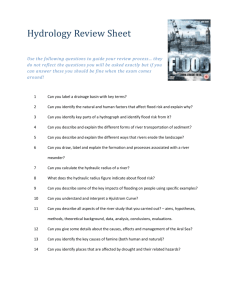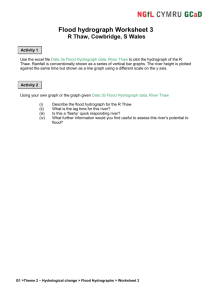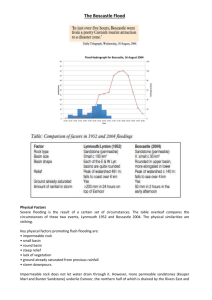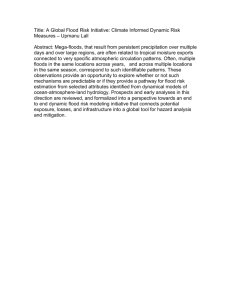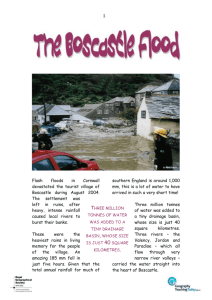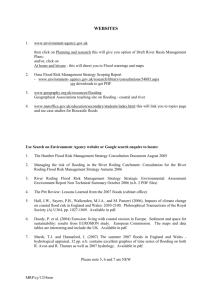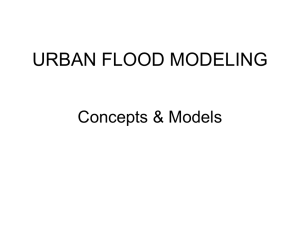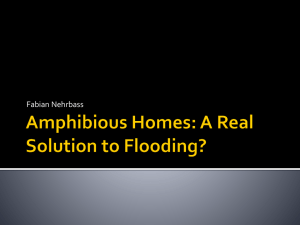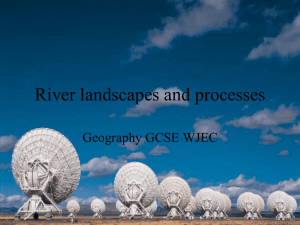Understanding the causes and effects of flooding
advertisement

Understanding the causes and effects of flooding What happens next? Background It is an important geographical skill to be able to draw, read, and interpret graphs. With this example students are asked to draw a flood hydrograph for the Boscastle flood using Excel. They then have to read and interpret the graph by turning it into a living graph, adding pictures to show what was happening in Boscastle at the time. The activity could easily be adapted for any other type of graph. Key Geographical objectives - To be able to draw a graph - To be able to read and interpret a flood hydrograph - To be able to visualise the stages of a flooding event through virtual fieldwork Key ICT objectives - To be able to draw a flood hydrograph in Excel - To be able to copy and paste a graph in to Word - To be able to find pictures on the internet and then add them to a Word document Planning - For your chosen event you will need graph data. For this example the hydrograph data came from www.defencedynamics.mod.uk/ - Produce a pupil guide to drawing the graph if it is a complex graph or one on two axes such as a hydrograph or climate graph - For each stage in the event you will need a picture. www.flikr.com is a good source of photos - The photos need to be saved in a random order Suggested Teaching and Learning Strategies - This activity can either in a classroom with no access to ICT by using the computer generated hard copies of the graph and photos, or in a computer room using resources saved to CD or on the school network. - Introduction to the lesson will include an appropriate starter activity, for example a recap of hydrology terms and or causes of flooding. - The learning objective will be shared and explained to the group - Pupils can either work alone or in pairs. - Pupils follow the instruction in the Excel file to draw a hydrograph for the Boscastle floods. - Pupils then have to add arrows to show where on the time scale they think each photo was taken. Pupils should be able to give reasons for their location decisions. - As an extension activity pupils could find on the internet another couple of pictures to add or on, or research accounts of the disaster to get quotes that could also be added to the time scale - For a plenary you could go on to www.defencedynamics.mod.uk where there is a video taken by the RAF helicopters of the Boscastle Flood and animation of the flood. Instructions for Creating a flood hydrograph for Boscastle in Excel 1.) Enter the data for Boscastle on an Excel spreadsheet exactly like this: The top row of data is the time, then below it is the precipitation and the bottom row is discharge. You must put the data in across a row of the table, and not down a column. Do not leave rows between the data. 12.00 12.30 13.00 13.30 14.00 14.30 15.00 15.30 16.00 16.30 17.00 17.30 18.00 18.30 19.00 19.30 18.00 0 4 3 10 4 6 13 15 9 3 0 0 0 0 0 0 0 1 1 2 2 6 10 20 50 52 55 90 98 100 90 55 22 10 2.) Use the cursor and highlight the three rows of data (time, precipitation, and discharge). Under the "Insert" menu, select "Chart". A window will pop up. Select the "Custom Types" tab. In the "Chart Type:" box, scroll down and select Line Column on 2 Axes. At the bottom, select "Next". 3.) Select the “Series” tab at the top of the window. Then select the Category (x) axis labels icon On your spread sheet just select the top row of data (the times). Then click on the icon at the side of the window. From the series menu at the side select “series 2” (at the top of the list) and click on the Remove button below the menu. Then click “Next”. 4. Under "Chart Title" box, type in Boscastle Flood Hydrograph. Under "Category (X) axis" box, type in "Time". In the "Value (Y) axis", type in "Rainfall (mm)" and in the "Second value (Y) axis", type in "Discharge (cumecs)". Then, click the "Next" button. Then click “Finish”. Choose “save as a new chart”. 5. A chart will now appear. Click on the “Series 1/Series 2” box and clear it. Right click on one of the bars on your graph. Select "Format Data Series..." A new window should pop up. Under the "Patterns" tab and in the "Area" box, there should be lots of colours. Select the colour that you want for the bars (rainfall), preferably blue. Click on the "Options" tab. In the "Gap width:" box, type in "0". Click on the "OK" button. 6. Save your graph. It should hopefully look like this Creating a Living Graph of the Boscastle Floods 1. Open a word document and under the ‘File’ menu select ‘Page Set Up’. Under the ‘Paper Size’ tab select ‘Landscape’ 2. ‘Copy’ and ‘paste’ your graph into the word document 3. Then ‘paste’ the photos around the graph adding arrows to where on the graph you think the photos illustrate. 4. As an extension task find two more photos or quotes from people caught up in the floods to add to your living graph.