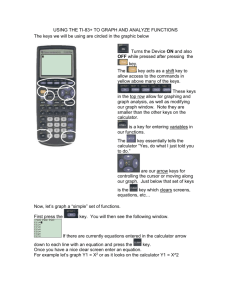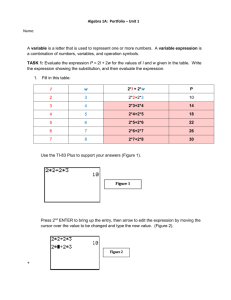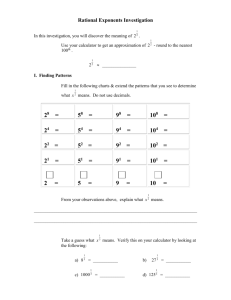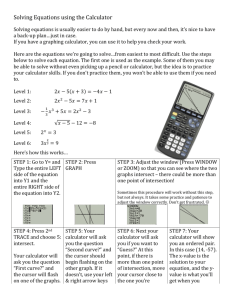Basic Functions of the TI 83
advertisement

Math 52 Basic Functions of the TI 83/TI84 (Plus) The TI 83/84 is color-coded to help in using the commands and keys. Take a look at the keyboard and familiarize your-self with the placement of the keys. On the 83, to access any of the commands written in yellow you must first press the [2nd ] key (which is yellow in color and in the upper left-hand corner) and then the key with command you want written above. To do the same on the 84, the [2nd] key is blue in color, so any command written in blue needs to have the [2nd] key pressed first. On the 83, to access any of the commands written in light-green you must first press the [ALPHA] key (which is light-green in color) and then the key with command you want written above. On the 84, the [ALPHA] key is also green. To access any of the Black, Blue or Gray keys you can just press them. Outline Order: 1. Turning ON/OFF: 2. Basic Mathematical Function Keys: 3. Editing the Screen 4. Useful Commands 5. Finding a Key or Command 6. Lightening and Darkening the Screen 7. Syntax Error Messages 1. Turning ON/OFF: ON: In the lower left-hand corner of the keyboard there is an [On] key, notice above the [On] key the word OFF in yellow. Press the [On] key and the calculator should turn on to the main calculation screen (this is where you will type in any calculations) OFF: Press the [2nd] and [On] keys and the calculator should turn off. 2. Basic Mathematical Function Keys: [ENTER] is used as you would use the = key on a scientific calculator, pressing [Enter] tells the calculator to follow the commands you just typed on the screen. The [ +], [- ], [ × ], and [÷] are just your four basic mathematical functions. NOTE: on the screen the multiplication key will look like ∗ and on the screen the division key will look like / [ (-)] is the negative sign key, it is different from the subtraction key, your calculator will give you an error if you use the negative sign for a subtraction sign. [ x 2 ] allows you to square a number 1 [ ^ ] allows you to raise a number to any power [ ( ] and [ ) ] can be used as you would use parentheses to control the order of operations in a calculation. [ ] allows you to find the square root of a number. Examples: A) To Calculate 151.3 − 1.96 25.2 on the calculator, you can type this in as: 30 Notice that the order of operations allows us to minimize use of parentheses, also notice when you use the square root key you automatically get a left parentheses to start to square root. Pressing [Enter] will yield: B) To calculate .84 × .16 , type it in as: 140 2 Notice that only one set of parentheses was used on the calculator, if more are used there needs to be one set of parentheses that captures the whole equation under the square root. Pressing [ENTER] will yield: Notice what happens if parentheses are put around each number. This screen did not result in the same answer because the equation was altered using parentheses, this screen actually calculated .16 .84 , so by using parentheses not all of the numbers were captured under 140 the square root. C) To calculate 8! 8! = on the calculator, you can type this in as: (8 − 3)!3! 5!3! 3 Note 8!=8x7x6x5x4x3x2x1=40320 and parentheses must be used on the denominator. D) To calculate 5 4 − (12 × 3) on the calculator, you can type this in as: 8 Pressing [Enter] will yield: 3. Editing the Screen Pressing [2nd] and [Enter] will retrieve the previous calculation (pressing these key-stokes again will get the calculation before the one you just retrieved, you can continue retrieving previous calculations in the same fashion. You cannot go back indefinitely, after retrieving 8 lines you will end up back at the beginning) So pressing [2nd] [Enter] on the above example should yield: 4 Notice the cursor should be flashing just after the last digit of what you just recalled (in this case the 8) You can move the cursor using the Arrow keys (there are four of then in the upper right-hand of the keyboard), these keys can be used to move the cursor through the equation. (Try moving the cursor left and right) You can delete and insert parts of the equation using the [DEL] or delete key and [2nd] [DEL] to activate the [INS] or insert command. (try deleting part of the equation and then insert what you deleted back in) For example you can raise the 5 to the 6th power instead of the 4th power by moving the cursor until it is on top of the 4 and typing a 6 over it then pressing [ENTER] The cursor is now on the 4, change the 4 to a 6 and press [ENTER] to yield: 5 4. Useful Commands Pressing the [Math] key should change your screen to the following: You have just accessed 4 new sets of menus (MATH NUM CPX PRB) all with various commands. If press the left or right barrow keys one of the 4 menus should be highlighted and the list of choices should change depending on which menu is highlighted If Num is highlighted you should see: If CPX is highlighted you should see: Finally, if PRB is highlighted you should see: 6 Most likely you will only need to use commands from the MATH and PRB menus. If you go back to the MATH menu you will see 7 choices. Notice next to the 7 is a down arrow, this means that there are more choices, just use the up or down arrow keys to see the rest of the choices. You can access one of the choices by either of the following methods: 1. Move the cursor to the number next to the choice you want and press [Enter], this will take you back to the main calculation screen with your choice. OR 2. Just press the number that is next to your choice and this will take you back to the main calculation screen with your choice. NOTE: Choice one will turn a decimal into a fraction. Example: .125 is 1/8th in fractional form. Choice three will cube a number. Example: 12 cubed is 1728 7 Choice four will find the cube root of a number. Example: the cube root of 125 is 5 Choice five will find the nth root of a number. Example: the 5th root of 32 is 2 You probably will not need to use the other choices located under the MATH menu. Under the PRB Menu Choice four is the one you may want to use, this is the factorial key, recall n!= n × (n − 1) × (n − 2) × .... × 1 , so for example 5!= 5 × 4 × 3 × 2 × 1 = 120 On the calculator this would look like: 8 5. Finding a Key or Command There area many hidden Menus of the TI 83/84, if you have trouble finding a key you can always look through the whole list of commands. Press the [2nd] and [0] keys to access the CATALOG (notice catalog written in yellow above the [0] key The screen should look like: You can use the up and down arrow keys to scroll through this list of commands. Pressing [Enter] when the cursor is next to a command will return you to the main calculation screen with the command you choose. You can also scroll through the list by just pressing the first letter of the desired command. For example, if you are looking for a command that starts with the letter P, just press the [8] key (notice the letter above this key is P) and the screen should change to: (Note, you do not have to press the [ALPHA] key because the little highlighted A in the upper right-hand corner of the screen indicates the calculator has already pressed the [ALPHA] key internally). All of the character commands are located after the Z-words, scroll past the Z’s to find You can keep scrolling through the list and you will eventually get back to the A words. 9 6. Lightening and Darkening the Screen Lighten: Press the [2nd] key and then hold the blue down arrow key down to lighten the screen. Darken: Press the [2nd] key and then hold the blue up arrow key down to darken the screen. 7. Syntax Error Messages If you type in a sequence of commands that the calculator does not understand you may get a syntax error message. For example if you use the negative sign instead of the subtraction sign in a calculation Pressing [Enter] yields You can either quit the calculation by pressing [Enter] or you can have the calculator go to the source of your error by moving the cursor to the Goto line and pressing [Enter], if you choose the latter the screen will change to: 10 The cursor is flashing on the negative sign, this sign should be a subtraction sign, you can now change the sign and press [Enter] again to get: Notice the very subtle difference in how the subtraction and negative signs appear on the calculator screen. You can deal with syntax errors in this fashion. Note: The subtraction sign key is a blue key that is above the addition key. The negative sign key is a white key to the left of the [ENTER] key. The previous pages describe the basic operations of the TI 83 that you should find useful in MATH 52, I also suggest you experiment with the calculator to become more comfortable with where commands are located and how to comfortably use the calculator. 11