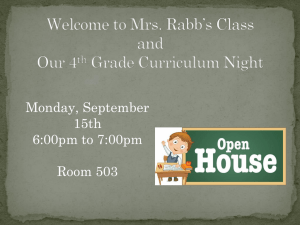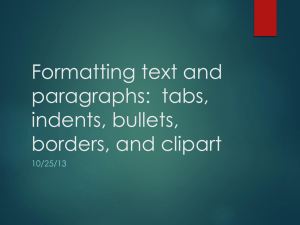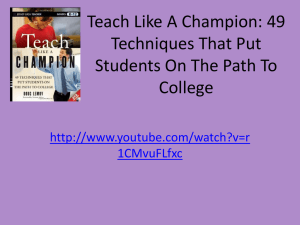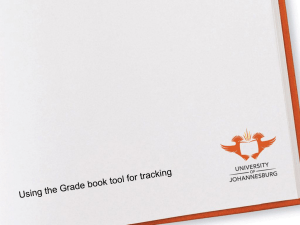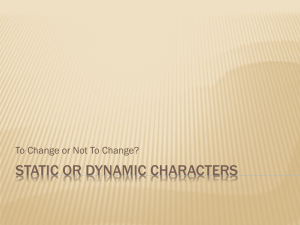Microsoft Office 97 Word
advertisement
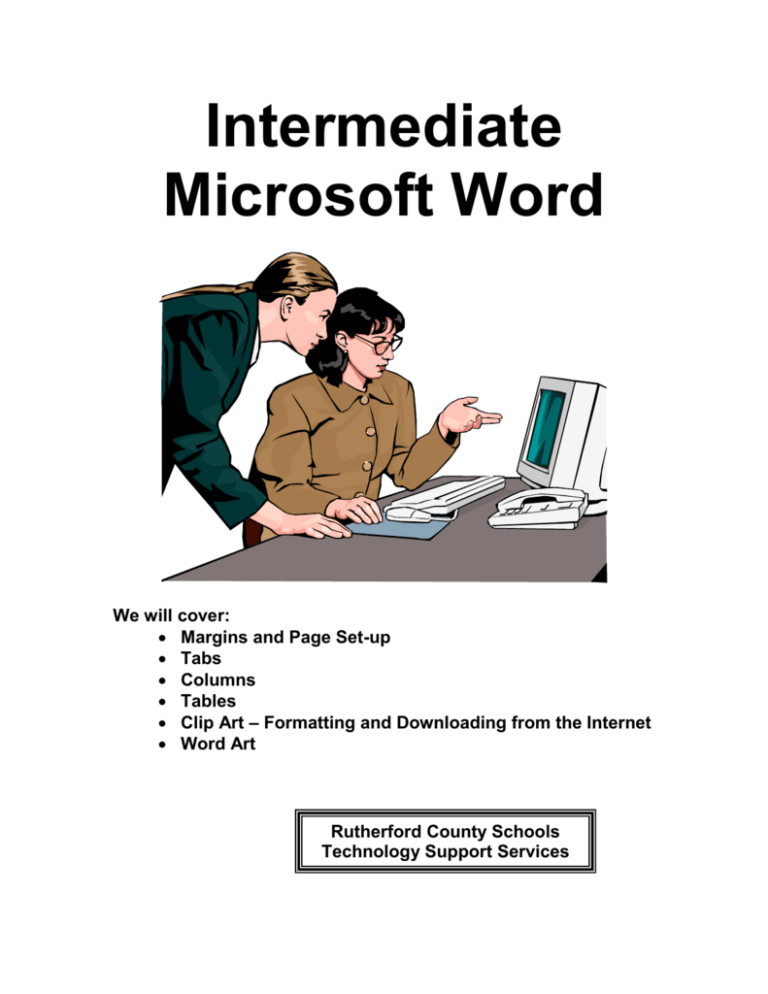
Intermediate Microsoft Word We will cover: Margins and Page Set-up Tabs Columns Tables Clip Art – Formatting and Downloading from the Internet Word Art Rutherford County Schools Technology Support Services Microsoft Office 97 /2000 Word Tips and Tricks for Margins The default margins for Word are 1 inch at the top and bottom or the page and 1.25 at the sides. You can change these margins… The quickest way to change a margin is to drag the margin boundary on the ruler. To do this, rest the mouse arrow at the edge of the shaded margin area until you see a double-ended arrow and drag. You can double click in the shaded margin area on the ruler to access the Page Setup and Margins dialog box. (Or, you can click on FILE, then PAGE SETUP.) You can change your default setting in the Margins dialog box, thus affecting all future documents you create. If you want your margin changes to apply to the entire document, be sure the “Apply to” box reads “Whole document.” If you want them to apply only from the insertion point forward, select “From this point forward.” If you want the margin changes to apply only to a specific section, click INSERT, then BREAK, and choose Continuous, then change the margins. You can also use indents to change the margins on a portion of your document. You can also change margins while in Print Preview by dragging the margins on the ruler. Exercise 1 1. 2. 4. 5. Open Exercise 1 from the Intermediate Word disk. Choose FILE PAGE SETUP from the File Menu. Select the Margins tab if it is not already selected. Change the Margins for your page to .5” at the top and bottom and .7” for the sides. Note: If you will be binding the document and want the inside margin to remain constant, click Mirror Margins to toggle that feature on and off. In the Apply To box, indicate to what portion of the document you want these changes to apply. Change the Paper Size to LANDSCAPE. Choose OK. 6. Preview the document using the PRINT PREVIEW button. 3. Intermediate Microsoft Word 2 Tips and Tricks for Tabs Word sets default tabs every half-inch across the page. You can change the tabs… By clicking on the ruler at the point where you want the new tab to be. Unless you change the type of tab, your new stop will be a left aligned tab. You can also change the tab stops by going to FORMAT, then TABS on the menu bar. You can create custom tabs (left, center, or right aligned, or decimal). Click the tab stop indicator until the type of tab you want appears. This indicator is located on the left of the ruler. Click at the point on the ruler where you want the custom tab to appear. To relocate a custom tab, select the paragraph that contains the tab, then drag the tab to the new location. When you deselect the text, it will reposition to the new tab settings. To delete a tab, follow the above and drag the tab off the ruler. Exercise 2 1. Create your schedule for today beginning with getting up in the morning and ending with going to bed. Use a dot leader tab and right alignment to show Time and Activity as in this example: 7:00 AM ......................................................................................... Rise and Shine 7:30 AM .................................................................................... Shower and Dress 8:00 AM ......................................................................................... Leave for Work 2. Move to the top of the document and insert the following centered heading using Word Date formats: Schedule for [Insert today's date] 3. Save the file to the Intermediate Word disk as My Schedule. Intermediate Microsoft Word 3 Tips and Tricks for Columns You can use Word’s column feature to create text that wraps from one column to another. To create columns that do not wrap, you might rather use custom tabs on a table. Here are several ways to create columns: On the Formatting toolbar, click the column button: A palette of columns will appear. Drag across this to select the number of columns you want. You can continue past the four columns that show, but your columns will become narrower as you add more. Some people like to type all the text first, then, format the columns. This may be an easier way to work with columns. When you apply columns, Word will automatically switch to Page Layout view. (When you are in Normal view, the columns will not show.) Another way to create columns is to click on FORMAT, then COLUMNS. In this dialog box, you can select the type and number of columns, width, and gutter space between columns and whether you want this to apply to the whole document or from this point forward. You can also choose to have a line between the columns. If you are creating columns in a specific section of the document, you may want to create a section break by clicking on INSERT, then BREAK on the menu. Select the CONTINUOUS in the dialogue box. Another way to create columns in a specific section is to highlight that section of text, then select columns from the format menu or use the column button on the toolbar. You can also adjust the width of the columns by dragging the column markers on the ruler. Exercise 3 1. 2. 3. 4. 5. 6. Open Exercise 3 from the Intermediate Word Disk Choose FORMAT COLUMNS. Make the exercise into two columns. Using the information you learned in Exercise 1, change the sheet to landscape and change the margins to .5” on the left and right. Then, make the information in Exercise 3 from the disk into 3 columns. Preview using the Print Preview button. Save to the disk as Guidelines. Intermediate Microsoft Word 4 Creating Tables in Microsoft Word 2000 You can create tables in Word that allow you to set up text squares. This is useful for creating rubrics for scoring, calendars, lesson plan forms or many other uses. This is also the best way to type text in columns that do not wrap. The fastest way to make a simple table is to click the TABLES button on the toolbar and click the number of cells you want to have in your table. However, for more precise choices, follow these guidelines: In your Word document, click on TABLE on the menu bar. Click on INSERT TABLE Choose the number of ROWS and COLUMNS you want. (Leave other settings on the default, unless you want to make specific changes. Auto Table format has some pre-made templates for different type of tables.) If you move near the upper left-hand corner of the table, you will see a box with a four-sided arrow. This is the table selector box. Click in this box if you want to highlight the entire table. (You can also move the table by this box.) If you want to highlight specific cells, click and drag through the cells. If you want to highlight an entire row(s), click the selection area (in the left margin space). To adjust cell height and width, select cells, then, click TABLE then, TABLE PROPERTIES. Click on the ROW tab. Check specify height, then enter a height. You can choose “exactly” or “at least.” To adjust cell width, click on the COLUMNS tab, then specify the preferred settings. Cell height and width can also be adjusted by dragging the border on the cells. Rest the mouse arrow on the border until it changes to a double-sided arrow, then, click and drag. This is not as precise as the above method. Click on the CELL tab to determine alignment of text in the cell. Look at the OPTIONS button for other choices about your text display. You can make more specific alignment choices by right clicking on the table selector box. Go to CELL ALIGNMENT, and choose the preferred look. Click on the TABLE tab and experiment with the choices for how the table aligns on the page. You can choose to wrap text or not. Move the table around by the selector box. Clicking on the BORDERS and TABLES tab will allow you to customize the look of the table. Moving through the table: Once you have created and formatted your table, you can click in a cell to enter text. Clicking the TAB key will move you to the next cell, or you can navigate through your table with the ARROW keys. If you want to save the table as a template, you should designate document template in the File type box during the Save As process. Merge Cells – highlight multiple cells you want to merge. Click on TABLE, the MERGE. Split Cells – click in a cell, click TABLE, the SPLIT CELL. Choose the number of rows and columns for the split. Click OK. Intermediate Microsoft Word 5 If you want to create columns without showing gridlines, highlight the table, right click, then choose BORDERS and SHADING. In the borders and shading window, click NONE. You will see a gray shaded line, but it will not show up when you print. You can format the text in a table the same way you do in a Word document. You can add clipart to the table. Just experiment and have fun! Exercise 4 1. 2. 3. 4. Begin with a blank page. If you have a document open, either save it to your disk or close it without saving it. Press the blank page icon to begin a new page. Create a table by choosing TABLE INSERT TABLE Choose 3 columns and 7 rows. Beginning in the first cell at the top left, type the following information in the cells (use tab to move from cell to cell): CLASS Access Excel FrontPage PowerPoint Outlook Word 5. 6. 7. 8. 9. 10. DAY Monday Tuesday Friday Monday Saturday Thursday TIME 1 p.m. - 3 p.m. 11 a.m. - 2 p.m. 8 a.m. - 4 p.m. 5 p.m. - 7 p.m. 9 a.m. - 5 p.m. 7 a.m. - 10 a.m. Place your cursor in the first cell where you typed the word Class. Choose TABLE INSERT ROWS ABOVE. This should add a row above the first row in the table. The row should be highlighted. If it is not highlight the three cells across this row, choose TABLE MERGE CELLS. Now type: Schedule and choose the Center button to center the word across the three cells. Again, select the top cell. Right click in the selected cell and choose BORDERS and SHADING. Select the Shading tab and select a color you like. Choose OK. You will have to click off the highlighted cell in order to see the color you selected. Experiment with changing the size of the cells Save your table to the disk as Schedule. Exercise 5 Working with Clip Art in Microsoft Word 2000 Inserting clip art is easy to do. Office 200 offers even more choices of graphics than earlier versions of Office. To insert a clip art, click on the Insert menu. Click Picture, then Clip Art to access the clip art gallery. (If you want to access other clip art, select From File rather than clip art.) The clip art gallery appears. You can select a category of clip art to make your search easier, or you can type in a descriptive word or phrase n the Search for clips box. Once you have accessed a selection of clips, scroll until you find one you like and click on it. A menu will pop up beside it. Intermediate Microsoft Word 6 Click the first option, Insert Clip. Your clip will be inserted on your document. You will not see the clip until you either close or minimize the gallery. (Minimize it if you expect to need it again soon.) Once your clip is on the document, you will want to format it to make it suitable to your document. When clip art first appears in the document, it appears as an inline graphic object. This means that it lines itself up at the bottom edge with a line of text. The border around the clip will appear as a thin black line (visible when the clip art is selected). When you move the clip, it moves like text, and you will see an insertion point appear as you move the mouse around. Often you will want to reformat your clip art as a floating object rather than an inline object. Floating objects move independently from text and offer more flexibility in placement. To change the clip to a floating object, right click on the clip. Click on Format Picture. On the Layout tab, look for Wrapping Style and select any of the boxes other than "in line with text." The options are: Square – text is wrapped on all sides of the bounding box Tight – text is wrapped to the shape of the clip art on all sides Behind text – the text appears over the clip art In front of text – the clip covers text You can also choose a horizontal alignment option on this tab, but it is not really necessary. As soon as you have chosen a wrapping style other than in line with text, your clip becomes a floating object and you can freely move it around on the page and position it wherever you want it. You will notice that the box that appears around selected clip art has a different look. Also, when you place the mouse cursor over the clip, it changes to a four-sided arrow, which you click, and drag to reposition the clip. You can make more choices regarding alignment by clicking on the Advanced button on the layout tab in the Format Picture box. Resizing Clip art When a piece of clip art is selected the bounding box also shows sizing handles. These handles appear as small boxes at the corners and sides of the box. To resize clips, simply click on one of these handles and pull to resize the clip. If you pull on the corner handle, the clip will resize height and width at the same time and the image will not become distorted. Another method for resizing a picture is to go to the Size tab in the Format Picture box. This allows you to set precise measurements. If the Lock aspect ratio option is selected, Word will keep the object proportioned. Colors and Lines Go to the Format Picture box and click on the Colors and Lines tab. Notice the Fill section. The default fill is no fill, but you can select a color for the background of your clip if you want. Click on the down arrow next to the color box and choose a background color. You can also go to Fill effects in the color selection menu and choose from several background variations. Any color or effect you choose will assume the boundaries of your clip's bounding box. Also under the color and lines tab, you can choose to border your clip with a line. If you select a line color, other options become available that allow you to choose whether the line is solid or dashed, line styles and weight of the line. Intermediate Microsoft Word 7 Picture tab This tab allows you to crop the picture if you do not want the entire clip in your document. Simple click the up or down arrows to increase or decrease the crop. Under Image Control you can chose the following options: Automatic - leaves the original colors in place Grayscale – removes color, but leaves shading in the clip Black and White – changes the clip to a line drawing with no shading or color Watermark – fades the clip to a lighter, grayed image You will notice that the contrast and brightness automatically adjusts when your make choices here. You can also adjust this to your own preference. A word of caution here. If you have set your image to grayscale or watermark and then change it to the other of those two settings, you may get a different image than you get when you change it straight from the automatic settings to one of these. If this occurs, set it back to automatic, and then change to the desired faded image. Exercise 6 Adding Word Art 1. On the Drawing Toolbar, click the Insert Word Art icon. 2. Choose a WordArt style. 3. Type the text you want into the Edit WordArt Text box. Intermediate Microsoft Word 8 4. Use the WordArt toolbar to edit your text. WordArt Gallery Format WordArt WordArt Shape Free Rotate 5. The WordArt must be selected to show the WordArt toolbar. Practice using different buttons to edit the WordArt. You have completed the module for Intermediate Word. Intermediate Microsoft Word 9