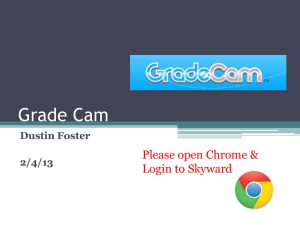Manual for Eye-Pal V4.2.1 (MS Word)
advertisement

Eye-Pal/ Eye-Pal software For Mac OS X Versions 10.5 AND 10.6 Release 4.2.1 Revision date: February 25, 2011 Training Guide and User Manual 20 Main Street, Unit G2 Acton, MA 01720 800-681-5909 Patent Pending Table of Contents Software Installation ............................................................................................................................................................... 3 What are Eye-Pal and Eye-Pal Software? ................................................................................................................................ 3 Setting Up Eye-Pal ................................................................................................................................................................... 4 Do You Want Eye-Pal to Talk to You? ....................................................................................................................................... 4 Having Your Document Read to You........................................................................................................................................ 5 To read from the beginning of the page .............................................................................................................................. 5 Page description................................................................................................................................................................... 5 To read from the beginning of the section .......................................................................................................................... 6 Moving to the next word, sentence, section, or another document .................................................................................. 6 Changing the Voice Settings .................................................................................................................................................... 6 Changing the Language ........................................................................................................................................................... 7 Saving a Document and Opening a Previously Saved Document............................................................................................ 7 To save a document as a text file ......................................................................................................................................... 7 To save a one page document as an Audio MP3 file ........................................................................................................... 7 Opening an audio file ........................................................................................................................................................... 8 Creating and Managing Books ................................................................................................................................................ 8 Why do I need a Book? ........................................................................................................................................................ 8 Creating a Book .................................................................................................................................................................... 8 Choose how to scan a Book ................................................................................................................................................. 8 Scanning Modes ................................................................................................................................................................... 9 Adding pages to a new Book .............................................................................................................................................. 10 More Tips on Saving a Book .................................................................................................................................................. 10 Reading a saved Book ........................................................................................................................................................ 11 Managing Books .................................................................................................................................................................... 12 Adding additional pages to an existing book ..................................................................................................................... 12 Deleting pages in an existing book .................................................................................................................................... 12 Deleting a Book .................................................................................................................................................................. 13 2 Closing a Book .................................................................................................................................................................... 13 Saving a Book as text ......................................................................................................................................................... 13 Saving Book as an MP3 file ................................................................................................................................................ 13 Copying a saved Book ........................................................................................................................................................ 13 Useful Tips for the Eye-Pal Camera ....................................................................................................................................... 14 Eye-Pal Visual Keyboard Command Keys .............................................................................................................................. 14 Notebook (Laptop) Keystrokes for Reading Functions .......................................................................................................... 14 Software Installation 1. Insert a DVD disk. 2. Connect Eye-Pal device to your Mac computer. 3. Eye-Pal disk will appear on the screen; Open it. 4. Select Mac installer to start the installation process. 5. Follow the installation wizard. 6. Enter your administrator password when prompted. 7. Restart your computer when prompted, do not skip this step. 8. Eye-Pal icon will be placed permanently on the Toolbar. 9. From now on, launch the Eye-Pal application from the Tool bar or from the Application directory. What are Eye-Pal and Eye-Pal Software? Eye-Pal is an electronic scanner/reader that aids the visually-impaired by reading printed material. The Eye-Pal camera is connected to your laptop through a USB 2.0 port and weighs 1 pound, making it easy to bring to and from home, work or the classroom. Eye-Pal is also a software program that runs on your computer controlling the Eye-Pal camera. Eye-Pal can be used to read printed text such as books, magazines, and medicine bottle labels, on a computer screen. For simplicity, we will use the name Eye-Pal to describe features of both the device and the software. Eye-Pal is very easy to use. The user places a printed document under the camera, and Eye-Pal displays it on a computer screen instantaneously. There are no buttons on the device so everything can be done using the keyboard. The device responds to commands instantly and reads documents aloud with 3 sophisticated, natural language speech synthesizers. The reading voice and language can be changed. Eye-Pal allows you to create Books by capturing multiple pages under one name. One more very important feature: Eye-Pal can convert the entire Book into an audio MP3 file. Setting Up Eye-Pal Setting up Eye-Pal is very easy. Simply plug the USB cable directly in USB2 port on your Mac. Select Eye-Pal from the Application directory or from the Tool bar. Once the application opens you will hear “Camera Started.” This indicates that the camera is ready to start scanning. Eye-Pal runs off your computer’s power, so there is no need for an additional power source. Place Eye-Pal in the standing position. It has two horizontal legs: the longer leg is 11 ½ inches and the shorter leg is 9 inches long. Try to place the document as flat as possible and align it with the legs, which create a corner guide to assist the user. Match the longer side of the paper to the longer leg. The Eye-Pal camera captures and saves the 8 ½” x 11” page. When the application starts up, the camera is turned on and is in Scanning Mode. A full image of the page appears on the screen. Eye-Pal is ready to take an image and read the text. To have the document read to you, Press E. Do You Want Eye-Pal to Talk to You? When Eye-Pal is started for the first time, it will work according to the default settings. There are customizable features that can be changed to your liking. By default, Speech Output will read menus and dialogs and tell you when the camera is on or off. If you do not want Eye-Pal to read to you, and you would rather have a program like JAWS assist you, go to Application and down to Settings. Under Speech Output, uncheck Status (Eye-Pal will not inform you about the camera) and/or uncheck Menus and dialogs (it will not read menus and dialogs). Click OK (See image below). 4 Note: Our application speaks menu bars and dialogs just like the program JAWS, so there is no need to run JAWS while using Eye-Pal. Having Your Document Read to You To read from the beginning of the page To start reading from the beginning of the page, place the document under the camera, click the Space Bar to turn the camera “on” and press the E key. You will hear the voice in a few seconds. To stop or pause the voice, press the Control key. To start the voice again, press the X key. You can also start reading by going to Voice on the tab menu and down to Speak Entire Page. Page description A page may have text, pictures, graphics, etc. We define sections as page elements or parts of the page that are visually separated from the rest of the page. For example, if the page is a newspaper, then each column will be a section. If the page has a picture in the middle of the page, then the text above the picture is the first section and the text below the picture is the second section. The key combination (Shift + E) will describe the page layout, reading: 1. The number of words on the page 2. The number of sections on the page 3. The percentage of text on the page 4. The number of columns and headers 5 To read from the beginning of the section To start reading at the beginning of the next section, press the Control key and the Down arrow. You will hear the voice in a few seconds. To stop the voice, press the Control key. To start the voice again, press the X key. Reading will stop at the end of the section. Moving to the next word, sentence, section, or another document Eye-Pal allows the reader to move around the page, whether it’s by word, sentence or section in the following ways: 1. To move to the next word, press (Control + Right Arrow). 2. To move to the previous word, press (Control + Left Arrow). 3. To move to the next sentence, press the Down Arrow. 4. To move to the previous sentence, press the Up Arrow. 5. To move to the next section, press (Control + Down Arrow). 6. To move to the previous section, press (Control + Up Arrow). To read a new page, turn the Eye-Pal camera on by pressing the Space bar. Place the new page on the Eye-Pal base and press the E key. Changing the Voice Settings Change the voice parameters by going to Application, down to Settings, and then click on the Voice tab: After testing different voices, select one, and click Apply. You can increase the speed by clicking (Shift + Q) or decrease it by clicking (Shift + Z). The speed can be changed by going to Application, down to Settings, over to the Voice tab, and using the slide bar. 6 Changing the Language When you go to Application, down to Settings, and over to the Voice tab, there are two other options that you can modify. The first is OCR Language. OCR Language is the language of the document that you are putting under the Eye-Pal camera. By default, the OCR Language is English. The second option is Application Language, the language of the application. This includes text, menus, and dialog boxes. By default, the Application Language is English. Saving a Document and Opening a Previously Saved Document Place a new page at the Eye-Pal base and press E to take the picture. Press Control to stop reading. Go to Application and down to Save Image. A Save Image dialog box will appear. Type in the name for your document, and click the Save button. The image will be saved in the default directory \Users\Username\Documents\Eye-Pal\images or another directory can be chosen to save the document. To view a previously saved image, go to Application and down to Load Image. A dialog box will appear. Select the image, click Open, and the image will appear on the screen. Now you can press the E key to start reading. Note: You do not have to plug in Eye-Pal to read a previously saved image. To save a document as a text file To save a document as a text file, press E. You will hear a shutter sound. Press X to stop reading. You can save the document as text. To quickly save text with default name as date/time stamp in the default folder \Users\Username\Documents\Eye-Pal\images \Temp, and immediately display the text file on the screen, press (Control+Shift+W). You can also save text in any directory and give it any name by going to Application, and down to Save text. A Save text dialog box will appear. Type in the name for your document and click the Save button. The document will be saved in the default directory (\Users\Username\Documents\Eye-Pal\Text or another directory can be chosen to save the document. When saving a previously saved image as text, there is no need to stop the camera because it is already stopped. Follow the same steps listed above. To save a one page document as an Audio MP3 file 7 To save a document currently under the Eye-Pal camera as an audio file, press E to stop the camera and X to stop reading. Once the reading has stopped, go to the Application menu, select Save Audio, and then press Enter. A Save Audio dialog box will appear. Type in the name for the document, and click Save. The document will be saved in the default directory (\Users\Username\Documents\Eye-Pal\Audio), or another directory can be chosen to save the document. Opening an audio file An audio MP3 or sound file CAN NOT BE OPENED in Eye-Pal. Go into the directory where the file was saved and open it from there. The default directory where audio files are saved is \Users\Username\Documents\Eye-Pal\Audio. Double click the saved file and it will open in a program such as iTunes. The saved MP3 file allows you to hear the full text without having to open the saved image, changing it over to text format, and then having it read. The saved MP3 file can be uploaded on to your MP3 player so you can take your “book” with you. Creating and Managing Books A Book is an electronic copy of a book that you can create using Eye-Pal. Multi-page documents can be scanned and saved on a computer. You can view saved books on any computer where Eye-Pal software is installed but without Eye-Pal. While reading a Book, the same document browsing capabilities available for viewing documents with Eye-Pal can be used. You can listen while the book is read to you page by page or save the whole Book as text and use any third party software to read the file. Why do I need a Book? Eye-Pal is convenient if you will be reading something more than once. A Book allows you to bring the Book anywhere with you. Just save it to a CD or upload it to your MP3 player. Eye-Pal software can be used separately from the Eye-Pal device, to read saved documents. Creating a Book Place a book or multi-page document under the Eye-Pal device. Go to the Book tab on the menu bar and down to Create New Book. A dialog box will appear. Put in the book title and the author’s name, and click Create. Choose how to scan a Book 8 Select one of the three Scanning Options: 1. Scan one page at a time (default selection). Use this option to scan a small amount of large pages. 2. Scan only odd or only even pages. Use this option to scan a large amount of pages in a large book, such as a text book. Open the book and place the left or right page under the camera. If a portion of the second page also appears under the camera, Eye-Pal will ignore it. Do not move the book until you have scanned all the odd pages you want to copy. Once you have finished scanning the odd pages, do the same for the even pages. Start by making sure that the camera is off. Turn the book 180 degrees. Be sure that the even pages are now under the camera. The fact that the pages appear upside down does not matter. Eye-Pal rotates the pages for you automatically when you want to read the book. Change the Next Page Number to the first even page number. Start scanning the even pages. When you have finished scanning the even pages, make sure the camera is off, and click the Done button. A Book will automatically sort and keep all the pages in the right order. 3. Scan two pages at once. Use this option to scan small sized books (for example: paperback books). Place the open book under the camera to save both pages at once. While using this option, the book orientation is important. Always put the book in landscape format and align the edges of the book with the Eye-Pal base. When you scan two pages at once, both pages will be saved with their respective numbers. When you’re reading saved pages, you will be able to view each page separately. If the Book fails to separate two pages, this will be indicated by an error sound. You can delete this page, (See deleting pages in an existing Book), adjust the book and save the same pages again. Note: The default selection is Scan one page at a time. Scanning Modes There are 2 types of scanning modes: 1. Manual Mode: In this mode, press the A key or click the Add button to scan and save the page. You will hear a shutter sound indicating that the page has been scanned and saved. 2. Auto Mode: In this mode, click the Start Auto Mode button to scan and save pages, and then simply turn the pages. The Eye-Pal camera has motion detectors so it will scan each page as soon as the page image is still for a few seconds. It waits while you turn the pages. Auto Mode allows you to use both hands to hold the pages in place, since you don’t have to operate the mouse or keyboard to push the Add button. 9 Note: The default selection is Manual. Adding pages to a new Book Now that you’ve chosen how to scan and save a book let’s start adding pages. 1. Manual mode: a) Put the first page of your document under the Eye-Pal camera. It should appear on screen. b) Click the Add (A) button. Use your hands to keep the book flat. In a second you will hear a shutter sound. The page is now saved, and the Current page field should display 1. The Next page number should display 2 if you are saving one page at a time or, 3 if you are saving two pages at a time, or even (odd) pages. c) Place the next page of your document and click the Add button or press A on the keyboard. d) Save as many pages as you want by repeating the previous step. e) If you are saving a lot of pages, you can continue saving pages later. 2. Auto mode: a) Click the Start Auto Mode button b) Place the open book under the camera; use both hands to flatten the page. In a few seconds you will hear the shutter sound. The page has been scanned and saved. c) Turn the page, again keep the page flat, and you will hear the same sound. d) Continue turning pages until you have all the pages scanned and saved. e) When you are done or need a break, click the Stop Auto Mode button and remove the book from under the camera. f) When you are completely finished saving pages, click the Done button. Once you have clicked the Done button, the Add Pages book bar will disappear, and the Read Mode book bar will appear. Note: You can add more pages to this book later. See the Adding Pages to an Existing Book section of the manual for more details. The Read Mode bar allows you to easily read your saved book with navigation buttons. For more information on reading your book with the Read Mode book bar, see Reading a Saved Book topic below. If you are done with your book, click the Exit button to close the book. More Tips on Saving a Book 1. Place a piece of white paper under the camera and place a book on the paper. Then 10 Eye-Pal will not scan the background as part of your document. 2. Make the book as flat as possible. If you are saving a thick book with a lot of pages, choose Auto Mode and use both hands to flatten the book. 3. When you are saving a book in Auto Mode, Eye-Pal will automatically adjust brightness to the light conditions at that time. If you are taking a lot of time saving all of the pages, take a break. Click Stop Auto Mode and then click Start Auto Mode to allow Eye-Pal to readjust brightness according to the illumination of your room. 4. When you are saving a lot of pages in Auto Mode, you may notice you have to wait longer to hear the shutter, which could be due to one of three reasons: - The camera detects some motion – wind, unstable hands - The camera missed a motion when you flip the page; or - Eye-Pal turned the camera off because the conditions have changed; for example, somebody turned the lights in the room on or off. 5. Restart the camera and click the Start Auto Mode button again. Note: If you are using Manual Mode, be sure that the page is stable on the screen before clicking Add (A). Reading a saved Book To browse through the saved pages of your document: 1. Go to the Book menu and select Open Book. 2. The Open Book dialog will appear. This dialog will show the Books in the default folder (\Users\Username\Documents\Eye-Pal\Books). If you want to open a Book that was saved in another folder, use the Browse button to select that folder. The location of the selected folder will be displayed in the Book location field. The list of Books in this folder will be displayed on the screen. Note: Make sure you select the folder that contains all of your books, and not the folder that bears the name of a specific Book. In that folder, you might see the folder which bears the name of the specific Book – do not select it. 3. Select the Book you would like to view, and click the Open button. Note: The Open button is disabled if no book is selected. As soon as you click any Book on the list, the Open button will become enabled and clickable. 4. The Open Book dialog box disappears. The Read Mode bar appears at the top of the screen and the first page of the document is displayed on the screen. 11 5. The Reading Mode bar has the Previous and Next buttons, along with the Go To Page field and Go button, to jump to a page out of order. It also has the Current Page field, which displays the number of the page currently being viewed. 6. If the Status parameter box is checked under General Settings, Eye-Pal will tell you the current page number. 7. Click the Next button or letter N on the keyboard to go to the next page of your document. Click the Previous button or P on the keyboard to go to the previous page. You can also put in a page number out of sequence, and click the Go button to jump to that page. 8. When you are done reading a Book, click the Exit button. Note: When the cursor is on the Current Page or Go to Page field and you are moving from page to page using Previous (P) or Next (N) buttons, you will hear N or P instead of Next or Previous. To avoid this, use TAB to move the cursor. Managing Books Adding additional pages to an existing book To add additional pages to an existing book: 1. Open the Book by going to the Book menu and down to Open Book. 2. Once the Read Mode bar appears, go to the Book menu and select Add Pages. The Add Pages Book bar will appear. 3. Place the page you want to scan under the camera, set its page number, and press the Add button or the letter A. You can also use the Auto Save mode and/or save two pages at a time. See the Creating Book section for details. 4. Repeat step 3 as needed. 5. When you finish adding new pages, click the Done button. If you were saving pages in Auto Mode, click the Stop Auto Mode button first and then click the Done button. The Add Pages book bar will disappear, and the Read Mode book bar will appear again. Deleting pages in an existing book To delete a page in a book: 1. Open your Book by going to the Book menu, and click on Open Book. The Read Mode book bar will appear. 2. Navigate to the page that you want to delete by putting the page number into the Go to page field and pressing Go. 3. Go to the Book menu and click on Delete This Page. 4. You will be asked to confirm your instruction. Click yes. 12 5. The page will be deleted and the display will automatically move to the next page or to the previous page if the deleted page was the last page of the document. Deleting a Book In order to delete a book: 1. Go to the Book menu, and click on Delete Book. 2. The Delete Book dialog box will appear. Select the Book that you wish to delete and click the Delete button. You cannot delete an open Book. 3. You will be asked to confirm your instruction. Click yes. 4. The dialog box will be closed and the selected Book deleted. Closing a Book To close a Book, click the Exit button or go to the Book menu, and click on Close Book. The book will be closed, and the Book bar dismissed. Saving a Book as text After you have scanned the Book, you can convert the whole Book into one text file. Under the Book Menu, click on Save Current Book as Text. The file is saved in the folder \Users\Username\Documents\Eye-Pal\Texts. Depending on the power of your computer, it could take 3 to 6 seconds to save each page. For 200 pages, the process may take from 10 to 20 minutes. If the Status Parameter box is checked under General Settings, Eye-Pal will tell you the current page number. Saving Book as an MP3 file Under the Book menu, click on Save Current Book as MP3 file. The Book will be saved as an MP3 file in the folder \Users\Username\Documents\Eye-Pal\MP3. Copying a saved Book The fastest way to initially save a Book is to save it on the hard drive. Then you can use the Save Current Book As menu item to copy the book onto a CD or a memory key. 1. Go to the Book menu and click on Save Current Book As. 2. Use the Browse button to select the drive and/or folder where you want to copy the book. 3. Enter the New Name for the book. 4. Click the Save button. 13 Useful Tips for the Eye-Pal Camera If you are working with more than one application at a time, the Eye-Pal application window may lose focus. This has happened if you try to turn the camera on or off by pressing the Space bar and nothing happens. Click the mouse anywhere on the screen to bring focus to the Eye-Pal application. There is a check box under the General tab of the Settings window: Use arrow keys to simulate X-Y table. The default is unchecked. This option allows you to use the arrow keys while reading the text to move to the next word, sentence, etc. If you notice that the arrow keys are not working properly, check this setting. Eye-Pal Visual Keyboard Command Keys Alt key Function COMMAND To access the application menu bar, then navigate by arrow keys CTRL + SHIFT + S Quick image saved CTRL+L Turn LED On/Off CTRL +S Save current image Notebook (Laptop) Keystrokes for Reading Functions To Scan and Start reading: E Stop Eye-Pal Camera: Space Pause/Resume reading: X Reading by word: Next: Control + Right Current: Control + I Previous: Control + Left Reading by character: 14 Next: Right Current: I Previous: Left Reading by sentence: Next: Down Previous: Up Reading by section: Next: Control + Down Previous: Control + Up 15 ABiSee Contact and Customer Service Information Please feel free to contact us regarding any questions or concerns you may have. ABiSee, Inc. 20 Main St Suite G2 Acton, MA 01720 Phone: 978-635-0202 Toll-free: 800-681-5909 Fax: 253-595-3623 E-mail: info@abisee.com