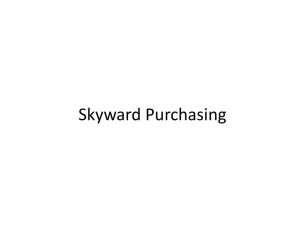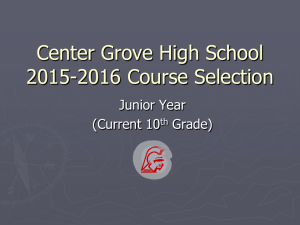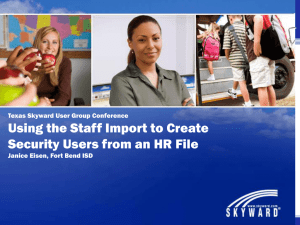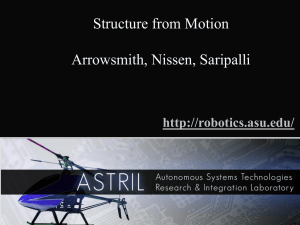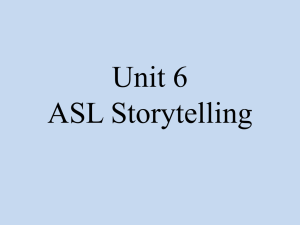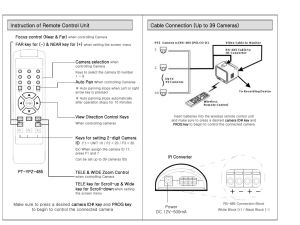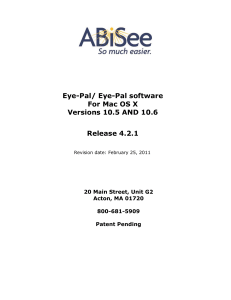Grade Cam Presentation - Renton School District
advertisement
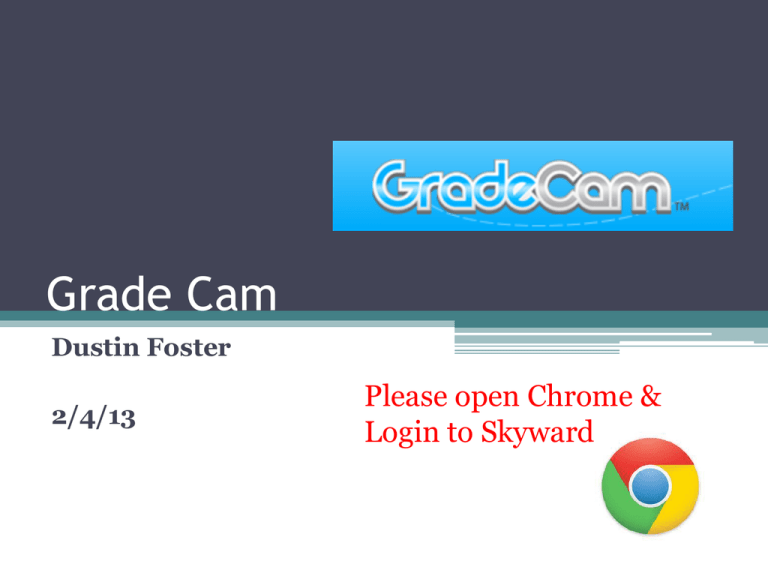
Grade Cam Dustin Foster 2/4/13 Please open Chrome & Login to Skyward Objectives • • • • • • Export a roster from Skyward Create an account at www.gradecam.com Connect your camera Import students (create a class) Create an assignment Start scanning Setting Up a Class • In Skyward run a report with ▫ First Name ▫ Last Name ▫ Internal ID (student/lunch number) • Modify template parameters of Class Roster • Export to Excel Setting up a Class list for the First time • From your Gradebook in Skyward • Choose Reports Class Roster • You will want to “Clone Template” of #920 and call it GradeCam Roster • The only things that NEED to be checked are Name Display (Last, First MI) and Internal ID Click save. Make sure the report you just made is selected and choose Export to Excel. When it is finished processing, click “Display Report”, Open, Yes. FROM EXCEL • You MAY need to click on the yellow “Enable Editing” button at the top • Click on the “1” in row 1 and DRAG to the row just above the row that has Last, First MI; rightclick DELETE • To separate first and last name into separate columns: ▫ Insert three columns after the one with the names (need three blanks before IDs) Click on “B” in column B Right-click Insert Do this three times ▫ Highlight the name column ▫ Click the Data Tab (top) ▫ Click Text to Columns ▫ Click next ▫ Click checkbox for Comma and Space ▫ Click Next ▫ Click Finish • If you want, you can DELETE the columns that contain the middle initials and the Jrs or III’s Save as a .CSV • Click File Save As and under the Save as Type button, choose CSV and title it GradeCam Roster • Click Save and Yes. Then exit out of Excel and click Don’t Save. ▫ REMEMBER: File must contain at least first name, last name & student ID. Must be .CSV file Creating an Account • Use Chrome instead of Internet Explorer • Navigate to www.gradecam.com • Click Create My Account Creating an Account • • • • Enter your email address Open the email from Grade Cam Click the link in the email to confirm Enter ▫ ▫ ▫ ▫ Password First & last name School & District Zip code Connecting Your Camera • What camera will you use to scan? ▫ Laptop’s built in web cam ▫ Web cam in your monitor (when docked) ▫ Document Camera • in the website hover over your name, then select Settings Camera Plugin • Click to download the camera plugin • Click Download • Click Run Document Camera • Setup will require a Help Desk ticket for software install • You will also need a USB cable ▫ A beige cable came with your doc camera Monitor’s Webcam • Have your laptop docked with the lid closed • Click Start -> All Programs -> HP -> HP Webcam • Click the middle button (looks like a document), choose settings • The monitor should show up, if not you need a USB cable to connect from monitor to your docking station Creating a Class • Click Setup tab (at top) • Click Add Class button Importing Students • • • • • Click on a class Click Import Students button Click Choose File Select CSV file to import from Name and size will appear in green text • Click Import (blue button, bottom right) Finishing the Import • The site will do some auto-detecting if the values don’t appear correct you will need to change some of the options • When everything is correct click Next Changing Student Data • Click on a student’s name to bring up edit options • Make any changes then click Update Student Creating a Assignment/Quiz • • • • Click Assignments tab Click create button (right side) Name it Set number of questions (10 if using the free version) • Click Done Setting the Answers • You will be show a blank test • You can set answer key, by scanning a sheet or clicking bubbles • Clicking multiple bubbles will allow multiple correct answers on a question • You can also change the point value for each question (default is 1) Aligning to Standards • You can align a question (or questions) to state standards • Click the box to left of the question number • Click the Standards button at the top • Choose state, subject and grade • each question can only be aligned to one standard Printing the Forms • • • • To print pre-gridded forms (with names) Click Forms tab From drop down box choose the correct class Default is 10 questions with 6 digit ID numbers Printing Forms • • • • • • Change either option at the top Click print (upper left) when ready Check number of pages Select printer Click change to select another printer Don’t print double sided ▫ each student needs their own sheet Scanning • Choice of cameras ▫ Webcam on your laptop ▫ Webcam in your monitor (when docked) ▫ Document Camera • Teachers can scan a stack of papers • Students can scan their own ▫ Get instant feedback To Scan • Under Assignments • Choose which assignment to scan ▫ The key needs to be set first • • • • Click Next Choose the correct class Start Scanning Click Student View for a simpler interface ▫ Press Escape to return to normal view Moving Scores to Skyward • Use Chrome for Grade Cam • Have both GradeCam and Skyward open ▫ In separate windows • Use HotKey F8 (is the default) Tips • Print out a sheet for each student in your class. Put the sheet in a plastic sleeve (or laminate it). Then you can use a dry erase marker to write on these sheets. Use them over and over again, just wipe away the marks to use for another quiz. • The default size (for 10 questions) will take one fourth of a page. • You can print out the bubble sheet, and then run them through a copier (or printer) a second time to add the questions to the bottom of the sheet. Questions and bubble sheets on one page.