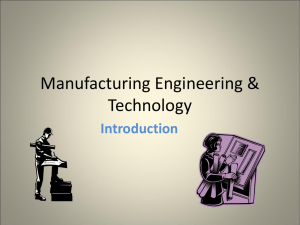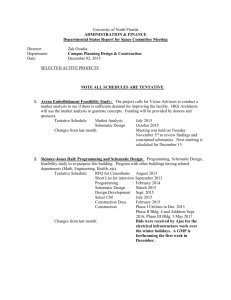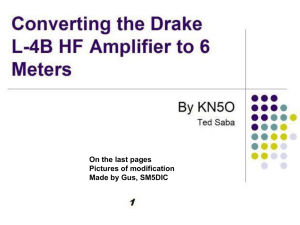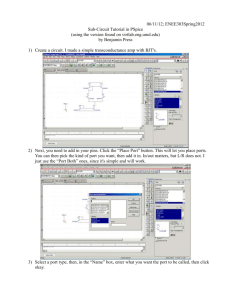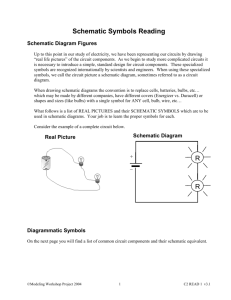SchematicDisplayUserManual
advertisement

JavaSTARS 3.2 User Manual Revision 3.2 5 June 2009 JavaSTARS 3.2 User Manual Schematics Display Section Senior Design Project 2008 – 2009 Created by: Krikor Geysimonyan, Ed Panameno, Manny Segura and Cynthia York JavaSTARS 3.2 User Manual Revision 3.2 5 June 2009 TABLE OF CONTENTS TABLE OF FIGURES .................................................................................................... III 5 SCHEMATIC DISPLAY ........................................................................................... 1 5.1 Creating a New Schematic Display ..............................................................................................................1 5.2 Opening an Existing Schematic Display ......................................................................................................1 5.3 Saving a Schematic Display ..........................................................................................................................1 5.3.1 Save a New Schematic Display – Save Option ..........................................................................................1 5.3.2 Saving an Existing Schematic Display – Save As Option ..........................................................................2 5.4 Printing a Schematic Display .......................................................................................................................2 5.5 Loading a Background Image ......................................................................................................................2 5.6 Creating a Schematic Object ........................................................................................................................5 5.7 Moving a Schematic Object ..........................................................................................................................6 5.8 Resizing a Schematic Object.........................................................................................................................6 5.9 Group Moving/Resizing Schematic Objects ................................................................................................6 5.9.1 Selecting a Group of Schematic Objects ....................................................................................................6 5.9.2 Moving a Group of Schematic Objects.......................................................................................................8 5.9.3 Resizing a Group of Schematic Objects .....................................................................................................8 5.9.4 Removing Schematic Objects from Group .................................................................................................9 5.10 Animating a Schematic Object .....................................................................................................................9 5.11 Replicating a Schematic Object and/or Its Measurands .......................................................................... 11 5.11.1 Copying a Schematic Object ................................................................................................................ 11 5.11.2 Pasting a Schematic Object .................................................................................................................. 13 5.11.3 Pasting Measurands from One Schematic Object to Another .............................................................. 14 5.12 Removing a Schematic Object .................................................................................................................... 15 5.13 Schematic Object Properties ...................................................................................................................... 16 5.13.1 Accessing Schematic Object Properties ............................................................................................... 16 5.13.2 Properties Specific to all Schematic Objects ....................................................................................... 17 5.14 Schematic Object Measurand Properties .................................................................................................. 21 5.14.1 Accessing Schematic Object Measurand Properties ............................................................................ 21 5.14.2 Viewing Schematic Object Measurand Limits .................................................................................... 22 5.15 Connecting Schematic Objects ................................................................................................................... 24 5.16 Pipe Schematic Object ................................................................................................................................ 25 5.16.1 Create a Pipe Schematic Object ........................................................................................................... 25 i JavaSTARS 3.2 User Manual 5.16.2 5.16.3 5.17 Revision 3.2 5 June 2009 Animating Pipe with Measurand Activity ........................................................................................... 26 Widget Properties ................................................................................................................................ 28 Pumps Schematic Object ............................................................................................................................ 41 5.18 Tank Schematic Object ............................................................................................................................... 42 5.18.1 Creating a Tank Schematic Object ...................................................................................................... 42 5.18.2 Animating Tank with Measurand Activity .......................................................................................... 43 5.18.3 Tank Properties .................................................................................................................................... 45 5.18.4 Tank Measurand Properties ................................................................................................................. 48 5.19 Valve Schematic Object .............................................................................................................................. 49 5.19.1 Creating a Tank Schematic Object ...................................................................................................... 42 5.19.2 Animating Tank with Measurand Activity .......................................................................................... 55 5.19.3 Tank Properties .................................................................................................................................... 56 ii JavaSTARS 3.2 User Manual Revision 3.2 5 June 2009 TABLE OF FIGURES Figure 5.5- 1: JavaSTARS Display Properties ............................................................................... 3 Figure 5.5- 2: Open File Dialog Window ....................................................................................... 3 Figure 5.5- 3: File Path of Selected Image ..................................................................................... 4 Figure 5.5- 4: JavaSTARS Display with Background Image ......................................................... 4 Figure 5.6- 1: Schematic Object Location in Charts Panel ............................................................. 5 Figure 5.6- 2: Empty Schematic Object on JavaSTARS Display................................................... 5 Figure 5.9- 1: Selecting Schematic Objects with Control-Left-Click and Drag Method ............... 7 Figure 5.9- 2: Schematic Objects Selected into a Group ................................................................ 7 Figure 5.9- 3: Schematic Objects Moved as a Group ..................................................................... 8 Figure 5.9- 4: Schematic Objects Resized as a Group .................................................................... 9 Figure 5.10- 1: Standard Pump Prior to Measurand Drop ............................................................ 10 Figure 5.10- 2: Standard Pump After Measurand Drop ................................................................ 10 Figure 5.10- 3: Standard Pump Animation of Inner Bars ............................................................. 11 Figure 5.11- 1: Copying a Schematic Object (after right-click) ................................................... 12 Figure 5.11- 2: Pasting a Chart/Schematic Object ........................................................................ 13 Figure 5.11- 3: Pasting Measurands from One Schematic Object to Another.............................. 14 Figure 5.12- 1: Removing a Chart/Schematic Object ................................................................... 15 Figure 5.13- 1: Accessing Schematic Object Properties ............................................................... 16 Figure 5.13- 2: Schematic Object Properties ................................................................................ 16 Figure 5.13- 3: Schematic Object Show Measurand Property ...................................................... 17 Figure 5.13- 4: Schematic Object Base Color Property Effect ..................................................... 18 Figure 5.13- 5: Schematic Object Highlight Color Property Effects ............................................ 19 Figure 5.13- 6: Schematic Object Angle of Rotation Property Effects ........................................ 20 Figure 5.14- 1: Accessing Schematic Object Measurand Properties ............................................ 21 Figure 5.14- 2: Schematic Object Measurand Properties Window............................................... 22 Figure 5.14- 3: Measurand Limits Popup ..................................................................................... 23 Figure 5.16- 1: Pipe Widget Type Location ................................................................................. 25 Figure 5.16- 2: Empty Pipe on JavaSTARS Display Window ..................................................... 26 Figure 5.16- 3: Larger Pipe ........................................................................................................... 27 Figure 5.16- 4: Pipe Representation of Flow ................................................................................ 28 Figure 5.16- 5: Properties for Pipe Schematic .............................................................................. 29 Figure 5.16- 6: Menu Method for Opening Properties Window .................................................. 30 Figure 5.16- 7: Changing a Pipe Schematic’s Title Property ....................................................... 31 Figure 5.16- 8: Disabled Background Property for Pipe Schematic ............................................. 31 Figure 5.16- 9: Changing Pipe Schematic’s Width Property ........................................................ 32 Figure 5.16- 10: Changing Pipe Schematic’s Width Property to an Invalid Value ...................... 32 iii JavaSTARS 3.2 User Manual Revision 3.2 5 June 2009 Figure 5.16- 11: Changing Pipe Schematic’s Height Property ..................................................... 33 Figure 5.16- 12: Changing Pipe Schematic’s Height Property to an Invalid Value ..................... 33 Figure 5.16- 13: Changing a Pipe Schematic’s X Position Property ............................................ 34 Figure 5.16- 14: Changing a Pipe Schematic’s Y Position Property ............................................ 35 Figure 5.16- 15: Disabled Border Property for Pipe Widget ........................................................ 36 Figure 5.16- 16: Disabled Transparent Property for Pipe Schematic ........................................... 37 Figure 5.16- 17: Selecting the Show Measurands Property for Pipe Schematic .......................... 38 Figure 5.16- 18: Changing the Pipe Schematic’s Base Color Property ........................................ 38 Figure 5.16- 19: Changing the Pipe Schematic’s Highlight Color Property ................................ 39 Figure 5.16- 20: Changing the Pipe Schematic’s Angle of Rotation Property ............................. 39 Figure 5.16- 21: Removing a Pipe Schematic from the JavaSTARS Display .............................. 40 Figure 5.18- 1: Tank Location in Charts Window ........................................................................ 42 Figure 5.18- 2: Empty Tank on JavaSTARS Display Window .................................................... 43 Figure 5.18- 3: Tank Animated with a Single Measurand ............................................................ 43 Figure 5.18- 4: Tank Animated with Two Mesurands .................................................................. 44 Figure 5.18- 5: Tank Animated with Multiple Measurands ......................................................... 44 Figure 5.18- 6: Tank Properties .................................................................................................... 45 Figure 5.18- 7: Tank Show Measurand Property .......................................................................... 46 Figure 5.18- 8: Tank Rotated 00 or 1800 ....................................................................................... 47 Figure 5.18- 9: Tank Rotated 900 or 2700 ..................................................................................... 47 Figure 5.18- 10: Tank Measurand Limit Behavior ....................................................................... 48 Figure 5.19-1: Valve Location in Charts Window……………………………………………... 54 Figure 5.19-2: Empty Valve on the JavaSTARS Display Window …………………………… 55 Figure 5.19-3: Valve Animated with a Single Measurand …………………………………….. 56 Figure 5-19.4: Valve Properties ………………………………………………………………... 57 Figure 5-19.4: Changing the Valve Widget’s Title Property ……………………………………58 Figure 5-19.5: Background Property of Valve Widget Disabled ……………………………….58 Figure 5-19.6: Changing Valve Widget’s Width Property ……………………………………...59 Figure 5-19.7: Changing Valve Widget’s Width Property to an Invalid Value ………………...59 Figure 5-19.8: Changing the Valve Widget’s Height Property …………………………………60 Figure 5-19.9: Changing the Valve Widget’s Height Property to an Invalid Value ……………60 Figure 5-19.10: Changing the Valve Widget’s X Position Property …………………………....61 Figure 5-19.11: Changing the Valve Widget’s Y Position ………………………………….......61 Figure 5.1-12: Border Property Disabled ……………………………………………………….62 Figure 5.19-13: Transparent Property Disabled ………………………………………………...62 Figure 5.1-14: Valve Showing Measurand Property ……………………………………………63 Figure 5.19-15: Changing the Valve Widget’s Base Color Property …………………………...63 Figure 5.19-16: Changing the Valve Widget’s Highlight Color Property ………………………64 Figure 5.19-17: Changing the Valve Widget’s Angle of Rotation Property ……………………65 Figure 5.19-18: Remove Valve Widget Property ……………………………………………….65 iv JavaSTARS 3.2 User Manual Revision 3.2 5 June 2009 5 Schematic Display Section 5 describes the functions for building a schematic display of monitored hardware. Sections 5.1 – 5.12 describe functions that can be used by any schematic object or chart. Sections 5.13 – 5.15 describe functions available only to schematic objects. And sections 5.16 – 5.19 describe the different types of schematic objects. 5.1 Creating a New Schematic Display Before charts or schematic objects can be created, a new blank display must be created. Use one of the following options to open a new JavaSTARS Display as previously described: 5.2 File-New Display menu option Control-N keyboard command Alt-F N keyboard command New Display toolbar button Opening an Existing Schematic Display An existing schematic display can be opened the same as you would open a JavaSTARS Display by using one of the following options: 5.3 File-Open Display… menu option Ctrl-O keyboard command Alt-F O keyboard command Open Display toolbar button Saving a Schematic Display 5.3.1 Save a New Schematic Display – Save Option A new schematic display can be saved the same as you would save a JavaSTARS Display, by using one of the following options: File-Save menu option Ctrl-S keyboard command Alt-F S keyboard command Save toolbar button -1- JavaSTARS 3.2 User Manual Revision 3.2 5 June 2009 5.3.2 Saving an Existing Schematic Display – Save As Option An existing schematic display can be saved the same way you would save a JavaSTARS Display, by using one of the following options: 5.4 File-Save As… menu option Alt-F A keyboard command Printing a Schematic Display You can print your schematic display the same as you would print a JavaSTARS Display, by using one of the following options: 5.5 File-Print menu option Ctrl-P keyboard command Alt-F P keyboard command Print toolbar button Loading a Background Image A background image in the JavaSTARS Display window can be helpful when creating a schematic display. This feature is also available to charts. An image is loaded from the JavaSTARS Display Properties window. Use one of the following options to open the properties window as described previously: Double-click anywhere on the display grid View-Properties menu option Ctrl-R keyboard command Alt-V R keyboard command Properties toolbar button The Properties for JavaSTARS Display window will open. Select the Insert Image check box as shown in Figure 5.5-1. An Open file dialog window will appear as shown in Figure 5.5-2. Browse to your background image, select it and press Open. -2- JavaSTARS 3.2 User Manual Revision 3.2 5 June 2009 Figure 5.5- 1: JavaSTARS Display Properties Figure 5.5- 2: Open File Dialog Window -3- JavaSTARS 3.2 User Manual Revision 3.2 5 June 2009 When the path and file name appear in the File Path text field of the Properties Window as shown in Figure 5.5-3, press OK. Figure 5.5- 3: File Path of Selected Image Your image will appear in the JavaSTARS Display window as shown in Figure 5.5-4. Figure 5.5- 4: JavaSTARS Display with Background Image -4- JavaSTARS 3.2 User Manual 5.6 Revision 3.2 5 June 2009 Creating a Schematic Object Click on a schematic object in the Charts window (see Figure 5.6-1) and drag it to the new blank JavaSTARS Display window created in the previous step. You should now see an empty schematic object on the JavaSTARS Display window that looks similar to Figure 5.6-2. Figure 5.6- 1: Schematic Object Location in Charts Panel Figure 5.6- 2: Empty Schematic Object on JavaSTARS Display -5- JavaSTARS 3.2 User Manual 5.7 Revision 3.2 5 June 2009 Moving a Schematic Object A schematic object is moved to another location on the JavaSTARS Display window as described previously for a chart: 5.8 Move the mouse pointer toward an outside edge or corner of the schematic object until it changes to the resize cursor. Right-click on the resize cursor and the cursor will change to the move cursor. While holding the right mouse button down, drag and drop the schematic object to a new location. Resizing a Schematic Object A schematic object is resized as described previously for a chart: 5.9 Move the mouse pointer toward an outside edge or corner of the chart until it changes to the resize cursor. Left-click and hold the mouse button and drag and drop the edge of the chart to change its size. Group Moving/Resizing Schematic Objects Any set of charts and schematic objects can be selected as a group then moved or resized simultaneously. 5.9.1 Selecting a Group of Schematic Objects There are two methods for selecting charts/objects for the group. Control-Left-Click on individual charts/objects. Control-Left-Click and drag a rectangle encompassing the charts/objects to include in your group. Refer to Figure 5.9-1. -6- JavaSTARS 3.2 User Manual Revision 3.2 5 June 2009 Figure 5.9- 1: Selecting Schematic Objects with Control-Left-Click and Drag Method Either of these methods will change the border of the selected charts/object to a magenta dashed line as shown in Figure 5.9-2. Figure 5.9- 2: Schematic Objects Selected into a Group -7- JavaSTARS 3.2 User Manual Revision 3.2 5 June 2009 You can now move and/or resize all the charts/objects contained in the group the same way you would for an individual chart/object. 5.9.2 Moving a Group of Schematic Objects Hover the mouse over the edge of one of the objects in the group and right-click to move as shown in Figure 5.9-3. Figure 5.9- 3: Schematic Objects Moved as a Group 5.9.3 Resizing a Group of Schematic Objects Hover the mouse over the edge of one of the objects in the group and left-click to resize as shown in Figure 5.9-4. -8- JavaSTARS 3.2 User Manual Revision 3.2 5 June 2009 Figure 5.9- 4: Schematic Objects Resized as a Group 5.9.4 Removing Schematic Objects from Group There are two methods for removing schematic objects or charts from the group: Left click anywhere on the JavaSTARS display to remove all objects/charts from the group. Control-left click on specific objects/charts to remove just those objects from the group 5.10 Animating a Schematic Object You animate a schematic object in the same way measurand activity is displayed on a chart – by dragging the desired measurand(s) to a schematic object. Select the appropriate measurand from the JavaSTARS Window’s Measurand pane and drag and drop it anywhere on the empty schematic object on the JavaSTARS Display window. Wait a bit and then you will see the measurand animate the schematic object. The animation varies depending on the schematic object type and will be described fully in the section for each object type. As an example, animation of the standard pump is shown in Figures 5.10-1 through 5.10-3. -9- JavaSTARS 3.2 User Manual Revision 3.2 5 June 2009 Figure 5.10- 1: Standard Pump Prior to Measurand Drop Figure 5.10- 2: Standard Pump After Measurand Drop - 10 - JavaSTARS 3.2 User Manual Revision 3.2 5 June 2009 Figure 5.10- 3: Standard Pump Animation of Inner Bars Notice how the measurand color fills the empty schematic object and the inner vertical bars move in towards the center chamber and back out to the outer vertical bars. 5.11 Replicating a Schematic Object and/or Its Measurands 5.11.1 Copying a Schematic Object Any chart or schematic object can be replicated by simply right clicking on the chart/object and selecting copy as shown in Figure 5.11-1 - 11 - JavaSTARS 3.2 User Manual Revision 3.2 5 June 2009 Figure 5.11- 1: Copying a Schematic Object (after right-click) - 12 - JavaSTARS 3.2 User Manual 5.11.2 Revision 3.2 5 June 2009 Pasting a Schematic Object Right-click elsewhere on the JavaSTARS display and select Past. This action will replicate the copied chart/schematic object as many times as you wish. The replicated chart/schematic object will be the same size and possess the same measurands as the original. View Figure 5.11-2 for an example. Figure 5.11- 2: Pasting a Chart/Schematic Object - 13 - JavaSTARS 3.2 User Manual 5.11.3 Revision 3.2 5 June 2009 Pasting Measurands from One Schematic Object to Another Similarly you can paste only the measurands from the copied chart or schematic object. Right-click on another chart/schematic object (it can be of any chart or schematic type) and select Paste Measurands as shown in Figure 5.11-3. Figure 5.11- 3: Pasting Measurands from One Schematic Object to Another Known Issue: When a chart/object containing a measurand with its limits set is copied, pasting that chart causes a Null Pointer Exception. Those objects created from that chart/object will not contain the measurand. To copy the measurands from the original chart/object you must rightclick on these secondary charts/objects and select Paste Measurands. - 14 - JavaSTARS 3.2 User Manual Revision 3.2 5 June 2009 5.12 Removing a Schematic Object A chart or schematic object can easily be removed from the JavaSTARS Display by simply right-clicking on it and selecting Remove as shown in Figure 5.12-1. Figure 5.12- 1: Removing a Chart/Schematic Object - 15 - JavaSTARS 3.2 User Manual Revision 3.2 5 June 2009 5.13 Schematic Object Properties 5.13.1 Accessing Schematic Object Properties To access the properties for a schematic object, use one of the following methods: Double left-click on the schematic object Charts-schematic object-Properties as shown in Figure 5.13-1. Either of these actions will open Properties window. Notice that schematic properties contain many of the same properties as those for charts. Refer to Figure 5.13-2 for an example of Pump Properties. Figure 5.13- 1: Accessing Schematic Object Properties Figure 5.13- 2: Schematic Object Properties - 16 - JavaSTARS 3.2 User Manual 5.13.2 Revision 3.2 5 June 2009 Properties Specific to all Schematic Objects Those properties that exist only for schematic objects are described as follows: Show Measurands – Displays measurand activity of the schematic object as shown in Figure 5.13-3. You may drag the text field chart of measurand activity to any location that suits your schematic display by right-clicking on its edge. Figure 5.13- 3: Schematic Object Show Measurand Property - 17 - JavaSTARS 3.2 User Manual Revision 3.2 5 June 2009 Base Color – changes the color of the empty schematic object as shown in Figure 5.13-4. The empty standard pump on the left has the default base color and the pump on the right has a base color that has been changed to dark blue. Figure 5.13- 4: Schematic Object Base Color Property Effect - 18 - JavaSTARS 3.2 User Manual Revision 3.2 5 June 2009 Highlight Color – can give the schematic object a 3D appearance. A highlight color that is lighter than the base color gives the object a convex appearance. A highlight color darker than the base, gives a concave appearance. Set the highlight and base color to the same color to achieve a 2D effect. You can also use highlight color to change the color of the object. Refer to Figure 5.13-5. The empty standard pump on the bottom right has the default base color but a highlight color that has been changed to light blue. 3D - Convex 3D - Concave 2D - Flat Color Change Figure 5.13- 5: Schematic Object Highlight Color Property Effects - 19 - JavaSTARS 3.2 User Manual Revision 3.2 5 June 2009 Angle of Rotation – rotates the schematic object about its center point 00, 900, 1800 or 2700 as show in Figure 5.13-6. For most objects, rotation of 00 and 1800 have the same effect as does rotation of 900 and 2700. 00 Rotation 900 Rotation 1800 Rotation 2700 Rotation Figure 5.13- 6: Schematic Object Angle of Rotation Property Effects - 20 - JavaSTARS 3.2 User Manual Revision 3.2 5 June 2009 5.14 Schematic Object Measurand Properties 5.14.1 Accessing Schematic Object Measurand Properties To access the measurand properties of a schematic object you must perform the following action as show in Figure 5.14-1: Charts-schematic object-measurand. Figure 5.14- 1: Accessing Schematic Object Measurand Properties This action will open the same Measurand Properties window you are used to using for charts. Refer to Figure 5.14-2. - 21 - JavaSTARS 3.2 User Manual Revision 3.2 5 June 2009 Figure 5.14- 2: Schematic Object Measurand Properties Window In this Measurand Properties window you can perform any of the functions you use for chart measurand properties. 5.14.2 Viewing Schematic Object Measurand Limits Hover your mouse over an edge of the schematic object and a measurand limits popup window will appear as shown in Figure 5.14-3. - 22 - JavaSTARS 3.2 User Manual Revision 3.2 5 June 2009 Figure 5.14- 3: Measurand Limits Popup Notice also that the schematic object will change color when the measurand value reaches an alert or alarm limit, as defined on the limits tab of the measurand property. The way a schematic object displays this color varies. However, for objects allowing only a single measurand like the pump, the border changes color. - 23 - JavaSTARS 3.2 User Manual Revision 3.2 5 June 2009 5.15 Connecting Schematic Objects Manny will complete this section. - 24 - JavaSTARS 3.2 User Manual Revision 3.2 5 June 2009 5.16 Pipe Schematic Object 5.16.1 Create a Pipe Schematic Object If one doesn’t already exist, create a new JavaSTARS Display Display window using one of the options described at the start of Section 4. Click on the Pipe type in the Charts window (see Figure 5.16-1 below) and drag and drop it on the JavaSTARS Display window. You should now see an empty Pipe on the JavaSTARS Display window that looks like figure 5.16-2. Figure 5.16- 1: Pipe Widget Type Location - 25 - JavaSTARS 3.2 User Manual Revision 3.2 5 June 2009 Figure 5.16- 2: Empty Pipe on JavaSTARS Display Window 5.16.2 Animating Pipe with Measurand Activity To display measurand activity, we need to drag the desired measurand to a chart. For ease of viewing measurand activity, resize the empty widget so it is larger. Figure 5.16-3 shows an example. - 26 - JavaSTARS 3.2 User Manual Revision 3.2 5 June 2009 Figure 5.16- 3: Larger Pipe Arrange the JavaSTARS Window and the JavaSTARS Display window so they overlap as little as possible. This is so you can drag from the JavaSTARS Window to the JavaSTARS Display window more easily. With the JavaSTARS Window and the JavaSTARS Display window configured as described above, select the measurand from the JavaSTARS Window’s Measurand pane and drag and drop it anywhere on the empty widget on the JavaSTARS Display window.Wait a bit and then you should see the measurand’s activity displayed on the widget as shown in Figure 5.16-4. - 27 - JavaSTARS 3.2 User Manual Revision 3.2 5 June 2009 Figure 5.16- 4: Pipe Representation of Flow 5.16.3 Widget Properties There are two ways to bring up the Properties window: Direct and Menu. Direct Double-click somewhere on the Pipe. This will bring up the Properties window. Figure 5.16-5 is an example of the Properties window. Click on the Charts menu. Select the Pipe option. Menu - 28 - JavaSTARS 3.2 User Manual Revision 3.2 5 June 2009 Select the Properties option. This will bring up the Properties window. Figure 5.16-6 is how the menu method should work. Figure 5.16-5 is an example of the Properties window. Figure 5.16- 5: Properties for Pipe Schematic - 29 - JavaSTARS 3.2 User Manual Revision 3.2 5 June 2009 Figure 5.16- 6: Menu Method for Opening Properties Window There are several properties that can be changed for the Pipe Schematic type. Make any desired changes to the properties, then click on the OK button (Properties window will close) or Apply button (Properties window will remain open) to save the changes. Clicking the Cancel button will close the Properties window without saving the changes. Descriptions of each property are below. Title – This is the title that will appear as the name of the Pipe in the Charts menu. See Figure 5.16-7. - 30 - JavaSTARS 3.2 User Manual Revision 3.2 5 June 2009 Figure 5.16- 7: Changing a Pipe Schematic’s Title Property Background – This property is disabled. See Figure 5.16-8. Figure 5.16- 8: Disabled Background Property for Pipe Schematic - 31 - JavaSTARS 3.2 User Manual Revision 3.2 5 June 2009 Width – This is the width of the Pipe. See Figure 5.16-9. The minimum width of a Pipe Schematic is 10. If an attempt is made to change the Width to a value less than 10, the change will not take effect and the Width field in the properties window will turn pinkish, as show in figure 5.16-10. Figure 5.16- 9: Changing Pipe Schematic’s Width Property Figure 5.16- 10: Changing Pipe Schematic’s Width Property to an Invalid Value - 32 - JavaSTARS 3.2 User Manual Revision 3.2 5 June 2009 Height – This is the height of the Pipe. See Figure 5.16-11. The minimum height for a Pipe Schematic is 20. If an attempt is made to change the Height to a value less than 20, the change will not take effect and the Height field in the Properties window will turn pinkish, as show in Figure 5.16-12. Figure 5.16- 11: Changing Pipe Schematic’s Height Property Figure 5.16- 12: Changing Pipe Schematic’s Height Property to an Invalid Value - 33 - JavaSTARS 3.2 User Manual Revision 3.2 5 June 2009 X Position – This is the horizontal distance from the left side of the JavaSTARS Display window grid to where the widget will begin. See Figure 5.16-13. Figure 5.16- 13: Changing a Pipe Schematic’s X Position Property Y Position – This is the vertical distance from the top of the JavaSTARS Display window grid to where the widget will begin. See Figure 5.16-14. - 34 - JavaSTARS 3.2 User Manual Revision 3.2 5 June 2009 Figure 5.16- 14: Changing a Pipe Schematic’s Y Position Property Border – This property is disabled. See Figure 5.16-15. - 35 - JavaSTARS 3.2 User Manual Revision 3.2 5 June 2009 Figure 5.16- 15: Disabled Border Property for Pipe Widget Transparent – This property is disabled. See Figure 5.16-16. - 36 - JavaSTARS 3.2 User Manual Revision 3.2 5 June 2009 Figure 5.16- 16: Disabled Transparent Property for Pipe Schematic Show Measurands – When selected, a Text Field Chart will be created adjacent to the Pipe Schematic and the current measurand in the Pipe will be dropped into the Text Field Chart as well. A Line will attach both the Pipe and Text Field Chart to each other. See Figure 5.16-17. - 37 - JavaSTARS 3.2 User Manual Revision 3.2 5 June 2009 Figure 5.16- 17: Selecting the Show Measurands Property for Pipe Schematic Base Color – This color determines the color of the outside area of the flow strips. To change the color, click on the Select Color button to the right of the Base Color label, select a new color and click the OK button. See Figure 5.16-18. Figure 5.16- 18: Changing the Pipe Schematic’s Base Color Property Highlight Color – This color determines the color of the inside area of the flow strips. To change the color, click on the Select Color button to the right of the Highlight Color label, select a new color and click the OK button. See Figure 5.16-19. - 38 - JavaSTARS 3.2 User Manual Revision 3.2 5 June 2009 Figure 5.16- 19: Changing the Pipe Schematic’s Highlight Color Property Angle of Rotation – This angle determines the amount of rotation and the direction of flow of the Pipe Schematic. See Figure 5.16-20. o “0” - Pipe is horizontal, flow from left-to-right. o “90” – Pipe is vertical, flow from top-to-bottom. o “180” – Pipe is horizontal, flow from right-to-left. o “270” – Pipe is vertical, flow from bottom-to-top. Figure 5.16- 20: Changing the Pipe Schematic’s Angle of Rotation Property - 39 - JavaSTARS 3.2 User Manual Revision 3.2 5 June 2009 Remove from Display – Clicking this removes the current schematic from the JavaSTARS Display window, as shown in Figure 5.16-21. Figure 5.16- 21: Removing a Pipe Schematic from the JavaSTARS Display - 40 - JavaSTARS 3.2 User Manual Revision 3.2 5 June 2009 5.17 Pumps Schematic Object Manny will complete this section. - 41 - JavaSTARS 3.2 User Manual Revision 3.2 5 June 2009 5.18 Tank Schematic Object 5.18.1 Creating a Tank Schematic Object If one doesn’t already exist, create a new JavaSTARS Display window using one of the options described at the start of Section 5. Click on the Tank type in the JavaSTARS window Charts panel (see Figure 5.18-1 below) and drag and drop it on the JavaSTARS Display window. You should now see an empty Tank on the JavaSTARS Display window that looks like Figure 5.18-2. Figure 5.18- 1: Tank Location in Charts Window - 42 - JavaSTARS 3.2 User Manual Revision 3.2 5 June 2009 Figure 5.18- 2: Empty Tank on JavaSTARS Display Window 5.18.2 Animating Tank with Measurand Activity To animate the tank with measurand activity, drag the desired measurands to the empty schematic object. Select the first measurand from the JavaSTARS Window’s Measurand pane and drag and drop it anywhere on the empty schematic object. Wait a bit then you should see the measurand’s activity in the form of measurand color filling and draining from the tank as shown in Figure 5.19-3. Figure 5.18- 3: Tank Animated with a Single Measurand - 43 - JavaSTARS 3.2 User Manual Revision 3.2 5 June 2009 Select a second measurand from the JavaSTARS Window’s Measurand pane and drag and drop it anywhere on the empty schematic object. Wait a bit and then you should see both measurands activity in form of their color filling and draining from the tank as shown in Figure 5.18-4. Figure 5.18- 4: Tank Animated with Two Mesurands Select additional measurands from the JavaSTARS Window’s Measurand pane up to a maximum of 20. The activity of all will display as shown in Figure 5.18-5. Figure 5.18- 5: Tank Animated with Multiple Measurands - 44 - JavaSTARS 3.2 User Manual Revision 3.2 5 June 2009 5.18.3 Tank Properties Accessing tank properties is the same as for any schematic object as described previously in section 5 and appears as shown in Figure 5.18-6. Double left-click on the schematic object Charts-schematic object-Properties. Figure 5.18- 6: Tank Properties All Tank properties behave the same as chart and schematic properties described previously. The two exceptions are Show Measurand and Angle of Rotation. The differences are discussed below. - 45 - JavaSTARS 3.2 User Manual Revision 3.2 5 June 2009 Show Measurand property for a multiple measurand tank appears as shown in Figure 5.18-7. Notice that the values for all mesurands are listed in the Text Field chart. Figure 5.18- 7: Tank Show Measurand Property - 46 - JavaSTARS 3.2 User Manual Revision 3.2 5 June 2009 Angle of Rotation property displays the tank as shown in Figures 5.18-8 and 5.18-9. Notice that angles 00 and 1800 have the same effect as does 900 and 2700. Also the measurands always fill and drain from the bottom no matter what the rotation. Figure 5.18- 8: Tank Rotated 00 or 1800 Figure 5.18- 9: Tank Rotated 900 or 2700 - 47 - JavaSTARS 3.2 User Manual 5.18.4 Revision 3.2 5 June 2009 Tank Measurand Properties Tank Measurand properties are accessed the same as all schematic measurand properties which was described previously: Charts-Tank-measurand menu option. All measurand properties for the tank behave as they would for any other chart or schematic object except for measurand limits. Measurand limits cause the color of the measurand displayed in the tank to change to the alert/alarm color once the measurand reaches the limit value. Exhibited in Figure 5.18-10 is the measurand value on the left side of the tank reaching its alert level. Figure 5.18- 10: Tank Measurand Limit Behavior - 48 - JavaSTARS 3.2 User Manual Revision 3.2 5 June 2009 5.19 Valve Schematic Object 5.19.1 Creating a Valve Schematic Object If one doesn’t already exist, create a new JavaSTARS Display Window using one of the options described a the start of Section 5. Click on the Valve Type in the JavaSTARS window Charts panel (see Figure 5.1-1 below) and drag and drop it on the JavaSTARS Display Window. You should see an empty Valve on the Tank on the JavaSTARS Display Window that looks like Figure 5.12. Figure 5.19-1 Valve Location in Charts Window - 49 - JavaSTARS 3.2 User Manual Revision 3.2 5 June 2009 Figure 5.19-2: Empty Valve on the JavaSTARS Display Window - 50 - JavaSTARS 3.2 User Manual 5.19.2 Revision 3.2 5 June 2009 Animating Valve with Measurand Activity To animate the Valve with Measurand activity, drag the desired Measurand to the empty Valve Schematic object. Figure 5.19-3: Valve Animated with a Single Measurand - 51 - JavaSTARS 3.2 User Manual 5.19.3 Revision 3.2 5 June 2009 Valve Properties Accessing the Valve properties is the same as for any schematic object as describe previously in Section 5 and appears as show in Figure 5.19-4 below. Double left-click on the Valve Schematic Object Charts-schematic object-Properties. Figure 5-19.4: Valve Properties There are several properties that can be changed for the Valve Widget type. Make any desired changes to the properties, then click on the OK button (Properties window will close) or Apply button (Properties window will remain open) to save the changes. Clicking on the Cancel button will close the Properties Window without saving the changes. Descriptions of each property are listed below: - 52 - JavaSTARS 3.2 User Manual Revision 3.2 5 June 2009 Title – This is the title that will appear as the name of the Vale in the Charts menu. See Figure 5-19.4 below: Figure 5-19.4: Changing the Valve Widget’s Title Property Background – The Background Property is Disabled. See Figure 5-19.4 Below: Figure 5-19.5: Background Property of Valve Widget Disabled - 53 - JavaSTARS 3.2 User Manual Revision 3.2 5 June 2009 Width – This is the width of the Valve Widget. See Figure 5-19.6. The minimum width of a Valve Widget is 10. If an attempt is made to change the Width of a Valve widget to a value that is less than 10, the change will not take affect and the Width field properties in the properties window will turn pinkish as shown in figure 5-19.7 below: Width now 70 Figure 5-19.6: Changing Valve Widget’s Width Property Figure 5-19.7: Changing Valve Widget’s Width Property to an Invalid Value - 54 - JavaSTARS 3.2 User Manual Revision 3.2 5 June 2009 Height – This is the height of the Valve Widget. See Figure 5-19.8. The minimum height for a Valve Widget is 10. If an attempt is made to change the Height to a value less than 10, the change will not take into effect and the Height field in the Properties Window will turn pinkish as shown in Figure 5-19.9 below: Height is now 60 Figure 5-19.8: Changing the Valve Widget’s Height Property Figure 5-19.9: Changing the Valve Widget’s Height Property to an Invalid Value - 55 - JavaSTARS 3.2 User Manual Revision 3.2 5 June 2009 X-Position – This is the horizontal distance from the left side of the JavaSTARS Display Window grid where the Valve Widget will begin. See Figure 5-19.10 below: X Position is now 60 Figure 5-19.10: Changing the Valve Widget’s X Position Property Y-Position – This is the vertical distance from the top of the JavaSTARS Display Window Grid to where the Valve Widget will begin. See Figure 5-19.11 below: Y Position is now 120 Figure 5-19.11: Changing the Valve Widget’s Y Position Border – This property is disabled. See Figure 5-19.12 below: - 56 - JavaSTARS 3.2 User Manual Revision 3.2 5 June 2009 Figure 5.1-12: Border Property Disabled Transparent – This property is disabled, See Figure 5.19-13 below: Figure 5.19-13: Transparent Property Disabled - 57 - JavaSTARS 3.2 User Manual Revision 3.2 5 June 2009 Show Measruands property for a Valve object with a single Measurand appears as Shown in Figure 5.19-14 below. Notice that the values for the single Measurand is listed in the Text Field Chart connected to the Valve object. Figure 5.1-14: Valve Showing Measurand Property Base Color – This color determines the color of the outside area of the Valve Widget. To change the color, click on the Select Color button to the right of the base color label, select a new color and click on the OK button. See Figure 5.1915 below: Figure 5.19-15: Changing the Valve Widget’s Base Color Property - 58 - JavaSTARS 3.2 User Manual Revision 3.2 5 June 2009 Highlight Color – This color determines the color of the inside area of the Valve Widget. The change the color, click on the Select Color Button to the right of the Highlight Color label, select a new Color and click on the OK Button. See Figure 5.19-16 below: Figure 5.19-16: Changing the Valve Widget’s Highlight Color Property - 59 - JavaSTARS 3.2 User Manual Revision 3.2 5 June 2009 Angle of Rotation - This angle determines the amount of rotation and directory of the Valve Widget. See Figure 5.19-17 below: 0 Degrees 270 Degrees 90 Degrees 180 Degrees Figure 5.19-17: Changing the Valve Widget’s Angle of Rotation Property Remove From Display – Clicking this removes the Valve Widget from the JavaSTARS Display Window as Show in Figure 5.19-18 below: Figure 5.19-18: Remove Valve Widget Property - 60 -