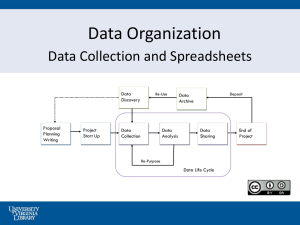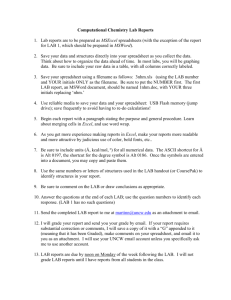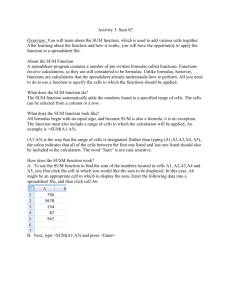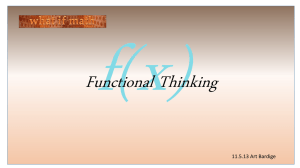Spreadsheet basics
advertisement

The basics of spreadsheets Understand data types and data entry Data types 2 Data entry 3 Understand the main features of a spreadsheet 4 Features of a worksheet 5 Format text and numbers 6 Text 6 Numbers 6 Use simple formula 7 Use operators 8 The order of operations Use simple functions 9 10 SUM 11 MAX 11 MIN 12 COUNT 12 AVERAGE 13 Use absolute reference 14 Create charts 15 Design a spreadsheet 16 Design guidelines 16 Use built-in Help resources 17 Summary 18 Check your progress Reading: Use spreadsheets to meet organisational needs 2005 2 18 1 Understand data types and data entry Data types Most spreadsheets can handle the following types of data: numbers dates times text. Numbers Numbers can have different formats. On a computer, whole numbers are represented in a different way to decimals. In spreadsheets we often work with even more specialised numbers like time of day and money amounts. Spreadsheets are specifically designed to handle each of these different types of numbers appropriately. Most spreadsheets have a default representation for different types of numbers. So, for example, if you enter 4.55 in a spreadsheet you will probably find that your spreadsheet treats this as a number with many digits of precision: 4.50000000000000. This may not be what you want if the value to represent is in dollars and cents. Dates Dates contain numbers and we commonly use different ways of representing them. For example: 5/9/2007 5-9-2007 5-Sep-2007 September 5 2007. While we have little trouble with these variations, a computer program would. So most spreadsheet programs require you to use just a few basic 2 Reading: Use spreadsheets to meet organisational needs 2005 alternatives. To add to the difficulty, USA dates are different to Australian date formats. In Australia 5/9/2004 means September 5th, while in the USA it means 9th of May. Times Times are also tricky. We can be using a 12-hour clock or a 24-hour clock. The spreadsheet needs to know which is being used, otherwise calculations based on time could be incorrect. Text Text is more straightforward and most spreadsheets will treat any combination of characters with numeric and non-numeric characters as text. For example, a telephone number like: 9123 456 is likely to be treated as text rather than a number because it contains a space. Data entry There are a number of methods of data entry. When creating a spreadsheet document from scratch you can start with a blank document and create your own spreadsheet from the keyboard. Alternatively, you can import data from an existing spreadsheet. Investigate your spreadsheet package to get familiar with: 1 required data formats for: numbers, dates, times and text on your spreadsheet package 2 creating a spreadsheet from scratch and importing data from a sample spreadsheet. For more information and tutorials on how to do this, there are documents you can download in the Research section of this Learning pack. You should also use the built-in Help resources in your software to guide you through the steps in detail. Reading: Use spreadsheets to meet organisational needs 2005 3 Understand the main features of a spreadsheet Here are the main features that a spreadsheet package may contain, in terms of the way in which the spreadsheet file is set up. You’ll need to investigate if your package works a little differently to the examples below for the Microsoft Excel spreadsheet package. Worksheets A worksheet is a single sheet in the spreadsheet used to list and analyse data. You can enter and edit data on several worksheets simultaneously and perform calculations based on data from multiple worksheets. Workbook In Microsoft Excel, a workbook is the file in which you work and store your data. Each workbook can contain many worksheets and you can organise various kinds of related information in a single file. Sheet tabs The names of the sheets appear on tabs at the bottom of a workbook window. To move from sheet to sheet, click the sheet tabs. 4 Reading: Use spreadsheets to meet organisational needs 2005 Features of a worksheet The screen shot below shows the main features of an open worksheet: Figure 1: Main features of an open worksheet in Microsoft Excel Reading: Use spreadsheets to meet organisational needs 2005 5 Format text and numbers Text Spreadsheets usually allow you to take control over how your data appears in the spreadsheet. This includes options for: font type font size font styles like bold, italic, underline. Most spreadsheet packages provide a wide range of formatting options. Numbers Number formatting enables you to specify how basic characteristics such as the number of decimal places and highlighting of negative numbers are displayed. For more information and tutorials on how to format characters, there are documents you can download in the Research section of this Learning pack. You should also use the built-in Help resources in your software to guide you through the steps in detail. 6 Reading: Use spreadsheets to meet organisational needs 2005 Use simple formula Formulas calculate values in a specific order. Typically, you might want to add together all the values in a column or row of your spreadsheet. This is usually done by entering a formula that enables the add (+) operation to be applied to a range of cells. Because the cells are each identified by a unique name (row number and column letter) it is easy to specify in the formula which cells are to have the calculation applied to them. The description below is based on the spreadsheet package Microsoft Excel, but most spreadsheets use the same system for representing formulas and ranges of cells. In most spreadsheet packages a formula always begins with an equal sign: =. The equal sign tells the spreadsheet program that the following characters make up a formula. Following the equal sign are the elements to be calculated (the cells containing the numbers for the calculation, or operands), which are separated by calculation operators (+, -, * multiply or / divide). The spreadsheet program calculates the formula from left to right, according to a specific order for each operator in the formula. For example: =B2+C2-D2 will calculate the contents of cell B2 added to the contents of cell C2 from which the contents of cell D2 will be subtracted. You can change the order of operations by using parentheses (round brackets). After the formula is typed into the cell, the calculation executes immediately, the numeric value of the answer is displayed in the cell, and the formula itself is visible in the formula bar. In the example below, the parentheses around the first part of the formula force the spreadsheet program to calculate B4+B5 first and then divide the result C3: =(B4+B5)/C3 Whenever a cell that the formula refers to changes, the dependent cell also changes, by default. For example, if a value in any of the following cells changes, the result of the formula =B2+C2+D2 also changes. Make sure you know how your spreadsheet package represents formulas and cell ranges and how it may be different to examples given above. Reading: Use spreadsheets to meet organisational needs 2005 7 Use operators Operators are actions that are applied to a value or values. Operators are usually represented by a symbol. For example, + (plus, or add) is an operator that is usually applied to two values: 3+4 produces a new value 7. You are probably familiar with the basic arithmetic operators. Spreadsheets use the usual arithmetic operators but introduce several of their own to represent things like cell ranges. For example: D5:D20 represents the cells from D5 to D20, as formulas can also refer to names of cells or to ranges (groups) of cells. Other operators you’ll find within a spreadsheet are represented as: 8 Operator Description % percent ^ Exponentiation (raised to the power of) * multiplication / division + addition - subtraction Reading: Use spreadsheets to meet organisational needs 2005 The order of operations You may not be so familiar with the idea that when several operators appear in the same expression, for example: 4 + 3*5 they have a precedence. This means that the operators with highest precedence are performed first. In the example above, multiply (*) has a higher precedence that plus (+). So the value of 4+3*5 is 19 and not 35. An easy rule to remember when evaluating arithmetic expressions, that is, how the order in which a calculation is performed, is BODMAS: Brackets () Of of Division / Multiplication * Addition + Subtraction - If you are in any doubt about how a formula you write will be calculated, put brackets around the parts you want performed first. If you are not using Microsoft Excel, check the order in which operations are performed (operator precedence) in your spreadsheet package to check. Reading: Use spreadsheets to meet organisational needs 2005 9 Use simple functions Functions are predefined formulas that perform calculations by using specific values called arguments. For example, the SUM function adds values or ranges of cells. Arguments can include numbers, text or cell references. The argument you designate must produce a valid value for that argument. The structure of a function is as follows: 1 begins with the function name 2 followed by an opening parenthesis 3 then the arguments for the function separated by commas 4 then a closing parenthesis. For example: Figure 2: The structure of a function If the function starts a formula, type an equal sign (=) before the function name. As you create a formula that contains a function, the Formula Palette will assist you. Most spreadsheets will have the following useful functions: 10 SUM – adds the values of all of the cells in the range MAX – finds the largest number in the range of cells MIN – finds the smallest number in the range of cells COUNT – counts the total number of cells in the range AVERAGE – adds the values of each cell in the range and the divides by the number of cells in the range. Reading: Use spreadsheets to meet organisational needs 2005 SUM The most frequently used function is the SUM function, which is used to add the numbers in a range of cells. The syntax (the specific way of expressing a SUM) is: SUM(number1,number2,etc) number1,number2,etc can include 1 to 30 numbers for which you want the total value or sum. The items in the parentheses ( ) are arguments. Numbers, logical values, and text representations of numbers that you type directly into the list of arguments are counted. See the first and second examples below. Arguments that are error values, or text that cannot be translated into numbers, cause errors. Examples SUM(3,2) equals 5 If the range of cells A2:E2 (cell A2 through cell E2) contains 5, 15, 30, 40, and 50: SUM(A2:C2) equals 50 and SUM(B2:E2,15) equals 150. MAX This function returns the largest value (or number) in a set of values. The syntax used to express this is: MAX(number1,number2,etc) number1,number2,etc can include 1 to 30 arguments for which you want to find the maximum (highest) value. Reading: Use spreadsheets to meet organisational needs 2005 11 Example If the range of cells A1:A5 (cell A1 through cell A5) contains the numbers 10, 7, 9, 27, and 2, then: MAX(A1:A5) equals 27. MIN MIN returns the smallest value in a set of values. Example If A1:A5 contains the numbers 10, 7, 9, 27, and 2, then: MIN(A1:A5) equals 2. COUNT This function counts the number of cells that contain numbers within the list of arguments. Use COUNT to get the number of entries in a number field in a range of numbers. The syntax for COUNT is: COUNT(value1,value2,etc) value1,value2,etc are 1 to 30 arguments that can contain or refer to a variety of different types of data, but only numbers are counted. Arguments that are numbers, dates, or text representations of numbers are counted; arguments that are error values or text that cannot be translated into numbers are ignored. Example For this list: COUNT(A1:A7) equals 3 COUNT(A4:A7) equals 2. 12 Reading: Use spreadsheets to meet organisational needs 2005 AVERAGE AVERAGE returns the average of the group of numbers. The syntax used is: AVERAGE(number1,number2,etc) number1,number2,etc are 1 to 30 arguments for which you want the average. The arguments must be numbers or text that can be translated into numbers. Example If the range of cells A1:A5 contains the numbers 10, 7, 9, 27, and 2, then: AVERAGE(A1:A5) equals 11. Reading: Use spreadsheets to meet organisational needs 2005 13 Use absolute reference Calling cells by just their column and row labels (such as A1) is called relative referencing. For example, if a simple addition formula in cell C1 such as =(A1+B1) is copied to cell C2, the formula would change to =(A2+B2) to reflect the new row. To prevent this change, cells must be called by absolute referencing. This is accomplished by placing dollar signs ($) within the cell addresses in the formula. Continuing the previous example, the formula in cell C1 would read =($A$1+$B$1) if the value of cell C2 should be the sum of cells A1 and B1. Both the column and row of both cells are absolute and will not change when copied. Mixed referencing can also be used where only the row or column is fixed. For example, in the formula =(A$1+$B2) the row of cell A1 is fixed and the column of cell B2 is fixed. You’ll need to investigate relative versus absolute referencing on your spreadsheet package. Use the example given above to work with a simple spreadsheet and see how the values change. 14 Reading: Use spreadsheets to meet organisational needs 2005 Create charts Charts, or graphs, are visually appealing and make it easy for you to see comparisons, patterns, and trends in data. For instance, rather than having to analyse several columns of worksheet numbers, you can see at a glance whether sales are falling or rising over quarterly periods, or how the actual sales compare to the projected sales. You can create a chart on its own sheet or as an embedded object on a worksheet. You can also publish a chart on a Web page. To create a chart, you must first enter the data for the chart on the worksheet. In Microsoft Excel you then select that data and use the Chart Wizard to step through the process of choosing the chart type and the various chart options. A chart can be linked to the worksheet data it’s created from, and is updated automatically when you change the worksheet data. The screen shot shown below, is an example of a chart embedded in a worksheet. Figure 3: An example of a chart embedded in a worksheet Before reading on, investigate the options for creating charts on your spreadsheet package. Reading: Use spreadsheets to meet organisational needs 2005 15 Design a spreadsheet Spreadsheet software is powerful and flexible but without care and planning it is easy to produce results that are difficult to read or modify. Design guidelines Here are some basic elements that your spreadsheets should include: 1 Easy to read. Make your spreadsheet easy to understand by adding comments and using formatting, colours and borders. Choose fonts and backgrounds and colours for good contrast and easy reading. Consider how the sheet will look in print as well as on screen. 2 Logical positioning. Position data logically, both for reading and for entering data. 3 Description. Create helpful labels and titles that make the purpose and function of the sheet clear. 4 Important parts. Position and format the key values, like totals, to make them stand out. 5 Changes. Arrange the sheet so that adding new data will not break formulas. Surround data groups that may have additions later by blank cells and write formulas that include the blanks. Or use ‘absolute references’ to cells that will not be moved if data is added. 6 Original data. Use copies or links to original data for actions that may be hard to undo, such as sorting and subtotals. This preserves the original data for other uses later. 7 Future modifications. Think ahead to the future uses of your sheet. Anticipate the needs of other people who may use your sheet without knowing all that you know about it. Remember, the more complex your spreadsheet is, the more planning will be needed before you create it. Some planning tips are: before you create the spreadsheet on the computer, write down the data and any functions you need reserve the first row (horizontal) for a title, the second row for row headings, and the first column (vertical) for column headings. Finally, remember to save your work often. 16 Reading: Use spreadsheets to meet organisational needs 2005 Use built-in Help resources Getting help on features in your spreadsheet is one of the most import skills you need to have. The ability to get information quickly on a particular feature will allow you to work efficiently to create spreadsheets. Spreadsheet packages will vary quite a bit in how much help they provide. The most basic provide only a tutorial that can be used in a browser. The more advanced spreadsheets often provide help in a variety of ways: mini tutorials on specific items search engines that allow you to search for help on a word or phrase that you type in context-sensitive help which allows you to retrieve information about a feature that your cursor is currently pointing to. You should investigate how to use the Help resources in your spreadsheet package. Reading: Use spreadsheets to meet organisational needs 2005 17 Summary You can use a spreadsheet to organise and view a lot of information — including numbers, dates, times and text — at a glance. Use the text and number formatting features, and charts, to display the data so that it is easyto-read and understand. It is important to understand the main features of a worksheet, such as cell referencing, in order to enter data or import data into a sheet. Then you can use a spreadsheet to perform calculations with the data contained in one or more worksheets. Here, we looked at simple formulas you can write in order to add, subtract, multiply and divide the values shown in particular cells. To write a formula, you use operators (symbols) like +, -, * and / as well as operators unique to a spreadsheet, like : which you use to refer to a range of cells. You can also practise writing and using functions – predefined formulas that give you a value of numbers in a particular range of cells, such as the total (SUM), largest number (MAX), smallest number (MIN), a cell count (COUNT) or average amount (AVERAGE). You have been encouraged to find out the detailed steps to practise using these features in your spreadsheet package by: downloading the tutorials in the Research section of this Learning pack using built-in Help resources. Check your progress Now you should try and do the Practice activities in this topic. If you’ve already tried them, have another go and see if you can improve your responses. When you feel ready, try the ‘Check your understanding’ activity in the Preview section of this topic. This will help you decide if you’re ready for assessment. 18 Reading: Use spreadsheets to meet organisational needs 2005