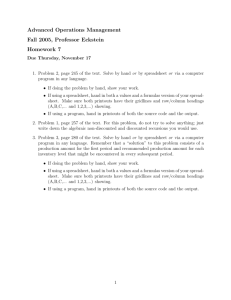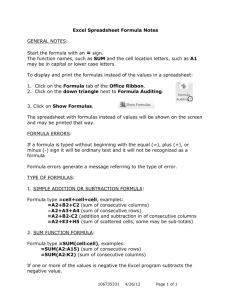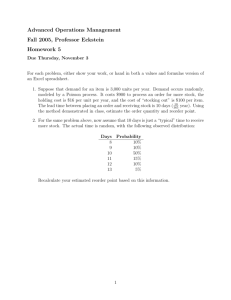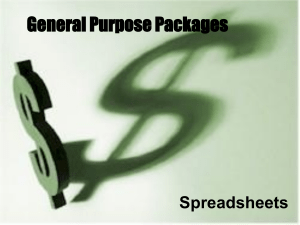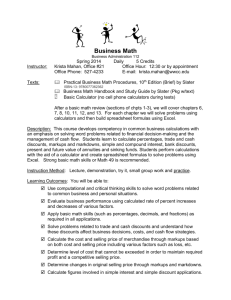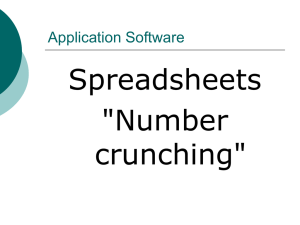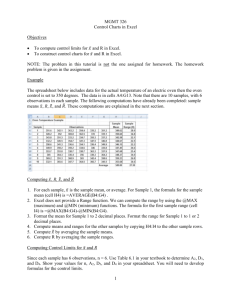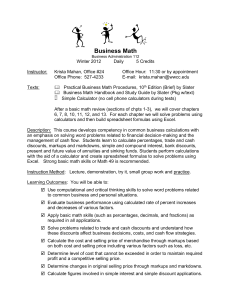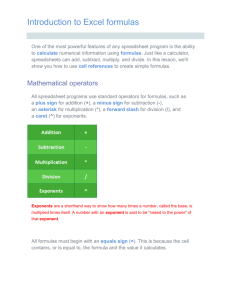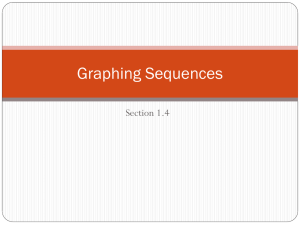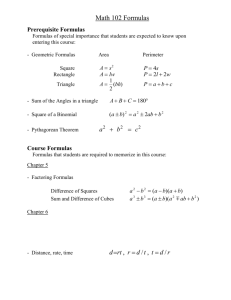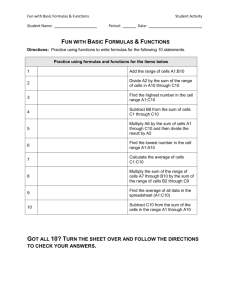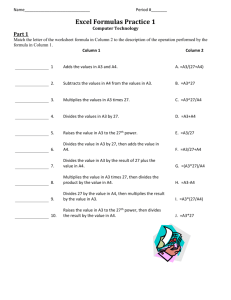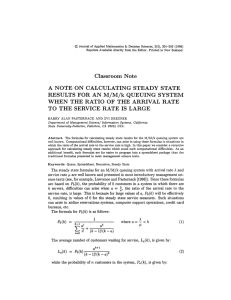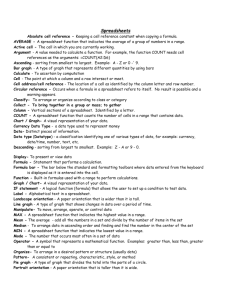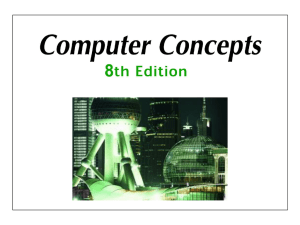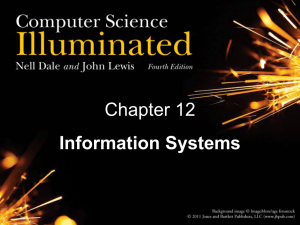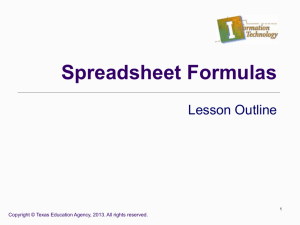Sum it Spreadsheet Act 3 activity_3_sum_it
advertisement
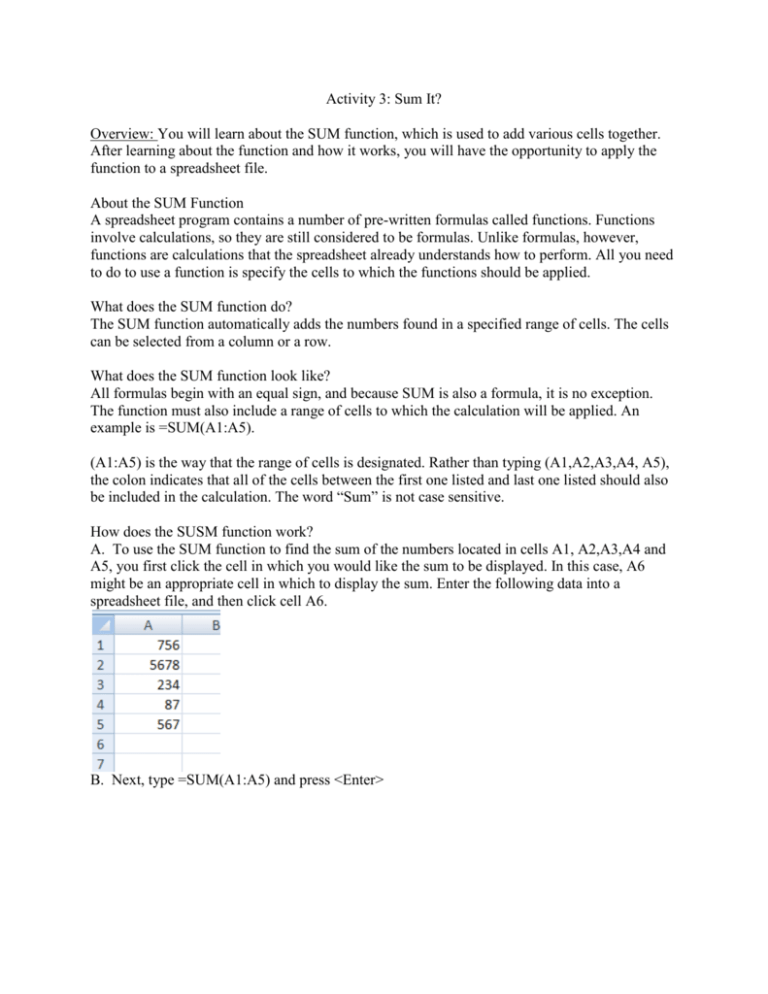
Activity 3: Sum It? Overview: You will learn about the SUM function, which is used to add various cells together. After learning about the function and how it works, you will have the opportunity to apply the function to a spreadsheet file. About the SUM Function A spreadsheet program contains a number of pre-written formulas called functions. Functions involve calculations, so they are still considered to be formulas. Unlike formulas, however, functions are calculations that the spreadsheet already understands how to perform. All you need to do to use a function is specify the cells to which the functions should be applied. What does the SUM function do? The SUM function automatically adds the numbers found in a specified range of cells. The cells can be selected from a column or a row. What does the SUM function look like? All formulas begin with an equal sign, and because SUM is also a formula, it is no exception. The function must also include a range of cells to which the calculation will be applied. An example is =SUM(A1:A5). (A1:A5) is the way that the range of cells is designated. Rather than typing (A1,A2,A3,A4, A5), the colon indicates that all of the cells between the first one listed and last one listed should also be included in the calculation. The word “Sum” is not case sensitive. How does the SUSM function work? A. To use the SUM function to find the sum of the numbers located in cells A1, A2,A3,A4 and A5, you first click the cell in which you would like the sum to be displayed. In this case, A6 might be an appropriate cell in which to display the sum. Enter the following data into a spreadsheet file, and then click cell A6. B. Next, type =SUM(A1:A5) and press <Enter> C. You will see that the sum is displayed in cell A6 while the actual function is displayed in the Entry Bar. If you need to change the function, do so in the Entry Bar. An alternative to typing =SUM(A1:A5) is to click the summation button from the formulas Tab. Click on the ∑ auto sum and <Enter> A. Delete the contents of cell A6 B. Click cell A6 C. Click the Auto sum button from the Formulas tab. ∑ D. The spreadsheet will try to predict what cells to add by examining where data is entered in relation to the cell in which the sum will be placed. It puts a selection rectangle around these cells so that you can verify that they are, indeed, the correct ones. E. If you wish to change the range that the spreadsheet program predicted, you can make the change in the entry bar. F. Press <Enter>. You will see the sum in cell A6, just as you did when you typed =SUM(A1:A5). The same function format is used to find the sum of numbers contained in a row. The only adjustment from the above function is in specifying the range of cells to which the function should be applied. Now You Try!