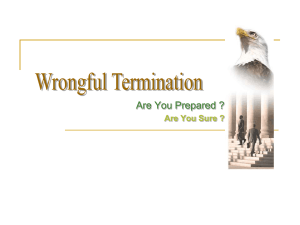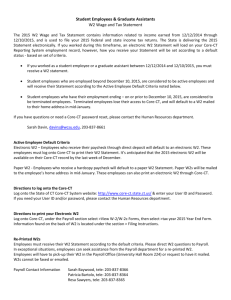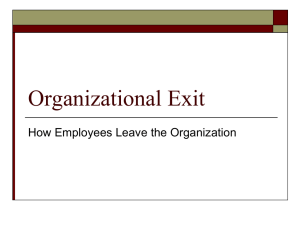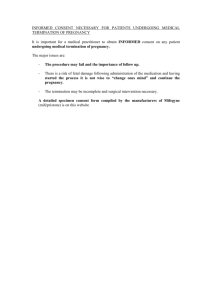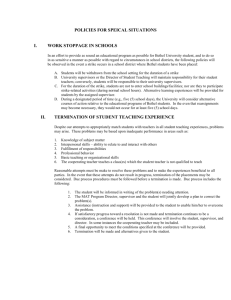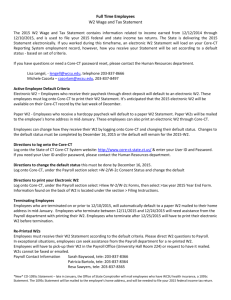Checklist for Terminating an Employee - Core-CT
advertisement

Terminating an Employee Last Updated: September 2015 Use this job aid as a checklist to guide you through the process of terminating an employee Part A – Terminate Employee in Job Data Part A focuses on steps that need to be completed on the Job Data page. Step □ Terminate Employee Step Details 1. Navigate to: Main Menu> Core-CT HRMS> Workforce Administration> Job Information> Job Data 2. Search for the “Employee ID” in the Empl ID field 3. Add a Job row with an effective date that is equal to the date of termination 4. Enter and/or select the appropriate information (Action, Action Reason, etc.) 5. Click “Save” Important: The effective date of termination is always the first full day that the employee is in terminated status. (The system will automatically default the day prior to this termination date in the “Last Date Worked” field on the Work Location tab.) Important: If employee is enrolled in health coverage, careful attention must be given to whether the employee’s final paycheck should include deductions for benefit premiums. If the employee owes premiums for this pay period, the Termination row in Job Data must not be entered until after the confirmation of this final paycheck. This will ensure that the employee’s Job record remains active so that these benefit premiums are calculated correctly. Important: The Action dropdown selected must be either “Termination” or “Terminated with Benefits”. o Termination is used if the employee is separating from State service, and all benefits held as an active employee are to cease at that time. The individual is not eligible for the continuation of health and/or life insurance coverage that may have been held as an active employee. o Terminated with Benefits is used if the individual is to continue receiving health and/or life insurance coverage for a period of time after termination (such as occurs with Layoffs or active Worker’s Compensation claims). o NOTE: Prior to April 1, 2010 employees retiring with paid up life insurance were to be terminated using the Terminated with Benefits action code. As of April 1, 2010 this is no longer the case and all Page 1 of 7 Core-CT Module HR Terminating an Employee Last Updated: September 2015 retirements are to be terminated using the action of Termination except for those retiring but continuing to receive workers compensation and if they have life insurance. For those employees, please contact Melanie Buckley at 860-703-3540 for assistance. o NOTE: The job indicator field located in Job Data/Work Location tab needs to be changed to Secondary when using the Action of Termination. Important: Once an employee has been terminated in Job Data, no new effective-dated row should be added at the agency–level unless the employee is being rehired. EXCEPTION: If the employee is retired, a Rehire action should never be entered subsequent to the termination action. If the rehire of a retiree is required for any reason, such as to process a payout or to rehire under the 120-Day Program, an Additional Employment Instance (Job Record) must always be established. Important: The Time Reporter Data page will be inactivated by an automated process which runs overnight. This process will automatically inactivate the Time Reporter Status with the same effective date as the Termination (TER) or the Terminated with Benefits (TWB) row that has been entered on Job Data. The Time Reporter Status may also be manually inactivated at the same time the termination row is entered into Job Data, but that termination row MUST be saved prior to proceeding to the Time Reporter Data page. Once the Termination row is saved in Job Data: 1. Click the Employment Data link at the bottom of the Job Data page 2. Click the Time Reporter Data link on the Employment Data page 3. Add a new row with an effective date that is the same as the termination row in Job Data 4. Set the *Status link to “INACTIVE” 5. Click the “OK” button to be returned to the Employment Data page 6. Click the “Save” Page 2 of 7 Terminating an Employee Last Updated: September 2015 Part B – Review Timesheet Part B focuses on steps that need to be completed on the Timesheet if the Time and Labor module is being used. Step □ Review time entered in Timesheet Step Details 1. Navigate to Main Menu> Core-CT HRMS> Manager Self Service> Time Management> Report Time> Timesheet 2. Search for the “Employee ID” in the Employee ID search field or select the appropriate search field to enter information Important: Verify all time entered is appropriate for remaining period of employment. Do not enter any time for the date the employee is terminated or any dates following the termination date. Important: If employee is entitled to a payout at the time of termination, it is important you enter it at this time. Payouts may only be made in the pay period the employee is active. If you wait until the next pay period, the system will not issue the amount. If the appropriate time reporting code is used for the payout, the balance will be zeroed out. Important: Use the leave adjustment TRCs to zero-out the employee’s sick, vacation, personal leave, compensatory and holiday balances. The balances have to be zeroed out on or before the last day worked. If payouts were made for these balances using the payout and earn code deduction or TRC, it will not be necessary to zero them out, except in the case where an employee has a sick time balance in excess of the amount to be paid out. In that case, the excess hours must be zeroed out in a separate transaction. Important: If the employee works overtime in the week of the termination the overtime will have to manually be split and input as straight (OTST) and time-and-a-half (OT15) on the timesheet. The system can not calculate the overtime because a full week is not being posted. Page 3 of 7 Core-CT Module TL Terminating an Employee Last Updated: September 2015 Part C – Terminate Employee Schedule Part C focuses on steps that need to be completed on the Assign Work Schedule page if you are using the Time and Labor Module in Core-CT. Step □ Assign Zero Hours Work for Terminated Employee Step Details 1. Navigate to Main Menu> Core-CT HRMS> Time and Core-CT Module TL Labor> Enroll Time Reporters> Assign Work Schedule Search for the “Employee ID” in the Empl ID field Add a row with an effective date equal to the date of termination Choose the “Select Predefined Schedule” in the *Assignment Method dropdown Assign “ZERO_HOURS” in the Schedule ID dropdown Click “Save” 1. 2. 3. 4. 5. Important: This step is necessary only for Exception Time Reporters. Positive Time Reporters should already be active with a Zero-Hours schedule. Part D – Terminate Benefits Part D focuses on steps that need to be completed in the On-Demand Event Maintenance page in order to terminate the employee’s benefits in Core-CT. □ Step Step Details Finalize Termination (TER) Event 1. Navigate to Main Menu> Core-CT HRMS> Benefits> 2. 3. 4. 5. Manage Automated Enrollment> Events> On-Demand Maintenance Search for the “Employee ID” in the Empl ID field Click Schedule/Prepare Activity (or Prepare Options, if the event has run overnight) Check the Finalize/Apply Defaults box Click the Validate/Finalize button Important: Once the Termination event is Validated and Finalized, be sure that no existing events with an effective date that is subsequent to that termination date reflect an out of sequence check mark. If any of these events are out of sequence, they must be reprocessed back into sequence. EXCEPTION: For employees who terminate on July 1 of any given year, the existing Open Enrollment event with that same Page 4 of 7 Core-CT Module BN Terminating an Employee Last Updated: September 2015 effective date must be Validated and Finalized prior to the entry of the Termination row in Job Data. This OE event must never be opened and reprocessed in the future in order to avoid a lapse in the employee’s health coverage. □ Finalize Terminated with Benefits (TWB) Event Important: Review the Benefit Terminations Report (Main Menu> Core-CT HRMS > Benefits > Manage Automated Enrollment > Investigate Exceptions > Benefit Terminations) to identify employee records that require Finalization. 1. Navigate to Main Menu> Core-CT HRMS> Benefits> Manage Automated Enrollment> Events> On-Demand Maintenance 2. Search for the “Employee ID” in the Empl ID field 3. Click Schedule/Prepare Activity (or Prepare Options, if the event has run overnight) 4. Check the Finalize/Apply Defaults box 5. Click the Validate/Finalize button BN Important: The only action reasons that should be used as of May 1, 2010 for TWB are: LAU – Layoff UCHC, LAY – Layoff Due to Lack of Employment or TWC – Term Continue to Receive Workers Compensation. Important: If an employee is retiring and continuing to receive workers compensation and has life insurance, contact Melanie Buckley at Central Benefits at 860-702-3540. Part E – Terminate Additional Pay Record Part E needs to be performed if an employee is set up with an active Additional Pay record. □ Step Step Details Terminate Additional Pay Navigate to Main Menu> Core-CT HRMS> Payroll for North America> Employee Pay Data USA> Create Additional Pay 1. Enter and/or select the appropriate information to enter into the appropriate field. Important: Review all Additional Pay Earn Codes to verify if payment is appropriate for the terminated pay period. Important: If the employee is entitled to a payout at the time of termination it is important you enter it at this time. Payouts can only be made in the pay period the employee is active. If you wait until the next pay period the system will not issue the Page 5 of 7 Core-CT Module PY Terminating an Employee Last Updated: September 2015 amount. Important: Review all Earn Codes for end dates; if end date is after the termination, make sure this record is terminated (take special note of Furlough days). Part F – Terminate General Deductions Part F needs to be performed if an employee is set up with General Deductions. □ Core-CT Module Step Step Details Terminate General Deductions Navigate to Main Menu> Core-CT HRMS> Payroll for North America> Employee Pay Data USA> Deductions> Create General Deductions 1. Enter and/or select the appropriate information to enter into the appropriate field PY Important: If the employee has an OPEB, OTRS or ADJOPE deduction, agencies need to stop the deduction immediately. Important: If the employee has had an OPEB, OTRS or ADJOPE deduction, the agency must determine if a refund is due and process it with the final check. See Job Aid entitled Refunding Employee Contributions to Retirement Health Fund (OPEB and OTRS) for further instructions. Important: Review all General Deductions to verify if deduction is appropriate for the terminated pay period. Important: General Deductions need to be closed effective the last pay period salaries have been issued. Part G – Terminate Leave Plans Part G needs to be performed if an employee is in enrolled in leave plans Step □ Terminate Leave Plans Page 6 of 7 Step Details 1. Navigate to Main Menu> Core-CT HRMS> Benefits> Enroll In Benefits> Leave Plans 2. Enter and/or select the appropriate information to enter into the appropriate field. 3. Add a new row and enroll the employee in the No Accrual plans (SNOACC, VNOACC, PNOACC). 4. Add a new row and terminate the leave plans. Core-CT Module BN Terminating an Employee Last Updated: September 2015 Important: Any accrual balances remaining as of the termination date must be zeroed out on the Timesheet using the appropriate time reporting code(s). See Part B for more information. The balances must be zeroed out prior to the termination of the Leave Plans. Important: The effective date of the No Accrual plans is the date the employee should stop accruing time. The effective date to terminate the plans should be a date on or after the termination date but cannot be prior to the last accrual process date. Important: The transaction to zero out leave balances must process through a paycheck. These transactions will not be processed for an employee on a leave of absence, who is terminated, or who is on a paid leave but will not receive a paycheck. Part H – Terminate Compensatory Plans Part H needs to be performed if an employee is enrolled in Compensatory Plans □ Step Step Details Terminate Comp Plans 1. Navigate to Main Menu> Core-CT HRMS> Time and Labor> Enroll Time Reporters> Comp Plan Enrollment 2. Enter and/or select the appropriate information to enter into the appropriate field. Important: Any regular or holiday comp time remaining at the time of termination must be zeroed out on the Timesheet using the appropriate time reporting code(s). See Part B for more information. The balances must be zeroed out prior to the termination of the Comp Plans. Important: The transaction to terminate the Comp plans should not be processed until after the last paycheck has been issued. The effective date to terminate the Comp plans should be the same as the employee’s termination date in Job Data Page 7 of 7 Core-CT Module TL