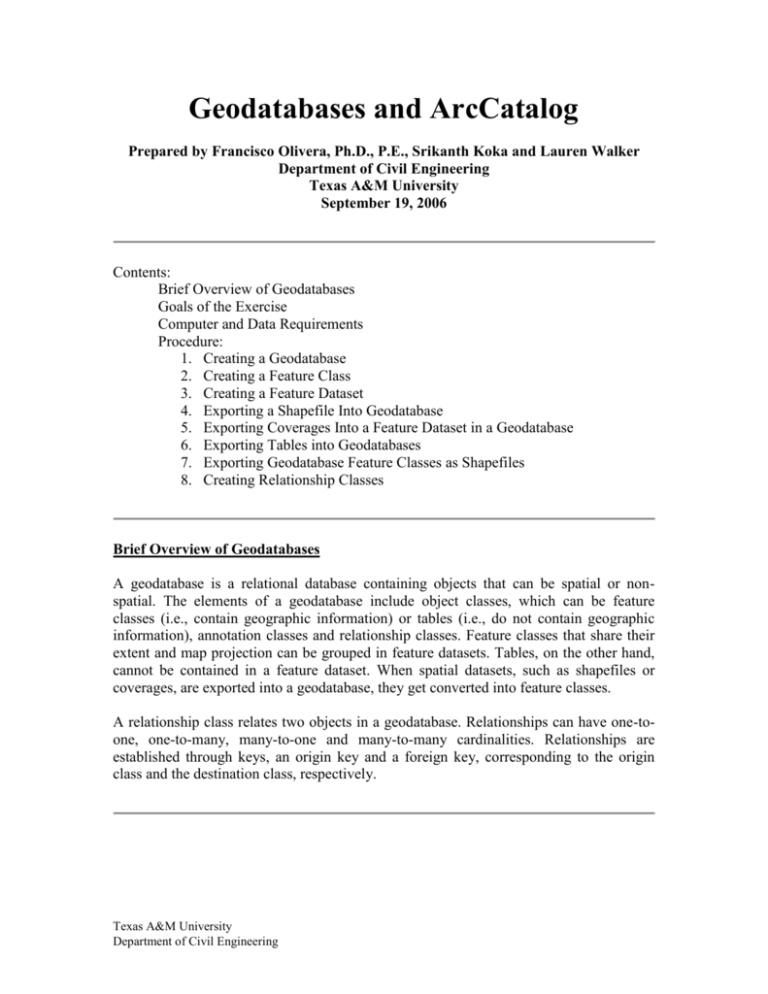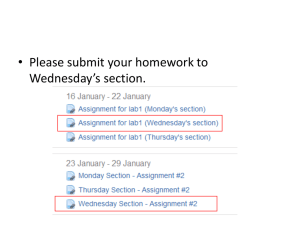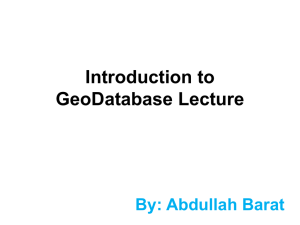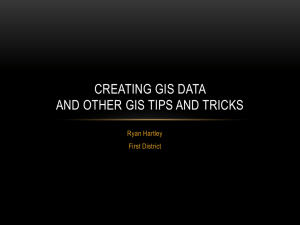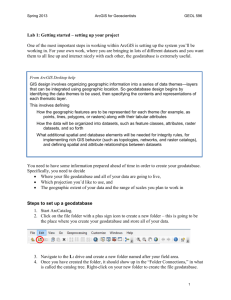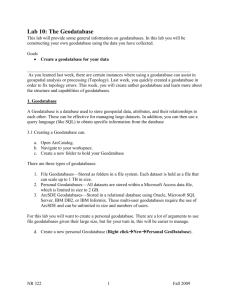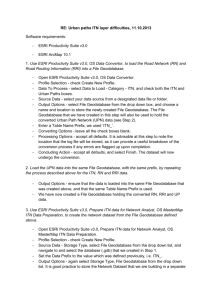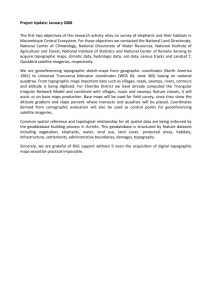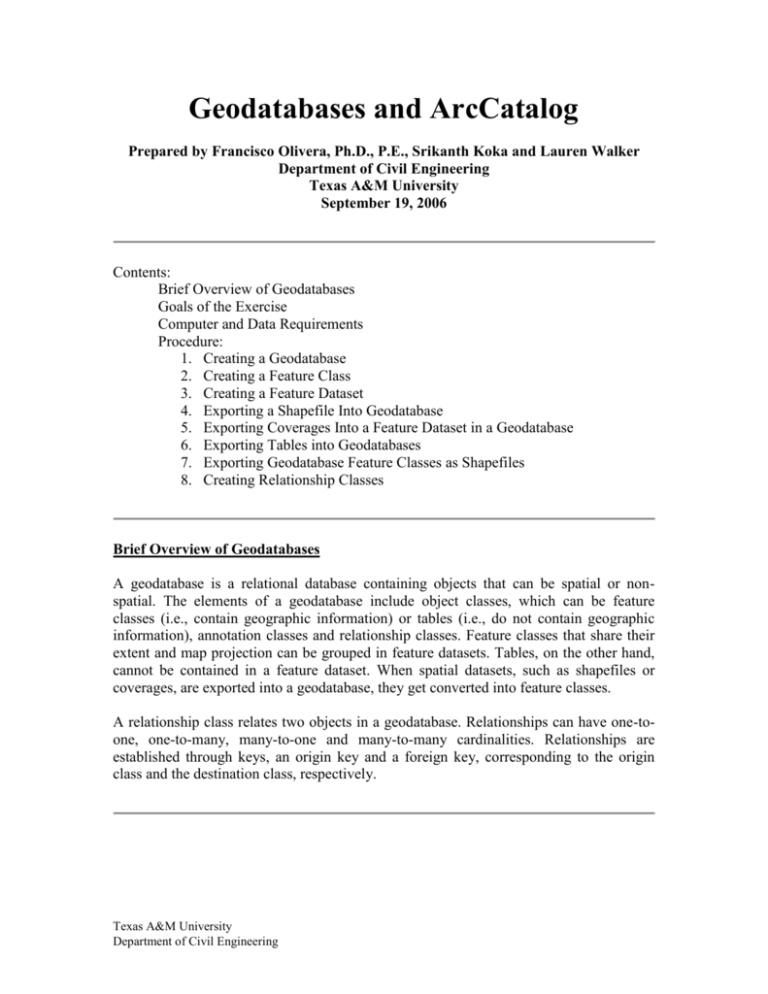
Geodatabases and ArcCatalog
Prepared by Francisco Olivera, Ph.D., P.E., Srikanth Koka and Lauren Walker
Department of Civil Engineering
Texas A&M University
September 19, 2006
Contents:
Brief Overview of Geodatabases
Goals of the Exercise
Computer and Data Requirements
Procedure:
1. Creating a Geodatabase
2. Creating a Feature Class
3. Creating a Feature Dataset
4. Exporting a Shapefile Into Geodatabase
5. Exporting Coverages Into a Feature Dataset in a Geodatabase
6. Exporting Tables into Geodatabases
7. Exporting Geodatabase Feature Classes as Shapefiles
8. Creating Relationship Classes
Brief Overview of Geodatabases
A geodatabase is a relational database containing objects that can be spatial or nonspatial. The elements of a geodatabase include object classes, which can be feature
classes (i.e., contain geographic information) or tables (i.e., do not contain geographic
information), annotation classes and relationship classes. Feature classes that share their
extent and map projection can be grouped in feature datasets. Tables, on the other hand,
cannot be contained in a feature dataset. When spatial datasets, such as shapefiles or
coverages, are exported into a geodatabase, they get converted into feature classes.
A relationship class relates two objects in a geodatabase. Relationships can have one-toone, one-to-many, many-to-one and many-to-many cardinalities. Relationships are
established through keys, an origin key and a foreign key, corresponding to the origin
class and the destination class, respectively.
Texas A&M University
Department of Civil Engineering
Goals of the Exercise
To introduce you to the creation of geodatabases, feature classes and feature datasets, the
migration of data of different formats into geodatabases, and the creation of relationship
classes in geodatabases.
Computer and Data Requirements
This exercise has been successfully completed using ArcGIS 9.0. Subsections 1 through 7
just need ArcView, whereas subsection 8, which deals with the creation of relationship
classes, requires ArcInfo.
You will be working with the following spatial datasets: A geodatabase called
montgomery.mdb, a polygon shapefile of parcels called parcels.shp, a coverage called
laterals, a polygon shapefile containing county polygons of Texas called
texas_counties.shp, and a table called owner.dat. The geodatabase has two feature
datasets called landbase and water which contain several feature classes. Download the
ArcCatalogGeodatabases.zip file containing the data. Unzip it and save the files to a
working directory in your computer.
Procedure
1. Creating a Geodatabase
Before creating a geodatabase, create a folder on your computer that will be your
working folder.
(1) Using ArcCatalog, browse down to your working folder, right-click on it, and
then click on New/Personal Geodatabase. A new geodatabase will be created
in your working folder. A default name will be given to the geodatabase.
(2) To change the name, right-click on it, then click on Rename, and rename it
Texas. Now that you have created a geodatabase, the next step is to load data
into it.
Texas A&M University
Department of Civil Engineering
2
2. Creating a Feature Class
(1) Using ArcCatalog, browse down to the geodatabase you previously created,
right-click on the geodatabase, and then click on New/Feature Class. A wizard
titled New Feature Class will open.
(2) In this wizard, enter TXCounties for both Name and Alias. Under the Type
frame, select the first option. Click Next twice. The wizard will show the
information of the fields.
(3) In the Data type column, click on Geometry to define the feature type for the
feature class. In the Field Properties frame, select Polygon for the Geometry
Type. Do not click finish yet because you will have to define the spatial
reference properties of the feature class.
(4) To define the spatial reference, click on the square located for Spatial
Reference in the wizard. In the Spatial Reference Properties wizard, click
Import to import the spatial reference properties from an existing shapefile.
(5) In the browse window that opens, browse to the shapefile named
texas_counties.shp, and click on the shapefile and then on the Add button. In the
next wizard, click Apply and OK. In the next wizard, click Finish.
You have created a feature class that can store feature objects of polygon shape type.
Because it is empty, you will load features from an existing shapefile.
(6) Right-click on the newly created feature class, and then click Load/Load Data.
In the Simple Data Loader wizard that opens, click Next.
Texas A&M University
Department of Civil Engineering
3
(7) Click on the folder icon located for Input data which will open the Open
Geodatabase wizard. Using this wizard, browse down to the shapefile named
texas_counties.shp, select it and click Open.
(8) The shapefile's path will be added in the wizard. Add this shapefile to the list of
source data by clicking on Add. Click Next several times accepting the default
options.
(9) Take a look at the Summary and click Finish. By changing the view type to
Preview and preview type to Geography, you can see the features loaded in the
map display of ArcCatalog,.
3. Creating a Feature Dataset
In this part of the exercise, you are going to define a feature dataset in which you are
going to store the feature class you have just created.
(1) Right-click on the Texas geodatabase and then click on New/Feature Dataset.
In the wizard that opens, enter TXFD as the name for feature dataset and define
the spatial reference properties of the feature dataset by clicking on Edit.
(2) In the Spatial Reference Properties wizard, click Import to import the spatial
reference properties from the feature class you previously created and populated.
(3) In the browse window that opens, browse to the feature class named
TXCounties, click on it and then on the Add button. In the wizard, click Apply
and OK.
Texas A&M University
Department of Civil Engineering
4
(4) In the Feature Dataset wizard, click OK. A new feature dataset will now be
added to the geodatabase.
(5) To load the TXCounties feature class inside the feature dataset, right-click on the
feature class and click on Export/to Geodatabase (single). In the wizard that
opens, click on the folder icon for selecting the Output Location.
(6) In the resulting wizard, browse down to the feature dataset TXFD and select it
and then click ADD. Label the Output Feature Class Name as TexasCty. You
can not give the New Feature Class the same name as the Feature Class you are
trying to import or it will result in an error. Finally, click OK to populate the
feature dataset with a feature class.
You will now work on loading datasets of different formats into an existing geodatabase
called “Montgomery.”
4. Exporting a Shapefile Into Geodatabase
You will learn how to export shapefiles into geodatabases. When exporting shapefiles
(and coverages), the spatial extent is reset to that of the feature dataset.
(1) Using ArcCatalog, browse to the folder where Parcels.shp is located. Right-click
on the Parcels.shp shapefile, point to Export in the dropdown list, and then click
on to Geodatabase (single) in the next dropdown list.
Texas A&M University
Department of Civil Engineering
5
(2) In the Feature Class to Feature Class wizard, click on the folder icon located
next to the second text box that says Output Location. Navigate to locate the
Montgomery geodatabase and double-click it to see the feature datasets inside it.
(3) Click on the Landbase feature dataset and click ADD. The browser will
disappear and the Feature Class to Feature Class wizard will reappear. In the
Output Feature Class Name box label it Parcelsshp.
(4) Click OK on the wizard. A dialog box appears showing the progress of the
conversion. You can use ArcCatalog to view the feature class you have just
imported into the geodatabase.
5. Exporting Coverages Into a Feature Dataset in a Geodatabase
Coverages can be exported to geodatabases at once or individually. When exporting
coverages to geodatabases their spatial extent is reset to that of the feature dataset.
(1) Browse to your working folder where the laterals coverage is located. Rightclick on the coverage, point to Export in the dropdown list, and click on to
Geodatabase (multiple) in the next dropdown list.
(2) In the Coverage to Geodatabase wizard, select both arc and tic feature classes
by holding down the Ctrl key and clicking on both. Click on the browse folder
icon located under Output Geodatabase.
(3) Navigate to locate the geodatabase “Montgomery” and double-click it to see the
feature datasets. Click on the Landbase feature dataset and click ADD.
(4) Leave the Landbase feature dataset selected and click the Next button.
(5) Click OK to complete exporting the coverage to a geodatabase.
Texas A&M University
Department of Civil Engineering
6
6. Exporting Tables into Geodatabases
The tables in a geodatabase can be only stand-alone classes as they cannot exist inside a
feature dataset. In this part of the exercise you are going to export a table into
geodatabase as a personal geodatabase table.
(1) Using ArcCatalog, browse to your working folder, where the Owner.dat table is
located. Right-click on the table, point to Export in the dropdown list, and then
click on to Geodatabase (single) in the next dropdown list.
(2) The Table to Table wizard will appear. Click on the folder icon located next to
the second text box that says Output Location. Navigate to locate the
geodatabase “Montgomery,” select it and then click ADD.
(3) You can change the name of the table in the text box titled Output table name.
Change the name to “Owner” and click the OK button. The table is now
exported to the geodatabase. Use ArcCatalog to view the table.
7. Exporting Geodatabase Feature Classes as Shapefiles
Feature classes in a geodatabase can be exported as shapefiles or as personal geodatabase
feature classes of another geodatabase. In this part you are going export feature classes
belonging to a geodatabase as shapefiles.
(1) Using ArcCatalog, browse down to the geodatabase “Montgomery.” Click the
geodatabase to see the feature datasets and click on the Landbase feature dataset.
(2) Right-click on the Road-cl feature class, point to Export in the dropdown list
and click on the to Shapefile (single) in the next dropdown list. In the Feature
Class to Feature Class wizard, click on the folder icon located next to the
second text box that says Output Location.
(3) Navigate to locate your working folder where you want the shapefile to be
stored. Select the folder and click ADD. Click OK. The feature class is now
exported as shapefile to the folder you have selected.
Texas A&M University
Department of Civil Engineering
7
If the geodatabase feature class is to be exported to another geodatabase instead of
locating the folder you will have to locate the geodatabase.
8. Creating Relationship Classes
Creating and editing relationship classes requires either ArcInfo or ArcEditor; ArcView
users will not be able to continue with this exercise.
A relationship class is an association between two tables, between a table and a feature
class or between two feature classes. Relationship classes in a geodatabase can be inside
or outside a feature dataset. There are two types of relationship classes – simple
relationship classes and composite relationship classes. Suppose object A and object B
have a simple relationship between them. If object A is deleted from the database, object
B will continue to exist. Simple relationships can be 1-1 or 1-many or many-many.
However, if there is a composite relationship between the two objects, the lifetime of one
object controls the lifetime of the other. Composite relationships are always 1-many but
can also be 1-1.
In this example we are going to create a relationship class between features in the Parcels
feature class with ownership information stored in the table called Owner made in
Section 6 of this exercise. The relationship will be based on two fields – one from the
Parcels feature class called PROPERTY_I and the other from the owner table called
PROPERTY_ID. Take a look at these fields using ArcCatalog. You can see them in the
map display by clicking Preview tab and selecting “table” option for preview type at the
bottom of the screen.
(1) Using ArcCatalog, browse to the location where the Montgomery geodatabase is
located and click it to access the feature datasets.
(2) Right-click on the LandBase feature dataset, and point to New/Relationship
Class. In the New Relationship Class wizard, enter the name for the
relationship as “ParcelOwner.”
(3) In the Origin table/feature class box, select Parcels. In the Destination
table/feature class, select the Owner table and click Next.
(4) In the next wizard, select the Simple (peer-to-peer) relationship option and
click the Next button. In the next wizard that asks for the direction of message
propagation, leave the selected option that says none and click the Next button.
(5) In the next wizard that asks for cardinality, select 1-1 (one to one), and click
Next. In the next wizard that asks if a new table has to be created to store the
attributes, select the second option, that says No, I do not want to add
attributes to this relationship class and click the Next button.
Texas A&M University
Department of Civil Engineering
8
(6) In the next wizard, select primary key as PROPERTY_I and the foreign key as
PROPERTY_ID and click Next. Before the relationship class is created, a
summary report appears. Read the information provided and click Finish.
(7) You can now see that a relationship class has been added to the LandBase
feature dataset in the geodatabase. To see the properties of the relationship class,
in ArcCatalog, click on Metadata tab first and then click Attributes tab located
for the map display.
These materials may be used for research and educational purposes only. Please credit
the authors and the Department of Civil Engineering at Texas A&M University.
All commercial rights reserved. Copyright 2004: Texas A&M University.
Texas A&M University
Department of Civil Engineering
9
Texas A&M University
Department of Civil Engineering
10